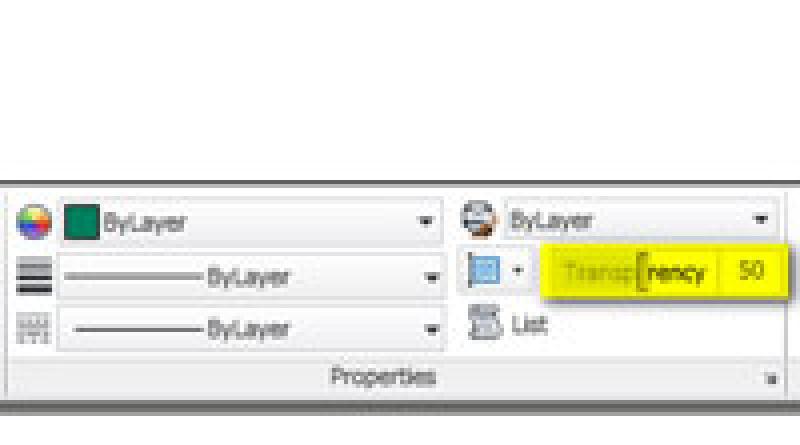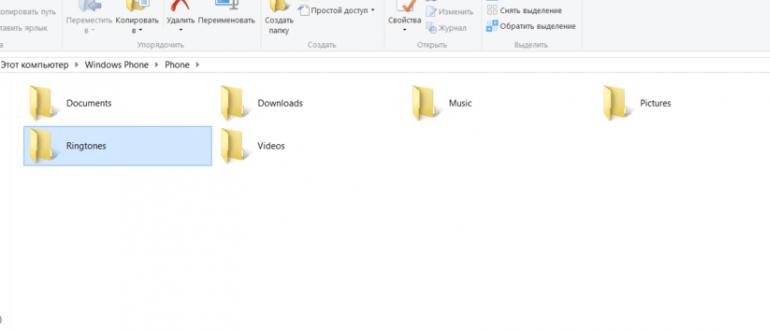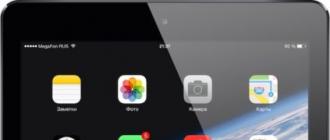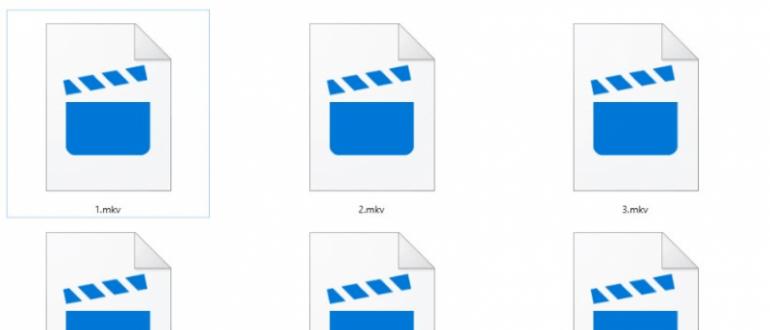Как самостоятельно почистить ноутбук от пыли
Содержание:
- Разбираем корпус
- Как снять вентилятор
- Порядок замены термопасты:
- Как проверить, нужна ли чистка
- Получайте новые выпуски на почту
- Как обезопасить ноутбук от загрязнения
- Инструменты для чистки
- Очистка лэптопа в собранном виде
- Обработка клавиатуры — как, чем?
- Как часто нужно чистить ноутбук
- Как производить чистку и замену термопасты
- Как вскрыть ноутбук
- Выкройки сумки для ноутбука и как правильно ее пошить своими руками
- Как почистить систему охлаждения ноутбука?
- Комплексная очистка ноутбука своими руками
- Бонус для читателей: правила пользования ноутбуком для предотвращения загрязнений
- Генеральная уборка: удаляем пыль полностью
- Разборка ноутбука
- Советы по эксплуатации ноутбука для предотвращения накапливания пыли
- Шаг 2. Чистка системного диска: папки Temp, очистка диска
- Чистить или не чистить?
- Существующие виды чистки ноутбуков
- Т9 – Любовь теряли
- «Симптомы» загрязненного ноутбука
- Удаляем пыль
Разбираем корпус
Положите ноутбук на ровную поверхность нижней крышкой вверх. Извлеките аккумулятор и снимите закрепленную тремя винтами крышку. Открутите все видимые винты и отсоедините штекерные соединения обеих WLAN-антенн и съемной карты.
Затем переверните ноутбук обратно и откройте верхнюю крышку с дисплеем. Далее необходимо снять клавиатуру. Для этого подденьте и слегка приподнимите ее. Лучше всего проделать это с помощью пластиковой карты.
Ухватитесь за основание клавиатуры и постепенно сдвигайте ее в сторону от креплений. Вытащите плоский кабель из штекерного разъема клавиатуры и извлеките ее, предварительно открыв защелку.
Как снять вентилятор
Вентилятор крепится к ноутбуку электрически и механически. Механическое отсоединение сводится к откручиванию всех крепежных винтов, а электрическое – к отсоединению шлейфа. Электрический разъем соединения вентилятора с материнской платой удобнее вынимать, предварительно вооружившись двумя маленькими отвертками со шлицевыми наконечниками. Идеальный вариант – это либо часовой набор, либо комплект отверток для мастеров-ремонтников мобильных телефонов. Аккуратно поддеваем маленький разъем с обеих сторон и вынимаем. После этого можно переходить к снятию всей системы охлаждения. Если у вашей системы охлаждения никогда не менялась термопроводящая паста, то велика вероятность того, что она намертво приклеилась к микросхеме ЦП и видеокарты. Главное – не дергать и не применять силу. В особо тяжелых случаях рекомендуем незначительно подогреть феном для пайки.
Порядок замены термопасты:
С радиатора охлаждения поочередно, начиная с номера 1 и заканчивая последним номером (4 или 6), осторожно выкрутите крепеж с пружинами (фото 6).
Потяните за систему охлаждения. Если она не отделилась от процессора, видеокарты, тогда феном произведите прогрев верхней части радиатора до их разъединения.
При помощи медицинского спирта удалите остатки пасты с поверхности охлаждаемых элементов и теплообменника.
Равномерно нанесите новый слой термопасты на охлаждаемую поверхность детали.
На место установите теплообменник, прижмите и подвигайте его из стороны в сторону для качественного распределения слоя.
В обратной последовательности закрутите болты с пружинами.. Если все сделано правильно, тогда температура процессора в режиме нагрузки, будет составлять 50 – 60 0С
Если все сделано правильно, тогда температура процессора в режиме нагрузки, будет составлять 50 – 60 0С.
Качественная термопаста для ноутбука
Как проверить, нужна ли чистка
Прежде чем раскручивать корпус, необходимо точно определить, нужна ли чистка. К примеру, если ноутбук был куплен лет 5-6 назад, то чистка однозначно нужна. Если же речь идет о новом аппарате, то, во-первых, пыли там скопиться должно не так много, чтобы препятствовать нормальной работе охлаждения, а, во-вторых любое самовольное вскрытие корпуса – это однозначная потеря гарантийного сервисного обслуживания. Следовательно, новые портативные компьютеры необходимо чистить и ремонтировать исключительно в сервисных центрах, предоставляющих бесплатное гарантийное обслуживание вычислительной техники. Для старых ноутбуков, которые раньше никто не чистил и не менял термопасту, разборка с последующей чисткой, заменой теплопроводящей пасты и сборкой – это лучшая профилактическая мера от более серьезных компьютерных «болячек». Конечным аргументом в пользу чистки вашего ноутбука должны стать неудовлетворительные температурные показатели в программе AIDA64. Данный программный продукт является платным, но, к счастью, имеется 30 дневной пробный период пользования данным ПО. Как показывает практика, если температура при стресс тесте процессора в течении одного часа не поднялась выше 58-60 градусов Цельсия, то термопаста, вероятно, вполне нормальная и пыли не очень много. Если же температура переходит 60 градусный предел и медленно, но верно повышается, то однозначно необходимо чистить и менять термопасту.
Получайте новые выпуски на почту
Как обезопасить ноутбук от загрязнения
Мы смогли самостоятельно очистить ноутбук от пыли. Но как максимально отсрочить повторную процедуру и защитить ПК от сторонних загрязнений?
| Факторы, которые влияют на необходимость очистки: | Промежуток между продувками в месяцах: |
| Использование ноутбука на тряпичных поверхностях: | 6 |
| Использование в запыленных местах: | 6 — 9 |
| Использование детьми: | 6 — 9 |
| Большое количество жильцов в доме: | 12 — 15 |
| Пыльный район: | 12 — 18 |
| Редкие уборки в помещении: | 18 |
| Соблюдение правил эксплуатации: | 24 |
| Строгое соблюдение правил эксплуатации: | 36 |
Все очень просто, чтобы не чистить устройство слишком часто, вам нужно соблюдать несколько наших простых советов и ухаживать за ним:
- не используйте компьютер в местах с повышенным содержанием пыли;
- не ставьте ноутбук на тряпичные поверхности (собственные штаны, постель, диван, одеяло и т. д.);
- приобретите специальную подставку для защиты от пыли и дополнительного охлаждения;
- периодически производите наружную очистку при помощи тряпочки и воздуха.

Инструменты для чистки
Чтобы чистка ноутбука от пыли прошла без чрезвычайных ситуаций, рекомендуется заранее ознакомиться с инструкцией по разборке вашей модели лэптопа и подготовить необходимые инструменты. Вам понадобятся:
- Отвертки, чтобы раскрутить болты, удерживающие корпус.
- Пылесос с функцией выдувания воздуха или баллончик со сжатым воздухом (можно найти в любом магазине электроники).
- Кисточка для смахивания пыли или ватные палочки. Можно использовать обычную кисть для рисования, главное, чтобы она после себя не оставляла ворс внутри ноутбука.
- Плоский кусок пластика – подойдет ненужная дисконтная или банковская карта.
- Изопропиловый спирт без добавок или денатурат.
- Кусок гладкой ткани без ворса.
Желательно надеть антистатические перчатки, чтобы случайно не повредить компоненты внутри разрядом статического электричества. Происходит такое крайне редко, но лучше полностью обезопасить технику и сделать всё правильно.
Очистка лэптопа в собранном виде
Очистка клавиш
Как почистить ноутбук от пыли в домашних условиях? Прежде чем приступить к профилактическому очищению, следует отключить питание и снять аккумуляторную батарею, в противном случае в процессе могут возникнуть непредвиденные обстоятельства, которые могут привести к поломке. На дне ноутбука находится решетка, которая всасывает воздух, и еще одна сбоку, через которую воздух выходит. Это самые уязвимые места, требующие внимания, с них и нужно начинать поверхностную «уборку».
Алгоритм действий:
- Выключить лэптоп и достать батарею;
- Протереть решетки вентиляции ватными палочками;
- Пылесос для системного блока включить, поднести к решетке и держать не меньше одной минуты.
Также прочистить радиатор и вентиляционные решетки можно с помощью баллона с жатым воздухом. Используется следующим образом:
- Кончик трубки поднести к решетке и накрыть салфеткой;
- Нажатием на клапан пускать воздух на 3-5 секунд;
- Продувку повторять до тех пор, пока пыль не перестанет оседать на салфетке.
После прочистки вентилятора и радиатора следует привести в порядок клавиатуру, ее очищают с помощью влажных салфеток и специальной щетки, также протирается дисплей и внешняя сторона лэптопа.
Важно! Слишком загрязненную технику, которая не чистилась больше двух лет, не рекомендуется подвергать очищению в собранном виде. Толстый слой пыли, может осесть на вентилятор и при включении вывести прибор из строя
Обработка клавиатуры — как, чем?
Одной из самых подверженных загрязнениям частей ноутбука является клавиатура. На ней часто оказываются крошки от еды, пролитые напитки, пыль, оседающая на открытый корпус.
Серьёзнее всего дело обстоит, если после разлитого кофе или газировки стали «залипать» клавиши. В этом случае их придётся вынимать.
Сами клавиши снимаются довольно легко — обычно достаточно аккуратно подцепить их ногтем или тонким предметом. Вынутые кнопки можно промыть тёплой водой с мягким моющим средством. Даже если наклейки на них пострадают — в магазине можно найти новые. Внутреннюю часть клавиатуры в этом случае промывают спиртом при помощи салфетки или ватных палочек. После высыхания всех деталей можно приступать к сборке.
Если же пользователь ноутбука отличается аккуратностью, то периодически достаточно очищать клавиатуру от скопившейся пыли. С поверхности она легко удаляется при помощи мягкой кисти или щётки. Из зазоров между клавишами загрязнения выдуваются при помощи баллона со сжатым воздухом. Лоснящиеся следы от пальцев с кнопок можно удалить при помощи специальных влажных салфеток или чистящего средства на основе изопропилового спирта.
Как часто нужно чистить ноутбук
Средняя периодичность чистки мобильных компьютеров от пыли составляет 3-6-12 месяцев – всё зависит от среды и условий эксплуатации. Если в вашем доме курят, если вы держите животных, у которых лезет шерсть, у вас много ковров или постоянное место ноутбука – мягкий диван, потребность в чистке может возникать чаще, чем раз в 3 месяца.
Если аппарат постоянно стоит на охлаждающей подставке, если в помещении работает климатическая техника (очистители воздуха) и часто проводится влажная уборка, то признаки перегрева от скопления пыли могут возникнуть лишь через год-полтора после покупки или последней чистки ноутбука.
Как производить чистку и замену термопасты
Во-первых, нам понадобится непосредственно сам ноутбук и ровная рабочая поверхность, которая не проводит ток. Идеальное решение – работать за деревянным столом. Также необходимо учитывать, что перед разборкой ноутбука или нетбука необходимо в обязательном порядке отключить электропитание путем выдергивания штепселя зарядного устройства ноутбука из сети переменного тока 220В 50 Гц. Сам ноутбук положить на деревянный стол лицевой стороной вниз. Помимо отключения от сети, ноутбук также необходимо обесточить от переносного источника ЭДС – аккумуляторной батареи литий-ионного типа. Как правило, аккумуляторная батарея вынимается довольно-таки легко: одну защелку держим, а вторую переводим в положение OPEN. Завершив извлечение батареи, переходим к этапу разборки корпуса. Безусловно, описать все алгоритмы сборки и разборки ноутбуков и нетбуков различных марок и производителей не представляется возможным в рамках одной статьи, поэтому будем максимально аккуратно разбирать незнакомый корпус, детально запоминая то, какой винт, куда ставится. Как минимум, можно вооружиться листиком формата А4 для зарисовки положения винтов. Немаловажным будет указать то, какой длины винт используется в конкретном месте. Если у вас мало опыта и вы рассеяны, то рекомендуем заснять все ваши действия на видеокамеру, чтобы посмотреть алгоритм разбора и повторить все в обратном порядке при сборке. При разборке нужно быть предельно внимательным, что извлечь все-все винты. Некоторые винты могут скрываться за наклейками, под панельками, под клавиатурой, под стойками, под аккумуляторной батареей и т.п. Нужно учитывать все возможные варианты, чтобы ничего не поломать, пытаясь разобрать незнакомый вам корпус. Все ноутбуки разбираются совершенно разнообразными способами, поэтому не стоит считать, что имея опыт разбора 1-2 ноутбуков вы будете знать, как разобрать любой ноутбук. Если крышка у вашего ноутбука не снимается, то, возможно, разбирать ноутбук необходимо совершенно иным способом. После снятия нижней крышки, перед нами открываются все внутренности ноутбука. Определить систему охлаждения довольно-таки просто даже человеку, который никогда не разбирал ноутбук. Она явно выделяется вентилятором и теплоотводящими трубками медного цвета.
Как вскрыть ноутбук
Для начала очистки необходимо вскрыть ноутбук. На станицах интернета нередко можно встретить советы по очистке ноутбука без разборки устройства, а просто воспользоваться пылесосом и продуть все отверстия, но толку от этого немного. Поэтому разобрать придется, берем отвертку и разбираем.
Каждая модель вскрывается по-разному. У некоторых экземпляров система вентиляции находится прямо под крышкой, у других же она спрятана. Все это разобрать довольно несложно, но стоит кое-что помнить:
— любые действия касательно разборки производят при полном обесточивании;
— все операции проводить без применения усилий;
— винтики бывают разной длины, и стоит запомнить, откуда какой, так как это неспроста;
— если креплений не видно, то обязательно имеются защелки, которые очень легко ломаются и починить их уже невозможно;
— при нежелании защелки отжаться применяется не сила, а плоская небольшого калибра отвертка.
Выкройки сумки для ноутбука и как правильно ее пошить своими руками
Как почистить систему охлаждения ноутбука?
Очистка вентиляторов ноутбука предотвращает скопление на них пыли
Пропуск этого важного шага может засорить вентиляторы и заблокировать их. Затем оборудование перестанет охлаждаться, а при перегреве его компонентов происходит сбой
Поэтому регулярно удаляйте грязь с внешних деталей системы охлаждения. Выключите компьютер и найдите выход для теплого воздуха. Продуйте его сжатым воздухом. Этого должно быть достаточно, если вы будете проводить уборку каждые несколько недель.
Когда вы почувствуете, что ваш ноутбук во время работы нагревается, лучше отнести его в сервисный центр – там специалисты почистят систему охлаждения в ноутбуке с помощью профессиональных инструментов.
Комплексная очистка ноутбука своими руками
Если простые способы не помогли или технику не чистили несколько лет, потребуется комплексная чистка с разборкой всего корпуса.
Демонтаж задней крышки
Первым делом следует открыть ноут, чтобы добраться до загрязненных деталей. Для этого нужно отвинтить болты, удерживающие панель сзади, крестовой отверткой нужного диаметра. Крутите их против часовой стрелки. В некоторых моделях снимается только часть панели над вентиляцией, а не всю крышку. Отвинченные болтики собирайте в емкость, чтобы их не растерять. Если крышка не поддается, не давите на нее силой, а перепроверьте, все ли болтики удалены. Демонтировав крышку, протрите ее снаружи и внутри.
Радиатор и кулер
Первым делом отыщите кулер и радиатор. Кулер на вид- вентилятор в раме квадратной или круглой формы, а радиатор- это коробка с решеточкой. Их можно продуть пылесосом или баллончиком, а также следует продуть пыль с микросхем
А вот применять пылесос нужно очень осторожно, чтобы не повредить хрупкие детали. Трубку нельзя вплотную приближать к схемам и касаться их.
Отвинтите винтики, которые держат вентилятор, и отложите в другое место
Изымите вентилятор, отсоедините шлейф, ведущий к микросхеме. Протрите лопасти щеточкой и продуйте место, где находился кулер, воздухом.
Для профилактики смажьте мотор машинным маслом, капнув капельку внутрь. Верните устройство на место, присоедините шлейф и прикрутите болтики.
Радиатор тщательно очистите тонкой кисточкой от старой термопасты и скоплений пыли.
Видеокарта и материнская плата
Материнская плата- наиболее хрупкая деталь ноутбука, поэтому доставать ее нужно очень осторожно. Пройдитесь по поверхности слегка смоченной в спирте мягкой кистью и обдуйте микросхемы и контакты.
Процессор доставайте из слота максимально осторожно
Оттяните педаль сокета (разъем, куда вставляется процессор) немного в сторону, и поднимите вверх. Педаль должна стать вертикально, тогда возьмите процессор за бока и достаньте из разъема. По контактам пройдитесь ватной палочкой для ушей, опущенной в спирт.
Замена термопасты
Чистка вентиляционной системы предполагает смену термопасты. Уберите ее остатки. Если присохло, то потрите спиртовой салфеткой. Будьте осторожны, царапин остаться не должно. Наносите пасту по чуть-чуть, распределяя ее пальчиком или лопаткой (входит в комплект) по пластинке радиатора.
Чистка клавиатуры
Клавиатура- едва ли не самое грязное место компьютера. Если она не очень загрязнена, протрите ее с внешней стороны специальными салфетками для техники или смоченной в мыльном растворе тряпочкой. Отожмите тряпочку, намыльте кнопки, потрите, чтобы удалить грязь и мыло, насухо вытрите
Важно не повредить маркировку и не залить клавиши
Очищение разъемов
Разъемы для интернета или USB также могут загрязниться. От этого периодически возникают проблемы с подключением флешек, телефона и мышки. Возьмите кисть с длинной щетиной. Если отверстие узкое, то просто вырежьте из пластика полоску по ширине слота, и обклейте двусторонним скотчем. Обмакните липучку в спирте, и пусть хорошенько высохнет. Легкими движениями протрите порты, и продуйте их сжатым воздухом.
Уход за экраном
Монитор нельзя натирать составами, которые содержат спирт, так как экран от влаги может испортиться. Купите салфетки, не содержащие спирта для жидкокристаллических экранов или средство в спрее. Разотрите так, чтобы не оставалось разводов. Полную чистку лучше делать раз в год.
Бонус для читателей: правила пользования ноутбуком для предотвращения загрязнений
Чтобы внутренние части компьютера не засорялись, и чистку можно было проводить реже, следует выполнять нехитрые правила.
- Лучше пользоваться специальными приспособлениями для защиты устройства, например, USB-кулерами: они могут использоваться в виде подставки. Особенно удобно, если ставить ноутбук на него при работе за столом. Таким образом, перегрева можно избежать, так как для вентиляции образуются значительное пространство.
- Для работы в кресле, на кровати используйте специальные столики. Он предотвращает попадание пыли с мягких одеял и обивки мебели. Кроме этого, работать за ним удобнее.
- Следует стараться не есть при работе с устройством, а тем более пить. Много поломок, часто неисправимых, как раз из-за еды. Старайтесь следить, чтобы другие члены семьи, особенно, дети, также не находились рядом с ним во время еды.
- Следите за частотой использованием компьютера: включайте его только при необходимости, а после работы переводите в спящий режим. Это компактное устройство, требующее бережного отношения, так как все миниатюрные детали, вмещающиеся в нем, имеют меньший срок службы, чем детали обычного персонального компьютера.
Бережное отношение и профилактика дают возможность технике работать долго. Маленькие хитрости, правила, аккуратность в работе позволят самостоятельно ухаживать за техникой и не тратить деньги на походы к специалистам.
Генеральная уборка: удаляем пыль полностью
Решить проблему вышеописанными способами не всегда удается. Поэтому стоит провести полную очистку деталей портативного компьютера, а не только системы охлаждения. Для этого нужно приготовить следующее:
- отвертку с подходящей насадкой;
- пылесос, но лучше баллончик со сжатым воздухом;
- термопасту;
- ткань с гладкой поверхностью без ворсинок;
- изопропиловый спирт (нужен 100%);
- кусочек пластика (можно взять старую дисконтную карту);
- антистатические перчатки.
После того как подготовили инструменты, можно приступать к пошаговой чистке лэптопа.
Шаг 1. Отключаем устройство от сети, выключаем его (оно не должно находиться в «спящем» режиме, а именно отключенное). Переворачиваем и извлекаем аккумуляторную батарею.
Шаг 2. Разбираем портативный компьютер. Процесс может отличаться в зависимости от сборки вашей модели ноутбука, но принцип сохраняется.
Снимаем заднюю крышку портативного компьютера:
-
Откручиваем болтики. В разных моделях они могут располагаться под наклейками, резиновыми прокладками или даже сбоку.
Снимаем крышку. Чаще всего для этого необходимо просто сдвинуть ее в сторону
Выполняем действие осторожно. В случае если обнаружили, что что-то мешает, то останавливаемся и убеждаемся, все ли болты были откручены.
Шаг 3. Снимаем радиатор. Чтобы осуществить это действие, нужно открутить несколько шурупов, расположенных в районе процессора и видеокарты. Далее отделяем систему охлаждений, в которую входят теплопроводные трубки, радиатор, вентилятор. Может понадобиться приложить некоторое усилие, ведь иногда термопаста, находящаяся между элементами системы охлаждения и процессором, чипом видеокарты, может сыграть роль своеобразного клея. Если не удается, то стоит двигать деталь горизонтально. А лучше начните разборку сразу после того, как поработали (поиграли) на ноутбуке, потому как, нагреваясь, термопаста разжижается. Для моделей, где несколько радиаторов, процесс повторяем для каждого по отдельности.
Снятие кулера
Шаг 4. Чистим радиатор от грязи.
Последовательность очистки
Вот тут пригодится заготовленный кусочек пластика (предметы из металла для этой цели брать нельзя). Им снимите остатки термопасты. Баллончиком со сжатым воздухом сдуваем пыль с лопастей вентилятора и других элементов системы охлаждения. Затем смочите кусочек ткани в изопропиловый спирт и сотрите все частички, которые не смогли удалить пластиком. Потом чистой стороной тряпки, смоченной спиртом, протрите их и отложите в сторону. Не прикасайтесь к очищенным элементам.
Шаг 5. Чистка процессора и чипа видеокарты.
Удалить термопасту можно тем же способом, что и в предыдущем пункте
Но более осторожно, чтобы не повредить ничего. Лучше пользоваться тряпкой и спиртом, предварительно выдув все частички пыли баллончиком
Очищенные комплектующие портативного компьютера
Шаг 6. Нанесение нового слоя термопасты. Капните каплю на середину чипа и разотрите по всей его поверхности уголком пластиковой карточки, который предварительно обработали изопропиловым спиртом. Толщина слоя не должна быть больше, чем у листа бумаги. Также тоненький слой термопасты следует нанести на поверхность радиатора, которая будет контактировать с видеочипом.
На изображении показано как наносить термопасту
Шаг 7. Установка радиатора на место и сборка устройства. Помещая радиатор на место, будьте внимательны и предельно осторожны. Если хоть капелька термопасты выйдет за край, то придется все начинать сначала. После того как установили систему охлаждения, немного подвигайте ее по горизонтали, чтобы было лучшее сцепление. Далее наживите шурупы, а закручивать их надо крест-накрест. И установите крышку лэптопа на место, протерев ее от загрязнений.
Все, генеральная чистка ноутбука окончена. Как видите, процесс несложный, но требует внимательного и щепетильного подхода.
Разборка ноутбука
Когда инструменты будут готовы, можно переходить к изучению на практике самого трудного вопроса – как разобрать и почистить ноутбук? В домашних условиях важно всё сделать правильно
- Разбирайте и чистите ноутбук за столом.
- Обесточьте устройство, прежде чем его разбирать. Полностью выключите ноутбук (не сон и не гибернация), отключите его от сети и вытащите аккумулятор.
- Запоминайте или фотографируйте, где какие болтики находятся. Если вы вкрутите длинный болт на место маленького болтика, то в лучшем случае повредите пластик, в худшем – вызовите короткое замыкание при включении.
Чтобы добраться до пыли внутри ноутбука, необходимо снять крышку. Для нормальной чистки нужно снимать её полностью (на некоторых моделях есть отдельные отсеки для оперативной памяти). Крепление может прятаться под наклейками или резиновыми ножками, будьте внимательны.
Снимайте крышку аккуратно – обычно для этого нужно сдвинуть её в сторону. Если дернуть крышку, можно её сломать, что крайне нежелательно. Чувствуете, что-то тормозит процесс – еще раз проверьте, что все болты откручены.
Советы по эксплуатации ноутбука для предотвращения накапливания пыли
Напоследок дадим вам несколько советов относительно того, как рационально использовать свой ноутбук:
Использование подставки-кулера. Это отличный вариант для тех, кто работает на ноутбуке сидя за письменным столом. Подобное приспособление будет защищать ваш компьютер от перегрева.
Очищайте ноутбук минимум 2-3 раза в год
- Когда ноутбук стоит на диване, кровати и других предметах мягкой мебели, используйте подставку, чтобы он не контактировал с мягкой тканевой поверхностью.
- Старайтесь не употреблять пищу над устройством, а соблюдать хотя бы метровую дистанцию. Это позволит предотвратить возможность попадания еды и напитков на клавиатуру.
- Не стоит оставлять ноутбук включенным на долгое время без использования. Его детали изнашиваются и загрязняются гораздо быстрее, чем в стационарном ПК. Поэтому почаще используйте функцию сна.
Мы предоставили вам подробную инструкцию о том, как можно почистить свой ноутбук как снаружи, так и внутри простым быстрым способом. Как вы поняли, главное в этом процессе — аккуратность и неспешность действий. Желаем вам удачи!
Шаг 2. Чистка системного диска: папки Temp, очистка диска
Тоже достаточно простой способ, но эффективный. На пути к следующем шагу нам нужно очистить папки Temp, где хранятся временные файлы и выполнить чистку диска, которая позволяет почистить компьютер от ненужных файлов, используя стандартные инструменты системы. Большинство функций уже выполнила программа CCleaner, но ручная проверка не будет лишней.
Действия для этого такие же простые, как и до этого. Разобьем все по пунктам:
- В меню «Пуск» находим раздел «Компьютер» и открываем его.
- Открываем «Системный диск (С:)». Он может быть также записан как Local Disk (C:).
- Там находим папку «Windows» и переходим в нее.
- Уже в этой папке ищем папку «Temp». Содержимое этой папки можно полностью удалять, потому что там хранятся временные файлы, которые не несут никакой пользы.
При удалении могут появится ошибки, например, что файл используется – просто нажимаем «Пропустить».
В Windows есть еще одна папка, в которой хранятся временные и промежуточные файлы – это папка тоже называется «Temp». Найти эту папку легче всего через строку поиска. Для этого нужно войти в меню «Пуск» и в поиске ввести «%TEMP%». Далее следуют те же пункты, что и в первом случае: войти – удалить.
После очисток папок Temp не забудьте выполнить очистку диска стандартными средствами системы. Для этого нужно:
- Нажать по «Системному диску» правой кнопкой мыши.
- Выбрать пункт «Свойства».
- Щелкнуть вкладку «Общие».
- Там будет кнопка «Очистка диска». Жмем ее для анализа ненужных файлов.
- Спустя пару минут программа предложит удалить определённое количество файлов. Устанавливаем все галочки и нажимаем «Ок».
Если вы недавно обновляли систему, то в этом окне вы увидите еще и дополнительную кнопку «Очистить системные файлы». Ее можно нажать, чтобы удалить временные файлы, которые были скачаны до обновления системы.
Чистить или не чистить?
Собственно, этот вопрос вообще не должен подниматься. Неисправная и забитая пылью вентиляция не только мешает нормально работать. Недостаточное охлаждение ведёт к порче комплектующих, замена который обойдётся намного дороже.
В некоторых случаях перегрев может быть настолько сильным, что платы могут оплавиться или загореться.
Немаловажен и финансовый аспект. В сервисном центре процедура чистки ноутбука может стоить до трёх тысяч рублей. Замена же вышедших из строя комплектующих обойдётся в несколько раз дороже, а для старой техники запасных частей может не оказаться вовсе.
Существующие виды чистки ноутбуков
Способы чистки ноутбука от пыли:
- Поверхностная- внешнее очищение лэптопа: корпус, экран, продувание пыли снаружи через отверстия вентилятора. Все это является профилактической мерой не только для устройства, но и для здоровья владельца, так как пыль крайне опасна для здоровья.
- Глубокая- полный разбор прибора, чистка каждой детали от грязи.
О способах очистки экрана ноутбука подробнее читайте тут.
Необходимые для чистки инструменты
- Пылесос/фен для всасывания пыли.
- Баллон сжатого воздуха. Он по типу воздействия напоминает фен.
- Нежесткие кисточки и тонкие щетки для чистки клавиатуры и прочих мелких щелей.
- Ватные палочки и диски.
- Микрофибровая тряпочка для протирки.
- Набор разнообразных по диаметру крестовых отверток для разборки.
А вот для «генеральной мойки», необходимо приготовить:
- Машинное масло, чтобы смазать кулер.
- Для протирания микросхем- изопропиловый спирт.
- Термопаста для охлаждения устройства.
Т9 – Любовь теряли
«Симптомы» загрязненного ноутбука
Ноутбук — портативный компьютер, который эксплуатируется в несколько более жестких условиях по сравнению со стационарным, поэтому и загрязнению он подвержен в большей степени. Соответственно, очистка устройства поможет избежать его перегрева и поломки. Как же определить, что ваш ноутбук пора чистить:
- Самопроизвольное выключение устройства. На первом этапе — при интенсивных нагрузках (просмотр кинофильмов, прохождение компьютерных игр); спустя некоторое время — при нагрузках средней интенсивности (использование офисных программ и приложений); и в конечном итоге — почти сразу после включения.
- Если кулер загрязнен, то его турбина начинает работать очень шумно.
- Корпус ноутбука нагревается быстрее обычного (район клавиатуры и тачпада).
- Через вентиляционную решетку выходит горячий воздух. Поскольку решетка забита пылью, то, несмотря на высокие обороты турбины, поток очень слабый.
- Устройство может часто и надолго зависать, что объясняется сниженной производительностью вследствие высокой нагрузки.
- Наиболее точно о загрязнении ноутбука говорит перегрев процессора: графический в состоянии нагрузки выдает цифру от 100 до 120 градусов, центральный — от 80 до 90. Существует множество программ, которые помогут установить факт перегрева: AIDA64, Core Temp, Speed Fan и др.
Загрязненное устройство будет давать сбои в работе
Удаляем пыль
У лэптопа Acer Aspire 7750 кулер можно снять, открутив два винта и отсоединив кабель питания, подключенный к разъему, расположенному поблизости от тепловой трубки. При этом на нашем ноутбуке можно было обнаружить большие хлопья пыли. Их следует аккуратно убрать маленькой щеткой.

Далее, крепко удерживая вентилятор, почистите кулер пылесосом. Пыль между ребрами радиатора в нашем случае засела так плотно, что нам пришлось выдувать ее с внешней стороны посредством струи сжатого воздуха из баллончика, который можно приобрести в ближайшем компьютерном магазине.
После очистки кулера проверьте пальцем, свободно ли он крутится. Если наблюдается затруднение в движении, возможно потребуется снять его защитный кожух и попробовать почистить скопившуюся пыль и грязь под крыльчаткой.
Также вам необходимо предельно аккуратно пропылесосить все оставшиеся компоненты ноутбука перед тем, как вы в обратном порядке соберете устройство.
- Как почистить кулер ноутбука
- Чиним технику своими руками: ноутбуки
Фото: CHIP.de, Андрей Киреев