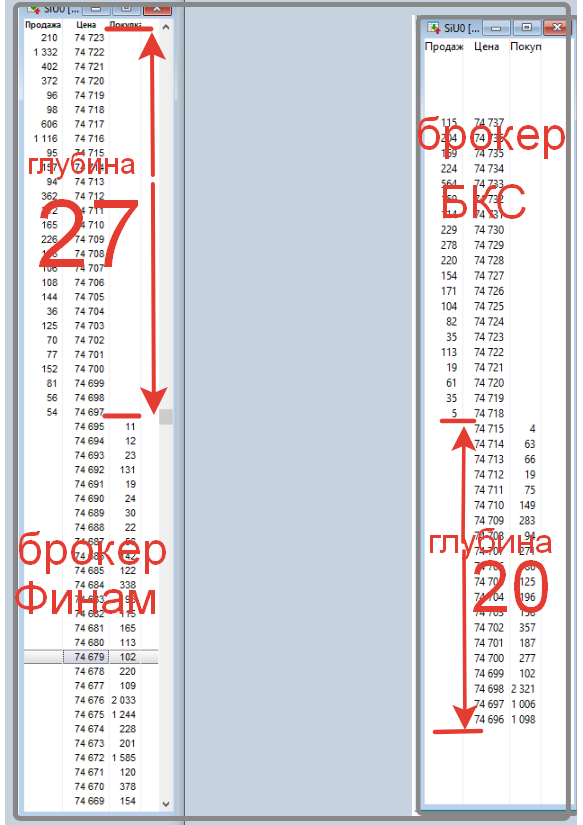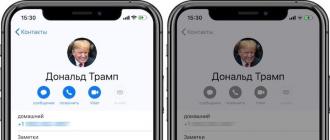Что делать, если сильно греется ноутбук
Содержание:
- См. также
- НОУТБУК И ОСНОВНЫЕ ПРИЧИНЫ ПЕРЕГРЕВА
- Что делать если ноутбук сильно греется
- Почему греется ноутбук – основные причины перегрева
- Экстренные меры
- Яндекс уведомления о штрафах гибдд
- Как определить, что перегревается ноутбук?
- Признаки сильного нагрева ноутбука
- Поиск нагревающегося элемента
- Перегревание ноутбука из-за чрезмерного выделения тепла
- Когда вы понимаете, что ваш компьютер уже на грани, займитесь его чисткой.
- Почему начинает греться ноутбук? Главные причины и проблемы
- Нагревается аккумулятор ноутбука
- Как понять, что ноутбук перегревается?
- InvisionApp
- Причины и методы устранения
- Что делать, если сильно греется ноутбук?
- Причины и пути их решения
См. также
НОУТБУК И ОСНОВНЫЕ ПРИЧИНЫ ПЕРЕГРЕВА
ТЕРМОПАСТА
Возможно причиной для перегрева ноутбука могла послужить высохшая термопаста на процессоре. Если это действительно так, стоит задуматься о приобретении нового тюбика термпопасты, с последующим нанесением на процессор (если не уверены в своих знаниях, советую обратиться в компьютерный сервис).
ПЫЛЬ
Скопившаяся пыль на куллере и решетке радиатора также может вызвать перегрев. Необходимо аккуратно прочистить и освободить всё от засорения (если не уверены в своих знаниях, советую обратиться в компьютерные сервис).
ПЕРЕГРУЗ
Довольно часто встречается тот факт, что ваше ПО перегружено процессами, задумайтесь о снижении числа процессов на вашем ноутбуке.
ЗАПИРАНИЕ ОТВЕРСТИЙ
Бывают случаи, что у некоторых пользователей закрыты по каким-либо причинам отверстия для получения и вывода воздуха, чаще всего решетка радиатора бывает закрыта коленками, а также различными объектами на столе.
По статистике наиболее не подвержены перегреву ноутбуки производителей таких фирм, как Asus, Sony, Apple.
Совет: для долговечного использования вашего ноутбука, старайтесь чаще совершать чистку внутренних и внешних деталей, а также не забывайте чистить Вашу систему от не нужных файлов.
Что делать если ноутбук сильно греется
Первое, что необходимо сделать — почистить ноутбук и заменить на нем термпопасту. Не умеете это делать сами? Несите в сервис. Главное, чтобы на процессор не наносили термопасту АлСил-3! Термпопаста должна быть MX-4, не ниже. Стоит Artic Cooling MX-4 от 200 рублей, в отличие от АлСил 3, который стоит 100 рублей. Разница между этими термопастами 3-5 градусов, что очень много.
Если вы умеете обращаться с электроникой и отверткой, можно почистить ноутбук от пыли самостоятельно. Каждый ноутбук разбирается по-разному, поэтому инструкции для них мы приводить не будем.
Смотрите, чтобы система охлаждения в ноутбуке всегда была открытой! Не нужно ее загораживать одеялами, подушками и прочими вещами. Горячий воздух в ноутбуке всегда должен выходить.
Проверяйте работу кулера на ноутбуке. Это нужно делать, если после включения у вас ноутбук резко нагревается и сразу выключается. Возможно у вас кулер просто не работает, в таком случае его необходимо заменить на новый. Купить можно на том же
Если у вас кроме нагрева также очень сильно шумит кулер – возможно подшипники на нем приказали долго жить и такой кулер срочно требует замены. Но это справедливо в том случае, если вы уже почистили ноутбук, а кулер продолжает шуметь. Если в вентиляторе (кулере) много пыли, то в любом случае шуметь он будет.
Если у вас Windows — проверьте, какие программы работают в фоне. Возможно у вас есть программы, которые на 100% нагружают ваш процессор, в таком случае ноутбук будет греться. Сделать это можно, нажав CTRL-ALT-DELETE. Также не забывайте проверять компьютер на вирусы.
Если у вас греется ноутбук в Linux, например, в Ubuntu, проверьте драйвера. В частности, драйвера на видеокарту, если она у вас от AMD. Без установки необходимых драйверов, видеочип будет постоянно работать на 100%.
Используйте охлаждающие подставки. Главное, чтобы такая подставка не была пластиковой. Пластик плохо проводит тепло, а если использовать алюминиевую подставку, то она будет забирать тепло от корпуса ноутбука и рассеивать его. Плюс кулер на ноутбуке всегда будет открыт.
- Библиотека для получения координат изображений на PHP
- Как я исправил ошибки Р0335 и Р0340 на автомобиле ВАЗ
- OwnTodo 1.3.0
- Как выглядит оригинальный ремень Gates K015521XS
- OwnTodo 1.2.1
Почему греется ноутбук – основные причины перегрева
Если греется ноутбук и что делать – не понятно, в первую очередь, нужно выявить причины его интенсивного нагрева. Из-за характерных для этих устройств ограниченных внутренних пространств возможно нарушение теплового режима следующих рабочих узлов:
- Видеокарты (особенно сильно она греется во время игр).
- Основного процессора, у которого наблюдаются нарушения с отводом тепла (высохла термопаста).
- Других нагревающихся при работе чипов, посаженных на тепловые отводы.
Скопление пыли в районе вентилятора
Лишь после «капитальной» очистки внутренностей ноутбука посредством миниатюрного пылесоса следует переходить к диагностике перечисленных выше вариантов. О перегреве видеокарты, например, судят по появлению на экране дисплея характерных полосок, ряби или квадратов, а о нарушении теплового режима мостов – по отказу работы портов USB.
Для устранения причин усиленного нагрева в этом случае рекомендуется попытаться обновить пасту на термических отводах (радиаторах).
Экстренные меры
Если перегрев случился, начинающим пользователям пригодятся правила оказания «первой помощи». Во-первых, разогретый компьютер нуждается в немедленном охлаждении, поэтому выключаем его и ждем несколько минут. Чтобы обнаружить причину неисправности, проверяем самые простые варианты.
Очистка от пыли
Самая частая причина перегрева считается и самой незначительной проблемой. Справиться с ней можно за полчаса.
Запыленный системный блок
Для работы понадобится:
- старая зубная щетка;
- перчатки;
- пылесос или фен;
- бумажные салфетки;
- отвертка.
Отключаем машину от сети. Если чистить предстоит ноутбук, извлекаем из слота аккумулятор. Открываем системный блок или раскручиваем ноутбук. Далее работать рекомендуется в перчатках.
Чистка внутренних запчастей при помощи кисточки
Пошаговая инструкция:
Чтобы было удобнее раскручивать системник, переворачиваем его на бок. Так детали не вывалятся, даже если окажутся незакрепленными. Осматриваем «внутренний мир» блока и определяем степень загрязнения. Если пыли не много, проходимся по всем поверхностям салфетками, а узкие места очищаем с помощью зубной щетки. Если же загрязнение сильное, лучше сразу воспользоваться пылесосом или феном. Продуваем детали на средней мощности прибора, устраняя залежи ворса. Почистить лопасти вентилятора можно ватными палочками. Делаем это аккуратно, не надавливая на детали
Важно пройтись и по разъему радиатора. Если кулер загрязнен критично, его можно демонтировать, открутив крепящие шурупы
После чистки собираем все детали обратно, включают ПК и определяют температуру процессора.
Используем ватные палочки для чистки от пыли вентилятора
Замена термопасты
Если очистка от пыли не снизила рабочую температуру процессора, проводят замену термопасты. Использовать можно только новую пасту. Ее можно купить в магазине в специальном тюбике.
Термопаста — смесь с составом, позволяющим отводить тепло, тем самым препятствуя перегреву платы.
Термопаста — смесь с составом, позволяющим отводить тепло
Чтобы заменить термопасту, из компьютера необходимо извлечь процессор. Для этого системный блок отключают от питания и открывают его.
Как заменить термопасту:
Снимаем ЦП с материнской платы. Для этого отводим металлический рычаг рядом с платой в сторону и приподнимаем его вверх. Старую пасту счищаем при помощи бумажных салфеток. Если остатки прикипели, удаляем их спиртом, нанесенным на ватный тампон
Все манипуляции проводим осторожно, не надавливая и не прикладывая больших усилий. Пасту счищаем не только с поверхности процессора, но и в месте соприкосновения его с решеткой охлаждающей системы
Когда плата процессора будет очищена, возвращаем ее на место, отодвигая металлический рычаг. Наносим свежую пасту на поверхность процессора. Распределяем ее пластиковой картой по металлической панели, как показано на фото. Оптимальная толщина слоя составляет 1 мм. Далее, возвращаем систему охлаждения на место и подсоединяем ее к материнской плате.
Замена термопасты на процессоре
Собираем компьютер и включаем его. Замеряем температуру процессора удобным способом.
Видео — Как понизить температуру процессора
Случается, что системник почищен от пыли, термопаста заменена, но компьютер продолжает перегреваться. Причину повышения температуры найти необходимо, иначе длительное нагревание может привести систему в негодность.
Существует несколько причин повторного перегрева:
-
Неисправность системы охлаждения. Кулер, как и любая деталь, со временем может выйти из строя. При этом поломка может быть обнаружена не сразу. Чтобы определить исправность вентилятора, разбираем системный блок или корпус ноутбука. Самой незначительной «поломкой» можно считать просыхание смазки или ее загустение. Пыль также может остановить лопасти. Чистим и смазываем кулер, после чего проверяем его работоспособность. В запущенных случаях понадобится замена системы охлаждения.
Неисправность системы охлаждения
-
Недостаточная мощность вентилятора. Чтобы заставить лопасти кулера крутиться быстрее, можно установить на компьютер специальный софт по ускорению вентилятора. Например, SpeedFan. Соответствующая функция есть и в оболочке БИОС. Однако разгон выполняется лишь до 100% мощности вентилятора. Если они итак крутятся на предельных оборотах, этот способ не сработает.
Недостаточная мощность вентилятора
-
Снижение мощности процессора. Нередко пользователи «разгоняют» свой ПК, увеличивая продуктивность ЦП. Если разгон производился, он вполне может стать причиной перегрева. Чтобы устранить проблему, снижаем мощность машины с помощью того же БИОСа.
Снижение мощности процессора
Яндекс уведомления о штрафах гибдд
Как определить, что перегревается ноутбук?
1) Ноутбук стал сильно шуметь. Это типичный признак перегрева. Кулер внутри корпуса вращается быстрее, если повышается температура внутренних компонентов лэптопа. Поэтому, если система охлаждения почему-то не работает эффективно, то кулер постоянно будет работать на максимальных скоростях, а значит сильнее шуметь.
Повышенный уровень шума вполне допустим при большой нагрузке. Но если ноутбук начинает шуметь уже после включения, то с системой охлаждения что-то не так.
2) Сильный нагрев корпуса. Тоже характерный признак перегрева. Если корпус ноутбука теплый, то это нормально. Другое дело, когда он горячий – нужно срочно принимать меры. Кстати, нагрев корпуса можно контролировать «рукой» — если вам так горячо, что рука не терпит — отключайте ноутбук. Так же можно использовать специальные программы для замеры температуры.
3) Нестабильная работа системы и периодические зависания. Но это неизбежные последствия при проблемах с охлаждением. Хотя не обязательно причина зависаний ноутбука связана с перегревом.
4) Появление странных полос или ряби на экране. Как правило, это сигнализирует о перегреве видеокарты или центрального процессора.
5) Не работает часть USB или других портов. Сильный перегрев Южного моста ноутбука приводит к некорректной работе разъемов.
6) Самопроизвольное выключение или перезагрузка ноутбука. При сильном нагреве центрального процессора срабатывает защита, в результате система перезагружается или полностью отключается.
Признаки сильного нагрева ноутбука
Первый признак перегрева «ноута» – это сильный шум при работе кулера. Небольшой уровень шума допустим, если запущено ресурсозатратное ПО, однако если кулер начинает «выть» сразу же после включения – проблемы с охладительной системой налицо. Ещё одним «симптомом» перегрева можно назвать нестабильную работу. «Ноут» начинает зависать, сильно тормозить там, где раньше «летал», и проявлять прочие мелкие неполадки при работе. Впрочем, в данном случае проблема может быть не только в охлаждении, но и в работе жёсткого диска либо вовсе крыться в системных факторах.
На перегрев видеокарты могут указывать внезапно появляющиеся на дисплее дефекты в виде полос, квадратиков, ряби и т. д. Ещё одним косвенным признаком перегрева может служить отказ от работы одного или нескольких портов USB: от переизбытка тепла они отключаются.
Поиск нагревающегося элемента
Ноутбук – это сложное устройство, которое состоит из множества узлов. Каждый из них имеет свои показатели по допустимой температуре. Для того чтобы определить, почему ноутбук нагревается, и как исправить ситуацию, требуется найти, что именно греется.
Для поиска узла, который дает максимальный нагрев, рекомендуется установить специальный софт, который отслеживает температуру нагрева. Одним из лучших вариантов для этой цели является приложение AIDA64. Утилита имеет широкий функционал и, в частности, может показать нагрев каждого отдельного узла. Основные комплектующие, способные дать высокую температуру – это процессор, жесткий диск, материнская плата и видеокарта. Рекомендованные параметры по допустимому нагреву (в режиме простоя/при нагрузках):
- процессор 40/70 градусов;
- видеокарта 40/80 градусов;
- винчестер 50 градусов;
- материнская плата 70 градусов.
Когда пользователь нашел, что греется, можно приступать к процедурам, которые позволят снизить температуру.
Перегревание ноутбука из-за чрезмерного выделения тепла
Теоретически любой элемент выделяющий тепло может стать причиной перегрева ноутбука. Рассмотрим подробнее:
Греется процессор
Процессор, как мозг компьютера, способен перегреваться из-за чрезмерной нагрузки. Нагрузить процессор могут ресурсоёмкие приложения, требующие работы всех ядер, некорректно работающие программы, вирусы, а в последнее время и недобросовестные сайты, которые встраивают специальные майнинговые скрипты, обрабатывая которые, вместе с информацией, компьютер невольно начинает добывать криптовалюту с помощью процессора.
Также причиной перегрева может быть некорректный разгон. Довольно легко отследить перегрев процессора по шуму кулеров и ликвидировать его через диспетчер задач, остановив нагружающие процессы и почистив компьютер с помощью антивируса, а также вернув систему в исходное положение, без разгона.
В случае перегрева процессора происходит снижение производительности, именуемое троттлингом, а при сильном перегреве произойдёт выключение компьютера.
Греется видеокарта
Видеокарта тоже способна нагреваться, ведь в ней установлен собственный процессор (GPU), отвечающий за прорисовку картинки, выдающейся на экран компьютера. Чаще всего она выделяет излишнее тепло из-за нагрузки, например, при игре с настройками графики выше тех, что может потянуть видеокарта или при использовании графических редакторов в режиме видеообработки.
И не стоит забывать о вирусах, ведь если процессор для добычи криптовалюты используют, в основном, некоторые сайты с нечистыми на руку владельцами, то вирусы использующие видеокарту для майнинга довольно коварны и неприспособленная к постоянным нагрузкам видеокарта быстро выйдет из строя. Если пользователь хочет избежать перегрева видеокарты, то стоит понизить требования к играм и мультимедийным приложениям, при этом проверять систему на наличие майнинговых вирусов.
В случае перегрева видеокарты возможно снижение производительности при работе с видео, отключение компьютера или же прекращение подачи картинки на экран.
Греется оперативная память
Редкая, но существующая проблема – перегрев оперативной памяти. По вине пользователя это может произойти только из-за разгона частоты RAM, и это решается возвращением исходных параметров и откатом разгона. Может иметь место окисления контактов, в таком случае нужно мягко очистить контакты оперативной памяти ластиком. В случае перегрева оперативной памяти компьютер виснет или появляется «Синий экран смерти».
Греется батарея ноутбука
Хоть и в процессе зарядки аккумулятор должен нагреваться, его перегрев может свидетельствовать о ненормальном ходе химической реакции внутри. Если такое имеет место, то нужно вынуть батарею и работать от сети, иначе перегрев грозит протеканием, расширением аккумулятора или взрывом.
Когда вы понимаете, что ваш компьютер уже на грани, займитесь его чисткой.
Можно обратиться к специалистам за помощью, а можно сделать это самостоятельно, если вы в курсе, как открывается ваш ноутбук, и не боитесь ничего повредить. Для начала выключите компьютер и отключите от сети. Затем достаньте батарею и очень аккуратно очистите вентилятор от пыли кусочком ваты (или мягкой ткани), добавив каплю спирта. Дождитесь, чтобы все высохло, и соберите компьютер в изначальный вид. Дополнительно, перед тем как закрывать компьютер, можете нанести термопасту на процессор. Обновлять ее лучше хотя бы раз в год. Для этого купите термопасту в специализированном магазине. Очистите процессор от старой (салфеткой, можно смочить в изопропиловом спирте), поместите каплю в центр процессора, распределите по всей площади тонким слоем
Важно не переусердствовать с пастой и не выходить за размер процессора. Вот, собственно, и все
Решетки, которые есть на задней крышке, и выхлопное отверстие (обычно находится сбоку) тоже можно почистить.
Почему начинает греться ноутбук? Главные причины и проблемы
Самые главные причины, которые способствуют перегреву ноутбука
Для решения вышеописанной неполадки следует выявить ее коренные причины. Речь идет о:
- недоработках производителей, занимавшихся проектированием охладительной системы. Обычно это касается дешевых моделей, сотрудники новых брендов не проводят тестовые работы, чтобы понизить стоимость устройства;
- загрязнении таких компонентов как кулер, радиатор. Зачастую пыль проникает в радиаторную решетку и покрывает основные составляющие, из-за чего охлажденный воздух уже не может проходить. Порой после образовавшегося слоя вентилятор перестает быстро вращаться;
- нарушении изоляционного слоя. В результате продолжительной работы лэптопа высыхает термопласта, в итоге ухудшается теплопроводность, что провоцирует перегрев;
- несоблюдении главных требований эксплуатации. В некоторых ситуациях сами пользователи виноваты в перегреве гаджета. Конструкция корпуса ноутбука подразумевает наличие технологических отверстий, в которые поступает холодный воздух. Пользователь может не замечать их и постоянно перекрывать.
Нагревается аккумулятор ноутбука
Это одна из самых распространенных причин сильного нагрева ноутбука. Аккумуляторные батареи чаще всего нагреваются по естественной причине снижения ресурса либо из-за сбоев работы встроенного контроллера питания. Проблемы может заключаться и в самом ноутбуке либо зарядном устройстве.
Для исключения или подтверждения факта нагрева компьютера из-за неполадок аккумулятора достаточно сделать следующее:
- Выключите ноутбук и отсоедините от него зарядное устройство.
- Извлеките аккумулятор из корпуса.
- Подключите зарядное устройство и включите ноутбук.
- Поработайте за компьютером какое-то время.
- Если он более не нагревается, причина неполадок найдена.
Если ноутбук все равно нагревается, проблему следует искать в нем самом либо зарядном устройстве. Для проверки ЗУ в домашних условиях можно лишь попробовать замерить выходное напряжение при помощи обычного мультиметра. Если напряжение не соответствует тому значению, что указано на корпусе зарядного устройства, причина найдена. Останется только заменить ЗУ.
Как понять, что ноутбук перегревается?
В статье о самопроизвольном отключении ноутбуков мы перечислили симптомы, указывающие на то, что ваш железный «питомец» изнемогает от жара. Напомним: это громкий гул вентилятора, нагрев корпуса, горячий воздух из вентиляционной решетки (или, наоборот, холодный, когда нет эффективного теплоотвода) и т. д., но самый объективный показатель – данные программ аппаратного мониторинга (Core Temp, HWiNFO, Aida64, Open Hardware Monitor, Real Temp, HWMonitor и прочих).
Нормальная температура процессора при умеренной нагрузке (работа в офисных приложениях, серфинг сети, общение через мессенджер) составляет около 40–60 С с пиковыми подъемами до 70–75 С. Чипсет (мосты) нагревается примерно также, видеокарта при просмотре фильмов может греться до 70–80 С, а при тяжелых нагрузках (игры, рендеринг 3D-изображений) – почти до 100 С. Температура жесткого диска в норме составляет 40–50 С. Все эти показатели – ориентировочные, официальные нормативы для конкретного устройства можно отыскать на сайте его производителя, но точность до градуса для оценки перегрева не нужна.
Бывает, что программы мониторинга определяют температуру неверно. Например, показывают, что она ниже комнатной. Если есть сомнения, перезагрузите машину и зайдите в BIOS Setup (какую клавишу для этого нажимать, написано внизу экрана заставки производителя). Нужная информация содержится в разделе PC Health (другие варианты названия – Hardware Monitor, Status и т. п.). Посмотрите значения следующих параметров:
- CPU Temperature (другие названия: Processor Temperature, Package Temperature или сокращенно: CPU Temp, Processor Temp и т. п.) – температура процессора.
- ICH Temperature (вместо ICH может быть MCH, FCH, THRM) – температура чипсета (показатель присутствует опционально).
Если они сильно отличаются от показателей программ, последим доверять не стоит.
InvisionApp
Причины и методы устранения
Основных причин чрезмерного нагревания ноутбука несколько. Для каждой из них существует свой эффективный метод устранения проблемы, когда греется ноутбук.
Пыль
Наиболее безобидная и распространенная причина перегрева ноутбука – банальная пыль. Со временем она забивает решетку вентиляции (в крайних случаях толщина слоя пыли может достигать сантиметра), и значительно затрудняет доступ холодного воздуха через решетку.
Ограничение подачи холодного воздуха внутрь ноутбука приводит к существенному нагреву процессора, видеокарты и других комплектующих.

Признаками данной причины являются произвольное отключение портативного компьютера через определенный промежуток времени (обычно от 10 до 30 минут), снижение производительности, шумы при работе вентилятора. Особенно сильно эти признаки проявляются в летнюю жару.
Высохла термопаста
Еще одной причиной перегрева портативного компьютера является высыхание термопасты. Эта причина более редка, чем предыдущая, тем не менее высыхание термопасты и приход термопрокладки в негодность случаются довольно часто.
В целом жидкости хорошо передают тепло, именно поэтому водяное охлаждение более результативно в сравнении с воздушным. Когда паста со временем высыхает, процент жидкости в ней снижается, а значит, уменьшается и эффективность охлаждения, хотя и несущественно.

Иначе дело обстоит с термопрокладкой. Когда под высокотемпературным воздействием термопрокладка с течением времени изнашивается, в ней возникают компактные микро разрывы, которые приводят к тому, что ее функция передачи тепла от процессора к системе охлаждения снижается.
Признаки аналогичны признакам при запылении вентиляционного отверстия. Для устранения данных трудностей рекомендуется заменить термопасту и термопрокладку.
Выход из строя
Если после чистки и замены термопасты, при загруженности процессора менее 25-40% в офисных приложениях, температура процессора более 80С, то вероятнее всего имеет место выход из строя системы охлаждения или элементов платы. Наиболее целесообразно в этом случае сдать ноутбук в сервисный центр.
Системы охлаждения
С течением времени система охлаждения перестаёт обеспечивать приемлемый уровень охлаждения. Вентиляторы начинают крутиться меньше, происходит смещение осей вращения. Нередко случается так, что смонтированная система охлаждения может не обеспечивать охлаждение при значительных нагрузках со стороны пользователя.

Для решения проблем рекомендуется поменять комплектующие системы охлаждения, либо целиком сменить ее. Выбор оптимальных компонентов и их инсталляция невозможны без квалификации и опыта, поэтому нужно обратиться к мастеровитым специалистам сервисной организации.
Ещё одним выходом из сложившейся ситуации, связанной с перегревом может быть приобретение подставки с вентиляторами. Разместив портативный компьютер на ней, можно добиться более существенного продува корпуса и, как следствие, снижение внутренней температуры ноутбука.
Элементов платы
Тепло, которое выделяется при нагреве ЦП или чипа материнской платы, передается на ближайшие узлы, размещенные на ней. Под длительным и существенным воздействием тепла существует вероятность формирования микротрещины в местах пайки этих компонентов, что приводит к существенному выделению тепла и более стремительному износу.
Что делать, если сильно греется ноутбук?
Перегрев ноутбука – это крайне серьезная проблема для компьютера. При сильном нагреве могут повредиться комплектующие компьютера. Как было сказано выше, например, могут «прогореть» трубки отвода тепла, но могут возникнуть и более серьезные проблемы – перегореть процессор или видеокарта. Чтобы этого избежать, лучше озаботиться при первых симптомах перегрева ноутбука профилактическими мерами:
Почистить ноутбук. Чистка ноутбука – это не самый простой процесс, тем не менее, его вполне можно выполнить в домашних условиях, при наличии необходимых инструментов
При очистке ноутбука важно не только избавиться от пыли в системе охлаждения, но и заменить термопасту на процессоре, поскольку зачастую при выходе «с завода» внутри портативных компьютеров используется не самая качественная термопаста. Ее срок службы от 1 до 2 лет
Рекомендуем разбирать ноутбук для очистки по видео из интернета конкретно для вашей модели компьютера, подобные ролики можно найти без особых затруднений. Если же вы не хотите рисковать, можете отдать ноутбук в любой ближайших сервис ремонта компьютеров, где его очистку выполнят специалисты;
Использовать охлаждающую подставку. Если вы часто нагружаете компьютер производительными задачами, рекомендуем озаботиться приобретением специальной охлаждающей подставки, которая позволяет лучше циркулировать воздуху между поверхностью, на которой установлен ноутбук, и отверстиями системы охлаждения. В продаже можно также найти охлаждающие подставки, которые имеют дополнительные вентиляторы для более эффективного охлаждения. Кстати заказать недорого охлаждающую подставку можно через AliExpress (ссылка в описании к этому видео);
Не используйте ноутбук на мягкой поверхности. Зачастую, проблемы с ноутбуками возникают у пользователей, которые пользуются ими на мягкой поверхности, на которой закрываются отверстия для циркуляции воздуха. Регулярное подобное использование компьютера быстро приведет к загрязнению системы охлаждения и перегреву ноутбука.
Согласно рекомендациям специалистов, выполнять очистку ноутбука от накопившейся пыли следует не реже 1 раза в год, а при интенсивном использовании лучше делать это чаще.
Рекомендуем также наш выпуск: «Ноутбук быстро разряжается! Что делать?». А также выпуск: «Не заряжается батарея на Ноутбуке! Что делать?».
Причины и пути их решения
В общей сложности, если сильно греется ноутбук, есть несколько причин, которые можно разделить на пять более часто встречающихся. Подведем итог:
1. Причина: банальное загрязнение пылью. В некоторых очень запущенных случаях уровень грязи доходит до 10 миллиметров, что мешает потоку холодного воздуха проходить. Соответственно основные нагревающиеся части меньше охлаждаются.
Признаки: Чрезмерный нагрев, постоянная и шумная работа вентилятора, самостоятельные выключения (это происходит для защиты от перегрева и выхода деталей из строя), появляются «тормоза» (снижается производительность во избежание достижения порога возможного перегрева), а также сильный шум от вентилятора и повышенная температура процессора даже во время работы в стандартных офисных вариантах.
Решение: Проведение своевременной очистки устройства от пыли.
2. Причина: Термопаста (на процессоре) или термопрокладка (на видеочипе) пришли в негодность и требуют замены.
Признаки: Идентичные первой.
Решение: Замена пришедшего в негодность теплообменника.
3. Причина: Использование компьютерных видеоигр, с требованиями выше аппаратных возможностей мобильного компьютера, при этом по максимуму загружены все его детали.
Признаки: В процессе работы с компьютерными играми или «тяжелыми» приложениями, производящими обработку большого количества информации (такие как видеомонтаж или 3D моделирование), ваше устройства сильно тормозит или даже выключается.
Решение:
а) Производить более частую чистку систем охлаждения.
б) Поставить ограничение мощности процессора в районе 70%.
в) Использовать специальную подставку, которая позволит снизить уровень нагрева.
4. Причина: Вирусы или приложения, работающие не корректно, которые загружают ЦП, увеличивая его температуру.
Признаки: Высокая загруженность ЦП до 60 и более % долгое время, без включенных каких-либо приложений, кроме стандартных.
Решение: Провести проверку антивирусом, удалить программы, работающие не корректно или переустановить ОС.
5. Причина: Наличие неисправности материнской платы либо иных деталей.
Признаки: Были произведены все предыдущие манипуляции, но так и осталась высокая загруженность ЦП и высокая рабочая температура в районе 70–80С.
Решение: Отнести в сервисный центр, так как самостоятельное решение проблемы невозможно.