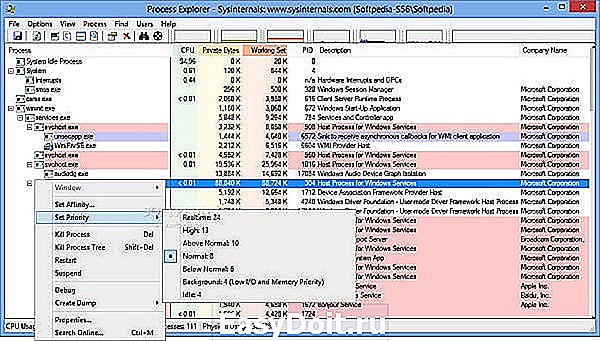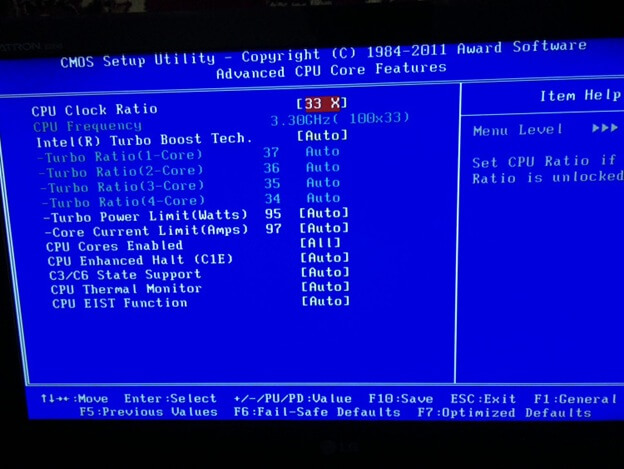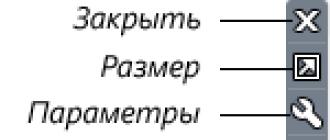Греется процессор на пк, что делать?
Содержание:
- Почему греется процессор на компьютере что делать с этим
- ScreenPage.ru
- Что делать, если нагревается процессор в пк
- Причины перегрева ЦП
- Что делать не стоит если греется процессор ноутбука
- Причины перегрева
- Что делать, если перегревается процессор на пк?
- Экстренные меры
- Мониторинг температуры вашего компьютера
Почему греется процессор на компьютере что делать с этим
Мне часто задают вопрос: почему греется процессор на компьютере после замены термопасты? Причин этого может быть несколько. Я подготовил статью, которая содержит описание самых распространенных проблем, приводящих к перегреванию чипов. Также, будут рассмотрены способы устранения неполадок.
Почему греется процессор?
На самом деле, это вполне естественное явление при подаче нагрузки на микросхемы. Любые вычислительные операции требуют задействования дополнительных ресурсов обработчика процессов. У каждого чипа есть свой предел температурного режима, превышение которого чревато негативными последствиями – от замедления работы ПК до выхода из строя. Узнать это значение можно на сайте разработчика процессора или в документации. Нормальным считается диапазон 30 – 40 градусов Цельсия.
Чтобы следить за ситуацией и вовремя реагировать на критические изменения, следует воспользоваться специальным софтом для мониторинга. У меня есть целая статья, посвященная этой теме. Советую ознакомиться.
Если заметили, что компьютер перегревается, следует определить причины. Их не так уж и много:
- Кулер (вентилятор) забит пылью;
- Утратили работоспособность некоторые конденсаторы на чипсете;
- Система охлаждения не справляется с нагрузкой;
- Возможно, был выполнен «разгон» частоты для повышения производительности;
- Пересохла термопаста, обеспечивающая передачу тепла от поверхности процессора на радиатор.
В некоторых случаях ПК выключается при перегреве, обеспечивая защиту (чтобы не усугублять ситуацию). Это первый признак того, что нужно предпринимать определенные меры.
Методы устранения проблемы
Первым делом, следует почистить ПК. Для этого следует снять крышку корпуса (для стационарного компьютера) или выполнить разборку ноутбука (согласно видео инструкции или обратившись в сервисный центр).
Необходимо полностью убрать пыль с лопастей вентилятора, который обеспечивает циркуляцию воздуха. Также, очищается радиатор, между рёбрами которого скапливается множество всякого «хлама».
Иногда может потребоваться установка новой системы охлаждения (более эффективной). К примеру, у Вас старенький компьютер, который не рассчитан на современную нагрузку (просмотр HD видео, запуск «тяжелых» игр). Соответственно, процессор будет греться сильнее. Стандартный радиатор не сможет отводить такое количество тепла, а кулер не обеспечит нужным объемом воздуха.
Если подобный подход не работает, значит следует проверить термопасту. Это специальное вещество, которое обладает хорошей тепло проводимостью и способно заполнять микроскопические углубления контактных поверхностей. Со временем паста пересыхает и теряет свои характеристики. Как результат, тепло отводится не так эффективно, и возникает перегрев.
Что следует сделать?
- Аккуратно снять радиатор, установленный поверх процессора Intel или AMD.
- Мягкой салфеткой очистить обе контактные поверхности. Ни в коем случае нельзя использовать металлические инструменты с острыми (угловатыми) краями, чтобы не поцарапать процессор.
- Нанести ровным слоем (около 1 мм) термопасту на чип. Это не так просто, как может показаться на первый взгляд. Если нет специальной лопатки (типа шпателя), можно заменить её обычной банковской картой или визитной карточкой.
Ставим систему охлаждения на место, старясь поменьше сдвигать её в стороны во время зажимания крепежей.
Почему греется ноутбук после чистки и замены термопасты?
Видимо, Вы нанесли или слишком мало, или слишком много пасты. Когда я впервые проделывал подобные действия, то сначала наносил слой в несколько миллиметров (чтоб наверняка), но от этого ситуация только усугубилась.
А может у пасты закончился срок годности? Вы смотрели на тюбик перед использованием?
Обратите внимание, если вещество содержит слишком много жидкости и теряет плотность, то лучше его не использовать. Кстати, если греется процессор на компьютере и видеокарте, возможна ситуация, когда нет изображения, но ПК запускается
Рекомендую выполнить аналогичные действия, описанные выше в данной статье. Если не поможет, то оставляйте комментарии и будем разбираться вместе
Кстати, если греется процессор на компьютере и видеокарте, возможна ситуация, когда нет изображения, но ПК запускается. Рекомендую выполнить аналогичные действия, описанные выше в данной статье. Если не поможет, то оставляйте комментарии и будем разбираться вместе.
ScreenPage.ru
Что делать, если нагревается процессор в пк
При обнаружении признаков того, что основной компонент компьютера быстро становится горячим, необходимо провести диагностику проблемы и выяснить причину, вызывающей перегрев.
В зависимости от проблемы сделать нужно следующее:
- при обнаружении пыли провести очистку системного блока. Для профилактики на предмет загрязнений нужно проверять компьютер один раз в полгода-год;
- при нарушении структуры термопасты или недостаточном количестве рекомендуется провести ее замену. Для этого с помощью растворителя удаляют все остатки старой пасты, наносят новую;
- изношенную термопрокладку необходимо заменить;
- неисправный, изношенный вентилятор также подлежит замене. Новый компонент требуется и в том случае, если мощность используемого недостаточна;
- при нарушении свободного прохождения воздуха в системном блоке рекомендуется аккуратно переложить шлейфы;
- при подозрении на неправильные настройки температуры для аварийного отключения, оборотов кулера, проверяют данные в биосе и используемых приложениях;
- смена неисправного проца.
Все эти действия лучше произвести штатно, при появлении первых признаков перегрева.
Почему греется процессор после замены термопасты
Одна из причин того, что проц греется слишком сильно, заключается в износе термопасты. Проблема обнаруживается на устройствах амд, интел. Паста разрушается, нарушается ее структура. Логичное решение проблемы — в ее замене. Однако иногда устройство начинает греться и после того, как пасту поменяли.

Происходит это по следующим причинам:
- неправильная установка компонентов;
- плохое качество пасты;
- термопаста нанесена неправильно;
- есть другая проблема.
Причины перегрева ЦП
Давайте рассмотрим из-за чего может происходить перегрев процессора:
- Поломка системы охлаждения;
- Комплектующие компьютера давно не очищались от пыли. Частицы пыли могут осесть в кулере и/или радиаторе и забить его. Также частички пыли имеют низкую теплопроводность, из-за чего весь жар остаётся внутри корпуса;
- Термопаста, нанесённая на процессор, потеряла свои качества по прошествии времени;
- Пыль попала в сокет. Это маловероятно, т.к. процессор очень плотно прилегает к сокету. Но если это произошло, то сокет нужно срочно прочистить, т.к. это угрожает работоспособности всей системы;
- Слишком большая нагрузка. Если у вас включено одновременно несколько тяжёлых программ, то закройте их, тем самым значительно снизив нагрузку;
- Ранее выполнялся разгон.
Для начала нужно определить средние рабочие температуры процессора как в режиме сильных нагрузок, так и в режиме простоя. Если температурные показатели позволяют, то проведите тестирование процессора при помощи специального ПО. Средние нормальные рабочие температуры, без сильных нагрузок, составляют 40-50 градусов, с нагрузками 50-70. Если показатели перевалили за 70 (особенно в режиме простоя), то это прямое свидетельство перегрева.
Способ 1: проводим очистку компьютера от пыли
В 70% случаев причиной перегрева является скопившаяся в системном блоке пыль. Для очистки вам понадобятся:
- Нежёсткие кисточки;
- Перчатки;
- Невлажные салфетки. Лучше специализированные для работы с комплектующими;
- Маломощный пылесос;
- Резиновые перчатки;
- Отвёртка крестовая.
Работу со внутреннеми компонентами ПК рекомендуется проводить в резиновых перчатках, т.к. частички пота, кожи и волосы могут попасть на комплектующие. Инструкция проведения очистки обычных комплектующих и кулера с радиатором выглядит так:
- Отключите компьютер от сети. У ноутбуков дополнительно нужно извлечь аккумулятор.
- Переверните системный блок в горизонтальное положение. Это необходимо, чтобы какая-нибудь деталь случайно не вывалилась.
- Аккуратно пройдитесь кисточкой и салфеткой по всем местам, где обнаружите загрязнение. Если пыли очень много, то можно воспользоваться пылесосом, но только при условии, что он включён на минимальную мощность.
Аккуратно, при помощи кисточки и салфеток прочистите вентилятор кулера и разъёмы радиатора.
Способ 2: очищаем от пыли сокет
При работе с сокетом требуется быть максимально аккуратным и внимательным, т.к. даже самое незначительное повреждение может вывести компьютер из строя, а любая оставленная частичка пыли нарушить его работу. Для проведения этой работы вам также понадобятся резиновые перчатки, салфетки, нежёсткая кисточка.
Пошаговая инструкция выглядит следующим образом:
- Отключите компьютер от сети электропитания, у ноутбуков дополнительно выньте аккумулятор.
- Разберите системный блок, поставив его при этом в горизонтальные положение.
- Снимите кулер с радиатором, с процессора удалите старую термопасту. Для её удаления можно использовать ватную палочку или диск, смоченный в спирте. Аккуратно протрите им поверхность процессора несколько раз, пока все остатки пасты не будут стёрты.
- На этом шаге желательно отключить сокет от питания на материнской плате. Чтобы это сделать, отсоедините от основания сокета провод, идущий к материнской плате. Если у вас такого провода нет или он не отсоединяется, то не трогайте ничего и переходите к следующему шагу.
- Аккуратно отсоедините процессор. Для этого сдвиньте его немного в сторону до щелчка или уберите специальные металлические держатели.
- Теперь тщательно и аккуратно очистите сокет при помощи кисточки и салфетки. Внимательно проверьте, чтобы там не осталось больше никаких частичек пыли.
Поставьте процессор на место. Нужно специальное утолщение, на уголке процессора вставить в небольшой разъём на углу сокета, а затем плотно приложить процессор к сокету. После зафиксировать при помощи металлических держателей.
Установите на место радиатор с кулером и закройте системный блок.
Включите компьютер и проверьте показатели температуры процессора.
Что делать не стоит если греется процессор ноутбука
- Не стоит устанавливать кучу программ, которые «вылечат» вашего больного друга, волшебным образом. Ошибки, которые они якобы исправляют, никак не влияют на проблему с ноутбуком. Они будут создавать ещё большую нагрузку.
- Не стоит сразу «сносить» операционную систему. Особенно, если версия лицензионная. Это самый крайний метод в домашних условиях.
- Пытаться самому вскрыть ноутбук и почистить от пыли. Можно конечно поиграть в эксперта, но вы только что-нибудь сломаете и зря убьёте время.
- Использовать новое чудо техники — охлаждающие подставки. Это самое бесполезное изобретение. Благодаря такой подставке пыль из вашей квартиры будет попадать в ноутбук раз в 10 раз быстрее! Есть и плюсы. Она снижает температуру на 2-3 градуса по Цельсию.
Об авторе
Павел Угрюмов
Основатель и главный редактор компьютерного журнала PClegko. Маркетолог, предприниматель и и путешественник. Проект интернет-журнал PClegko — моё хобби. Но я планирую вырастить его в мировой проект. Каждая ваша оценка статьи и оставленный комментарий очень важны для меня. Если проект вам нравится, то буду рад если вы меня поддержите:) В ссылке находится мой основной проект. Буду рад, если загляните!
Причины перегрева
Определить, почему перегревается центральный процессор, обычно не сложно. Так как имеется достаточно ограниченный перечень основных причин подобного явления.
Фото: показатели в биос
Чаще всего возникновение нагрева связано с наличием некоторых важных факторов:
- запыленность кулера, радиатора;
- потерявшая свои теплопроводные качества термопаста;
- отсутствует нормальная вентиляция;
- вышли из строя конденсаторы на плате;
- выполнялся разгон ЦП.
Пыль
Одна из самых частых проблем, с которыми связан сильный нагрев любой детали ПК, не только ЦП – это обычная комнатная пыль. Работающий компьютер накапливает вокруг себя заряд, корпус представляет собой своего рода конденсатор. Возникает статическое электричество, оно и притягивает большое количество пыли, а также обычных волос. Все это забивается в решетку радиатора.
Фото: пыль на ЦП
С течением времени количество пыли становится настолько большим, что начинает мешать нормальному отведению тепла. Как следствие – существенное возрастание температуры работы ЦП. В отдельных запущенных случаях он может прогревать до 100 градусов. Справиться с подобной неприятностью достаточно просто.
Неправильно нанесена или высохла термопаста
Причиной неудовлетворительного теплоотвода может стать неправильно нанесенная или же вовсе высохшая термопаста. Данный состав представляет собой вещество, располагающееся между внешней частью корпуса ЦП и специального радиатора. Он обладает очень высоким коэффициентом теплопроводности. Именно поэтому при утере им своих свойств, кристалл ЦП начинает сильно прогреваться.
Фото: неверно нанесена паста
Отсутствие хорошей вентиляции
Практически все корпуса стационарных ПК или же ноутбуков снабжаются специальными решетками, через которые отводится естественным или же принудительным путем горячий воздух. Если по каким-то причинам этого не происходит, то могут возникнуть некоторые проблемы из-за перегрева.
Фото: плохая вентиляция
Причинами подобного явления могут являться:
- остановка кулера, выполняющего принудительную вентиляцию;
- вентиляционные решетки и отверстия закрыты (неудачно расположен корпуса ПК или же просто забились пылью).
Проблемы в элементах (конденсаторах) на плате
Порой разобраться, в чем причина перегрева, достаточно просто. Необходимо лишь внимательно осмотреть электронные компоненты, расположенные на материнской плате. Часто повышение температурного режима вызывается выходом из строя конденсаторов. Определить их неисправность достаточно просто.
Фото: проблема с конденсатором
Рассматриваемые элементы, расположенные на материнке, выглядят как батончики на двух тонких ножках. С торцевого конца имеется крестик. Если присутствует вздутие, то, скорее всего, конденсатор собирается выйти из строя или уже сломался. В таком состоянии емкость его падает, и он начинает нагреваться. Как проверить, греется ли он: достаточно аккуратно потрогать его пальцем.
Разгон процессора
Очень часто многие пользователи практикуют разгон своего ПК. Суть данной операции заключается в увеличении тактовой частоты ЦП. Сделать это можно как через БИОС, так и при помощи специализированного программного обеспечения. Побочным эффектом подобного действия является повышение температуры работы процессора. Порой она сильно превышает допустимые пределы.
Проверка температуры
Если обнаружены какие-либо признаки перегрева ПК, необходимо установить специальное приложение для проверки температуры.
Наиболее популярными утилитами данного типа сегодня являются следующие:
- Core Temp;
- Speed Fan;
- Real Temp;
- Hmonitor.
Программа для контроля температуры
Очень важно помнить, что данные утилиты далеко не всегда отображают достоверную информацию. Помимо них, для получения необходимых данных можно воспользоваться:
Помимо них, для получения необходимых данных можно воспользоваться:
- гаджетами для ОС Windows;
- BIOS.
Точнее всего сможет отобразить действительную температуру только БИОС. Необходимо просто зайти в соответствующий раздел. Кроме того, обычно неподалеку присутствуют аналогичные данные касательно материнской платы. Но следует помнить – датчик также иногда может врать. Подобные устройства имеют свойство выходить из строя.
Фото: контроль в Bios
Что делать, если перегревается процессор на пк?
При обнаружении перегрева следует, в первую очередь, понять, почему это происходит. Причины этого неприятного явления имеют общую природу – неспособность кулера отводить вырабатываемое ядрами тепло. Но специфика проблемы в конкретном случае может отличаться. От нее зависят и способы решения вопроса с перегревом.
Пыль
Насколько бы чистой не была комната, полностью от пыли избавиться не выйдет. Ее источником, в том числе, выступает и сам человек: клетки кожи постоянно обновляются, а отмерший их слой постепенно отпадает. Этот процесс незаметен, но происходит все время. Мягкая мебель, подушки, матрасы, перины, одеяла склонны накапливать пыль, из них она тоже попадает в воздух. Вентиляторы в компьютере создают перепад давления, всасывая воздух. Мелкие частицы пыли из него попадают внутрь системного блока и оседают на компонентах ПК. Душ дважды в день и ежедневная уборка способны замедлить накопление пыли, но не остановить его.
Ухудшение контакта с системой охлаждения
Подсоединить к кристаллу процессора радиатор «мертвым швом» не получится. Для того, чтобы металлическая подошва кулера лучше контактировала с кристаллом и между ними не было воздуха, применяется термопаста. Сам кулер с помощью винтов или специальных зажимов фиксируется на чипе для плотного контакта.
Термопаста (особенно дешевая) имеет ограниченный срок годности. Со временем, под действием температуры и атмосферного воздуха, она может высыхать и деградировать, меняя структуру. Из проводника тепла она превращается в изолятор.
Кулер тоже, из-за перепадов температур, может деформироваться. Прогибаются и материнская плата, крепления радиатора. В итоге чип прилегает к подошве кулера не так плотно, между ними образуется микроскопическая прослойка воздуха, являющегося хорошим изолятором для тепла.
Износ вентиляторов
Срок службы современного вентилятора составляет тысячи и десятки тысяч часов, но он все же ограничен. Подшипники, валы и втулки истираются, в смазку попадают пыль и частицы металла. В итоге вентилятор или начинает «гулять» (что неприятно из-за шума, но не страшно), или же вращается хуже. В этом случае поток воздуха уменьшается, производительность системы охлаждения падает.
Деградация тепловых трубок
Тепловые трубки, применяемые в кулерах, представляют собой полые медные капилляры, заполненные веществом-хладагентом и запаянные с концов. Один их конец контактирует с горячей частью (кристаллом процессора), а другой – холодной (радиатор кулера). Вещество-хладагент подобрано по химическому составу таким образом, что при комнатной температуре оно находится в жидком состоянии, а при ее существенном превышении (40 градусов и выше) – испаряется. Пар от горячего участка поднимается к ребрам кулера, где конденсируется и стекает обратно вниз, охлаждая процессор. Этот процесс протекает циклически и непрерывно.
Вещества-фреоны обладают большой текучестью. Они способны просачиваться сквозь стенки из материалов, непроницаемых для воды (например, каучук и латекс). При деградации теплотрубок на них могут образоваться микротрещины, незаметные человеческим глазом. Но даже их достаточно, чтобы газ испарился. Без хладагента трубка теряет теплопроводимость и не успевает отводить тепло с ядра процессора на радиатор, что приводит к перегреву.
Неправильная настройка
От неправильных действий пользователя (или сервисного персонала) тоже может возникать перегрев
Ограничение оборотов кулеров (не важно, в BIOS или с помощью программ), для устранения шума, снижает мощность кулера, и он уже не справляется с заданием. У многих компьютеров в BIOS также имеется настройка, ответственная за температуры выключения
Она позволяет вручную задать порог температуры, по достижении которой будет происходить аварийное выключение для охлаждения. Слишком маленькое число, выставленное в этом пункте, приводит к выключениям даже при отсутствии опасного нагрева. К примеру, при пороге 60 °C компьютер может исправно работать зимой (когда в комнате около +20 °C), но выключается летом (при росте температуры в помещении до +25-30 °C).
Экстренные меры
Если перегрев случился, начинающим пользователям пригодятся правила оказания «первой помощи». Во-первых, разогретый компьютер нуждается в немедленном охлаждении, поэтому выключаем его и ждем несколько минут. Чтобы обнаружить причину неисправности, проверяем самые простые варианты.
Очистка от пыли
Самая частая причина перегрева считается и самой незначительной проблемой. Справиться с ней можно за полчаса.
Запыленный системный блок
Для работы понадобится:
- старая зубная щетка;
- перчатки;
- пылесос или фен;
- бумажные салфетки;
- отвертка.
Отключаем машину от сети. Если чистить предстоит ноутбук, извлекаем из слота аккумулятор. Открываем системный блок или раскручиваем ноутбук. Далее работать рекомендуется в перчатках.
Чистка внутренних запчастей при помощи кисточки
Пошаговая инструкция:
Чтобы было удобнее раскручивать системник, переворачиваем его на бок. Так детали не вывалятся, даже если окажутся незакрепленными. Осматриваем «внутренний мир» блока и определяем степень загрязнения. Если пыли не много, проходимся по всем поверхностям салфетками, а узкие места очищаем с помощью зубной щетки. Если же загрязнение сильное, лучше сразу воспользоваться пылесосом или феном. Продуваем детали на средней мощности прибора, устраняя залежи ворса. Почистить лопасти вентилятора можно ватными палочками. Делаем это аккуратно, не надавливая на детали
Важно пройтись и по разъему радиатора. Если кулер загрязнен критично, его можно демонтировать, открутив крепящие шурупы
После чистки собираем все детали обратно, включают ПК и определяют температуру процессора.
Используем ватные палочки для чистки от пыли вентилятора
Замена термопасты
Если очистка от пыли не снизила рабочую температуру процессора, проводят замену термопасты. Использовать можно только новую пасту. Ее можно купить в магазине в специальном тюбике.
Термопаста — смесь с составом, позволяющим отводить тепло, тем самым препятствуя перегреву платы.
Термопаста — смесь с составом, позволяющим отводить тепло
Чтобы заменить термопасту, из компьютера необходимо извлечь процессор. Для этого системный блок отключают от питания и открывают его.
Как заменить термопасту:
Снимаем ЦП с материнской платы. Для этого отводим металлический рычаг рядом с платой в сторону и приподнимаем его вверх. Старую пасту счищаем при помощи бумажных салфеток. Если остатки прикипели, удаляем их спиртом, нанесенным на ватный тампон
Все манипуляции проводим осторожно, не надавливая и не прикладывая больших усилий. Пасту счищаем не только с поверхности процессора, но и в месте соприкосновения его с решеткой охлаждающей системы
Когда плата процессора будет очищена, возвращаем ее на место, отодвигая металлический рычаг. Наносим свежую пасту на поверхность процессора. Распределяем ее пластиковой картой по металлической панели, как показано на фото. Оптимальная толщина слоя составляет 1 мм. Далее, возвращаем систему охлаждения на место и подсоединяем ее к материнской плате.
Замена термопасты на процессоре
Собираем компьютер и включаем его. Замеряем температуру процессора удобным способом.
Видео — Как понизить температуру процессора
Случается, что системник почищен от пыли, термопаста заменена, но компьютер продолжает перегреваться. Причину повышения температуры найти необходимо, иначе длительное нагревание может привести систему в негодность.
Существует несколько причин повторного перегрева:
-
Неисправность системы охлаждения. Кулер, как и любая деталь, со временем может выйти из строя. При этом поломка может быть обнаружена не сразу. Чтобы определить исправность вентилятора, разбираем системный блок или корпус ноутбука. Самой незначительной «поломкой» можно считать просыхание смазки или ее загустение. Пыль также может остановить лопасти. Чистим и смазываем кулер, после чего проверяем его работоспособность. В запущенных случаях понадобится замена системы охлаждения.
Неисправность системы охлаждения
-
Недостаточная мощность вентилятора. Чтобы заставить лопасти кулера крутиться быстрее, можно установить на компьютер специальный софт по ускорению вентилятора. Например, SpeedFan. Соответствующая функция есть и в оболочке БИОС. Однако разгон выполняется лишь до 100% мощности вентилятора. Если они итак крутятся на предельных оборотах, этот способ не сработает.
Недостаточная мощность вентилятора
-
Снижение мощности процессора. Нередко пользователи «разгоняют» свой ПК, увеличивая продуктивность ЦП. Если разгон производился, он вполне может стать причиной перегрева. Чтобы устранить проблему, снижаем мощность машины с помощью того же БИОСа.
Снижение мощности процессора
Мониторинг температуры вашего компьютера
Имейте в виду, что разные процессоры и графические процессоры (графические карты) имеют разные оптимальные температурные диапазоны. Прежде чем слишком беспокоиться о температуре, обязательно проверьте документацию вашего компьютера – или спецификации процессора или графической карты – чтобы вы знали, какие диапазоны температуры приемлемы для вашего оборудования.
Вы можете контролировать температуру вашего компьютера различными способами. Мы рекомендуем Core Temp для проверки базовых температур процессора, хотя вы также можете использовать более продвинутый инструмент, такой как HWMonitor, если вы хотите разобраться с мелочами (или проверить температуру ваших видеокарт).
Каждый процессор отличается, но обычно, если температура достигает 90 градусов по Цельсию или выше, вероятно, будет выделяться ненормальное количество тепла.
Если вы считаете, что ваш компьютер может перегреться, не достаточно просто взглянуть на эти датчики один раз. Нагрузите ваш компьютер, например, запустив компьютерную игру или выполнив тест производительности. Контролируйте температуру компьютера, пока вы это делаете, до нескольких часов. Возможно, какой-либо компонент перегревается только после длительного использования.