Разгоняем процессор amd
Содержание:
- Обзор программ для разгона процессоров Intel
- Использование BIOS
- NVIDIA Inspector
- Метки
- Приложение ClockGen
- Мониторинг системы
- Способы разгона и тестирование
- Назначение
- Интерфейс программы AMD Overdrive
- MSI Afterburner
- Разгон ЦП от AMD или как пользоваться AMD Ryzen Master
- ASUS GPU Tweak II
- SetFSB
- Имеющиеся способы разгона
- RivaTuner
- Остекление балкона из алюминия или пластика: что лучше
- Программа для разгона процессора AMD OverDrive
Обзор программ для разгона процессоров Intel
SetFSB
SetFSB — простая в использовании утилита, позволяющая разгонять процессор «на лету» простым перемещением ползунка.
После внесения изменений не требует перезагрузки компьютера.
Программа подходит для разгона как старых моделей процессоров вроде Intel Core 2 duo, так и современных.
Однако она поддерживает не все материнские платы, а это безусловная необходимость, поскольку разгон осуществляется путем повышения опорной частоты системной шины.
То есть воздействует она на тактовый генератор (чип PLL или как его называют, клокер), находящийся на материнской плате.
Узнать, входит ли ваша плата в список поддерживаемых, можно на сайте программы.
Совет! Во избежание выхода процессора из строя, работать с SetFSB рекомендуется только опытным пользователям, которые понимают, что делают, и знают о возможных последствиях. Кроме того, неподготовленный юзер вряд ли сможет правильно определить модель своего тактового генератора, который необходимо указывать вручную.
Итак, чтобы разогнать процессор с помощью SetFSB, нужно:
Выбрать из списка «Clock Generator» модель клокера, установленного на вашей материнской плате. Кликнуть кнопку «Get FSB». После этого в окне SetFSB отобразится текущая частота системной шины (FSB) и процессора
Осторожно, небольшими шагами передвигать ползунок в центре окна. После каждого перемещения ползунка необходимо контролировать температуру процессора
Например, с помощью программы Core Temp. Выбрав оптимальное положение ползунка, нужно нажать кнопку Set FSB.
Плюс (а для кого-то минус) утилиты SetFSB в том, что выполненные в ней настройки будут действовать только до перезагрузки компьютера. После повторного старта их придется устанавливать заново.
Если нет желания делать это каждый раз, утилиту можно поместить в автозагрузку.
CPUFSB
CPUFSB — следующая в нашем обзоре программа для разгона процессоров Intel core i5, i7 и других, скачать которую можно с сайта разработчика.
Если вы знакомы с утилитой CPUCool — комплексным инструментами мониторинга и разгона процессора, то знайте, что CPUFSB — это выделенный из нее модуль разгона.
Поддерживает множество материнских плат на чипсетах Intel, VIA, AMD, ALI и SIS.
В отличие от SetFSB, CPUFSB имеет русский перевод, поэтому понять, как с ней обращаться, гораздо легче.
Принцип работы у этих двух программ одинаков: повышение опорной частоты системной шины.
Порядок работы:
- Выберите из списка изготовителя и тип вашей материнской платы.
- Выберите марку и модель чипа PLL (тактового генератора).
- Нажмите «Взять частоту» для отображения в программе текущей частоты системной шины и процессора.
- Повышать частоту также необходимо маленькими шагами, контролируя при этом температуру процессора. После выбора оптимальной настройки нажмите «Установить частоту».
CPUFSB позволяет задавать частоту шины FSB при последующем запуске программы и при выходе. Текущие настройки также сохраняются до перезагрузки компьютера.
SoftFSB
Завершает наш обзор утилита SoftFSB — еще один инструмент для разгона процессора «на лету». Она не более сложна в обращении, чем предыдущие программы.
Так же как и они, поддерживает множество моделей материнских плат, различные модели тактовых генераторов и любые процессоры.
В отличие от платных SetFSB и CPUFSB, пользоваться SoftFSB можно безвозмездно.
Однако нет гарантии, что она запустится на вашем компьютере, поскольку больше не поддерживается автором.
Для разгона процессора с помощью SoftFSB вам также нужно знать модель материнской платы, чипа PLL и быть достаточно опытным пользователем.
Порядок действий:
- В разделе «FSB select» укажите модель платы и тактового генератора.
- Нажмите кнопку «GET FSB» для захвата частоты процессора и шины.
- Контролируя температуру процессора, найдите оптимальную частоту, передвигая ползунок в середине окна.
- Выбрав подходящее значение, нажмите кнопку «SET FSB».
Как видите, здесь всё то же самое. По схожему алгоритму работает и масса других программ для разгона процессоров под Windows.
Кроме универсальных, существуют утилиты с функцией разгона, которые выпускают сами производители материнских плат.
Ими пользоваться несколько проще и безопаснее, поскольку они рассчитаны на простого пользователя и заведомо не могут нанести системе вред.
Важно! Все рассмотренные программы позволяют разогнать процессоры Intel как на ноутбуках, так и на стационарных ПК
Но если у вас ноутбук, следует соблюдать большую осторожность и не поднимать частоту системной шины до высоких значений.. https://www.youtube.com/embed/TDYg0CJs4rA
Использование BIOS
Разгон процессора Intel программа не всегда может осуществить. Самым простым способом в этом отношении является использование настроек BIOS (заметьте, на свой страх и риск). При загрузке компьютера или ноутбука необходимо войти в настройки BIOS, вызываемые клавишами типа Del, F2, F12 (в зависимости от производителя), а затем перейти во вкладку Advanced.
После этого необходимо использовать строку Jumper Free Configuration, где выбирается ручная настройка частоты системной шины или процессора (Manual) в поле All Overclocking. Сначала нужно зафиксировать частоту шины (PCI-Express Frequency) на уровне 101 МГц, а затем увеличить частоту процессора (CPU Frequency) с шагом в 10 МГц. Теперь нужно сохранить параметры, используя, как правило, клавишу F10 (команда Save & Exit).
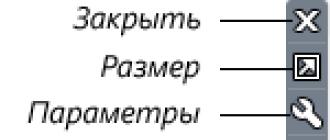
После перезагрузки, если система работает стабильно, можно снова приступать к увеличению частоты процессора. Только в данном случае надо использовать шаг не более 1 МГц, опять же, каждый раз сохраняя изменения и тестируя всю систему на работоспособность.
NVIDIA Inspector
NVIDIA Inspector. Данная программа позволяет не только разгонять видеокарту, но и осуществлять контроль за работой других компьютерных комплектующих, в частности отслеживать температурный режим и частоту каждого из них.
Что касается самого разгона видеокарты, тут все по стандарту. Имеется возможность разгона частоты GPU и памяти, установки различных профилей, регулирования напряжения графического процессора и скорости вращения вентиляторов.
Имеется возможность настройки автоматического разгона до заданного уровня при запуске игры.
Программа актуальна, поддерживается разработчиком и подходит для современных видеокарт.
Мне нравится2Не нравится1
Метки
Приложение ClockGen
ClockGen не так красочна и удобна, как вышеупомянутая, зато по своей функциональности она ей не уступает. Интересно это приложение тем, что не ограничивается работой исключительно с шиной FSB, а работает также с процессором, оперативной памятью. Хороший разгон обеспечит интегрированная возможность контроля температуры. Будучи достаточно маловесной программа обеспечивает поддержку всех материнских плат и PLL, тратит очень мало системного места и не перегружает систему. Однако есть и некоторые минусы: также отсутствует поддержка русского языка, а само приложение давненько не поддерживается его создателем, в связи с чем достаточно свежие комплектующие с ней несовместимы. Но достаточно старые решения отлично разгоняются с помощью данной утилиты. На сегодняшний день основная задача программы – повысить тактовую частоту. Но также с помощью встроенного меню можно разогнать и другое железо, вроде памяти и системной шины . Программа включает в себя утилиту генерирующую высокомощные частоты и атрибуты для проверки системы. При помощи них вы сможете регулировать системы охлаждения и температуры составляющих.
Как пользоваться программой:
- Когда приложение запустилось, слева вы увидите пункт PLL Control, который нужно открыть;
- Справа в окошке вы увидите несколько регуляторов. Нас интересует регулятор Selection. Плавно перемещайте его (если перемещать очень быстро, то процессор может быть разогнан слишком сильно и его работа остановится);
- После этого вы увидите специальную кнопку, с помощью которой вы подтвердите изменения.
Разгон системной шины и оперативной памяти производятся аналогичным образом. Для этого в окошке PLL Setup нужно отыскать пункт, который нужно отрегулировать.Панель сверху отображает мощность, на которой в данный момент работают комплектующие. Если вам принципиально наличие русского языка в программе, то вы сможете скачать русификатор для нее отдельно.
Если вы увеличили частоту больше разрешенных значений, вы нарушите соглашение о применении аппаратного контента и теряете гарантию в случае выхода составляющей из строя.
Мониторинг системы
Рассматриваемая в рамках этого обзора утилита предназначена не только для разгона, но и для тестирования, контроля состояния вычислительной системы. То есть с ее помощью можно узнать, например, тактовую частоту, напряжение и температуру центрального процессора. Данную информацию можно выяснить на вкладке CPU Status.
К тому же с ее использованием можно осуществить разгон кулера. Как пользоваться AMD OverDrive? Очень просто. Открываем эту утилиту и в ее интерфейсе перемещаемся в пункт Perfomance. Далее необходимо выбрать раздел Fan Control. В нем уже с использованием соответствующего ползунка можно увеличить или же снизить обороты системы охлаждения.
То есть с использованием данной утилиты можно не только увеличить скорость работы персонального компьютера, но и контролировать его состояние.
Способы разгона и тестирование
AMD OverDrive
-
Перезагрузите компьютер с помощью кнопки в меню «Перезагрузка».
-
До загрузки операционной системы нажмите клавишу «Delete»или «F9» для входа в BIOS.
-
С помощью клавиш со стрелками перейдите в меню «Advanced» или «CPU». Название зависит от производителя материнской платы. Клавиша «Enter» подтверждает выбор кнопки.
-
Выберите меню «AMD Cool ‘n’ Quiet».
-
В открывшемся окне значений выберите «Disable».
-
В левом меню выберите вкладку «Clock/Voltage».
-
В верху экрана располагается зеленая кнопка. Нажмите ее и перед вами появится меню.
-
Отметьте галочкой пункт «Enable Turbo Core». Это поможет сделать нормальный разгон.
-
В блоке «Clock» медленно двигайте доступные ползунки вправо.
-
Для проверки работы процессора нажмите на вкладку «CPU status». Температура должна держаться в диапазоне 40-65 градусов. Если ошибок нет, то можно повысить частоту.
-
Увеличивайте значение пунктов 4, 5, 6 до тех пор, пока температура не поднимется до 70 градусов и не будут появляться сообщения об ошибках.
-
После завершения разгона нажмите на кнопку «Apply».
BIOS
-
Войдите в BIOS. Для этого перезагрузите компьютер и нажмите «Delete» перед загрузкой операционной системы.
-
В открывшемся окне BIOS выберите пункт меню «Advanced»
-
В нем перейдите в меню «Perfomance»с помощью нажатия клавиши «Enter».
-
Выберите раздел с одним из следующих названий «MB Intelligent Tweaker», «M.I.B, Quantum BIOS» или «Ai Tweaker».
-
В открывшемся окне представлена основная информация по поводу процессора.
-
Нажмите на пункт меню «CPU Host Clock Control» или «CPU Clock Control».
-
Измените значение поля «Auto» на «Manual».
-
Спуститесь на одну позицию вниз на вкладку «CPU Frequency».
-
Введите любое значение частоты в поле «Key in a DEC number», но при этом учитывая диапазон, указанный сверху. Рекомендуется начинать с маленьких чисел и постепенно переходить к большим.
-
Для сохранения нажмите F9 и пункт «Save&Exit».
Поломку процессора можно избежать, если следить за уведомлениями для своевременной остановки разгона.
SetFSB
-
Скачайте и откройте программу «SetFSB». Нажмите на кнопку «Clock Generator». Кнопка покажет PPL процессора.
- Нажмите на кнопку «Clock Generator». Кнопка покажет PPL процессора.
-
Постепенно меняйте положение ползунка с целью увеличения частоты ядра. Команда «Get FSB» приводит ползунки в активное состояние, а «Ultra» постепенно увеличивает производительность.
-
Чтобы сохранить результат работы нажмите на кнопку «Set FSB».
Назначение
До того как мы расскажем, как пользоваться AMD OverDrive, разберемся для начала с ее специализацией. Данное программное обеспечение предназначено для контроля и увеличения производительности персональных компьютеров на базе вычислительных платформ компании Analog Micro Device.
Такой софт условно подразделяется на две большие группы. Одна из них – это программы, разработанные отдельным производителем для его модельного ряда материнских плат. Подобный софт привязан только к оборудованию одного определенного производителя.
Но есть универсальные программы, которые разработаны специалистами производителя микропроцессоров. Именно к этой группе софта и относится рассматриваемая утилита.
Интерфейс программы AMD Overdrive
Как всегда, нужно будет запустить программу от имени администратора Windows 10. К сожалению, все пункты меню AMD Overdrive на английском. Смотрите значения всех параметров на русском языке.
В открывшемся окне первый раздел Status Monitor (Мониторинг Состояния) позволяет посмотреть все данные о процессоре, графической карте, и собственно материнской платы.
| CPU Status | подробные данные о состоянии процессора: частота, множитель, напряжение и температура |
| GPU Status | данные о состоянии графической карты, скорее всего, интегрированной (встроенной) графики |
| Board Status | температура, вольтаж и скорости вращения подключённых к материнской плате вентиляторов |
| Logging | вся история изменения значений температуры, напряжения и скорости установленных вентиляторов |
Второй раздел Performance Control (Контроль Производительности) позволяет пользователю настраивать параметры, чтобы добиться стабильности системы, оптимизировать производительность и управлять системой охлаждения.
| Clock/Voltage | настройка значения частоты и собственно напряжения |
| Memory | очень подробная настройка параметров оперативной памяти |
| AMP | профили разгона оперативной памяти (если они поддерживаются) |
| Fan Control | настройка скорости оборотов установленных вентиляторов |
| AMD Smart Profiles | изменение параметров для определённых отдельных программ |
| Benchmark | предустановленный тест сравнения производительности системы |
| Stability Test | стресс-тестирование стабильности системы в полной нагрузке |
| Auto Clock | автоматический разгон процессора, не всегда работает корректно |
Третий и последний раздел System Information (Информация о Системе) содержит общие данные об установленных комплектующих и подключённых устройств к компьютеру.
| Basic | очень подробные данные о процессоре и оперативной памяти |
| Detailed | более детальная информация обо всём подключённом оборудовании |
| Diagram | простая диаграмма, которая показывает связь всех комплектующих |
MSI Afterburner
MSI Afterburner — продвинутый инструмент для настройки параметров видеокарты. Приложение работает в Windows, также есть модуль под Android и удаленный сервер.
MSI Afterburner по праву носит звание лидера. Доступ ко всем основным настройкам предоставляется в удобном сводном интерфейсе. Пользователь может выбрать вариант оформления по умолчанию или использовать различные обложки.
В базовом виде главный экран отображает текущие значения частоты ядра и установленной в видеокарте памяти, поскольку именно по ним обычно и ведется разгон. Также выводится следующая информация:
- напряжение, которое подается на ядро и существенно влияет на стабильность работы;
- температура, считываемая с интегрированного датчика карты;
- установленные лимиты на питание;
- скорость вращения вентилятора.
Утилита MSI Afterburner поддерживает создание нескольких профилей, между которыми можно переключаться для корректировки производительности. Для современных моделей видеокарт доступна функция автоматического сканирования доступных значений и подбор на их основе наиболее оптимальных параметров.
Кроме оптимизации производительности возможен мониторинг показателей непосредственно в игре. Значения будут выводиться поверх картинки, чтобы можно было в удобном режиме проверять стабильность разгона.
- Плюсы: гибкая корректировка параметров, удобный оверлей для просмотра значений в играх.
- Минусы: излишне украшенный базовый интерфейс.
Разгон ЦП от AMD или как пользоваться AMD Ryzen Master
ШАГ 1
Обратите внимание, что для работы с Ryzen Master требуются администраторские права ()
Запуск Ryzen Master
После запуска утилиты: первое, что вы увидите — это предупреждение и напоминание о рисках. Если вы согласны с ними — нажмите OK, еще через неск. секунд перед вами появиться главное окно программы (см. скрины ниже).
Предупреждение
ШАГ 2
Прежде чем приступать к разгону, думаю, следует кратко расшифровать основные индикаторы, которые вынесены на панель (см. стрелочку на скрине ниже):
- Temperature — показана температура ЦП (и макс. лимит по ней);
- Peak Speed — текущая частота ЦП (в МГц);
- PPT — потребление энергии сокетом процессора (в % от макс. возможных ресурсов вашего железа);
- TDC — сила тока (в % от макс. возможного);
- EDC — максим. значение силы тока (короткий период).
Интерфейс программы Ryzen Master — индикаторы
Исходя из вышесказанного, внимательно посмотрите на значения пары индикаторов:
- температура: если она в простое выше 60 градусов (или близко к этому) — то подвергать ЦП еще и разгону нет никакого смысла (сначала установите более лучшую систему охлаждения (лучше заменить боксовый кулер хотя бы на что-то вроде башни от «Deepcol…»));
- оцените PPT: если стрелка индикатора переваливает за добрую половину — стоит задуматься о более мощном блоке питания (мат. плате?);
- да и в целом, в идеале, при слабой загрузке ПК — ни один индикатор не должен уходить в «желтую» зону (и уж тем более в красную).
ШАГ 3
Переходим к главному…
И так, для начала перейдите в один из профилей (например, «profile 2»), и переведите управление в режим «Manual» (т.е. самостоятельное управление).
Далее вы можете базовую частоту, которая установлена в разделе «Cores Section», увеличить для каждого ядра. Рекомендую для первого раза не увеличивать более 5-8% (например, если базовая 3500 МГц — то начните повышение с 3650 МГц (лучше меньше, да стабильнее!)).
Что касается вольтажа (Voltage Control) — Ryzen второго-третьего поколения стабильно работают под напряжением 1,25-1,4 Вольта (рекомендуется повышать с 1,25 маленькими шажками до 1,4). Более 1,4 использовать не рекомендуется! Кстати, вольтаж зависит от вашей модели ЦП (если вы не знаете оптимальных значений для своего ЦП — не начинайте разгон!).
После, нажмите по кнопке «Apply & Test».
В своем примере я свои 3700 увеличил до 4050 МГц.
Настройка Ryzen Master — разгон ЦП
Должен запуститься тест — внимательно смотрите за всеми индикаторами: ни один из них не должен уйти в красную зону (если такое произошло — остановите тест и снизьте параметры разгона, и затем снова запустите тест). Шаг повышения частоты — не более 50 МГц.
Просмотр показателей
Разгон, по сути, это поиск наиболее макс. значений частоты и вольтажа при которых конкретный ЦП будет корректно работать (на своей макс. производительности). Определить это можно только экспериментально, меняя значения и проводя тесты.
Кстати, весьма удобно помимо утилиты Ryzen Master использовать .
Значение частот // HWMonitor
Ремарка 1!
Утилита Ryzen Master не сохраняет настройки после перезагрузки ПК. Она позволяет производить разгон и тестирование параметров железа только, что называется в режиме «онлайн» (т.е. когда активна и запущена).
Тем не менее, один раз настроив профиль и сохранив его, можно достаточно быстро поднять производительность (запустив утилиту), если хотите поиграть во что-нибудь «мощное»…
Ремарка 2!
Если у вас что-то не работает в утилите или не получается (например, она вылетает или ПК уходит в перезагрузку) — обратите внимание на материнскую плату. Модели плат с чипсетами A320 не подходят для разгона (а вот AMD B350, AMD B450, AMD X370, и др
— вполне неплохо «гонятся»).
Также обратите внимание на настройки электропитания вашего ЦП ( в панели управления Windows). Проверьте, чтобы план электропитания стоял на высокой производительности и состояние ЦП было в режиме макс
— т.е. на 100%! (см. примеры на скринах ниже ).
Высокая производительность
Максим. состояние ЦП — 100%
по теме — будут кстати!
Удачи!
ASUS GPU Tweak II
ASUS GPU Tweak II. Программа, позволяющая помимо разгона, который к слову, по функционалу является аналогичным предыдущим программам, контролировать часть действий по обслуживанию Windows.
Через программу можно останавливать лишние сервисы запущенные на ПК, по типу панели задач.
Пользователи могут фрагментировать системную память без необходимости останавливать запущенные программы.
Мне нравится1Не нравится
В целом, если вы не являетесь продвинутым «оверклокером», я рекомендую пользоваться именно 4-мя программами представленными выше, так как они имеют наиболее понятный интерфейс, ориентированы на работу современных видеокарт всех ценовых диапазонов, постоянно дорабатываются и улучшаются, и что самое главное, являются полностью официальным продуктом.
Скачать программу для разгона видеокарты можно на нашем сайте абсолютно бесплатно!
SetFSB
Данная программа совместима как с Intel, так и с AMD. Юзеры частенько используют ее, так как она поддерживает многие материнские платы, у нее понятный интерфейс и ей удобно пользоваться. Основным достоинством выступает тот факт, программа идентифицирует чип. Она идеально подойдет владельцам ноутбуков, на знающий свой PLL. Принцип работы у SetFSB схож с ClockGen — действует она без необходимости перезагружать компьютер, поэтому уменьшается риск отказа материнских плат и перегрева устройства. Огромным плюсом является также тот факт, что продукт до сих пор поддерживается, и как следствие работает практически со всеми новыми решениями. Из минусов стоит отметить опыть же отсутствие русификации и платную распространение свежей версии программы на территории РФ, стоит она 6$.
Имеющиеся способы разгона
Есть два основных способа, которые позволят увеличить тактовую частоту ЦП и ускорить обработку данных компьютером:
- При помощи специального ПО. Рекомендуется для не самых опытных пользователей. Разработкой и поддержкой занимается сама AMD. В данном случае вы можете видеть все изменения сразу же в интерфейсе ПО и в быстродействии системы. Главный недостаток данного способа: есть определённая вероятность, что изменения не будут применены.
- С помощью БИОС. Лучше подходит более продвинутым пользователям, т.к. все изменения, которые вносятся в этой среде, сильно влияют на работу ПК. Интерфейс стандартного BIOS на многих материнских картах полностью или по большей части на английском языке, а всё управление происходит при помощи клавиатуры. Также само удобство пользования таким интерфейсом оставляет желать лучшего.
Вне зависимости от того, какой способ будет выбран, необходимо узнать пригоден ли процессор для данной процедуры и если да, то каков его предел.
RivaTuner
RivaTuner. Программа как нельзя лучше подойдет для новичков, так как помимо понятного интерфейса имеет русский язык.
Кроме того, каждый пункт настроек имеет развернутое описание, что делает её одной из лучших программ не только для новичков, но и в целом для русскоговорящих пользователей.
Из особенностей программы следует выделить утилиту низкоуровневого разгона чипа видеокарты, диагностический модуль позволяющий выявить неисправности, а версии программы начиная с 2.24C располагают встроенным патчем позволяющим исправить проблемы рефреша.
В остальном, программа позволяет разогнать GPU и память путем увеличения частот и напряжения, повысить частоту шейдерного блока, а также настроить работу вентилятора.
Программа поддерживает как 32-х, так и 64-х битные версии Windows, а также совместима с видеокартами Invidia и AMD.
Мне нравится6Не нравится
Остекление балкона из алюминия или пластика: что лучше
Программа для разгона процессора AMD OverDrive
Программа AMD OverDrive даёт возможность увеличить производительность компьютера путём разгона.
AMD OverDrive скачать
Особенности программы
- Программа имеет модуль с помощью которого можно детализировано контролировать операционную систему и всех параметров компьютера.
- Имеет отдельный плагин для тестирования процессора и других комплектующих компьютера.
- Программа AMD CPU OverDrive работает со всеми чипсетами фирмы AMD.
- Программа выдаёт информацию о характеристиках в режиме работы процессора, видеокарты, чипсета, материнской платы, оперативной памяти и записей SPD.
- Производит мониторинг всех комплектующих компьютера и выдаёт их частоты, напряжение и температуру, а также скорость вращения их вентиляторов.
- С помощью программы AMD OverDrive разгон процессора можно произвести вручную и в автоматическом режиме.
- Изменить можно частоты, скорость вращения вентиляторов, напряжения, множители и число таймингов памяти.
- Имеется тест стабильности для безопасного разгона.
- Имеется возможность создать несколько профилей с различными разгонами.
- Программа даёт доступ ко многим защищённым функциям.
При первом запуске программы открывается окно с предупреждением в котором говорится что вы используете данную утилиту на свой страх и риск. Закройте это предупреждение нажав на кнопку ОК у вас откроется вкладка System Information — Basic на которой будет отображаться информация о процессоре и памяти. На вкладке System Information — Diagram открывается схема чипсета на которой если нажать на нужный компонент то откроется подробная информация о нём.
На вкладке Status Monitor отображаются показатели частоты процессора, температуры, напряжения, уровень загруженности и множитель. На вкладке Performance Control — Novice можно изменять частоту PCI Express с помощью простого движка ползунка.
На вкладке Preference — Settings можно разблокировать расширенную настройку частот для этого нужно поставить точку у пункта Advanced Mode. После этого вместо вкладки Performance Control — Novice появится вкладка Performance Control — Clock/Voltage на которой можно будет задавать значения многих параметров. Например AMD OverDrive разгон процессора может производить сразу всех ядер процессора или по отдельности для каждого ядра, соответственно поставив или нет галочку у пункта Select All Cores.
На вкладке Performance Control — Memory отображается очень много информации о памяти, а также на этой вкладке можно настраивать задержки. На вкладке Performance Control — Stability Test можно быстро сравнить разгон с предыдущими показателями, а также можно проверить стабильность работы системы увеличивая её производительность. На вкладке Performance Control — Auto Clock можно произвести автоматический разгон компьютера. Рекомендуется производить разгон через AMD OverDrive небольшими значениями и обязательно следить за температурой чтобы не потерять стабильность работы компьютера.
Видео
Это видео про AMD OverDrive как пользоваться и как произвести разгон процессора для увеличения производительности компьютера.
https://youtube.com/watch?v=6zbKzhJ8oag










