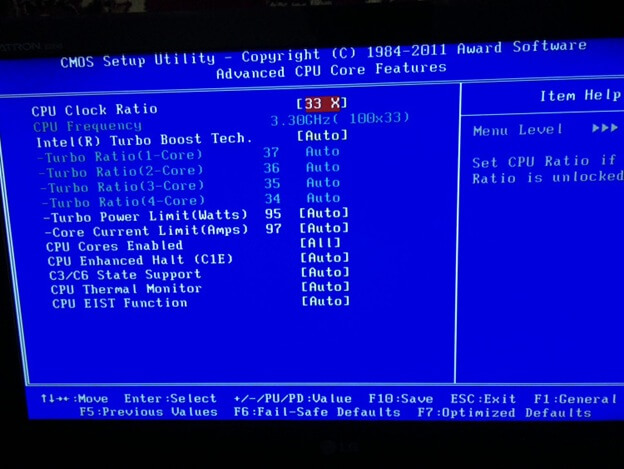Как поменять процессор на компьютере
Содержание:
- Настройка в Windows
- Подготовка к замене процессора
- Как заменить?
- Возможные проблемы
- О целесообразности замены процессора на более мощный
- Установка радиатора
- SQL Учебник
- Подготовка к замене процессора
- Апгрейд ноутбука Acer Aspire 7750
- Как сделать своего пользователя администратором, не имея доступа к учетным записям с правами администратора
- Процедура замены
Настройка в Windows
Большинство современных процессоров обладают несколькими ядрами – двумя и более. Это позволяет одновременно производить расчеты для нескольких программ.
В системах Windows 7 и 10 есть встроенная возможность включать и отключать отдельные ядра, задействованные при обработке данных конкретных приложений (кроме некоторых системных).
Это нужно, например, если система начинает «тормозить» при выполнении какой-либо «прожорливой» программы. Это касается, скажем, дефрагментатора, распаковщика (при работе с крупными архивами). В таких случаях можно ограничить вручную использование подобными программами ядер процессора, освободить ресурсы для выполнения других задач.
- «Диспетчер задач» вызывается при помощи правого клика мышью в свободной области панели задач и выборе пункта «Запустить диспетчер задач».
Правым кликом мышки щелкаем на пустом месте в панели задач, выбираем пункта «Запустить диспетчер задач»
- В области «Приложения» навести указатель мыши на нужной программе, пускай это будет «Скайп», щелкнуть правой кнопкой, вызвав контекстное меню. Выбрать опцию «Перейти к процессу».
Наводим указатель мыши на нужное название приложения, щелкаем правой кнопкой, вызвав контекстное меню, выбираем опцию «Перейти к процессу»
- Откроется окно «Процессы», где будет выделен нужный пункт, следует навести на него указатель и еще раз щелкнуть правой клавишей мыши, а в появившемся меню выбрать опцию «Задать соответствие».
Щелкаем правой клавишей мыши по выделенному процессу, в появившемся меню выбираем опцию «Задать соответствие»
- Некоторые системные программы не позволят изменять этот параметр, о чем будет сообщено пользователю. В открывшемся окне можно ограничить число ядер, которыми сможет пользоваться приложение. Нажать «ОК».
Снимаем галочки с нужных пунктов «ЦП», нажимаем «ОК»
Теперь процесс не будет перегружать систему. Однако при перезапуске программы она снова будет использовать все ресурсы.
Подготовка к замене процессора
Для работы понадобятся:
- отвертки (маленький набор); Маленький набор отверток
- небольшая малярная кисточка с мягким или средним ворсом; Малярная небольшая кисточка с мягким или средним ворсом
- термическая паста (приобретается в магазине компьютерных запчастей). Тюбик термической пасты
Шаг 1. Системный блок следует поставить на чистый стол. Предварительно нужно отключить все внешние устройства и кабели:
- шнур монитора;
- мыши и клавиатуры;
- модема или роутера;
- принтера;
- питающего кабеля. Отключаем от системного блока все внешние устройства и кабели
Важно! Для того, чтобы обезопасить электронные компоненты от повреждения статическим электричеством, которое неизбежно накапливается на поверхности тела (в частности — рук), нужно взять небольшой металлический предмет и прикоснуться к какой-либо крупной стальной конструкции (например, к газовой плите, батарее отопления). Шаг 2
Следует отметить, что корпуса системных блоков выглядят по-разному. Для того чтобы понять, как разбирать конкретный «системник», нужно внимательно его осмотреть с задней и боковой части.Чаще всего демонтировать нужно одну из боковых крышек, они крепятся на нескольких шурупах
Шаг 2. Следует отметить, что корпуса системных блоков выглядят по-разному. Для того чтобы понять, как разбирать конкретный «системник», нужно внимательно его осмотреть с задней и боковой части.Чаще всего демонтировать нужно одну из боковых крышек, они крепятся на нескольких шурупах.
На заметку! Желательно заранее приготовить пару коробочек, куда можно будет складывать винтики и прочий крепеж.
Откручиваем фиксирующие винты боковой крышки и сдвигаем ее назад
Шаг 3. После снятия крышки можно будет увидеть материнскую плату с установленными комплектующими. Процессор находится примерно в центре МП, обычно он скрыт кулером (вентилятором) и радиатором. На мощных игровых ПК может устанавливаться жидкостное охлаждение (ЖКО), тогда вентилятор, скорее всего будет отсутствовать, устройство ЖКО работает по иному принципу.
Аккуратно извлекаем комплектующие материнской платы, которые мешают извлечению процессора
Теперь следует оценить, какие элементы смогут помешать замене ЦП, их придется аккуратно демонтировать. Чаще всего это:
- сам кулер;
- радиатор;
- система ЖКО;
- вентилятор охлаждения блока (обычно присутствует в мощных моделях и ставится на одну из стенок «системника»);
- видеоплата;
- звуковая карта;
- кабели, идущие к жестким дискам и CD/DVD.
Важно! При извлечении видеокарты и звукового устройства (если оно не встроенное в материнскую плату) нужно будет аккуратно отклонить фиксатор. Он выглядит по-разному на различных МП
Чаще всего – в виде рычажка на слоте, его следует отогнуть вбок одной рукой, а другой – плавно вытащить плату расширения.
Аккуратно отклоняем фиксаторы для извлечении видеокарты и звукового устройства
Шаг 4. Если планируется замена модулей оперативной памяти, извлечь нужно и ее. Планки стоят перпендикулярно МП, для их освобождения следует отвести защелки в стороны, утопленные модули свободно выйдут наружу. Их теперь можно аккуратно вытащить.
Для освобождения планок оперативной памяти отводим аккуратно защелки в стороны и извлекаем их
Теперь, когда все лишнее убрано, можно приступить к демонтажу ЦП.
Как заменить?
Рекомендуется прежде всего обновить Биос, чтобы ноутбук смог после замены процессора сразу работать в штатном режиме!
Демонтаж старого процессора
- Полностью выключите ноутбук. Отсоедините все провода.
- Закройте крышку и переверните ноутбук вверх дном, предварительно постелив на стол полотенце, чтобы не затирать крышку ноутбука.
-
Достаньте аккумулятор. Обычно для этого достаточно перевести защёлку (одну или несколько) в положение «Открыто», и одновременно потянуть за батарею.
У некоторых ноутбуков от Acer батарея вынимается другим образом. Вставьте металлический штырёк в отверстие и потяните в сторону, как показано на подсказке, нарисованной у защёлки.
У многих моделей от Asus для отсоединения батареи необходимо снять полностью заднюю крышку, так как аккумулятор встроенный.Как снять заднюю крышку и отсоединить батарею у ноутбука со встроенным аккумулятором, показано в видео ниже (смотреть до 3:30):
-
Если батарея у вас съемная, и вы её отсоединили, то следующее, что надо сделать, это демонтировать заднюю крышку или, в зависимости от модели ноутбука, открутить один из отсеков, чтобы добраться до внутренностей лэптопа. Посмотрите инструкцию в комплекте с устройством, чтобы сделать всё правильно, или поищите в Ютубе, как разобрать вашу модель ноутбука.Обычно нужный нам отсек находится со стороны торцовых прорезей для вентиляции, так как процессор располагается возле системы охлаждения:
Не используйте физическое воздействие, все детали снимите с помощью отвертки.
-
Вот мы и добрались до внутренностей ноутбука. Сперва отвинтите кулер, а также снимите все винты вдоль тепловых трубок (и у видеокарты). Последним открутите радиатор.Возле винтов, которыми прикручен радиатор к плате, стоят цифры. Их выкручивайте в обратном порядке (т. е. 4-3-2-1). Если цифр нет, начинайте выкручивать винты с любого края, потом перейдите по диагонали к другому винту, далее к тому, что рядом и потом к винту по диагонали.
-
Отсоедините штекер кулера.
-
Придерживая за термотрубку, извлеките всю систему охлаждения. Может потребоваться приложить чуть больше усилий, так как термопаста немного склеивает поверхности.
Очистите кулер от пыли при помощи кисточки/щеточки или пылесоса.
-
Процессор чаще всего закреплён на один винт. Откручивайте его, пока специальный механизм не вытолкнет чипсет.Если процессор удерживается специальным замком, то достаточно плоской отвёрткой повернуть замок в положение «Открыто» (т. е. в сторону значка, на котором изображен открытый замочек).
-
Извлеките старый процессор, удерживая его с боков.
Установка нового процессора
-
С помощью смоченной в спирте ватной палочки или салфетки очистите термоплощадку охлаждения от старой термопасты. Можно использовать край пластиковой карты, чтобы счистить остатки засохшей термопасты.
-
Возьмите новый процессор по бокам, и вставьте в сокет. Деталь должна войти во все отверстия. Поверните специальный замок в положение «Закрыто».
Нельзя использовать физическую силу, иначе деформируется форма изделия.
-
Выдавите немного термопасты (каплю размером примерно с горошину) в центре кристалла процессора. Распределите средство равномерно тонким слоем в 1 мм с помощью пластиковой карты, иначе воздух будет мешать работать системе охлаждения. Проделайте всё предельно аккуратно, чтобы излишки термопасты не попали на электронные части деталей.
Как заменить термопасту на ноутбуке, показано в следующем видео:
-
Установите и зафиксируйте с помощью болтов кулер и радиатор. Винты радиатора необходимо вкручивать в порядке счёта (т. е. 1-2-3-4), чтобы обеспечить равномерный прижим кристалла и не повредить его. Сразу затягивать винты до упора не рекомендуется. Сперва следует закрутить их наполовину, а потом поочередно каждый дозатянуть в два подхода.
- Подключите штекер кулера.
-
Соберите оставшиеся детали корпуса, и вставьте батарею.
Можно включать ноутбук и проверять результат работы.
Если начнется загрузка операционной системы, значит все сделано правильно.
Возможные проблемы
Стоит понимать, что процессоры отличаются не только своей производительностью, но и тепловыделением. Этот момент следует учитывать при выборе нового чипа. Если его мощность выше, то потребуется дополнительное или новое охлаждение, также может быстрее разряжаться аккумулятор. Иногда устройство начинает греться сильнее, но процессор с таким же тепловыделением. В данном случае проблема может быть вызвана термопастой – ее может быть много или наоборот мало. Также бывает дешевая термопаста, которая высыхает практически сразу. При нанесении ее на чип нужно делать очень тонкий слой и следить, чтобы не оставалось даже мельчайшего чистого участка, иначе высокий нагрев обеспечен. Если ЦП имеет большее выделение тепла, то стоит сразу под него купить новый кулер, способный охладить его. Перегрев процессора – это не только заторможенность работы, но и причина быстрой поломки устройства.
О целесообразности замены процессора на более мощный
Прежде чем решиться на замену процессора в своем ноутбуке, вам необходимо взвесить все «за и «против» такого решения. Если вы не очень хорошо разбираетесь в компьютерах, то можете осуществить замену процессора неправильно, что не только не улучшит производительность ноутбука, но может даже ухудшить его характеристики или вывести из строя.
Очень часто владельцы ноутбуков меняют процессор по двум причинам:
- В случае наличия проблем в работе ЦП.
- В случае, если в ноутбуке установлена мощная видеокарта, а процессор не дотягивает.
Важно иметь в виду, что далеко не каждый процессор можно заменить, поскольку некоторые модели этой детали просто не имеют альтернативных вариантов замены, которые могли бы работать на полную мощность. Или же, например, процессор может быть впаян в заводскую плату
Прежде всего выясните, подлежит ли замене процессор
Если в вашем ноутбуке процессор впаян, то единственный вариант – отдать устройство на перепайку в компьютерную мастерскую. Но учтите, что эта процедура довольно дорога, поэтому целесообразно к ней прибегать лишь в том случае, когда ноутбук отличается средней мощностью или является дорогой моделью с высокой производительностью.
Эта программа абсолютно бесплатна и не занимает много места. После ее запуска откроется окно с развернутой информацией о ЦП
Находим строку Package и обращаем внимание на ее окончание: если вы увидите сочетание PGA – это означает, что ЦП является сокетным, соответственно, пригодным для замены. Если вы обнаружите сокращение букв BGA – процессор на вашем ноутбуке впаян
Установка радиатора
Установка радиатора крайне важный процесс. Если человек меняет процессор, ему никак не избежать этого процесса.
Охлаждение также подбирается, в зависимости от сокета материнской платы. Если человек покупал процессор в комплекте BOX, т.е. в коробочном варианте, то охлаждение уже имеет нанесенную термопасту.
Процессор Intel Pentium в комплектации BOX
Все что нужно сделать в этом случаи, это снять защитную пленку и установить его на установленный процессор.
Если человек приобрел охлаждение отдельно от процессора, ему необходимо убедится, что кулер совместим с сокетом и удовлетворяет требованиям к теплоотводу. Для этого, следует убедиться, что параметр TDP больше или такого же размера, как у процессора. TDP или рассеивающая мощность – это величина в ваттах, которая показывает какую тепловую мощность может отвести система охлаждения ЦП. Обыкновенно TDP процессоров для персональных компьютеров составляет 95 и 125 Вт. Соответственно и TDP системы охлаждения должна быть такой же. Узнать TDP процессора и кулера можно на сайте производителя или в магазине, где предполагается купить комплектующие для замены.
Если устройство подобрано правильно, на поверхность процессора, тонким слоем наносится термопаста ( в случае, если была приобретена не BOX комплектация ЦП), после чего устанавливается охлаждение, с обеих сторон цепляясь фиксаторами к сокету.
Установленное охлаждение фиксируется специальным рычагом, расположенным в верхней части системы охлаждения, а сам кулер подключается штекером к материнской плате в соответствующий разъем.
Надо сказать, что ЦП можно заменить в том случаи, если сокет материнской платы достаточно современный и на его легко найти в продаже подходящий процессор.
Поделиться.
SQL Учебник
SQL ГлавнаяSQL ВведениеSQL СинтаксисSQL SELECTSQL SELECT DISTINCTSQL WHERESQL AND, OR, NOTSQL ORDER BYSQL INSERT INTOSQL Значение NullSQL Инструкция UPDATESQL Инструкция DELETESQL SELECT TOPSQL MIN() и MAX()SQL COUNT(), AVG() и …SQL Оператор LIKESQL ПодстановочныйSQL Оператор INSQL Оператор BETWEENSQL ПсевдонимыSQL JOINSQL JOIN ВнутриSQL JOIN СлеваSQL JOIN СправаSQL JOIN ПолноеSQL JOIN СамSQL Оператор UNIONSQL GROUP BYSQL HAVINGSQL Оператор ExistsSQL Операторы Any, AllSQL SELECT INTOSQL INSERT INTO SELECTSQL Инструкция CASESQL Функции NULLSQL ХранимаяSQL Комментарии
Подготовка к замене процессора
Для работы понадобятся:
- отвертки (маленький набор);
Маленький набор отверток
- небольшая малярная кисточка с мягким или средним ворсом;
Малярная небольшая кисточка с мягким или средним ворсом
- термическая паста (приобретается в магазине компьютерных запчастей).
Тюбик термической пасты
Шаг 1. Системный блок следует поставить на чистый стол. Предварительно нужно отключить все внешние устройства и кабели:
- шнур монитора;
- мыши и клавиатуры;
- модема или роутера;
- принтера;
- питающего кабеля.
Отключаем от системного блока все внешние устройства и кабели
Шаг 2. Следует отметить, что корпуса системных блоков выглядят по-разному. Для того чтобы понять, как разбирать конкретный «системник», нужно внимательно его осмотреть с задней и боковой части.Чаще всего демонтировать нужно одну из боковых крышек, они крепятся на нескольких шурупах.
Откручиваем фиксирующие винты боковой крышки и сдвигаем ее назад
Шаг 3. После снятия крышки можно будет увидеть материнскую плату с установленными комплектующими. Процессор находится примерно в центре МП, обычно он скрыт кулером (вентилятором) и радиатором. На мощных игровых ПК может устанавливаться жидкостное охлаждение (ЖКО), тогда вентилятор, скорее всего будет отсутствовать, устройство ЖКО работает по иному принципу.
Аккуратно извлекаем комплектующие материнской платы, которые мешают извлечению процессора
Теперь следует оценить, какие элементы смогут помешать замене ЦП, их придется аккуратно демонтировать. Чаще всего это:
- сам кулер;
- радиатор;
- система ЖКО;
- вентилятор охлаждения блока (обычно присутствует в мощных моделях и ставится на одну из стенок «системника»);
- видеоплата;
- звуковая карта;
- кабели, идущие к жестким дискам и CD/DVD.
Аккуратно отклоняем фиксаторы для извлечении видеокарты и звукового устройства
Шаг 4. Если планируется замена модулей оперативной памяти, извлечь нужно и ее. Планки стоят перпендикулярно МП, для их освобождения следует отвести защелки в стороны, утопленные модули свободно выйдут наружу. Их теперь можно аккуратно вытащить.
Для освобождения планок оперативной памяти отводим аккуратно защелки в стороны и извлекаем их
Теперь, когда все лишнее убрано, можно приступить к демонтажу ЦП.
Апгрейд ноутбука Acer Aspire 7750
Обновление BIOS
Сама процедура обновления не сложная, но потребуется соблюдать некоторые правила, чтобы в результате не получить кирпич вместо ноутбука. Если же была допущена ошибка, придётся восстанавливать BIOS путем выпаивания и прошивки микросхемы в программаторе.
В первую очередь определяем версию прошивки BIOS нашего ноутбука. Для этого вводим в командной строке команду: msinfo32.
Откроется окно «Сведения о системе», версия БИОСа нашего ноутбука — 1.13 Также версию можно посмотреть в момент загрузки в самом BIOS на начальной вкладке Information.
Далее нужно загрузить файл последующего обновления BIOS и запустить его установку
Устанавливайте обновления поэтапно – это важно! Наша версия 1.13 — значит качаем и устанавливаем следующую 1.14 а не сразу последнюю 1.21
После каждого обновления ноутбук будет перезагружаться.
Теперь осталось разобрать, почистить, заменить процессор и собрать.
Перед разборкой не забудьте извлечь батарею!
Как разобрать ноутбук
1. Открутите заднюю крышку под которой расположены жесткий диск и планки памяти.
2. Извлеките планки памяти.
3. Извлеките HDD.
4. Выкрутите все винты из нижней части корпуса.
5. Далее снимите клавиатуру и аккуратно отсоедините шлейф.
6. Под ней еще 3 винтика и пару шлейфов. Выкрутите их и откиньте шлейфа.
7. Вскройте аккуратно корпус.
8. Отсоедините все шлейфы и линии питания от материнки и извлеките плату.
Установка и чистка системы охлаждения
Снимите систему охлаждения для замены радиатора охлаждения. Поскольку наш процессор имеет большую TDP, то меняем на более мощный охлад с двумя трубками.
Для чистки системы охлаждения и кулера можно использовать ватные палочки или щеточки. Эти инструменты безусловно хороши, но лучше сжатого воздуха ничего нет — используйте баллон или компрессор на ближайшем СТО.
Замена процессора
Чтобы извлечь старый процессор из сокета, его нужно высвободить, путем поворота защелки на сокете. Далее аккуратно вкладываем наш новый процессор, при этом его необходимо расположить так, чтобы все ключи совпадали с сокетом.
Никаких усилий прилагать не надо, если вы правильно сориентировали процессор, он сам войдет в гнездо. Далее закрепляем его поворотом того же фиксатора на сокете и наносим термопасту.
Добавление модуля bluetooth
Заменим модуль wi-fi на модуль wi-fi + bluetooth. С виду он такой же, но на наклейке уже не один макадрес WLAN MAC, а присутствует еще один – BT MAC, т.е. для блютуз.
Теперь надо собрать все в обратной последовательности.
Установка SSD
Установка SSD происходит обязательно в штатное место на разъем SATA-III. Жесткий диск (HDD) при этом перемещается в доп-разъем, если такой имеется, или же в карман вместо DVD.
Имейте ввиду — при установке SSD в разъем SATA-II, а DVD это точно SATA-II, скорость чтения-записи падает примерно в два раза! Иногда при замене дисковода на переходник Slim DVD для установки в него HDD, случается так, что BIOS не видит жесткий диск. Эта проблема также лечится обновлением BIOS.
Установка дополнительной оперативной памяти
В нашем ноутбуке установлено два чипа памяти с рабочей частотой 1066 МГц. А новый процессор позволяет использовать DDR3 память с частотой 1600 МГц. Так что для полноценного апгрейда лучше не добавлять RAM память, а заменить штатную на две планки по 8 гигабайт с более высокой частотой.
Таким образом мы получим 16 ГБ с частотой 1600 МГц.
Закрываем заднюю крышку, вставляем батарею, подключаем питание.
Пробный старт — если “волшебный дымок” не появился и биос прогружается при запуске, то устанавливаем операционную систему на наш SSD или клонируем ее.
Далее запускаем Windows открываем диспетчер устройств. Нужно убедиться, что модем и блютуз присутствуют в списке наших устройств. Дополнительно нужно обновить видеодрайвер.
Теперь можно оценить полученный результат. Давайте запустим пару тестов и убедимся, что все работает стабильно, а наше охлаждение справляется с TDP нового процессора.
Как сделать своего пользователя администратором, не имея доступа к учетным записям с правами администратора
Ну и последний возможный сценарий: вы хотите дать себе права администратора, при этом отсутствует доступ к уже имеющейся учетной записи с этими правами, из-под которой можно было бы выполнить описанные выше действия.
Даже в этой ситуации существуют некоторые возможности. Один из самых простых подходов будет таким:
- Используйте первые шаги в инструкции Как сбросить пароль Windows 10 до того момента, как будет запущена командная строка на экране блокировки (она как раз открывается с нужными правами), сбрасывать какой-либо пароль не потребуется.
- Используйте в этой командной строке способ «с помощью командной строки», описанный выше, чтобы сделать себя администратором.
Процедура замены
После осуществления подбора требуемой замены детали пользователь непосредственно подходит к регламенту выполнения. Кроме самого процессора, чтобы выполнить операцию правильно, необходимо подготовить набор чистых салфеток, небольшую отвёртку, а также термопасту, которая понадобится в процессе установки. Прежде чем приступить к разборке ноутбука, нужно обновить BIOS, ознакомиться с инструкцией, а ещё лучше иметь её в наличии «перед глазами», чтобы в процессе выполнения операции следовать её пунктам. Алгоритм выполнения замены процессора на ноутбуке практически не отличается от марки и модели устройства. Ноутбуки разных производителей подвергаются апгрейду, если это допустимо в техническом плане, согласно следующему регламенту:
После подготовки нового процессора, вспомогательных материалов и инструкции можно приступать к непосредственной разборке ноутбука
Важно в процессе снятия «винтиков» запоминать их месторасположение, или маркировать их, что значительно облегчит процедуру сборки, и гарантирует установку крепёжных элементов на штатные места.
Чтобы добраться до процессора и поменять его, потребуется демонтировать систему охлаждения устройства, а также прочистить её от пыли и мусора перед установкой.
Дальше необходимо вытащить сам процессор
Для этого надо будет аккуратно ослабить рычаг, которым прижимает процессор к материнской плате и вынуть его осторожно из посадочного места, чтобы не повредить контакты.
Перед установкой на новый ЦП наносится небольшой шарик термопасты
После этого устанавливается в штатное место. К этому пункту работы стоит подойти с особой осторожностью: процессор должен войти в предназначенные для него отверстия без усилий
В этой ситуации грубая сила ненужна, так как ножки легко поддаются деформации, что может послужить причиной поломки.
После того как процессор установлен, можно приступать к сборке ноутбука, осуществив все разборочные операции в обратном порядке. Лучше поменять везде, где они были, термопасту и термопрокладки.
Если все манипуляции выполнены корректно, после сборки и включения ноутбука, появится стандартный процесс загрузки и приветствия на экране – это будет свидетельствовать того, что замена процессора увенчалась успехом.
Теперь о некоторых нюансах, касающихся замены процессора на ноутбуке, а особенно возможности и перспектив апгрейда ноутбука в зависимости от его производителя. К примеру, замена процессора на ноутбуке HP не имеет особых трудностей, осуществляется так же, как и на устройствах других производителей. Практически все модели этого производителя зарекомендовали себя с лучшей стороны, выпускаются с достойными техническими характеристиками, разработчиками предусмотрена возможность модернизации устройств любого модельного ряда.
Замена процессора также предполагается на ноутбуках Asus и Acer из устаревшего модельного ряда, предназначение которых больше подходит для офисных задач, чем эксплуатация в игровых или профессиональных целях. В свою очередь, замена процессора на ноутбуке Acer из нового модельного ряда выполнима, но в большинстве случаев предполагает осуществления операции в сервис центрах за счёт впаенных контактов. С подобной проблемой могут столкнуться и пользователи ноутбуков Asus.
Замена процессора на ноутбуке Acer
Не отличается уникальностью замена процессора в ноутбуках Samsung. Техника этого производителя в преимущественном большинстве поддаётся модернизации, гласное удостоверится, что модель имеет разборную конфигурацию, подобрать ЦП, соответствующий по характеристикам «родной» детали, и осуществить апгрейд согласно вышеописанному регламенту.
Отдельное внимание стоит уделить ноутбукам Sony Vaio. За замену процессора на ноутбуке Sony Vaio часто не берутся даже в сервисных центрах, а если даже и соглашаются выполнить такую операцию, то в порядке исключения, причём цена за услугу будет довольно высокой в силу трудоёмкости работ
Рекомендуется осуществлять модернизацию ноутбуков Sony Vaio с особой осторожностью, так как разработчики техники заложили в неё уникальную архитектуру, взаимозаменяемую только при условии приобретения деталей с предназначением для одного модельного ряда и серии устройств. Улучшить технические характеристики на ноутбуке Sony Vaio можно посредством расширения оперативной памяти, установкой большей ёмкости винчестера или SSD
Замена процессора на ноутбуке Lenovo