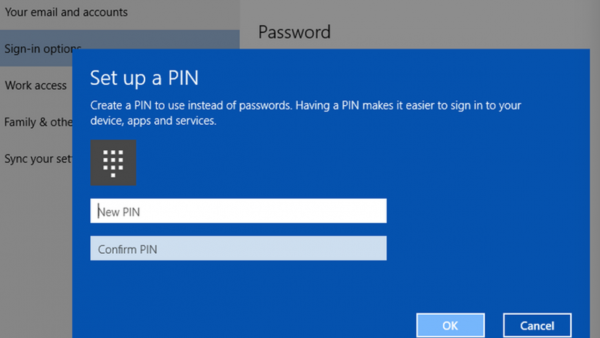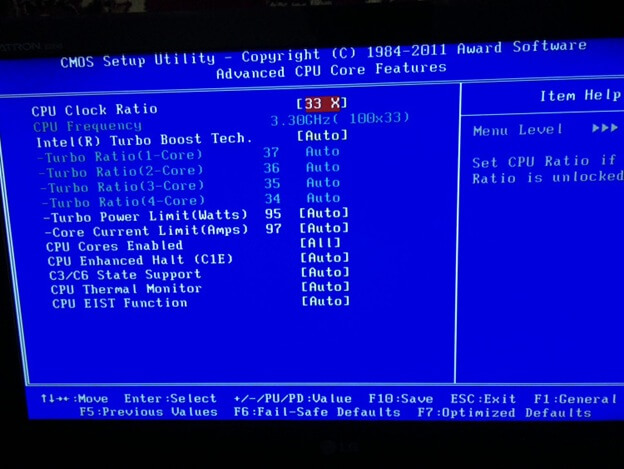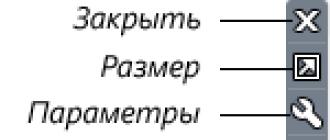Как поменять процессор на компьютере и запустить систему
Содержание:
- Как заменить?
- Когда требуется замена
- Подготовка к замене процессора
- Похожие публикации
- Превышен лимит запросов в друзья ВК
- Замена процессора AMD
- И вишенка на торте: потеря лицензии Microsoft
- Инструкция по замене ЦП
- Ноутбуки без возможности замены
- Везде ли можно поменять процессор
- id группы
- Ноутбуки с возможностью замены
- Апгрейд ноутбука Acer Aspire 7750
- Когда нужно менять процессор на ноутбуке
- Настройка в Windows
- Как поднять конверсию сайта: 105 работающих способов
- Цена замены процессора на ноутбуке
- Как решить проблему синих экранов после замены процессора
- Настройка в Windows
- Подготовка к замене процессора
- Настройка в Windows
- Подведение итогов
Как заменить?
Рекомендуется прежде всего обновить Биос, чтобы ноутбук смог после замены процессора сразу работать в штатном режиме!
Демонтаж старого процессора
- Полностью выключите ноутбук. Отсоедините все провода.
- Закройте крышку и переверните ноутбук вверх дном, предварительно постелив на стол полотенце, чтобы не затирать крышку ноутбука.
-
Достаньте аккумулятор. Обычно для этого достаточно перевести защёлку (одну или несколько) в положение «Открыто», и одновременно потянуть за батарею.
У некоторых ноутбуков от Acer батарея вынимается другим образом. Вставьте металлический штырёк в отверстие и потяните в сторону, как показано на подсказке, нарисованной у защёлки.
У многих моделей от Asus для отсоединения батареи необходимо снять полностью заднюю крышку, так как аккумулятор встроенный.Как снять заднюю крышку и отсоединить батарею у ноутбука со встроенным аккумулятором, показано в видео ниже (смотреть до 3:30):
-
Если батарея у вас съемная, и вы её отсоединили, то следующее, что надо сделать, это демонтировать заднюю крышку или, в зависимости от модели ноутбука, открутить один из отсеков, чтобы добраться до внутренностей лэптопа. Посмотрите инструкцию в комплекте с устройством, чтобы сделать всё правильно, или поищите в Ютубе, как разобрать вашу модель ноутбука.Обычно нужный нам отсек находится со стороны торцовых прорезей для вентиляции, так как процессор располагается возле системы охлаждения:
Не используйте физическое воздействие, все детали снимите с помощью отвертки.
-
Вот мы и добрались до внутренностей ноутбука. Сперва отвинтите кулер, а также снимите все винты вдоль тепловых трубок (и у видеокарты). Последним открутите радиатор.Возле винтов, которыми прикручен радиатор к плате, стоят цифры. Их выкручивайте в обратном порядке (т. е. 4-3-2-1). Если цифр нет, начинайте выкручивать винты с любого края, потом перейдите по диагонали к другому винту, далее к тому, что рядом и потом к винту по диагонали.
-
Отсоедините штекер кулера.
-
Придерживая за термотрубку, извлеките всю систему охлаждения. Может потребоваться приложить чуть больше усилий, так как термопаста немного склеивает поверхности.
Очистите кулер от пыли при помощи кисточки/щеточки или пылесоса.
-
Процессор чаще всего закреплён на один винт. Откручивайте его, пока специальный механизм не вытолкнет чипсет.Если процессор удерживается специальным замком, то достаточно плоской отвёрткой повернуть замок в положение «Открыто» (т. е. в сторону значка, на котором изображен открытый замочек).
-
Извлеките старый процессор, удерживая его с боков.
Установка нового процессора
-
С помощью смоченной в спирте ватной палочки или салфетки очистите термоплощадку охлаждения от старой термопасты. Можно использовать край пластиковой карты, чтобы счистить остатки засохшей термопасты.
-
Возьмите новый процессор по бокам, и вставьте в сокет. Деталь должна войти во все отверстия. Поверните специальный замок в положение «Закрыто».
Нельзя использовать физическую силу, иначе деформируется форма изделия.
-
Выдавите немного термопасты (каплю размером примерно с горошину) в центре кристалла процессора. Распределите средство равномерно тонким слоем в 1 мм с помощью пластиковой карты, иначе воздух будет мешать работать системе охлаждения. Проделайте всё предельно аккуратно, чтобы излишки термопасты не попали на электронные части деталей.
Как заменить термопасту на ноутбуке, показано в следующем видео:
-
Установите и зафиксируйте с помощью болтов кулер и радиатор. Винты радиатора необходимо вкручивать в порядке счёта (т. е. 1-2-3-4), чтобы обеспечить равномерный прижим кристалла и не повредить его. Сразу затягивать винты до упора не рекомендуется. Сперва следует закрутить их наполовину, а потом поочередно каждый дозатянуть в два подхода.
- Подключите штекер кулера.
-
Соберите оставшиеся детали корпуса, и вставьте батарею.
Можно включать ноутбук и проверять результат работы.
Если начнется загрузка операционной системы, значит все сделано правильно.
Когда требуется замена
В некоторых случаях замена ЦП необходима, а иногда – желательна для решения ряда проблем.
Возможные причины замены:
- ЦП сгорел. Один из признаков – ПК не подает никаких признаков жизни. А на материнских платах с установленной микросхемой БИОС Amibios могут прозвучать 5 коротких сигналов. Определить точно, виноват ли процессор или материнская плата, можно после тщательного осмотра ЦП. Если видно изменение цвета на поверхности, оплавление кристалла, дефекты ножек, то очевидно, что виновник он. Когда все-таки имеются сомнения или нет перечисленных выше дефектов, рекомендуется проверить сомнительный чип на другой материнской плате;
Признаки сгоревшего процессора — изменение цвета на поверхности, оплавление кристалла, дефекты ножек
- требуется модернизация системы. Может понадобиться при покупке новой компьютерной игры. Или пользователь решил заняться редактированием видео, мультипликацией, сложными инженерными расчетами. Все эти действия на определенном уровне требуют мощной системы. Параллельно с заменой ЦП лучше всего проводить также наращивание оперативной памяти, улучшение видеосистемы.
Замена процессора может потребоваться при модернизации системы
Выход из строя ЦП может быть обусловлен отключением термозащиты. Это бывает при самостоятельном «разгоне» системы.
Подготовка к замене процессора
Для работы понадобятся:
- отвертки (маленький набор); Маленький набор отверток
- небольшая малярная кисточка с мягким или средним ворсом; Малярная небольшая кисточка с мягким или средним ворсом
- термическая паста (приобретается в магазине компьютерных запчастей). Тюбик термической пасты
Шаг 1. Системный блок следует поставить на чистый стол. Предварительно нужно отключить все внешние устройства и кабели:
- шнур монитора;
- мыши и клавиатуры;
- модема или роутера;
- принтера;
- питающего кабеля. Отключаем от системного блока все внешние устройства и кабели
Важно! Для того, чтобы обезопасить электронные компоненты от повреждения статическим электричеством, которое неизбежно накапливается на поверхности тела (в частности — рук), нужно взять небольшой металлический предмет и прикоснуться к какой-либо крупной стальной конструкции (например, к газовой плите, батарее отопления). Шаг 2
Следует отметить, что корпуса системных блоков выглядят по-разному. Для того чтобы понять, как разбирать конкретный «системник», нужно внимательно его осмотреть с задней и боковой части.Чаще всего демонтировать нужно одну из боковых крышек, они крепятся на нескольких шурупах
Шаг 2. Следует отметить, что корпуса системных блоков выглядят по-разному. Для того чтобы понять, как разбирать конкретный «системник», нужно внимательно его осмотреть с задней и боковой части.Чаще всего демонтировать нужно одну из боковых крышек, они крепятся на нескольких шурупах.
На заметку! Желательно заранее приготовить пару коробочек, куда можно будет складывать винтики и прочий крепеж.
Откручиваем фиксирующие винты боковой крышки и сдвигаем ее назад
Шаг 3. После снятия крышки можно будет увидеть материнскую плату с установленными комплектующими. Процессор находится примерно в центре МП, обычно он скрыт кулером (вентилятором) и радиатором. На мощных игровых ПК может устанавливаться жидкостное охлаждение (ЖКО), тогда вентилятор, скорее всего будет отсутствовать, устройство ЖКО работает по иному принципу.
Аккуратно извлекаем комплектующие материнской платы, которые мешают извлечению процессора
Теперь следует оценить, какие элементы смогут помешать замене ЦП, их придется аккуратно демонтировать. Чаще всего это:
- сам кулер;
- радиатор;
- система ЖКО;
- вентилятор охлаждения блока (обычно присутствует в мощных моделях и ставится на одну из стенок «системника»);
- видеоплата;
- звуковая карта;
- кабели, идущие к жестким дискам и CD/DVD.
Важно! При извлечении видеокарты и звукового устройства (если оно не встроенное в материнскую плату) нужно будет аккуратно отклонить фиксатор. Он выглядит по-разному на различных МП
Чаще всего – в виде рычажка на слоте, его следует отогнуть вбок одной рукой, а другой – плавно вытащить плату расширения.
Аккуратно отклоняем фиксаторы для извлечении видеокарты и звукового устройства
Шаг 4. Если планируется замена модулей оперативной памяти, извлечь нужно и ее. Планки стоят перпендикулярно МП, для их освобождения следует отвести защелки в стороны, утопленные модули свободно выйдут наружу. Их теперь можно аккуратно вытащить.
Для освобождения планок оперативной памяти отводим аккуратно защелки в стороны и извлекаем их
Теперь, когда все лишнее убрано, можно приступить к демонтажу ЦП.
Похожие публикации
Превышен лимит запросов в друзья ВК
Замена процессора AMD
Кулер у этого бренда крепится с помощью специальной скобы с зажимом на одном конце и рычагом на другом. В установленном положении рычаг зафиксирован. Поднимите его и снимите зажим с фиксатора на материнской плате с обратной стороны радиатора кулера. Перед этим не забудьте отключить питание вентилятора.
Чтобы извлечь процессор, можно воспользоваться деревянной зубочисткой. На сокете обычно есть специальный паз, через который можно поддеть ЦП, чтобы извлечь его. Затем, ориентируясь по положению замка, ставите новый «камень» — точно в таком же положении, как был установлен старый. Смазываете его термопастой и монтируете новый кулер.
Про правильное нанесение термопасты советую почитать эту инструкцию — там есть некоторые нюансы. Подключаете питание вентилятора, собираете компьютер обратно и подключаете все провода. Можно включать комп и наслаждаться резко увеличившейся вычислительной мощностью.
И вишенка на торте: потеря лицензии Microsoft
Цифровая лицензия Windows 10 привязана к конфигурации железа ПК. Это значит, что замена основных элементов оборудования, а именно материнской платы и/или процессора, считается заменой компьютера. Разумеется, действие старой лицензии на новый аппарат не распространяется, и Microsoft хочет, чтобы вы оплатили ее снова.
Однако в этой ситуации можно воспользоваться одной лазейкой, причем на совершенно законных основаниях: в случае замены устройства по причине поломки Microsoft допускает перенос лицензии Windows на новую конфигурацию. Как это сделать, подробно рассказано продукта.
Если приведенный способ не помог восстановить лицензию, Microsoft рекомендует обратиться в службу поддержки по телефону. И да, переустановка системы снова не нужна.
Инструкция по замене ЦП
Подобрав совместимую модель процессора, можно переходить непосредственно к его установке. Перед этим следует провести небольшие подготовительные работы:
- запастись нужными инструментами (отвёртки, термопаста, салфетки);
- ознакомиться с порядком разборки ноутбука, воспользовавшись технической документацией или видеороликами на Youtube;
- обновить BIOS, иначе после замены система может не распознать новый процессор.
Прежде, чем менять процессор, следует подготовить термопасту и набор отвёрток
Алгоритм замены процессора на ноутбуке может несколько отличаться в разных моделях, но основные шаги для большинства лэптопов одинаковы:
- Обесточивание ноутбука. Для этого нужно отключить устройство от источника питания и вынуть аккумулятор.
- Разборка задней крышки девайса. Чтобы добраться к процессору, в зависимости от модели ноутбука, необходимо раскрутить всю заднюю панель либо определённый отсек, под которым находится система охлаждения.
Во многих моделях для доступа к процессору достаточно освободить от крышки отсек, расположенный со стороны вентиляционных отверстий на одном из торцов устройства
Извлечение системы охлаждения. Первым освобождается от крепежа вентилятор, потом радиатор, причём при выкручивании последнего следует соблюдать определённую последовательность винтов, следуя подсказкам в виде цифр от 1 до 4 рядом с каждым винтом. Демонтаж радиатора следует проводить без усилий
Если при попытке его извлечь ощущается сопротивление, вызванное засохшей термопастой, нужно осторожно подвигать радиатор из стороны в сторону. После извлечения необходимо салфеткой удалить остатки термопасты с его нижней поверхности
Правильно будет выкручивать винты в обратном порядке 4–3-2–1 и в два подхода: сначала ослабить их наполовину, затем извлечь полностью
Демонтаж процессора. Чаще всего чип крепится с помощью одного винта с поперечной насечкой. Используя плоскую отвёртку, необходимо выкручивать винт до того момента, пока специальный механизм не вытолкнет процессор вверх. После этого его можно легко извлечь, взявшись за боковые грани.
Демонтаж процессора — самый быстрый этап, поскольку он фиксируется в сокете всего одним винтом
Установка нового процессора. На место старого процессора нужно поместить новый, предварительно смазав его тонким слоем термопасты
При установке в гнездо следует обратить внимание на маленькую треугольную метку в одном из углов чипа. Её расположение должно совпадать с такой же меткой на сокете
После того как процессор вставлен, останется закрутить винт-фиксатор.
Для эффективного охлаждения чипа необходимо выдавить на центр крышки процессора каплю термопасты и равномерно распределить её тонким слоем по всей поверхности
Возвращение на место системы охлаждения. Теперь все действия производятся в обратном порядке, сначала в два подхода прикручивается винтами радиатор (винты фиксируются в последовательности 1–2-3–4), затем вентилятор. Сборка корпуса ноутбука. Детали задней панели девайса устанавливаются на место и фиксируются болтами. Проверка результата. Для этого нужно включить ноутбук и дождаться загрузки операционной системы. Если она прошла в стандартном режиме, значит, процессор и остальные комплектующие установлены правильно. Можно приступать к работе.
Ноутбуки без возможности замены
Их владельцам повезло меньше — возможности для апгрейда у них сильно ограничены. Замена впаянного процессора представляет собой задачу нетривиальную и очень сложную для неподготовленного человека. Можно ли заменить впаянный процессор на ноутбуке? Ответ положительный, но наши специалисты рекомендуют с такими запросами обращаться только в специализированные сервисные центры. Там точно знают, как поменять несъемный процессор, осознают высокую ответственность (и дают гарантию на работу), а также знают все тонкости этого процесса. А значит, риски для их клиентов минимальны.
Везде ли можно поменять процессор
Провести апгрейд ноутбука можно несколько способами. Самый простой вариант — добавить в него оперативной памяти и поменять обычный жесткий диск на твердотельный. Это определенно даст некоторый прирост, но при условии, что процессор не слишком старый и поддерживает подобные улучшения. Следующий по сложности этап – замена видеокарты. Здесь есть свои нюансы, и не всегда это можно сделать. Аналогичная ситуация наблюдается с процессором. В некоторых случаях он подлежит замене, а в некоторых нет.Чтобы понять, как поменять процессор на ноутбуке, для начала следует убедиться, что это вообще возможно.
В некоторых случаях он припаивается к материнской плате и, соответственно, замена подразумевает его выпаивание, что обычному пользователю не под силу, да и в сервисных центрах за такую работу берутся не охотно. Второй вариант – заменяемый процессор. В таком случае он подсоединяется через специальные контакты, предварительно поверхность обрабатывается термопастой, чтобы уменьшить нагрев.
id группы
У каждого сообщества, как и пользователя, есть идентификатор. Поэтому, чтобы его узнать в сообществе, следует выполнить точно такие же инструкции, как и со своей страницей.
На компьютере
Итак, откроем для начала нужную группу, чтобы узнать ее ID:
Также вы сможете увидеть у некоторых пользователей id в виде имени. Это говорит о том, что были изменены настройки ID, которые вы тоже можете настроить.
С телефона
- Открываем ту же страницу, что мы и рассмотрели выше, только на телефоне. В ней нажимаем на троеточие, расположенное в верхнем правом углу.
- В отобразившемся меню выбираем «Скопировать ссылку».
- Вставляем ссылку точно также как мы и делали в предыдущие разы.
Ноутбуки с возможностью замены
На рынке можно условно выделить ноутбуки с возможностью замены процессора. Чаще речь идет не о конкретных моделях, а скорее о производителях. Например, часто возможна замена процессора на ноутбуке бренда Asus и Acer, если это старые модели. В случае с HP эту сервисную операцию можно проделать с абсолютным большинством устройств, аналогично дела обстоят с продукцией Dell. В Lenovo ситуация неоднозначная, могут быть варианты. В Samsung также встречаются различные виды архитектуры. Вам повезло, если у вас окажется ноутбук с заменяемой видеокартой и процессором — здесь апгрейд принесет больше результатов, особенно, если параллельно вы увеличите объем оперативной памяти.
Апгрейд ноутбука Acer Aspire 7750
Обновление BIOS
Сама процедура обновления не сложная, но потребуется соблюдать некоторые правила, чтобы в результате не получить кирпич вместо ноутбука. Если же была допущена ошибка, придётся восстанавливать BIOS путем выпаивания и прошивки микросхемы в программаторе.
В первую очередь определяем версию прошивки BIOS нашего ноутбука. Для этого вводим в командной строке команду: msinfo32.
Откроется окно «Сведения о системе», версия БИОСа нашего ноутбука — 1.13 Также версию можно посмотреть в момент загрузки в самом BIOS на начальной вкладке Information.
Далее нужно загрузить файл последующего обновления BIOS и запустить его установку
Устанавливайте обновления поэтапно – это важно! Наша версия 1.13 — значит качаем и устанавливаем следующую 1.14 а не сразу последнюю 1.21
После каждого обновления ноутбук будет перезагружаться.
Теперь осталось разобрать, почистить, заменить процессор и собрать.
Перед разборкой не забудьте извлечь батарею!
Как разобрать ноутбук
1. Открутите заднюю крышку под которой расположены жесткий диск и планки памяти.
2. Извлеките планки памяти.
3. Извлеките HDD.
4. Выкрутите все винты из нижней части корпуса.
5. Далее снимите клавиатуру и аккуратно отсоедините шлейф.
6. Под ней еще 3 винтика и пару шлейфов. Выкрутите их и откиньте шлейфа.
7. Вскройте аккуратно корпус.
8. Отсоедините все шлейфы и линии питания от материнки и извлеките плату.
Установка и чистка системы охлаждения
Снимите систему охлаждения для замены радиатора охлаждения. Поскольку наш процессор имеет большую TDP, то меняем на более мощный охлад с двумя трубками.
Для чистки системы охлаждения и кулера можно использовать ватные палочки или щеточки. Эти инструменты безусловно хороши, но лучше сжатого воздуха ничего нет — используйте баллон или компрессор на ближайшем СТО.
Замена процессора
Чтобы извлечь старый процессор из сокета, его нужно высвободить, путем поворота защелки на сокете. Далее аккуратно вкладываем наш новый процессор, при этом его необходимо расположить так, чтобы все ключи совпадали с сокетом.
Никаких усилий прилагать не надо, если вы правильно сориентировали процессор, он сам войдет в гнездо. Далее закрепляем его поворотом того же фиксатора на сокете и наносим термопасту.
Добавление модуля bluetooth
Заменим модуль wi-fi на модуль wi-fi + bluetooth. С виду он такой же, но на наклейке уже не один макадрес WLAN MAC, а присутствует еще один – BT MAC, т.е. для блютуз.
Теперь надо собрать все в обратной последовательности.
Установка SSD
Установка SSD происходит обязательно в штатное место на разъем SATA-III. Жесткий диск (HDD) при этом перемещается в доп-разъем, если такой имеется, или же в карман вместо DVD.
Имейте ввиду — при установке SSD в разъем SATA-II, а DVD это точно SATA-II, скорость чтения-записи падает примерно в два раза! Иногда при замене дисковода на переходник Slim DVD для установки в него HDD, случается так, что BIOS не видит жесткий диск. Эта проблема также лечится обновлением BIOS.
Установка дополнительной оперативной памяти
В нашем ноутбуке установлено два чипа памяти с рабочей частотой 1066 МГц. А новый процессор позволяет использовать DDR3 память с частотой 1600 МГц. Так что для полноценного апгрейда лучше не добавлять RAM память, а заменить штатную на две планки по 8 гигабайт с более высокой частотой.
Таким образом мы получим 16 ГБ с частотой 1600 МГц.
Закрываем заднюю крышку, вставляем батарею, подключаем питание.
Пробный старт — если “волшебный дымок” не появился и биос прогружается при запуске, то устанавливаем операционную систему на наш SSD или клонируем ее.
Далее запускаем Windows открываем диспетчер устройств. Нужно убедиться, что модем и блютуз присутствуют в списке наших устройств. Дополнительно нужно обновить видеодрайвер.
Теперь можно оценить полученный результат. Давайте запустим пару тестов и убедимся, что все работает стабильно, а наше охлаждение справляется с TDP нового процессора.
Когда нужно менять процессор на ноутбуке
Самый популярный повод — это когда «родной» процессор морально устарел, а вы хотите оптимизировать работу ноутбука. Цифровая техника с каждым годом становится быстрее и мощнее, а комплектующие, выпущенные пять и более лет назад, хотя и продолжают исправно работать, некоторые задачи уже решить не в состоянии. Тогда можно заменить процессор в ноутбуке на более мощный — это стоит дешевле, чем покупка нового устройства.
Помимо апгрейда ноутбука, замена процессора нужна тогда, когда он вышел из строя: например, в результате перегрева или сбоя. Но вы должны быть точно уверены, что причиной неисправности является именно этот компонент. Только тогда имеет смысл искать дальше информацию о том, как заменить процессор на ноутбуке. В некоторых случаях не обязательно устанавливать новый процессор — достаточно изучить состояние термопасты. Если она слишком вязкая, ее слишком много или, наоборот, мало, они уже высохла, центральный микрочип может регулярно перегреваться под нагрузкой, а затем отключать систему. Здесь оптимальным решением будет замена именно термопасты, а не процессора.
Настройка в Windows
Большинство современных процессоров обладают несколькими ядрами – двумя и более. Это позволяет одновременно производить расчеты для нескольких программ.
В системах Windows 7 и 10 есть встроенная возможность включать и отключать отдельные ядра, задействованные при обработке данных конкретных приложений (кроме некоторых системных).
Это нужно, например, если система начинает «тормозить» при выполнении какой-либо «прожорливой» программы. Это касается, скажем, дефрагментатора, распаковщика (при работе с крупными архивами). В таких случаях можно ограничить вручную использование подобными программами ядер процессора, освободить ресурсы для выполнения других задач.
- «Диспетчер задач» вызывается при помощи правого клика мышью в свободной области панели задач и выборе пункта «Запустить диспетчер задач».
Правым кликом мышки щелкаем на пустом месте в панели задач, выбираем пункта «Запустить диспетчер задач»
- В области «Приложения» навести указатель мыши на нужной программе, пускай это будет «Скайп», щелкнуть правой кнопкой, вызвав контекстное меню. Выбрать опцию «Перейти к процессу».
Наводим указатель мыши на нужное название приложения, щелкаем правой кнопкой, вызвав контекстное меню, выбираем опцию «Перейти к процессу»
- Откроется окно «Процессы», где будет выделен нужный пункт, следует навести на него указатель и еще раз щелкнуть правой клавишей мыши, а в появившемся меню выбрать опцию «Задать соответствие».
Щелкаем правой клавишей мыши по выделенному процессу, в появившемся меню выбираем опцию «Задать соответствие»
- Некоторые системные программы не позволят изменять этот параметр, о чем будет сообщено пользователю. В открывшемся окне можно ограничить число ядер, которыми сможет пользоваться приложение. Нажать «ОК».
Снимаем галочки с нужных пунктов «ЦП», нажимаем «ОК»
Теперь процесс не будет перегружать систему. Однако при перезапуске программы она снова будет использовать все ресурсы.
Как поднять конверсию сайта: 105 работающих способов
Цена замены процессора на ноутбуке
Для тех, кого пугает перспектива самостоятельной замены процессора или это невозможно сделать по техническим причинам (центральный чип припаян к материнской плате),рекомендуем обратиться за помощью к специалистам сервисного центра Service812.
Из таблицы ниже вы можете узнать, сколько стоит замена микропроцессора на ноутбуке и сопутствующие виды работ.
| Услуга | Стоимость работ (без учета деталей) |
|
Замена процессора на ноутбуке |
от 500 до 4000 руб. |
Цены в таблице носят информационный характер. Точную стоимость, которая зависит от сложности работы, назовет специалист сервисного центра Service812 по запросу в телефонном режиме или сделанном лично.
Как решить проблему синих экранов после замены процессора
Проверьте подключения
Самая частая причина неработоспособности или сбоев ПК после апгрейда – ошибки подключения или плохая совместимость устройств. В первую очередь убедитесь, что при сборке у вас не осталось «лишних» деталей. Затем проверьте, надежно ли установлен кулер. В норме его подошва плотно прилегает к крышке процессора, а мощности достаточно для отведения тепла.
У ЦП и процессорных кулеров есть общий параметр – TDP или тепловая мощность. По нему определяют, достаточно ли производительности кулера для охлаждения процессора. Если TDP кулера равен или больше TDP процессора, то устройства можно использовать вместе. Иначе стабильная работа компьютера не гарантируется.
Сбросьте или обновите BIOS
Вторая причина неполадок при подключении новых устройств к материнской плате, выпущенной на несколько лет раньше, – это отсутствие их поддержки на уровне BIOS.
Поддержки может не быть полностью, а может – частично. В первом случае компьютер с новым процессором не заработает вообще, а будет лишь крутить вентиляторами и подмигивать светодиодными индикаторами. Во втором он, скорее всего, запустится, но до загрузки Windows либо не дойдет (остановится на стадии появления заставки операционной системы), либо при работе будут возникать различные ошибки: синие экраны, внезапные мертвые (не снимающиеся до нажатия кнопки Reset) зависания и т. п.
Если материнская плата поддерживает процессор, но по каким-то причинам не распознала, или ему не подходят текущие настройки BIOS, поможет обычное в подобных случаях и универсальное решение – сброс BIOS на умолчания.
Более сложные случаи, связанные с BIOS, решаются обновлением последнего. Конечно, для этого придется временно установить в компьютер тот процессор, с которым он работал раньше.
Узнать, подходит ли новый проц вашей материнской плате, можно из документа под названием CPU support list, который производители плат публикуют на своих интернет-ресурсах.
Если выбранного ЦП нет в списке совместимых, как нет и информации о том, что кому-то удалось заставить эти устройства работать вместе (иногда такое встречается), то обновление BIOS, увы, не поможет. Придется подбирать другой процессор или менять материнку.
Проверьте диспетчер устройств Windows
Некоторые пользователи, дабы увеличить производительность компьютера в N раз, устанавливают на десктопные материнские платы серверные процессоры. Такие «франкенштейны» вполне себе функциональны, но зачастую требуют чуть больше настроек, чем обычные ПК. Хотя последние иногда тоже.
Если операционная система неправильно определила модель проца или недосчиталась ядер, откройте «Диспетчер устройств», разверните раздел «Процессоры» и поочередно удалите оттуда всё содержимое. После этого перезагрузите машину.
В некоторых случаях решить проблему помогает обновление Windows и изменение параметров питания ЦП в реестре (информацию о настройках, скорее всего, вам удастся найти на форумах поддержки ваших устройств). Это больше касается устаревших версий этой ОС, так как современные работают с многоядерными процессорами вполне корректно.
Перенастройте или замените оперативную память
Несовместимость отдельного экземпляра процессора с установленной оперативной памятью – явление редкое, но встречается. Его причины могут крыться как в самих устройствах, так и в настройках профиля XMP.
Если вы используете технологию XMP для ускорения памяти, протестируйте компьютер с отключенным XMP. Если не используете или это не помогло, скорее всего, придется подкинуть другой модуль памяти.
Настройка в Windows
Большинство современных процессоров обладают несколькими ядрами – двумя и более. Это позволяет одновременно производить расчеты для нескольких программ.
В системах Windows 7 и 10 есть встроенная возможность включать и отключать отдельные ядра, задействованные при обработке данных конкретных приложений (кроме некоторых системных).
Это нужно, например, если система начинает «тормозить» при выполнении какой-либо «прожорливой» программы. Это касается, скажем, дефрагментатора, распаковщика (при работе с крупными архивами). В таких случаях можно ограничить вручную использование подобными программами ядер процессора, освободить ресурсы для выполнения других задач.
- «Диспетчер задач» вызывается при помощи правого клика мышью в свободной области панели задач и выборе пункта «Запустить диспетчер задач».
Правым кликом мышки щелкаем на пустом месте в панели задач, выбираем пункта «Запустить диспетчер задач»
- В области «Приложения» навести указатель мыши на нужной программе, пускай это будет «Скайп», щелкнуть правой кнопкой, вызвав контекстное меню. Выбрать опцию «Перейти к процессу».
Наводим указатель мыши на нужное название приложения, щелкаем правой кнопкой, вызвав контекстное меню, выбираем опцию «Перейти к процессу»
- Откроется окно «Процессы», где будет выделен нужный пункт, следует навести на него указатель и еще раз щелкнуть правой клавишей мыши, а в появившемся меню выбрать опцию «Задать соответствие».
Щелкаем правой клавишей мыши по выделенному процессу, в появившемся меню выбираем опцию «Задать соответствие»
- Некоторые системные программы не позволят изменять этот параметр, о чем будет сообщено пользователю. В открывшемся окне можно ограничить число ядер, которыми сможет пользоваться приложение. Нажать «ОК».
Снимаем галочки с нужных пунктов «ЦП», нажимаем «ОК»
Теперь процесс не будет перегружать систему. Однако при перезапуске программы она снова будет использовать все ресурсы.
Подготовка к замене процессора
Для работы понадобятся:
- отвертки (маленький набор); Маленький набор отверток
- небольшая малярная кисточка с мягким или средним ворсом; Малярная небольшая кисточка с мягким или средним ворсом
- термическая паста (приобретается в магазине компьютерных запчастей). Тюбик термической пасты
Шаг 1. Системный блок следует поставить на чистый стол. Предварительно нужно отключить все внешние устройства и кабели:
- шнур монитора;
- мыши и клавиатуры;
- модема или роутера;
- принтера;
- питающего кабеля. Отключаем от системного блока все внешние устройства и кабели
Важно! Для того, чтобы обезопасить электронные компоненты от повреждения статическим электричеством, которое неизбежно накапливается на поверхности тела (в частности — рук), нужно взять небольшой металлический предмет и прикоснуться к какой-либо крупной стальной конструкции (например, к газовой плите, батарее отопления). Шаг 2
Следует отметить, что корпуса системных блоков выглядят по-разному. Для того чтобы понять, как разбирать конкретный «системник», нужно внимательно его осмотреть с задней и боковой части.Чаще всего демонтировать нужно одну из боковых крышек, они крепятся на нескольких шурупах
Шаг 2. Следует отметить, что корпуса системных блоков выглядят по-разному. Для того чтобы понять, как разбирать конкретный «системник», нужно внимательно его осмотреть с задней и боковой части.Чаще всего демонтировать нужно одну из боковых крышек, они крепятся на нескольких шурупах.
На заметку! Желательно заранее приготовить пару коробочек, куда можно будет складывать винтики и прочий крепеж.
Откручиваем фиксирующие винты боковой крышки и сдвигаем ее назад
Шаг 3. После снятия крышки можно будет увидеть материнскую плату с установленными комплектующими. Процессор находится примерно в центре МП, обычно он скрыт кулером (вентилятором) и радиатором. На мощных игровых ПК может устанавливаться жидкостное охлаждение (ЖКО), тогда вентилятор, скорее всего будет отсутствовать, устройство ЖКО работает по иному принципу.
Аккуратно извлекаем комплектующие материнской платы, которые мешают извлечению процессора
Теперь следует оценить, какие элементы смогут помешать замене ЦП, их придется аккуратно демонтировать. Чаще всего это:
- сам кулер;
- радиатор;
- система ЖКО;
- вентилятор охлаждения блока (обычно присутствует в мощных моделях и ставится на одну из стенок «системника»);
- видеоплата;
- звуковая карта;
- кабели, идущие к жестким дискам и CD/DVD.
Важно! При извлечении видеокарты и звукового устройства (если оно не встроенное в материнскую плату) нужно будет аккуратно отклонить фиксатор. Он выглядит по-разному на различных МП
Чаще всего – в виде рычажка на слоте, его следует отогнуть вбок одной рукой, а другой – плавно вытащить плату расширения.
Аккуратно отклоняем фиксаторы для извлечении видеокарты и звукового устройства
Шаг 4. Если планируется замена модулей оперативной памяти, извлечь нужно и ее. Планки стоят перпендикулярно МП, для их освобождения следует отвести защелки в стороны, утопленные модули свободно выйдут наружу. Их теперь можно аккуратно вытащить.
Для освобождения планок оперативной памяти отводим аккуратно защелки в стороны и извлекаем их
Теперь, когда все лишнее убрано, можно приступить к демонтажу ЦП.
Настройка в Windows
Настраивать систему после замены процессора обычно не требуется – она просто выведет сообщение об обнаружении нового оборудования и установит новые драйвера для него. После этого лучше перезагрузить компьютер. Но иногда, хоть и в редких случаях, вместо нормальной загрузки Windows может появиться синий экран. Тогда можно попробовать загрузить систему в безопасном режиме – нажать в начале загрузки F8 и выбрать соответствующий пункт. Затем, если система загрузится, зайти в список устройств, найти там процессор и удалить у него драйвера. После перезагрузки Windows обычно правильно определяет новый процессор и устанавливает для него соответствующие драйвера.
Если всё это не помогло, и система не загружается, стоит попробовать загрузку с флешки или с диска. Если с ними компьютер работает нормально, то придётся старую систему переустановить заново. Такое случается редко, обычно источником проблемы служат драйвера, и установки новых редко вызывает проблемы, так как в системе они уже есть для большинства процессоров.
Подведение итогов
Модернизация компьютерной техники посредством замены ЦП, как «сердца» лэптопа является наиболее популярным и эффективным способом повысить производительность устройства, «подтянуть» его технические характеристики под свои потребности. Задача по технологии выполнения не относится к категории сложных, однако, требует ювелирного и комплексного подхода, с обязательной оценкой возможности осуществления такой процедуры и подбором подходящей к конкретному лэптопу детали. При желании осуществить самостоятельный апгрейд ноутбука, прежде чем приступить к работе, пользователю стоит взвесить свои силы и возможности, так как некорректная переустановка детали может стать роковой ошибкой, полностью вывести агрегат из строя. Информация, представленная в статье, поможет сориентироваться, допустима ли замена процессора на вашем ноутбуке, и, следуя регламенту осуществления модернизации, выполнить задачу в домашних условиях. Помните, если вы сомневаетесь в своих силах, лучше доверить эту задачу специалистам, которые на профессиональном уровне смогут проапгрейдить ваш ноутбук, правда, небесплатно.