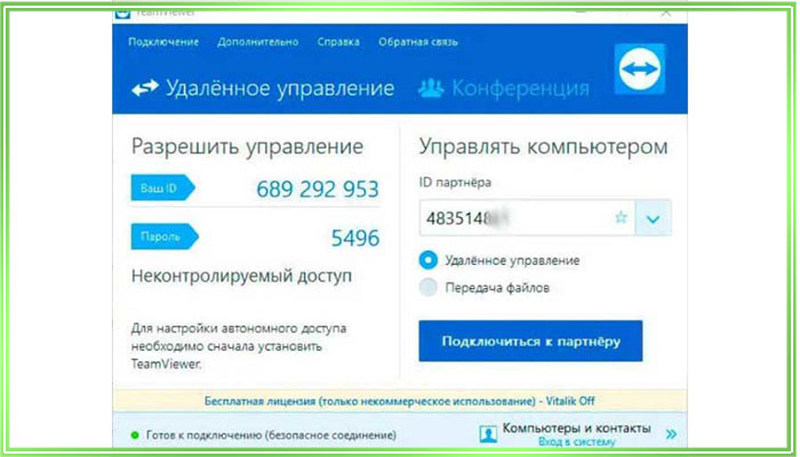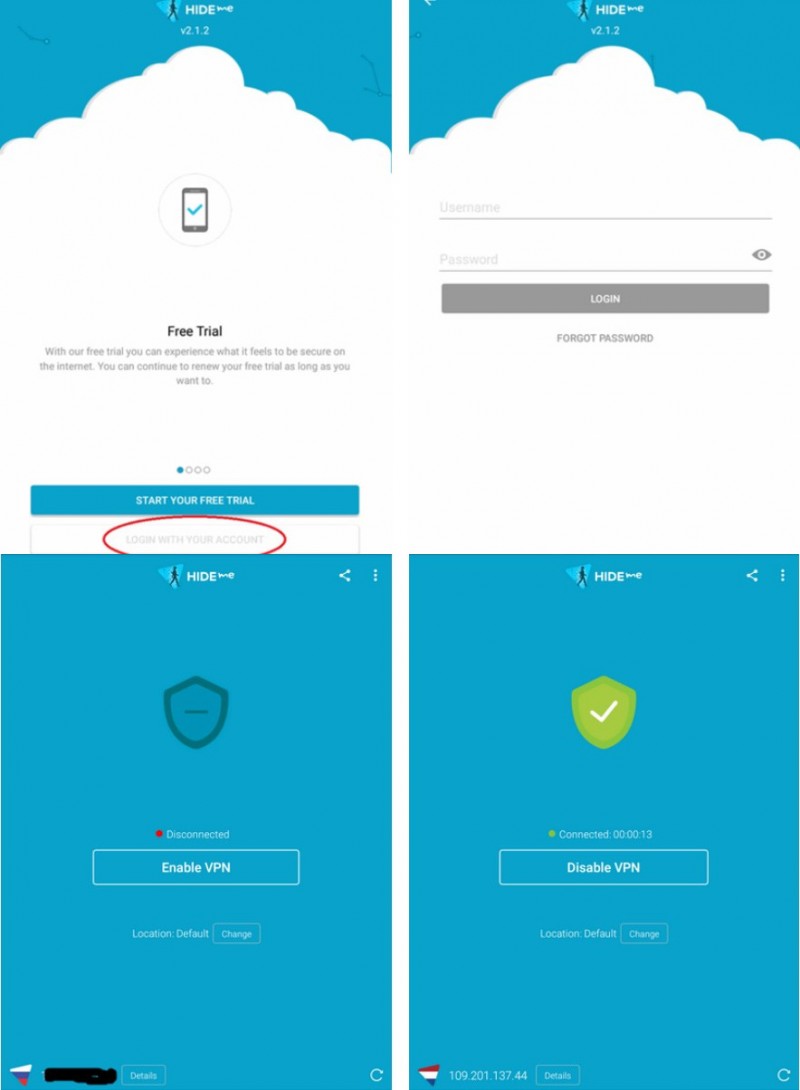Как пользоваться инстаграмом на компьютере: можно ли вести через пк, как запустить и управлять
Содержание:
- Средняя весовая категория, почти High End
- Добавляем фотографии
- Как установить приложение и создать аккаунт
- Новое радио
- Как выложить или удалить публикацию
- Навигация по социальной сети
- Тип файла2Steam Game Backup File
- Как зарегистрироваться
- Как скачать видео с Инстаграма?
- Требования к видеофайлам
- Как загрузить фото в Инстаграм с компьютера?
- Как удалить переписку (чат) в Вотсапе на Айфоне?
- Работа с текстом
- Ищем друзей
- Включение линейки на Google Картах
- Как подписаться на канал в Инстаграм
- Процесс регистрации в Инстаграмме с компьютера
- Еще раз о самом главном: почему качественное оформление профиля в Instagram так важно
- Возможности и особенности
- iPhone не включается после падения с высоты
Средняя весовая категория, почти High End
Добавляем фотографии
При нажатии на кнопку с изображением камеры, вам будет предложено разместить в сети фото, хранящиеся на вашем устройстве или сделать его прямо сейчас. Удобнее размещать фото, сделанные сразу же из приложения, так как тогда вы сможете воспользоваться фильтрами и кадрированием, так как все фото в Инстаграм квадратные.
При переходе в галерею снимков, хранящихся на вашем устройстве, вы можете выбрать любой из них, а затем обработать его и добавить в Инстаграм. Значок для перехода в галерею расположен в нижнем углу слева. Вы сможете выложить в сеть любой старый снимок, даже сделанный на профессиональный фотоаппарат.
Как установить приложение и создать аккаунт
Установка приложения и создание аккаунта — самые первые шаги, с которыми предстоит столкнуться пользователю на пути преодоления этой социальной сети. Стоит отметить, что это приложение официально, не нужно скачивать различные пиратские программы.
Скачать можно как и на Айфоны, так и на Андроиды через официальные утилиты для скачивания программ. Чтобы найти её, можно просто вбить в поисковую строку слово «Инстаграм». Первая ссылка – это то, что нужно. Кликаем на кнопку «Установить» и ждем загрузки программы.
Второй шаг – это уже непосредственно регистрация и открытие программы. Для этого необходимо:
- Кликнуть на программу и выбрать способ регистрации. Можно выбрать как и телефон, так и адрес электронной почты. Способ зависит от того, как наиболее удобно пользователю. Оба способа рабочие и позволяют впоследствии качественно восстановить пароль от страницы; Будьте внимательны с тем, чтобы вводить номер телефона. Если номер введен с ошибкой, то сообщение с кодом для регистрации пользователю не придет. После ввода кликаем на кнопку «Далее».
- Следующий шаг – это введение того кода, который был прислан программой на телефон человека. Некоторые девайсы имеют специальную автоматическую вставку, то есть пользователю нет необходимости в том, чтобы вставлять код. После вставки кликаем на кнопку «Далее»;
- Вводим имя и фамилию. Это необходимо, так как люди должны знать, как найти того или иного человека. Стоит писать на русском языке, чтобы другие пользователи нашли быстрее;
- А теперь необходимо придумать сложный пароль. Главное – пользователь должен его запомнить. Благодаря ему он сможет впоследствии входить в свою социальную сеть. В пароле необходимо использовать буквы и цифры. Если ввести достаточно простой пароль, то можно стать жертвой мошенников. Стоит придумывать не обычный пароль, а такой, какой пользователи интернета могли и не знать. После ввода кликаем на кнопку «Далее»;
- А теперь необходимо придумать логин. Логин – это такое уникальное имя, которые не должно повторятся. НЕ стоит путать логин с именем и фамилией – это разные вещи. Стоит отметить, что с первого раза придумать уникальный логин может и не получиться. Пользователи всего интернета используют разные логины. Методом проб и ошибок нужно придумать свой;
- После этого находим друзей! Если пользователь регистрировался при помощи номера телефона, то Инстаграм предложит тех друзей, которые есть в его телефонной книжке. Также можно добавить людей из фейсбука, если ранее пользователь регистрировался в такой социальной сети;
- Следующий шаг – это контакты. Без них Инстаграм просто не пропустит. Нужно разрешить доступ к ним, чтобы и они смогли в следующем найти человека, а также и чтобы человек смог найти их;
- Добавить фото профиля нужно также в этом разделе. Кликаем на «Добавить фото» и выбираем из галереи интересную фотографию, чтобы было видно лицо;
- Осуществляем вход. Приложение автоматически предложит сохранить и логин, и пароль, чтобы у пользователя в дальнейшем не было проблем со входом.
Теперь пользователь может легко и просто пользоваться этой социальной сетью, так как у него есть свой аккаунт. Собственно, основную часть пользователь сделал, теперь можно начать подробное изучение самой программы.
Новое радио
Как выложить или удалить публикацию
В Instgaram можно выкладывать короткие клипы и фотографии. Все опубликованные материалы доступны к просмотру в ленте профиля. Снимки можно отредактировать с помощью стикеров, фильтров и надписей. А к самому посту прикрепить метку о геолокации. Для размещения свое первой записи следуем пошаговой схеме:
- На нижней панели новостной ленты (в центре) кликаем на символ «+».
- В окне, которое появится на экране, выбираем файл из галереи устройства, снимаем ролик или делаем фото с помощью встроенной функции. Чтобы сделать выбор, необходимо нажать на одну из трех клавиш внизу, затем «Далее».
- Приступаем к редактированию и выбора фильтра, который хотим применить. Еще раз нажимаем на кнопку «Далее», прикрепляем геолокацию или отмечаем друзей, запечатленных с вами на фотографии. В завершение кликаем «Поделиться».
Публикация записей – это важный пункт для всех, кто еще не знает, как пользоваться Инстаграмом на телефоне. Если все действия выполнены правильно, то никаких трудностей с этим возникнуть не должно.
Но что делать, если необходимо удалить пост? Для этого выбираем необходимую публикацию, в правом верхнем углу нажимаем на три вертикальные точки. В списке функций нажимаем «Удалить» (или отправить пост в архив, чтобы его смогли видеть только Вы).
Навигация по социальной сети
Находясь в своем профиле, пользователь видит следующие элементы навигации по соцсети:
- Вверху слева находится аватарка. Нажатие на нее позволяет обновить фото или добавить историю.
- Справа от аватарки располагаются счетчики публикаций, подписок и подписчиков.
- Три горизонтальные полоски вверху справа открывают меню. В нем можно просмотреть архив, сохраненные публикации и близких друзей. Также ознакомиться с рекомендациями системы и создать визитку. Отдельно от остальных пунктов находятся настройки.
- Ниже расположена кнопка «Редактировать профиль». После нажатия открывается отдельная страница с возможностью добавить или изменить имя пользователя, сайт, информацию о себе, номер телефона, указать пол. Чтобы сохранить изменения, следует нажать на галочку вверху справа.
Далее находится лента с публикациями пользователя. Переключатель справа позволяет отобразить записи, на которых отмечен владелец аккаунта. Пока эти поля пустые. В следующем разделе статьи расскажем, как пользоваться Инстаграмом в разрезе публикации фотографий и видео.
В самой нижней части приложения находится основное меню:
- 1. Кнопка в виде домика открывает ленту публикаций от пользователей, на которых была произведена подписка. Система предложит интересные аккаунты, можно сразу на них подписаться, чтобы заполнить раздел материалами. При просмотре ленты понравившиеся публикации отмечаются лайком (двойное нажатие по записи или тап по значку сердечка), добавляют в закладки (значок справа), под ними постят комментарии.
- 2. Значок лупы открывает популярные записи, позволяет выполнить поиск по хештегам и темам.
- 3. Иконка в виде плюса открывает основной функционал сети – создание либо загрузка фотографий с их последующей публикацией.
- 4. Значок сердечка открывает список уведомлений о действиях пользователей. Вкладка «Подписки» показывает изменения в аккаунтах, на которые вы подписаны, а «Вы» – об изменениях в отношении ваших собственных записей (лайки, комментарии, упоминания).
5. Значок человека позволяет перейти в личный профиль.
Тип файла2Steam Game Backup File
Как зарегистрироваться
После удачной установки можете открыть приложение, тогда появляется еще один вопрос как пользоваться инстаграм на андроиде.
Смело, открываем приложение Instagram и начинаем процедуру регистрации. Как и в любой социальной сети, необходимо завести профиль, придумать логин и пароль, выбрать способ подтверждения номер телефона или электронную почту.
После подтверждения учетной записи вы становитесь обладателем собственной страничке социальной сети инстаграм.
Далее можно редактировать свой профиль, добавить имя и фамилию, написать о своих интересах. Добавить фотографию профиля и загружать разные публикации.
Если вы регистрируетесь через свой номер телефона, то вам предложат посмотреть контактов из телефонной книги и подписаться на них.
Этой функцией удобно воспользоваться, чтобы не тратить время на поиск друзей.
После регистрации смело можете пользоваться сайтом. Воспользовавшись функцией редактировать профиль, после регистрации, можно изменить не только личные данные, но и фото профиля. Для этого необходимо нажать на силуэт человека в нижнем правом углу
Через фейсбук
Инстаграм удобен, тем, что можно не регистрироваться специально. А воспользоваться учетной записью Face book. Благодаря функции синхронизации, все личные данные из Face book будут перенесены в инстаграм.
Достаточно ввести логин и пароль от Face book всего один раз, чтобы завести свой собственный инста мир. Кроме личной информации, инстаграм автоматически предложит присоединиться к друзьям из Face book, которые зарегистрированы в инстаграм. Вы можете дать свое согласие, а можете пропустить это действие.
Электронная почта или номер телефона
Электронная почта и номер телефон нужны не только для регистрации на сайте. А также для предотвращения взлома вашей странички. Любые изменения, которые будут происходить в профиле, администрация сайта отслеживает и оповещает владельца этого аккаунта.
Если указана электронная почта, на нее придет письмо об изменениях в профиле. Если номер телефона, то смс.
Также при их помощи можно восстановить пароль к учетной записи, если забыли.
Как скачать видео с Инстаграма?
Здесь вы узнаете о семи способах скачивания видео с Инстаграм.
Для Андроид-устройств
1. Проверьте свой файловый менеджер.
Если у вас смартфон на системе Андроид, вам не обязательно использовать различные сайты или приложения для скачивания видео. Все видео, которые вы просмотрели в Инстаграме сохраняются на вашем устройстве.
Чтобы их найти, воспользуйтесь вашим файловым менеджером. Если вы не можете его найти, то придется скачать из Google Play – просто введите в поиске «файловый менеджер» и скачайте любой.
Далее зайдите в «Основную память» > com.instagram.android > Cache > Videos. Измените расширение видео на MP4 и готово. Видео сохраняются в обратном порядке, то есть самые последние будут наверху.
2. Программа для скачивания видео для Инстаграм.
Если для вас работа с файловым менеджером, это слишком сложно, можете смело скачать одну из множества специализированных программ из Google Play, которая поможет вам скачать видео.
Одна из самых популярных называется
Video Downloader for Instagram. Она позволяет скачать или репостнуть видео на или из Инстаграма одним кликом. Ролик автоматически добавляется на ваш телефон, а конкретнее в галерею.
3. Приложение Dredown (оно же Video Downloader — for Instagram Repost App)
Это одно из первых приложений, созданных для скачивания видео из Инстаграма. Для его использования вам нужно сначала скачать приложение из Google Play.
Далее вам нужно скопировать ссылку на нужный вам пост:
* Зайдите в Инстаграм, найдите нужный вам пост, нажмите на три вертикальные точки в верхнем правом углу и выберите «Скопировать ссылку».
* Перейдите в приложение. Скопированная ссылка вставиться автоматически в нужное окно.
Через несколько секунд ваш браузер начнёт скачивать файл. Вы найдете ваше скаченное видео в папке «Видео» на вашем устройстве.
Стоит отметить, что это приложение работает не только с Интаграмом, но и с YouTube, Facebook, Twitter, Twitch, Vine, Vimeo, Metacafe, Tumblr и прочими.
Для iOS-устройств (iPhone, iPad, iMac)
1. Приложение Regrammer
Есть несколько приложений в App Store, которые позволяют скачивать видео, но многие из них напичканы рекламой, и их не всегда просто использовать.
Приложение Regrammer — исключение. Оно полностью бесплатное, и, хотя оно и идет с рекламой, эта реклама не очень навязчива.
Вам нужна ссылка поста, на котором есть фото или видео, которые вы хотите скачать. Как только вы скопировали ссылку, вставьте её в Regrammer, и нажмите «Preview» (Просмотреть).
На последней страничке вы можете выбрать между скачиванием видео на ваше устройство или репост от вашего имени.
2. Приложение Gramblast
Не будет лишним обзавестись запасным способом скачивания видео и фото из Инстаграма.
Данный способ работает только на компьютере.
Вам снова нужно скопировать ссылку на пост и вставить её в окно поиска на сайте Gramblast и нажмите «Скачать» (Download Gram).
Скачанное видео можно перезагрузить в любую социальную сеть или просто хранить на вашем жёстком диске.
Помните о правах пользователя!
Конечно, скачать видео с Инстаграма несложно, однако вам не стоит забывать, что у каждого видео и фото есть свой автор, и вы можете нарушать авторские права.
Скачивайте только для личного пользования. Наслаждайтесь, но не используйте скачанный материал, как собственный. Вы же не хотели бы, чтобы с вами поступили также.
Требования к видеофайлам
Прежде чем выложить видео в Инстаграм, проверьте, соответствует ли оно таким требованиям:
- вертикальная ориентация с пропорциями 9:16;
- запись в формате MP4;
- продолжительность минимум 15 секунд, как Stories, и максимум 10 минут для обычных аккаунтов. Пользователи с большим количеством подписчиков и верифицированными страницами могут добавлять видеоклипы длиной до 60 минут, но только с ПК;
- размер файла до 650 Мбайт для роликов с максимальной продолжительностью 10 минут и до 3,6 Гбайт для часовых записей;
- разрешение не менее 720 пикселей;
- частота от 30 кадров в секунду.
Кроме того, содержание должно соответствовать правилам, которые предъявляются ко всему контенту в соцсети. Если соблюдать эти нормы, то без проблем сможете добавлять свои видеозаписи в IGTV. Учтите также, что рекомендуемый размер обложки составляет 420 × 654 пикселей. Изображение должно иметь формат JPG.
Как загрузить фото в Инстаграм с компьютера?
Есть несколько способов загрузить фотографию в Инстаграм через компьютер:
Способ I
Пользуемся браузером
1. Откройте свой браузер и зайдите в свой аккаунт в Инстаграме.
2. Нажмите сочетание клавиш Ctrl+Shift+i и вам откроется окно разработчика. Это окно также можно открыть, нажав мышкой правую кнопку в любом месте экрана и в меню выбрав «Просмотр кода элемента» или «Просмотреть код».
3. Найдите иконку мобильных устройств (для Chrome иконка с планшетом и смартфоном в верхнем левом углу, для Firefox иконка справа по центру) и кликните на неё. Можно выбрать любую модель мобильного устройства. Теперь вы активировали имитацию смартфона и внизу экрана появилась кнопка для добавления фото с компьютера.
Способ II
Пользуемся приложением Gramblr (Windows, Mac OS)
Вот, что позволяет делать это приложение:
2. Редактировать изображения с помощью более 50 фильтров.
3. Планировать посты.
Как пользоваться приложением
1. Скачайте приложение с официального сайта и установите его. Скачать приложение Gramblr можно
.
2. Внимательно прочитайте инструкции. Вам нужно перенести фотографию, а потом можете её редактировать.
Способ III
Пользуемся приложением BlueStacks
1. Скачайте приложение
.
Это приложение имитирует систему Андроид на компьютере. Просто скачайте и установите программу. Можете пройти программу обучения.
2. Войдите в свой аккаунт Google.
Нажмите «Продолжить» и войдите в свой аккаунт Google. Далее можно убрать все галочки и нажать «Далее» (Next). Введите своё имя, которое понадобится лишь для персонализации некоторых приложений.
3. Установите приложение.
Теперь у вас мобильная версия из Google Play. Найдите в поиске Instagram (поисковая строка вверху экрана), выберите его и установите. Спустя некоторое время иконка Инстаграма появиться под вкладкой «Мои приложения». Нажмите её, чтобы запустить приложение.
4. Загружайте фото, добавляйте фильтры и делитесь.
Используя Инстаграм на компьютере так же, как и на смартфоне, вы можете добавлять фото и видео, нажимая на «+» в нижней части экрана. Далее можно редактировать ваши материалы, добавлять текст и отмечать людей на фото.
Способ IV
Пользуемся официальным приложением для Windows
Здесь вы используете официальное (бесплатное) приложение Instagram на вашем компьютере.
Минусы этого приложения:
1. Вы можете загружать только фотографии, сделанные с камеры компьютера или ноутбука.
2. Вы не можете редактировать фотографию.
Как удалить переписку (чат) в Вотсапе на Айфоне?
Работа с текстом
Ищем друзей
Чтобы находить друзей в социальной сети предусмотрено несколько способов:
- Вы можете использовать встроенный поисковик сервиса. Для этого нажимаем на значок в виде лупы и прописываем имя пользователя в поисковой строке. Этот способ подходит, если вы ищете кого-то конкретно.
- Искать новых друзей можно по хэштегам. К примеру, если вы выберите опцию «Теги», а затем в поиске напишите слово «тату», вы увидите тысячи постов, отмеченные хэштегом «#tattoo». Так вы сможете находить новых друзей с такими же, как у вас интересами.
- Если у вас есть профиль в Фейсбуке, вы можете перейти в раздел «Профиль», а затем в «Друзья Фейсбук». Перед вами будет открыт список с вашими друзьями из Facebook, которые зарегистрированы в Инстаграм. Вам остается только нажать одну кнопку возле имени пользователя, чтобы зафолловить его.
- На странице с популярными аккаунтами всегда можно найти новых пользователей, с которыми можно начать общение.
Включение линейки на Google Картах
Рассматриваемый онлайн-сервис и мобильное приложение предоставляют сразу несколько средств для измерения расстояния на карте
Мы не будем акцентировать внимание на дорожных маршрутах, с которыми вы можете ознакомиться в отдельной статье на нашем сайте
Вариант 1: Веб-версия
Наиболее часто используемой версией Google Карт является веб-сайт, перейти на который можно по ниже прикрепленной ниже ссылке. По желанию заранее авторизуйтесь в своем аккаунте Google, чтобы получить возможность сохранения любых выставленных отметок и многие другие функции.
- Воспользовавшись ссылкой на главную страницу Google Maps и используя навигационные инструменты, найдите начальную точку на карте, от которой необходимо начать измерение. Для включения линейки кликните по месту правой кнопкой мыши и выберите пункт «Измерить расстояние».
После появления блока «Измерить расстояние» в нижней части окна кликните левой кнопкой мыши по следующей точке, до которой необходимо провести линию.
Для добавления дополнительных точек на линии, например, если измеряемое расстояние должно быть какой-либо специфичной формы, повторно кликните левой кнопкой мыши. За счет этого появится новая точка, а значение в блоке «Измерить расстояние» соответствующим образом обновится.
Каждую добавленную точку можно переместить, зажав ее ЛКМ. Это также относится к начальной позиции созданной линейки.
Чтобы произвести удаление одной из точек, щелкните по ней левой кнопкой мыши.
Завершить работу с линейкой можно путем щелчка по крестику в блоке «Измерить расстояние». Это действие приведет к автоматическому удалению всех выставленных точек без возможности возврата.
Настоящий веб-сервис качественно адаптирован под любые языки мира и обладает интуитивно понятным интерфейсом. Из-за этого не должно возникнуть проблем с измерением расстояния посредством линейки.
Вариант 2: Мобильное приложение
Так как мобильные устройства в отличие от компьютера доступны практически всегда, приложение Google Maps для Android и iOS также весьма популярно. В этом случае вы можете воспользоваться тем же набором функций, но в несколько ином исполнении.
- Выполните установку приложения на странице по одной из указанных выше ссылок. В плане использования на обеих платформах ПО идентично.
На открывшейся карте найдите начальную точку для линейки и на время зажмите. После этого на экране появится красный маркер и информационный блок с координатами.
Нажмите по названию точки в упомянутом блоке и в меню выберите пункт «Измерить расстояние».
Измерение расстояния в приложении происходит в режиме реального времени и обновляется каждый раз, когда вы передвигаете карту. При этом конечная точка всегда отмечена темной иконкой и находится в центре.
Нажмите кнопку «Добавить» на нижней панели рядом с расстоянием, чтобы зафиксировать точку и продолжить измерение без изменения уже существующей линейки.
Для удаления последней точки воспользуйтесь значком с изображением стрелочки на верхней панели.
Там же можно развернуть меню и выбрать пункт «Очистить», чтобы удалить все созданные точки кроме начальной позиции.
Нами были рассмотрены все аспекты работы с линейкой на Google Картах вне зависимости от версии, и потому статья подходит к завершению.
Как подписаться на канал в Инстаграм
Чтобы ваша лента в Интстаграм не была пустой, нужно добавить туда друзей, иными словами – подписаться на интересующие вас аккаунты. Имейте в виду, что эта подписка не взаимная. То есть когда вы подписываетесь на кого-то, этот пользователь вовсе не обязательно подпишется на вас.
Заходим в приложении во вкладку «Параметры» с помощью шестеренки в правом верхнем углу. Там ищем раздел «Подписаться на людей», далее активные поля «Найти друзей ВКонтакте или в Фейсбук» и приглашаем пользователей, которых хотим видеть в списке своих друзей Инстаграм. Чтобы подписаться на этих людей, вы нажимаете либо «Подписаться на всех», если хотите добавить весь список, либо «Подписаться» напротив каждого конкретного человека.
Процесс регистрации в Инстаграмме с компьютера
Что делать новичку, который захотел зарегистрироваться в инсте, но не знает, как это сделать? Можно обратиться за помощью к друзьям или следовать инструкции, о которой мы сейчас расскажем. Чтобы не ломать голову над тем, как пользоваться Инстаграм с компьютера, выполняем следующие шаги:
- Скачиваем программное обеспечение, способное эмитировать операционку Android. Это может быть Gramblr, Bluestacks или любая друга утилита. Для ОС Windows 10 есть официальный аналог фотохостинга.
- Устанавливаем программу, поочередно нажимая «Продолжить» — «Далее». Софт запустится в автоматическом режиме после успешной его установки. Рекомендуем выйти из полноэкранного режима, кликнув «F1». На рабочем столе компьютера появится 2 эмблемы – Start Bluestacks и Apps.
- Далее, чтобы понять, как открыть Инстаграм на компьютере, заходим в Bluestacks App Player. В строку поиска вводим «Instagram», в открывшейся вкладке выбираем «Установить».
После этих действий необходимо открыть скачанное приложение и выбрать способ регистрации. Осуществить это можно с помощью страницы на Фейсбуке, через электронную почту или номер мобильного. Заполняем все поля, предложенные нам системой, и переходим к оформлению аккаунта.
1. Установка главной фотографии профиля
Теоретически загрузить аватарку в инсту можно через вышеупомянутый Bluestacks. Но эта опция в приложении работает нестабильно, поскольку при добавлении файла софт зависает. А для решения проблемы требуется полная перезагрузка программы.
Поэтому юзерам, столкнувшимся с вопросом, как работать в Инстаграм через компьютер, рекомендуем добавлять аватар через Gramblr. Скачиваем программное обеспечение по той же схеме, что и для Bluestacks. Запускаем и проходим авторизацию посредством ввода логина и пароля
Выбираем изображение для загрузки, обращая внимание на то, чтобы размер не превышал 650 на 650 px. «Вес» файла должен быть не более 500 килобайт, а формат — .jpg
Несоответствие этим требованиям приведет к тому, что снимок не загрузится.
2. Подписка и отписка в Instagram с ПК
Так же, как в мобильном приложении, в десктопной версии инсты можно подписываться и отписываться от блогеров. Воспользовавшись инструментом поиска, находим нужного человека и переходим в его профиль. На верхней панели будет кнопка «Follow» — нажимаем на нее, чтобы начать читать блогера.
Разбираясь в том, как работать с Инстаграм на компьютере, важно понимать, что доступ к закрытому акку можно получить только после одобрения заявки его владельцем. Как с телефона, так и с ПК нельзя просматривать блоги, скрыты настройками приватности
3. Постинг в социальную сеть с компьютера
Наполнять страницу контентом мы рекомендуем через уже знакомую утилиту Gramblr. Хоть функционал у нее ограничен, в программу встроен фоторедактор. Он позволяет обрезать картинки по размеру, накладывать фильтры, прикреплять теги и постить их на своем аккаунте.
Пользователи, выбравшие Bluestacks, могут заниматься постингом по аналогичной схеме для смартфонов. В нижней части ленты новостей находим «+», выбираем папку на компьютере, в которой находится снимок для публикации. Обрабатываем его, придумываем надпись и делимся со своими подписчиками.
4. Работа с комментами и лайками
В новостной ленте или в профиле любимого блогера находим запись, которую хотим лайкнуть. В правой части экрана будет раздел с лайками и комментариями от других пользователей. Наводим курсор мышки на изображение и щелкаем по ней два раза. Или кликаем на уменьшенное изображение сердечка на нижней панели публикации. Здесь же можно выбрать пункт «Сохранить» или «Отправить другу».
Комментировать можно только те записи, которые находятся в свободном доступе. Изображения и ролики, которые мы лайкнули, попадают в соответствующий раздел. Он находится в настройках, а посмотреть его можно в любое время.
Еще раз о самом главном: почему качественное оформление профиля в Instagram так важно
Мы будем говорить не просто «красивое оформление» или «необычное», а именно качественное, ведь оно не заканчивается на создании милых шаблонов для постов. Только комплексное решение будет работать на вас и делать так:
Чтобы клиенты бизнеса нашли нужное. Например, магазин должен предоставить всю информацию о себе, каталог, цены (желательно), оффер, ссылку на сайт или выгодные предложения, а также полезную информацию для пользователя.
Вот хороший пример оформления аккаунта косметического магазина. На первом экране пользователь найдет все и сразу: категории товаров, скидки, контакты и сайт. То есть его путь до выгоды и товара будет максимально коротким
Чтобы аудитория блогера легче и быстрее воспринимала его информацию. Кто вы, что вы, где обитаете, чем занимаетесь и за что топите? Кому нужна ваша информация, чем вы знамениты или полезны? Расскажите пользователям все без использования сомнительных эпитетов или ссылок.
Сразу понятно, чем занимается человек, что предлагает, куда нужно идти за его услугами
Чтобы даже обычный пользователь хорошо систематизировал свои воспоминания. Чем вы хуже крутого блогера? Превратите свою страницу в личный альбом или дневник с хорошей хронологической сортировкой своих воспоминаний.
Ваша страница может выглядеть так: фотки, марафоны и польза, но только для себя, а не огромной аудитории. Все мы хотим быть немного Наталиной =)
Начать создание крутой страницы нужно с танца с бубном перед поисковиком Instagram – подбора имени.
Возможности и особенности
Все социальные сети между собой отличаются дизайном, функциями и правилами. Каждая из них рассчитана на определенную целевую аудиторию. Инстаграм изначально интересовал только молодых людей с Айфоном в руках. Они регулярно делали фото и выкладывали их в сеть. Среди людей постарше бытовало мнение, что это весьма ограниченная программа для тех, кто не может написать больше 2 строк, а способен только щелкнуть на кнопку фотоаппарата.
Создавайте популярный контент, привлекайте целевых подписчиков и конвертируйте их в покупателей.
Подробнее о курсе
Постепенно все изменилось, и сейчас уже многие люди оценили возможности Инстаграма:
- делиться фотографиями и видеозаписями, быстро выкладывая их с телефона на свою персональную страничку;
- делать описания к изображениям, делиться мыслями и эмоциями;
- снимать короткие видео по 15 секунд и фото в реальном времени, размещать их в Сторис;
- обрабатывать изображения, добавлять стикеры, смайлы, графические эффекты, геолокацию, хэштеги;
- проводить прямые эфиры для всех желающих;
- подписываться и следить за новостями интересных людей;
- общаться посредством комментариев и личных сообщений в Директе;
- проводить опросы;
- продвигать свой бизнес, продавать товары и услуги.
Обмен информацией в Instagram все больше приближается к живому общению. Можно каждый день снимать короткие ролики и делать снимки, чтобы друзья и знакомые знали, чем вы живете, о чем думаете, где бываете.