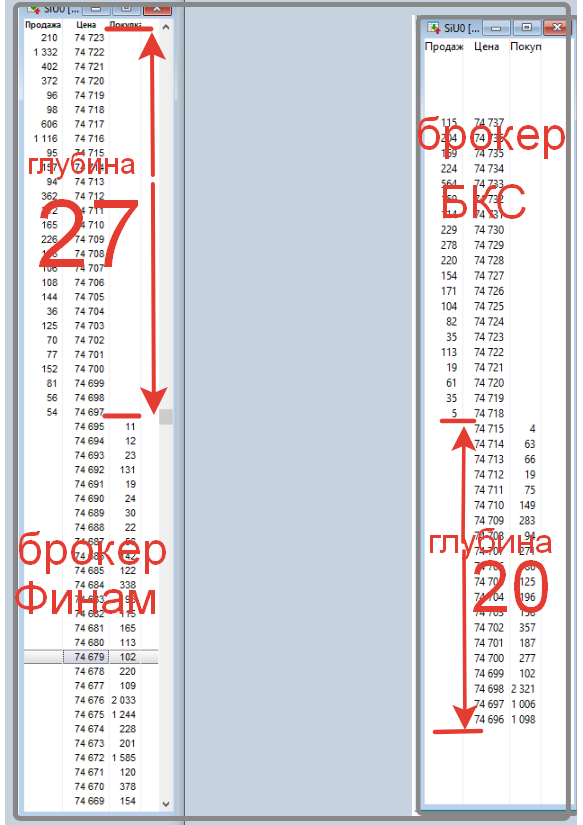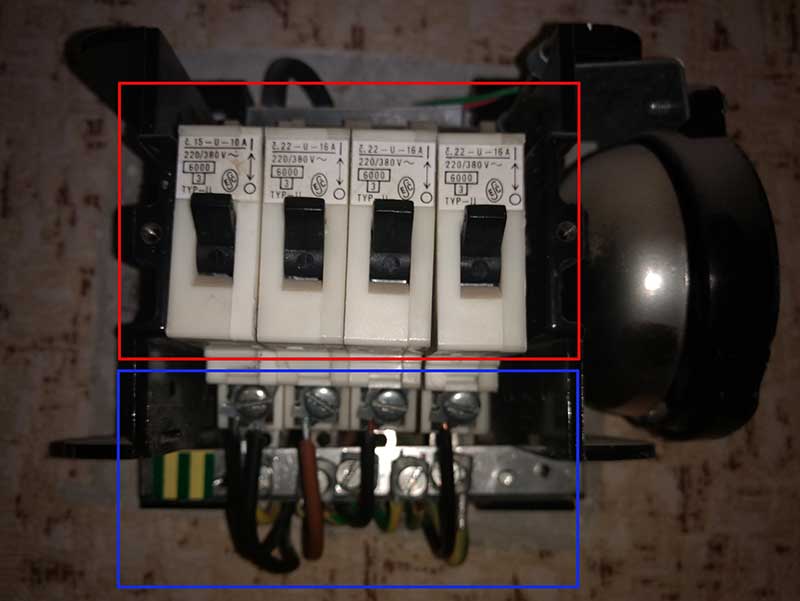Что делать, если «узел службы: локальная система» грузит процессор
Содержание:
- Использование антивируса
- Как узнать, сколько бит 32 или 64 Windows 7 и 10
- Узел службы «Локальная Система» грузит диск: что делать
- Как удалить svchost exe на виндовс 7?
- Проверка связанных служб в Process Explorer
- Проверка связанных служб в Диспетчере задач
- Отключение служб
- Что такое «Узел службы локальная система»?
- Как проверить svchost exe на вирусы?
- «Узел службы локальная система» грузит диск: что делать
- Основные признаки проблемы
- Процесс Service Host Local System (Узел службы: локальная система) грузит систему
- О таблицах символов
- Узел службы: локальная система загружает компьютер
- Другие вспомогательные инструменты
- Как отключить службу SysMain в Windows 10
- Чистка SoftwareDistribution с обновлениями
- Службы, которые можно отключить
- Процесс Service Host Local System (Узел службы: локальная система) грузит систему
- Отключаем службу обновления системы
- Подведение итогов
Использование антивируса
Некоторое вредоносное ПО может быть замаскировано под svchost.exe или загружаться при помощи настоящего. Впрочем, подобное заражение встречается редко. Существует несколько симптомов, свидетельствующих об этом:
- svchost.exe замечен не в каталогах system32/SysWOW64. Для проверки его расположения достаточно нажать ПКМ на процесс в диспетчере задач и запустить пункт проверки его расположения. Примечательно, что этот файл также находится в других каталогах системы — это не вирус, но и не должен быть запущен.
- Также svchost.exe в Windows 7/8 не запускается от пользователя, а исключительно от «Система», «LOCAL SERVICE» или «Network Service». Однако в Windows 10 все как раз наоборот.
- Доступ к интернету может появляться сразу после запуска Виндовс, а затем перестает работать. В некоторых случаях наблюдаются активные передача и прием трафика.
- Остальные стандартные признаки вирусов — самопроизвольное изменение настроек, появляется реклама, компьютер начинает тормозить и другое.
Если подозрения подтверждаются, проблема устраняется следующими действиями:
- Воспользоваться Process Explorer. Выбрать подозрительный svchost.exe, нажать по нему ПКМ и выбрать Check VirusTotal.
- Через Process Explorer выяснить, что именно запускается через svchost.exe и проверить также его на наличие вирусов.
- Запустить антивирус, выбрав полную проверку.
Важно! На практике маскируемый вирус под узел службы редко влияет систему, однако очень часто svchost грузит интернет windows 10. Узел службы локальная сеть является одним из основных компонентов, отвечающих за корректную работу служб Виндовс
Если он начинает функционировать неправильно, это сразу сказывается на работоспособности компьютера
Узел службы локальная сеть является одним из основных компонентов, отвечающих за корректную работу служб Виндовс. Если он начинает функционировать неправильно, это сразу сказывается на работоспособности компьютера.
Как узнать, сколько бит 32 или 64 Windows 7 и 10
Узел службы «Локальная Система» грузит диск: что делать
Если перезагрузка не действует и узел локальной службы грузит диск дальше, пробуем деактивировать антивирус. Рекомендуем использовать антивирус AVAST. Проверьте, сохранилась ли нагрузка на процессор. Если да — совмещаем перезапуск с антивирусником:
- В параметрах антивирусника отключаем запуск с загрузкой ОС (в результате этого при следующем включении ПК антивирус останется отключённым).
- Перезапускаем.
Итак, допустим, проблема осталась. Есть ещё несколько способов устранения.
Рисунок 2. Окно выбора функции автозагрузки антивируса вместе с системой
Останавливаем лишние службы
В системе включаются службы, которые самостоятельно тормозят производительность или «помогают» в этом другим службам. В нашем случае служба узла «Superfetch» грузит диск. Нужно отключить её. Делается таким образом:
- В поиске пишем «Службы» и переходим.
- Находим «Суперфеч».
- ПКМ, свойства.
- Останавливаем работу и выбираем вид запуска: Выключено.
При следующей загрузке ОС, служба не включится автоматически. После выполнения шагов делаем перезапуск. Если всё равно узел локальной системы грузит диск, переходим к более жёстким методам.
Рисунок 3. Окно выбора функции автозапуска службы Superfetch
Используем точку восстановления системы
Если активировано автосоздание точек отката – читаем дальше. Нужно вспомнить, когда появилась проблема. Если помните точную дату, то в списке точек восстановления найдите ближайшую приближённую к этой дате.
Например, нагрузка замечена 23 марта. Последние точки были созданы 22, 20 и 19 числа. Выбираем 22 марта и восстанавливаем. В результате, проблема гарантировано уйдёт, если была выбрана правильная дата. Все изменения (создание файлов, скачивания и т. д.), которые были произведены после 22 марта будут удалены. Рекомендуем Вам ознакомиться с программой — Restore Point Creator, которая поможет в создании точек восстановления системы.
Рисунок 4. Окно выбора имеющихся точек восстановления в программе Restore Point Creator
Как удалить svchost exe на виндовс 7?
Чтобы избавиться от вредоносного ПО можно либо вручную удалить из реестра ложные svchost exe файлы (по названию файла и месту его расположения), либо воспользоваться специализированным ПО (в качестве таких программ можно использовать, например, бесплатный антивирус AVZ).
После чего обязательно нужно запустить глубокую проверку компьютера с помощью хорошего антивируса и выполнить перезагрузку системы.
В особо «тяжелых» случаях можно сделать «восстановление системы» из резервной копии (если таковая присутствует) или полностью переустановить Windows на данном компьютере.
Проверка связанных служб в Process Explorer
Для продвинутых пользователей компания Microsoft предлагает инструмент для работы с процессами в составе линейки Sysinternals. Просто загрузите Process Explorer и запустите его – это портативное приложение, поэтому нет необходимости его устанавливать.
Process Explorer также группирует связанные службы в каждом экземпляре «svchost.exe». В списке процессов указаны не названия служб, а имена файлов. Полное наименование указано в столбце описание, а если навести курсор на имя файлы, вы увидите полный путь к нему во всплывающей подсказке.
Утилита также выводит информацию о ресурсах, которые в данный момент использует связанная служба.
Проверка связанных служб в Диспетчере задач
В Windows 8 или 10, процессы отображаются списком на вкладке «Процессы» Диспетчера задач , отсортированных по имени. Если процесс служит хостом для нескольких служб, вы можете увидеть список раскрыв ветку этого процесса. Это позволяет легко определить, какие службы относятся к каждому экземпляру процесса Узел службы .
С помощью контекстного меню правой кнопки мыши вы может остановить службу или выполнить поиск в Интернете для получения подробной информации.
Диспетчер задач Windows 7 не группирует и не отображает обычные имена процессов – он показывает только список запущенных экземпляров «svchost.exe» . Для получения дополнительной информации о сервисе кликните правой кнопкой на svchost.exe и выберите Перейти к сервисам. После этого откроется вкладка «Службы» , где будут выбраны все службы, запущенные под этим процессом.
После этого вы увидите полное наименование службы и ее описание, это укажет вам что необходимо отключить для решения проблемы.
Отключение служб
Если простые действия не помогли снять нагрузку, будем отключать зловредную службу
Обратите внимание, что в каждый «Узел службы» входит сразу несколько процессов. Чтобы увидеть их названия, кликайте слева по стрелочке рядом с объектом, занимающим системные ресурсы
При этом нагрузка на процессор показывается в общем для всего узла, а какая конкретно служба его грузит – вам предстоит угадать. Последовательно кликайте на каждой строчке правой кнопкой мышки, в подменю выбирайте «Остановить».
Для выключения можно использовать также вкладку «Службы» в диспетчере. Найдите в перечне нужный объект, по правому клику выберите «Остановить». Последовательно остановите каждую утилиту в проблемном узле. Если нагрузка не уменьшается, запускайте остановленный процесс и переходите к следующему, чтобы вычислить нарушителя. Такое отключение будет действовать только временно, до перезагрузки.
Если вы нашли источник повышенной нагрузки, а после перезапуска ПК он начнет снова занимать все ресурсы, полностью уберите эту утилиту из автоматического запуска:
- зажимайте Win + R и вводите services.msc;
- запустится управление службами Windows ;
- в списке найдите проблемный процесс, дважды кликните на нем;
- меняйте значение «Тип запуска» на «Отключена».
Теперь Windows вообще не будет запускать эту подпрограмму. Не злоупотребляйте отключением частей системы, чтобы окончательно не нарушить работу системы.
Что такое «Узел службы локальная система»?
Запустив диспетчер задач, можно увидеть процесс Svchost.exe, предназначенный для поддержки служб операционной системы, сохраненных как DLL-библиотеки. То есть, он запускает все сервисы, отображаемые в списке после нажатия комбинации Win+R и ввода services.msc. Он также запускает для большинства из них процессы, отображаемые в диспетчере задач.
Службы Windows, особенно запускаемые с Svchost, требуются для полноценного ее функционирования. Почти все они запускаются во время запуска ОС. То есть, они представляют собой следующие утилиты:
- Диспетчеры сетевых подключений, позволяющих получить доступ к Интернету, включая использование беспроводного соединения;
- Отвечающие за работу устройств P&P или HID (мышек, клавиатур или периферийных устройств);
- Для запуска Центра обновлений, защиты ОС и другие.
Следовательно, системе требуется запускать одновременно до десятка служб и все они будут выглядеть в диспетчере задач как отдельные процессы svchost.exe.
Как проверить svchost exe на вирусы?
Одним из основных признаков вируса является месторасположение замаскированного под svchost exe программного файла.
Так, «родные» svchost exe в большинстве случаев находятся в папках:
C:\WINDOWS\system32
C:\WINDOWS\ServicePackFiles\i386
C:\WINDOWS\Prefetch
С:\WINDOWS\winsxs\*
Где С:\ — раздел жесткого диска, куда установлена ОС,
а * — длинное название одной из системных папок.
В то время как «излюбленными» местами обитания вирусов являются:
C:\WINDOWS\svchost.exe
C:\WINDOWS\system\svchost.exe
C:\WINDOWS\config\svchost.exe
C:\WINDOWS\inet20000\svchost.exe
C:\WINDOWS\inetsponsor\svchost.exe
C:\WINDOWS\sistem\svchost.exe
C:\WINDOWS\drivers \svchost.exe
Приведем наиболее распространенные названия ложных svchost.exe файлов:
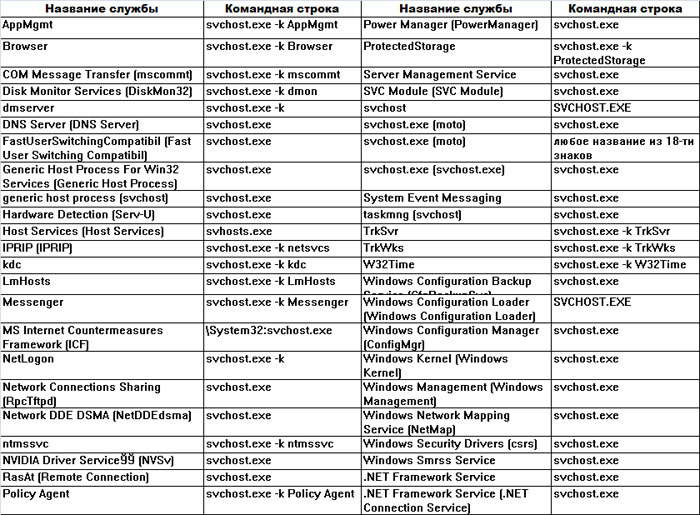
А также некоторые названия служб, появление которых среди запущенных на компьютере процессов свидетельствует о «вирусном заражении»:
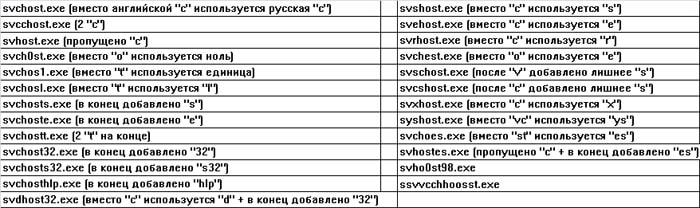
Кроме того, если какой-то из файлов svchost.exe попытался проникнуть в автозагрузку — это наверняка «вражеский лазутчик»: оригинальный процесс Svchost.exe автозагрузку для старта никогда не использует.
«Узел службы локальная система» грузит диск: что делать
Наиболее распространенной проблемой является загрузка диска узлом службы, отвечающим за локальную систему. Чаще всего, чтобы исправить проблему, достаточно просто перезагрузить компьютер, поскольку ошибка вызвана единичным случаем сбоя одной из служб, входящих в группу. Однако если перезагрузки оказалось недостаточно и сразу после запуска компьютера узел службы грузит диск, рекомендуется проделать следующие действия:
- Отключите антивирус и проверьте, сохраняется ли нагрузка на диск. Если ситуация не изменилась, попробуйте отключить в настройках антивируса его старт одновременно с запуском компьютера. После этого перезагрузите Windows и вновь проверьте, удалось ли избавиться от проблемы;



Если ни один из приведенных выше советов не помог справиться с проблемой, рекомендуется скачать на компьютер приложение Process Explorer, которое поможет точно определить, из-за чего узел службы загружает диск. Также можно попробовать воспользоваться решением, описанным ниже, которое чаще помогает при загрузке рассматриваемым процессом сети и памяти.
Основные признаки проблемы
Загруженность диска именно узлом службы становится заметной быстро — запуск операционной системы выполняется медленнее, чем раньше, как и других программ или игр. Операции с файлами (копирование, удаление, перемещение) также могут потребовать значительно больше времени.
Как исправить ошибку 711 на Windows
С сетевым трафиком симптомы также понятны — медленно открываются веб-страницы, а скорость загрузки файлов снижена в несколько раз. Что касается перегруженной ОЗУ, это определяется также по сниженной скорости запуска программ, обработки различных процессов и операционной системы в целом.
Обратите внимание! Чтобы проверить, действительно ли узел службы является проблемой, достаточно запустить диспетчер задач и посмотреть на загруженность ОС во вкладке «Процессы». Там отображено состояние работы каждого из процессов, включая использование ОЗУ и ресурсов процессора
В диспетчере задач также можно увидеть, как инфраструктура расширяемости беспроводной локальной сети грузит процессор.
Процесс Service Host Local System (Узел службы: локальная система) грузит систему
Проблемы с «железом» могут застать врасплох не только IT-специалистов. В повседневной жизни можно столкнуться с тем, что ключ обломиться прямо в замочной скважине. С сегодняшними технологиями, вскрытие без повреждений вполне реально. Интересный экскурс с описанием видов замков можно почитать здесь — http://www.zamki-c.ru/1.php. Там же описан процесс восстановления, т.н. реставрационных работ
Какие симптомы у проблемы:
1. «Вчера всё работало нормально, а сегодня уже грузит» 2. Выход ПК из режима Сна 3. После обновления системы 4. При выходе в интернет (запуск браузера/торрента)
« 1. Сделать восстановление системы »
Если проблема началась после установки какого-то ПО и/или обновлений, то возможно это плохо отразилось на состоянии системы и совместимости их компонентов.
1. Нажимаем сочетание клавиш «Windows + X» и в окне выбираем «Control Panel» (Панель управления):
2. Далее ищем пункт «Recovery» (Восстановление). Затем ищем Open System Restore («Запуск восстановления системы»). Далее следуя указанием мастера выбираем точку восстановления (можно ближайшую до возникновения проблемы)
« 2. Отключить файл подкачки »
Некоторым помогает отключения файла подкачки. Способ действенен, если у вас, как минимум, 4-8 гигабайт оперативной памяти. Файл подкачки не рекомендуется отключать при малом объеме ОЗУ (RAM).
1. Заходим в свойства «Компьютера» (щелкнув на нем правой кнопкой -> «Свойства)
2. Далее выбираем «Advanced» (Дополнительно) -> «Perfomance» (Быстродействие) -> «Advanced» (Дополнительно) -> Change (Изменить). Снимаем галочку с пункта «Автоматически выбирать объем файла подкачки», затем выбираем пункт «Без файла подкачки»:
« 3. Проверить оборудование, путем его отключения »
Не секрет, что HDD может грузить в т.ч. некорректные или неподходящие драйвера для оборудования. Как правило — сетевого. Для того, чтобы проверить, влияет ли работа сетевого адаптера отключите свое высокоскоростное подключение и/или сетевой адаптер сразу после начала загрузки системы.
Для этого нажмите сочетание клавиш «Windows + X» и выберите пункт «Network Connections» (Сетевые подключения):
В этом окне отключите все соединения и посмотрите на результат. Если нагрузка на систему снизиться, то возможно следует обновить драйвера на сетевой адаптер.
« 4. Отключаем быструю загрузку системы »
Если индикатор обращения к HDD постоянно горит, то попробуйте отключить быструю загрузку системы. Для этого:
1. Нажимаем «Windows + X». Выбираем «Power options» (Электропитание)
2. Далее ищем «Параметры завершения работы», убираем галочку с пункта «Включить быстрый запуск (рекомендуется)». Сохраняем изменения и перезагружаемся.
« 5. Исключить все «левые» программы, антивирусы, и т.д. »
Для того, чтобы убедиться, что эта проблема не в установленном (и запускаемом) софте, требуется выполнить т.н. «Чистую загрузку». Как это сделать подробно описано здесь — http://support.microsoft.com/kb/929135/ru
Примечание: После того как вы закончили поиск и устранение неисправностей, выполните следующие действия для загрузки обычной загрузке. 1) Нажмите клавиши `Windows + R` на клавиатуре. 2) В «Run» (выполнить) введите «MSCONFIG» и нажмите «Ok». 3) На «Общие положения», нажмите опцию «Обычный запуск», а затем нажмите кнопку «OK». 4) Если вам будет предложено перезагрузить компьютер, нажмите кнопку «Перезагрузить»
« 6. Отключаем автоматическое обслуживание системы »
Для этого заходим в «Панель Управления» — > «Система и безопасность» -> «Администрирование» -> «Расписание Выполнения задач»
Далее выбираем «Библиотека планировщика задач» -> Microsoft -> Windows. Ищем такой пункт как «TaskScheduler», в правой части нажмите правой кнопкой мыши на задании «Regular Maintenance» нажимаем «Отключить».
« 7. Изменяем свойства самого процесса »
Попробуйте выполнить манипуляции c процессом, загружающего CPU или HDD, также как описано в этом видео — https://www.youtube.com/watch?v=5cH5HOV95Iw
« 8. Отключаем процесс SuperFetch »
Этот процесс следит за тем, чтобы самые часто используемые приложения частично присутствовали в памяти — это, естественно, ускорит их запуск. Однако, если этих программ очень много, то технология это будет несоизмеримо жрать память ПК. Чтобы отключить процесс следует:
1. Нажимаем «Windows + X» и выбираем Управление Компьютером:
2. Далее выбираем службы и находим там «Superfetch». Щелкаем на нем правой кнопкой и выбираем «Disabled» (Отключить)
После выполненных манипуляций перезагружаем компьютер.
www.2dsl.ru
О таблицах символов
Теперь выясним, где находится специальная вставка в «Ворде» и «Таблица символов» в Windows. Это поможет печатать знаки на клавиатуре.
В первом случае потребуется:
- Открыть текстовый редактор.
- Нажать на инструмент под названием «Вставка». Здесь можно обнаружить раздел «Объект» — Microsoft Equation. Он отвечает за печать математических формул.
- Щелкнуть по кнопке «Символ».
- На дисплее монитора появится табличка со специальными знаками. Здесь можно найти любой печатный символ на компьютере.
Во втором случае можно действовать так:
- Открыть «Пуск».
- Зайти в раздел «Все программы» — «Стандартные».
- Развернуть папку «Служебные».
- Щелкнуть по строке с надписью «Таблица символов…».
Основное устройство ручного ввода информации, команд и данных. В данной статье рассказывается про её устройство и раскладку, горячие клавиши, символы и знаки.
Узел службы: локальная система загружает компьютер
Вы когда-нибудь проходили игру на компьютере, или, занимаясь обработкой документов на Виндовс 10, встречались с тем, что у вас неожиданно вас начинались сильные «тормоза», а потом вы видели некое сообщение об узле службы и локальной системе? К счастью, эту проблему можно решить!
Данный сбой, подминающий под себя приличный объем мощности, может сильно мешать пользователю в работе. Собственно, далее вы сможете узнать, что делать с проблемой, характеризующейся, как — Узел службы: локальная система Windows 10 грузит диск и процессор на 100%.
Зачастую важно выявить, так называемый, корень всех лагов, ведь сбой может занимать достаточно большой процент ресурсов ПК. Но, может быть, вам повезло, и пока такая проблема у вас не появлялась, или вы все еще не перешли на «десятку», но переход у вас в планах
Предлагаем поближе ознакомиться с деталями появившейся неполадки и методами ее нормализации.
Узел службы локальная система
Причины возникновения
Перед тем, как начать поиск способа решения возникшей на вашем ПК проблемы, нелишне знать, какие обстоятельства провоцируют ее. Это может быть:
- Заражение компьютера вирусами.
- Нарушение целостности некоторых файлов ОС.
- Типичный для операционной системы сбой.
- Возникновение неполадки в файлах обновления программного обеспечения.
- Работа ресурсоемкой антивирусной программы.
Способы устранения неполадки
Данная проблема имеет несколько путей решения, и самым легким методом будет перезагрузка. Это первое, что надо попробовать. Но какие есть еще способы?
- Вторым по сложности будет диагностика системы на наличие компьютерных вирусов.
- Разобраться с проблемой можно при помощи вспомогательного софта.
- В некоторых случаях следует выключить функционирующий «Центр Обновления».
- С возникшей проблемой можно разобраться при помощи «Диспетчера задач».
- Также следует диагностировать файлы ОС на целостность и повреждения.
- Удалить «ломаные» файлы Windows 10.
- Также можно осуществить отключение службу «Superfetch».
- Один из самых несомненных выходов — применение функции «Восстановление системы».
Предлагаем перейти к знакомству с ними несколько ближе!
Перед тем, как начать подробно рассматривать методы решения, нужно разобраться с тем, каким образом можно активировать конкретные команды и службы.
- Команда выполнить «Windows» + «R».
- Открытие доступа к «Командной строке» от имени администратора. Наводим курсор на значок «Пуска», нажимаем правую клавишу мыши и находим «Командная строка (Администратор)».
- «Диспетчер задач» — известная всем комбинация клавиш – «Ctrl» + «Alt» + «Delete», либо нажимаем правую кнопку мышки, наведя курсор на «Пуск» и находим его.
Другие вспомогательные инструменты
Достаточно эффективным инструментом в вопросе, как пофиксить проблему с «Узел службы локальная группа» является использование вспомогательных программ, которые детально покажут, какой процесс грузит систему, какой софт привязан к этому процессу и так далее.
В данном случае, рекомендую достаточно эффективную программу такого рода под названием Process Explorer . Скачайте данную программу (вот отсюда), установите её и отследите с её помощью непосредственного виновника нагрузки вашей системы. После идентификации вы сможете в зависимости от контекста или удалить проблемный софт, или отключить его, или исправить его работу.
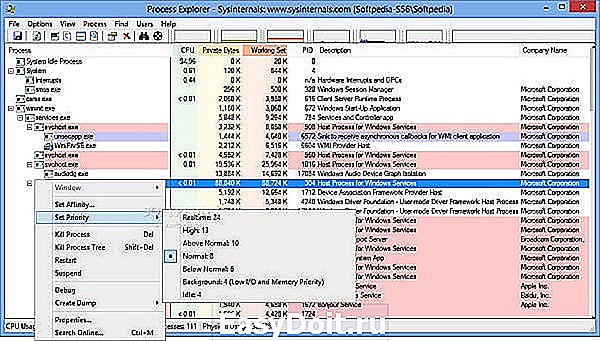
Програма Process Explorer
Как отключить службу SysMain в Windows 10
Важно! Не рекомендуем полностью отключать службу узла SysMain. Если же она грузит диск или процессор, можете в несколько нажатий перезапустить её
Обладателям мощных игровых компьютеров она просто не нужна. У них всё и так молниеносно запускается.
Локальные службы
Откройте службы, выполнив команду Services.msc в окне Win+R. В списке всех служб (локальных) перейдите в Свойства службы SysMain.

Измените Тип запуска с Автоматически на значение Отключена. Чтобы, убрать нагрузку можно Остановить и заново Запустить службу.
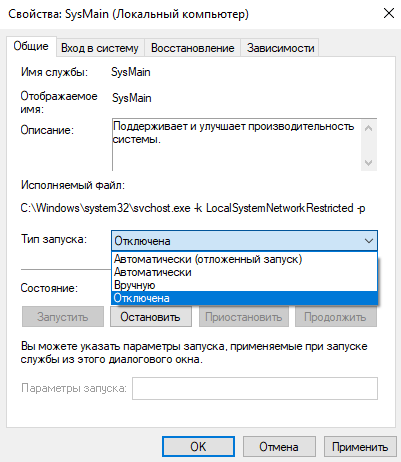
Командная строка
Запустите командную строку от имени администратора Windows 10. Теперь выполните простую команду: sc config SysMain start= disabled.
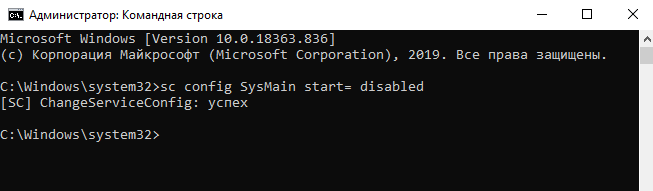
Windows PowerShell
За что отвечает служба узла SysMain более-менее понятно. Можно с уверенностью сказать: за сжатие данных в оперативной памяти. И собственно их кэширование для увеличения скорости. Есть возможность включать или отключать отдельные компоненты службы.
В оболочке Windows PowerShell выполните команду Get-MMAgent. В результатах смотрите все компоненты службы SysMain. Думаю нужно отдельно добавить их краткое описание.
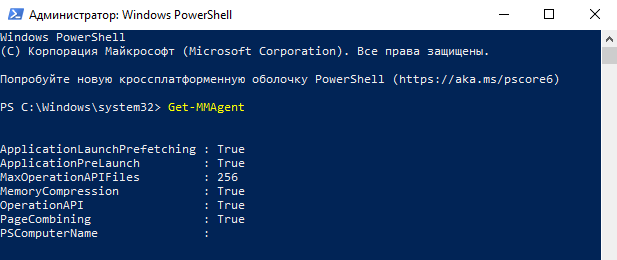
- ApplicationLaunchPrefetching — системный Prefetching запуска нужных приложений. Это собственно основной виновник загрузки диска и процессора.
- ApplicationPreLaunch — собственно и есть функция предугадывания запуска часто используемых приложений. Заранее загружает их в память.
- PageCombining — отвечает за объединение страниц памяти с одинаковым содержимым. Уменьшает количество запросов/обращений к памяти.
- MemoryCompression — указывает на сжатие памяти.
- OperationAPI — предоставление другим приложениям доступа к SysMain (SuperFecth) через API. Разработчикам Microsoft не закручивает гайки.
Например, для отключения компонента сжатия памяти MemoryCompression достаточно выполнить команду: Disable-MMagent -MemoryCompression. Всё просто! Можно его включить обратно: Enable-MMagent -MemoryCompression.
Компонент Prefetcher отключается только изменением значений реестра. Перейдите в раздел: HKEY_LOCAL_MACHINE SYSTEM CurrentControlSet Control Session Manager Memory Management PrefetchParameters. Измените значение параметра EnablePrefetcher на .
Заключение
- В случае нехватки памяти происходит процесс сжатия данных. Как минимум сразу же объединяются страницы с одинаковым содержимым. Снижается число обращений к памяти, а в итоге и объём данных записи на диск. Сейчас можно отследить количество сжатых данных.
- Служба узла SysMain является лучшей в сравнении с файлом подкачки. Из минусов система использует мощности процессора для работы со сжатой памятью. Может быть, более заметно на ноутбуках или слабых ПК. Тогда в диспетчере наблюдается загрузка диска и процессора.
- Диспетчер задач в обновлении Creators Update (1703) получил возможность отслеживания использования оперативной памяти. В разделе производительность можно посмотреть структуру памяти. Возможно, Вам не помешает обновить до последней версии Windows 10.
Чистка SoftwareDistribution с обновлениями
Если вышеприведенный способ не принес требуемых результатов, нужно снова открыть «Командную строку» и очистить каталог SoftwareDistribution. Для этого нужно остановить два сервиса командами:
- net stop wuauserv
- net stop bits
Затем можно открывать каталог C:\Windows\SoftwareDistribution и полностью очистить его содержимое (его удалять не нужно). Когда он будет пуст, следует перезапустить Windows и при следующем запуске включить службы назад:
- net start wuauserv
- net start bits
Важно! Службы обновлений не обязательно включать заново — в большинстве случаев для пользовательского компьютера обновления требуются очень редко. Вдобавок, это поможет освободить системные ресурсы для своих задач
Службы, которые можно отключить
Ниже — список служб Windows 10, которые вы можете отключить при условии, что функции, предоставляемые ими, не используются вами. Также для отдельных служб я привел дополнительные примечания, которые могут помочь принять решение о целесообразности выключения той или иной службы.
- Факс
- NV >Если вам не чужд английский язык, то, пожалуй, самую полную информацию о службах Windows 10 в разных редакциях, параметрах их запуска по умолчанию и безопасных значениях, вы можете почерпнуть на странице blackviper.com/service-configurations/black-vipers-windows-10-service-configurations/.
Процесс Service Host Local System (Узел службы: локальная система) грузит систему
By Редакция 2dsl.ru Железо
Не за горами релиз новой операционной системы от Microsoft — Windows 10. Пока инженеры допиливают исходники, а маркетологи зазубривают текст — пользователи продолжают бороться с текущими глюками «винды». В частности, одна из самых обсуждаемых проблем — процесс Service Host Local System (Узел службы: локальная система) грузит то жесткий, то процессор, то память на все 100%…
Выглядит это примерно так:
Какие симптомы у проблемы:
1. «Вчера всё работало нормально, а сегодня уже грузит» 2. Выход ПК из режима Сна 3. После обновления системы 4. При выходе в интернет (запуск браузера/торрента)
1. Сделать восстановление системы
Если проблема началась после установки какого-то ПО и/или обновлений, то возможно это плохо отразилось на состоянии системы и совместимости их компонентов.
1. Нажимаем сочетание клавиш «Windows + X» и в окне выбираем «Control Panel» (Панель управления):
2. Далее ищем пункт «Recovery» (Восстановление). Затем ищем Open System Restore («Запуск восстановления системы»). Далее следуя указанием мастера выбираем точку восстановления (можно ближайшую до возникновения проблемы)
2. Отключить файл подкачки
Некоторым помогает отключения файла подкачки. Способ действенен, если у вас, как минимум, 4-8 гигабайт оперативной памяти. Файл подкачки не рекомендуется отключать при малом объеме ОЗУ (RAM).
1. Заходим в свойства «Компьютера» (щелкнув на нем правой кнопкой -> «Свойства)
2. Далее выбираем «Advanced» (Дополнительно) -> «Perfomance» (Быстродействие) -> «Advanced» (Дополнительно) -> Change (Изменить). Снимаем галочку с пункта «Автоматически выбирать объем файла подкачки», затем выбираем пункт «Без файла подкачки»:
3. Проверить оборудование, путем его отключения
Не секрет, что HDD может грузить в т.ч. некорректные или неподходящие драйвера для оборудования. Как правило — сетевого. Для того, чтобы проверить, влияет ли работа сетевого адаптера отключите свое высокоскоростное подключение и/или сетевой адаптер сразу после начала загрузки системы.
Для этого нажмите сочетание клавиш «Windows + X» и выберите пункт «Network Connections» (Сетевые подключения):
В этом окне отключите все соединения и посмотрите на результат. Если нагрузка на систему снизиться, то возможно следует обновить драйвера на сетевой адаптер.
4. Отключаем быструю загрузку системы
Если индикатор обращения к HDD постоянно горит, то попробуйте отключить быструю загрузку системы. Для этого:
1. Нажимаем «Windows + X». Выбираем «Power options» (Электропитание)
2. Далее ищем «Параметры завершения работы», убираем галочку с пункта «Включить быстрый запуск (рекомендуется)». Сохраняем изменения и перезагружаемся.
5. Исключить все «левые» программы, антивирусы, и т.д.
Для того, чтобы убедиться, что эта проблема не в установленном (и запускаемом) софте, требуется выполнить т.н. «Чистую загрузку». Как это сделать подробно описано здесь — http://support.microsoft.com/kb/929135/ru
Примечание: После того как вы закончили поиск и устранение неисправностей, выполните следующие действия для загрузки обычной загрузке. 1) Нажмите клавиши `Windows + R` на клавиатуре. 2) В «Run» (выполнить) введите «MSCONFIG» и нажмите «Ok». 3) На «Общие положения», нажмите опцию «Обычный запуск», а затем нажмите кнопку «OK». 4) Если вам будет предложено перезагрузить компьютер, нажмите кнопку «Перезагрузить»
6. Отключаем автоматическое обслуживание системы
Для этого заходим в «Панель Управления» — > «Система и безопасность» -> «Администрирование» -> «Расписание Выполнения задач»
Далее выбираем «Библиотека планировщика задач» -> Microsoft -> Windows. Ищем такой пункт как «TaskScheduler», в правой части нажмите правой кнопкой мыши на задании «Regular Maintenance» нажимаем «Отключить».
7. Изменяем свойства самого процесса
Попробуйте выполнить манипуляции c процессом, загружающего CPU или HDD, также как описано в этом видео — https://www.youtube.com/watch?v=5cH5HOV95Iw
8. Отключаем процесс SuperFetch
Этот процесс следит за тем, чтобы самые часто используемые приложения частично присутствовали в памяти — это, естественно, ускорит их запуск. Однако, если этих программ очень много, то технология это будет несоизмеримо жрать память ПК. Чтобы отключить процесс следует:
1. Нажимаем «Windows + X» и выбираем Управление Компьютером:
2. Далее выбираем службы и находим там «Superfetch». Щелкаем на нем правой кнопкой и выбираем «Disabled» (Отключить)
После выполненных манипуляций перезагружаем компьютер.
Отключаем службу обновления системы
Иногда именно эта служба может чрезвычайно сильно нагружать операционную систему. И из-за этого она перестанет нормально работать.
При этом эта самая служба может не отображаться в рамках узла локальной системы в Диспетчере задач и будет складываться впечатление, что причина совершенно не в этом.
Но отключить обновление попробовать точно стоит. Сделать это можно двумя способами – один из них точно подойдет вам в зависимости от ОС.
Итак, первый способ состоит в следующем:
1. Через меню «Пуск» откройте «Панель управления» и найдите там раздел «Система и безопасность». Нажмите на него.
Рис. 6. Раздел «Система и безопасность» в Панели управления.
2. В следующем окне нажмите по надписи «Центр обновления Windows».
Рис. 7. Пункт «Центр обновления Windows» в разделе «Система и безопасность».
3. На панели слева нажмите на пункт «Настройка параметров». Дальше вы увидите надпись «Важные обновления». Под ним можно выбрать, когда они будут происходить. Собственно, в нем и нужно выбрать вариант «Не проверять…».
4. А также снимите галочки с двух пунктов, которые расположены немного ниже. После этого система не будет проверять обновления и, соответственно, грузиться.
Рис. 8. Отключение автоматической проверки обновлений Windows
Также избавить систему от необходимости постоянной проверки обновлений можно в службах. Добраться в окно с таковыми можно так, как мы описывали выше – нажать «Win» и «R», запустится окно выполнения программ, в него нужно ввести «services.msc» и нажать «Enter». Дальше сделайте вот что:
5. Найдите в службах «Центр обновления Windows». Нажмите на этот пункт правой кнопкой мыши два раза.
Рис. 9. «Центр обновления Windows» в окне служб
6. Откроется окно подробного просмотра этой службы. Дальше все так, как мы тоже говорили выше – возле надписи «Тип запуска» выбираем «Отключена». Если изначально сделать это будет невозможно, сначала нажмите на кнопку «Остановить». Потом выполните описанные выше действия.
Рис. 10. Подробный просмотр службы обновления операционной системы
7. Останется только нажать кнопку «Применить», а затем «ОК». Закройте все открытые окна.
Подсказка: Если проблема не решится, попробуйте перезагрузить компьютер, чтобы изменения вступили в силу.
Достаточно часто такой простой способ помогает избавиться от этой надоедливой проблемы.
Подведение итогов
В этой статье рассмотрены варианты, позволяющие решить вопрос с высокими параметрами влияния служб узла локальной системы на производительность компьютерного устройства, ориентированные как на минимизацию загрузки памяти и интернета, так и на корректировку нагрузки на диск.
Помните регулярный контроль состояния работы компьютера, систематическая чистка его содержимого от ненужных компонентов и неэксплуатируемых приложений – это факторы, которые минимизируют вероятность снижения продуктивности ПК. В качестве отличного инструмента для регулярного контроля исполнительных процессов на компьютере можно также воспользоваться специальными программами, к примеру, загрузить и установить, после устранения проблемы, эффективную и надёжную утилиту Process Explorer, позволяющую не только отыскать грузящий компонент, но и беспрецедентно его блокировать, предотвратив повторные прецеденты обсуждаемой категории.