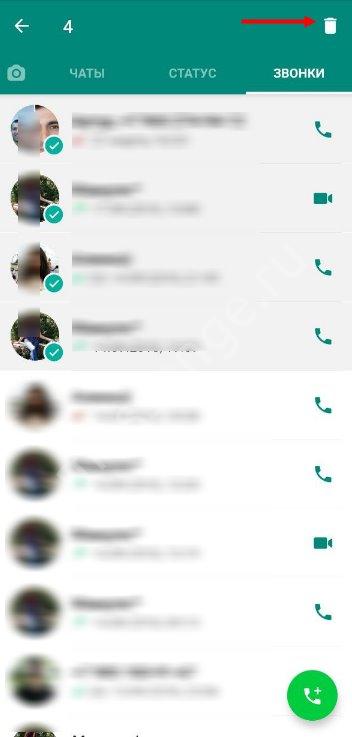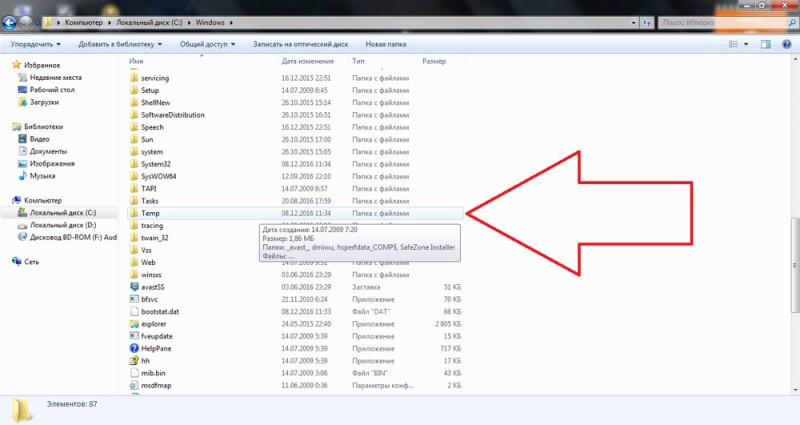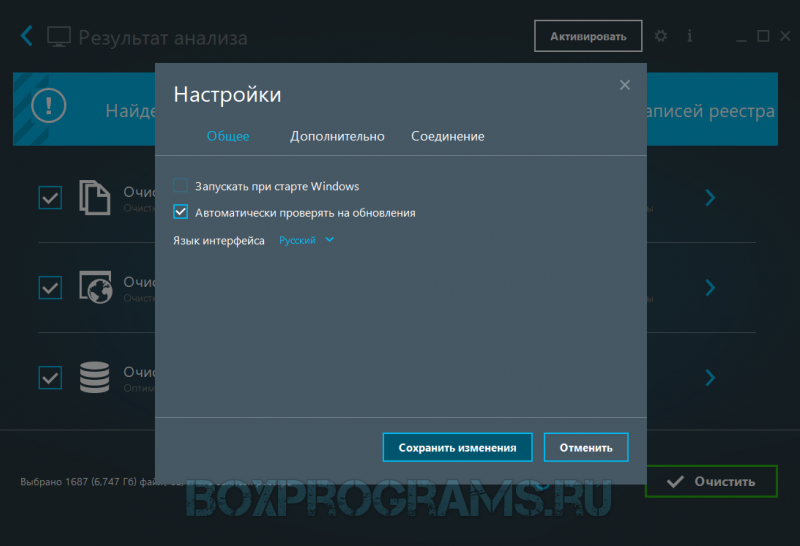Как почистить компьютер
Содержание:
- Чистим загрузки
- Как удалить программу в Windows 7
- Рейтинги
- Какой лучше выбрать водяной полотенцесушитель: рейтинг производителей
- Рейтинг лучших проводных наушников 2020 года
- Рейтинг лучших мобильных телефонов для игр
- Как почистить ноутбук программно и ускорить его работу
- Стек таблицы CSS
- Избавляемся от ненужных программ
- Какой размер ползунков выбрать для новорожденного
- Прочие обновления версии 6.4
- Получайте новые выпуски на почту
- Удаляем учётную запись в Windows 10
- С помощью загрузочной флешки или диска
- Очищаем ноутбук
- Почему файлы не удаляются сразу
- Паранойя?
- Реестр
- Как навсегда удалить файлы с компьютера с операционной системой MacOS
- Сохраните все самое важное
- Как убрать с диска C всё ненужное?
- Несколько способов удалить учётную запись в Windows 7
- Избавляемся от ненужных программ
- Смена комбинации горячих клавиш
- Уничтожаем бесполезный медиаконтент
- Удаление встроенных приложений Windows 10
Чистим загрузки
Думаю, все знают, что это за папка, и почему она наполнилась. Если кто в танке «Загрузки» это, то место, где лежат все ваши файлы, которые Вы скачали/сохранили в интернете. Чтоб найти эту папку на компьютере, откройте «Компьютер/Мой компьютер» и в левом меню будет «Загрузки».
Если же по какой-то причине в левом меню этой папки нет, тогда зайдите: Диск С, Пользователи, «Имя пользователя вашего ПК», Загрузки.
Теперь, как Вы понимаете, я предлагаю удалить всё с этой папки, кроме того, что вам необходимо. Остальные файлы, которые вам еще пригодятся, лучше переместить на другой диск.
Переносим папку загрузок на диск D,E,F
Если у вас мало места на диске С и Вы не можете/хотите его расширить, логично будет перенести загрузки на другой диск, где объем это позволяет. Просто так перенести не выйдет, поэтому придется воспользоваться следующим способом:
- Зайдите на диск С, Пользователи, «Имя пользователя вашего ПК», «Загрузки».
- Правой кнопкой мыши кликните по папке «загрузки» и в меню выберите «Свойства».
- В верхнем меню перейдите на «Расположение».
- Перед вами путь вашей папки, который можно изменить вручную либо нажать «Найти папку».
- После того, как Вы выбрали папку на другом диске, нажмите «Применить» и всё готово!
Как удалить программу в Windows 7
Откройте меню Пуск и выберете пункт Панель управления:
В опции Просмотр установите значение Категория и нажмите на кнопку Удаление программы:
На экране отобразится список всех установленных приложений на компьютере. Выберете утилиту, которую вы хотите удалить. В нашем случае это будет GOM Player. Нажмите на кнопку Удалить или Удалить/Изменить:
Появится окно удаление программы. Следуйте всем действиям и подсказкам на экране:
Если у вас не получилось удалить программу, а на экране появилось сообщение «Закройте все окна и повторите попытку снова», то в этом случае необходимо закрыть все активные окна и процессы утилиты.
Для этого нажмите одновременно сочетание клавиш Ctrl + Alt + Delete и выберете в списке пункт Запустить диспетчер задач:
Во вкладке Процессы выберете процесс, который связан с программой. В нашем случае это GOM.exe, который отвечает за запуск GOM Player. Нажмите на кнопку Завершить процесс и подтвердите свое действие:
После этого снова попробуйте удалить программу.
Рейтинги
Рейтинги
- 15.06.2020
- 2976
Какой лучше выбрать водяной полотенцесушитель: рейтинг производителей
Виды полотенцесушителей водяных: какой лучше выбрать, рейтинг производителей и обзор моделей. Преимущества и недостатки сушилок для полотенец. Особенности и правила монтажа.
Рейтинги

- 14.05.2020
- 3219
Рейтинг лучших проводных наушников 2020 года
Самые лучшие проводные наушники по рейтингу на 2019 год. Краткий обзор популярных устройств, предназначенных для самых различных целей. Плюсы и минусы бюджетных гаджетов.
Рейтинги

- 14.08.2019
- 2580
Рейтинг лучших мобильных телефонов для игр
Рейтинг лучших мобильных телефонов для игр и интернета. Особенности выбора геймерского смартфона. Основные технические характеристики, частота CPU, количество памяти, графический ускоритель.
Рейтинги
- 16.06.2018
- 862
Как почистить ноутбук программно и ускорить его работу
Увеличить скорость и качество работы устройство можно и путем удаления ненужных файлов. Операционная система Windows отличается тем, что при работе накапливает большое количество временных данных, которые засоряют память, и не всегда удаляет их за собой. Пользователи тоже нередко забывают удалять лишние программы и файлы.
Инструкция, отображающая порядок чистки ноутбука от мусорной информации:
- Удалить с рабочего стола ненужные файлы и ярлыки. Если файл из-за системной ошибки не получается удалить, поможет утилита Unlocker, которая разблокирует связанные с ним процессы.
- Удалить ненужные крупные файлы — например, уже просмотренные фильмы или сезоны сериалов.
- Деинсталлировать неиспользуемые программы. Со временем их накапливается огромное количество.
- Провести чистку жесткого диска от временных файлов при помощи специальной системной утилиты. При этом очистится корзина, так что удостоверьтесь, что в ней не лежит ничего нужного.
- Чистить реестр с использованием вспомогательного софта, например, CCleaner. Эта утилита предлагает и многие другие возможности по ускорению компьютера.
- Отредактировать список автозагрузки. Оставить там только нужные приложения. Панель управления автозапуском открывается так: нажать сочетание клавиш Win+R, затем ввести msconfig и перейти в открывшемся окне на вкладку «Автозагрузка». Убрать большинство галочек, оставив только антивирус и те приложения, которыми вы постоянно пользуетесь и уверены в их предназначении.
Такую «уборку» желательно проводить раз в месяц, тогда ноутбук всегда будет радовать хорошей производительностью.
Стек таблицы CSS
Избавляемся от ненужных программ
Стандартная деинсталляция
1. Откройте системное меню «Пуск». Перейдите в «Панель управления».
2. Клацните раздел «Удаление программы».
3. В перечне имеющегося в системе программного обеспечения кликните правой кнопкой ненужную программу.
4. Нажмите появившуюся опцию «Удалить».

5. Следуйте инструкциям деинсталлятора.
Удаление ПО специальными утилитами
(инструкция по использованию Soft Organizer) Если бесполезное приложение по какой-либо причине не удаётся убрать из ПК стандартным способом, либо вы желаете выполнить более тщательную очистку директорий диска, целесообразней использовать программы-деинсталляторы (например, Revo Uninstaller, Uninstall Tool). Они не только удаляют элементы ПО, но и нейтрализуют их остатки в других папках, в системном реестре.
Рассмотрим вариант деинсталляции при помощи утилиты Soft Organizer:
1. Выделите кликом в каталоге ПО приложение, которое нужно убрать.
2. Нажмите кнопку «Удалить программу».

3. Выполните стандартную деинсталляцию, а затем уберите остатки приложения (следуйте подсказкам Soft Organizer).
Удачной вам уборки! Не ленитесь, ваши усердия и старания окупятся сторицей. Компьютер будет работать быстрее, вы будете тратить минимум времени на поиски полезных данных в директориях дисковых разделов.
Какой размер ползунков выбрать для новорожденного
Сильно на вырост брать не стоит, поскольку ребенок «утонет» в вещи, которая будет постоянно сползатьи доставлять неудобства. Но и модели впритык тоже не подходят – под ползунки надевают довольно объемный подгузник.
Выбирая изделие по размеру, следует внимательно изучить этикетку, поскольку маркировка у разных производителей своя. Это может быть рост (56, 62 и т. д.) или возраст (newborn, 0−3 мес. и т. д.).
Важные мелочи
- Ползунки могут фиксироваться на плечах при помощи тканевых завязок, кнопок или пуговиц. Как показывает практика, кнопки более удобны в эксплуатации.
- Модели с застежками в области промежности позволяют поменять подгузник быстро и без дискомфорта для крохи.
Прочие обновления версии 6.4
Получайте новые выпуски на почту
Удаляем учётную запись в Windows 10
В данном случае нам понадобится использование командной строки.
Для этого запустите её с помощью кнопки Пуск и впишите специальное словосочетание net users+Enter. После этого остаётся вписать net user имя пользователя/delete и нажать Enter. Теперь проверьте, удалился ли ненужный аккаунт с вашего компьютера.
Иногда может понадобиться удалить не просто учётную запись пользователя, но и в общем аккаунт Майкрософт
После этого получить доступ ко всем сохранённым ранее файлам не получится, поэтому перед тем, как совершить данный шаг, необходимо сохранить всё самое важное на флешку или другой носитель. Кроме того, отключите все подписки и другую информацию, ранее имевшуюся в аккаунте
Теперь перейдите в подраздел «Закрытие учётной записи» и выберите необходимую, следуя инструкции на экране. Затем внимательно прочитайте все условия и другую информацию, которая откроется в отдельном окне. Поставьте галочки напротив нужных функций и соглашений.
Система попросит вас выбрать причину удаления и пометить аккаунт для закрытия. Вы сможете восстановить его в течение двух месяцев, но по истечении этого срока все файлы исчезнут навсегда.
Теперь вы знаете, как можно стереть учётную запись пользователя с ноутбука в зависимости от версии операционной системы, которая на нём установлена. Это не слишком сложная задача, с которой сможет справиться любой владелец компьютера, даже если у него нет специальных знаний и навыков в области техники. Самым важным моментом является сохранение данных, которые могут понадобиться в дальнейшем. Поэтому не забудьте перекачать всё нужное на флеш-накопитель перед тем, как окончательно удалить аккаунт того или иного пользователя со своего компьютера и стереть всю имеющуюся информацию о нём.
С помощью загрузочной флешки или диска
Чтобы удалить Винду 10 и установить новую этим способом, человеку понадобится скачать на флешку установочные файлы. Лучше делать это с официального сайта Windows. После создания загрузочных файлов потребуется выяснить, где именно расположена оперативная система на жестком диске. Если этого не сделать, пользователь может лишиться нужных для него файлов, которые потом придется скачивать заново.
Одновременно нажав клавиши «win» и «R», выводим на экран панель «Выполнить». Появляется поле, в котором вводится слово «cmd».
В открывшейся командной строке вводим:
- diskpart;
- list disk;
- sel disk 0;
- list partition.
По завершении ввода каждого слованажимаем«Enter». Тем самым пользователь проверяет все разделы внутренней памяти. Чтобы правильно провести форматирование, человеку необходимо запомнить номер раздела в конечном списке.
Вносим изменения в раздел БИОС, чтобы компьютер при загрузке использовал не внутреннюю память, а внешний накопитель.
Далее потребуется выполнить следующие действия:
- одновременно нажать клавиши «Shift» и «F10» после появления на экране стартового окна;
- в появившемся поле поочередно вводим: «diskpart», «listdisk», «seldisk 0», «listpartition»;
- вводим комбинацию «selpart» + порядковый номер системного раздела;
- жмем «Enter»и вводим «del part override».
Windows 10 после этого будет полностью снесена. Остается загрузить на устройство новую операционную систему.
Очищаем ноутбук
Перед тем, как избавиться от любого устройства, на котором хранится ваша личная информация, нужно позаботиться о том, чтобы полностью ее уничтожить. Только при полной уверенности в отсутствии личной информации на гаджете, устройство можно продать или выбросить.
Диски и их функционал
Ноутбуки и компьютеры с внутренними накопителями будут нуждаться в стирании только в том случае, если они оснащены механическими или гибридными жесткими дисками.
Данные с твердотельных носителей уничтожаются безвозвратно, виной этому — команда TRIM. Именно благодаря ей SSD работают так быстро. Повторимся, что речь пойдет о гибридных и механических дисках.
Операционные системы и их возможности
На счет разных операционных систем есть свои нюансы:
- В Windows 8 и 8.1 существует функция “Удаление всех данных и переустановка Windows”. Опция “Полностью очистить диск” обеспечит полное уничтожение информации без возможности последующего ее восстановления.
- Для Windows 7 можно воспользоваться утилитой DBAN. Она позволит перезаписать абсолютно все файлы на диске случайным набором данных. Такой метод требует последующей установки операционной системы.
Если вас волнует, как почистить ноутбук перед продажей, не прибегая к переустановке операционной системы — читаем дальше.
Удаление защищенных файлов и папок
Скорее всего, многие пользователи компьютера хоть раз в жизни сталкивались с проблемами при удалении каких-нибудь файлов или папок. Вы нажали кнопку Delete или выбрали команду “Удалить” в контекстном меню, но сам процесс удаления файлов не собирается осуществляться, а появляется сообщение об ошибке.
Такие файлы обычно имеют “замочек” возле ярлыка. Эти файлы могут создаваться вирусами или иметь другое происхождение, но избавиться от них нужно — это безоговорочно.
Что же делать при возникшей ситуации?
Проверьте ваше устройство антивирусом на предмет угроз и очистите, если таковые найдутся. Приступим к самим защищенным файлам и папкам. Обратимся к утилите — Unlocker. Данная программа совершенно бесплатна и находится в общем доступе в интернете, да и со своей задачей она прекрасно справляется:
- Устанавливаем саму программу.
- Нажимаем на “нежелательный” файл или папку ПКМ (правой кнопкой мыши) и выбираем строчку “Unlocker”.
- В появившемся контекстном меню выбираем пункт “Удалить”.
- Нажимаем “ОК” и ждем окончания процесса.
Удаление паролей в разных браузерах
Функция автосохранения в браузерах очень удобна, но не в случае передачи вашего устройства в пользование другому человеку. Речь пойдет об удалении паролей в разных браузерах.
Удаление в Google Chrome:
- Открываем “Настройки”, переходим в “Дополнительные настройки”, находящиеся в самом конце страницы.
- Переходим в раздел “Пароли и формы”, в пункте “Предлагать сохранять пароли для сайтов” нажимаем на “Настроить”.
- В появившемся окне удаляем пароли.
Удаление в Mozilla Firefox:
- Нажимаем на кнопку “Открыть меню”. Далее переходим в “Настройки”.
- В открывшемся окне находим вкладку “Защита”.
- Переходим в раздел “Пароли”, находим там “Сохраненные пароли”, здесь и производим удаление паролей.
- Все сохраненные пароли можно удалить нажатием одной кнопки: “Удалить все”.
Удаление в Яндекс.Браузер
Для удаления данных из этого браузера есть инструкция по переходу между вкладками:
- “Настройки браузера Yandex”.
- “Настройки”.
- “Показать дополнительные настройки”.
- “Пароли и автозаполнение”.
- “Управления паролями”. Непосредственно здесь удаляются данные автозаполнений и вся прочая введенная информация.
Удаление в Opera
По порядку:
- “Настройка и управление Opera”.
- “Настройка”.
- “Безопасность”.
- “Пароли”.
- “Управление сохраненными паролями”.
- “Сохраненные пароли”. Удаление паролей производится здесь.
Удаление в Internet Explorer
Для удаление данных здесь нужно произвести следующие действия по переходу:
- “Сервис”.
- “Свойства браузера”.
- “Автозаполнение” — “Параметры”.
- “Параметры автозаполнения” — “Удалить журнал автозаполнения…”.
- В окне “Удаление истории обзора” отмечаем флажком пункт “Пароли” и тыкаем кнопку “Удалить”.
Почему файлы не удаляются сразу
Многих из вас может беспокоить вопрос, а почему вообще файлы не удаляются после нажатия кнопки “Удалить”. Всё довольно просто –когда вы удаляете файл, вы лишь помечаете его как “пустой”, но всё его содержимое остаётся на жёстком диске. Со временем файл всё же пропадёт, если точнее система сотрёт его, когда ей понадобится занимаемое им пространство, но до тех пор он будет там.
Удалить файл с жёсткого диска без помощи специального софта практически невозможно. Даже полное форматирование системы не поможет вам безвозвратно удалить с ПК файлы. Единственный способ удалить файл, помимо утилит, это аппарат с магнитным полем. Однако такие аппараты очень дорогие и применяются в основном крупными военными организациями. Поэтому мы выберем более бюджетный способ.
Паранойя?
Даже после всех проделанных действий вас не покидает ощущение того, что полностью очистить компьютер перед продажей не удалось? Если вы боитесь, что ваши сокровенные данные достанут с самых жутких глубин, предлагаем вам проделать следующие действия:
- Создайте новый административный аккаунт.
- Просмотрите все другие аккаунты на устройстве.
- Удалите все ненужные (с точки зрения продажи) программы и файлы/директории.
- Очистите “temp’ы” (Об этом полно подробных статей).
- На свободном месте создайте отдельный раздел и зашифруйте его TrueCrypt-ом. На выходе имеем два раздела: зашифрованный и раздел с системой и минимальным объемом данных.
- По первому разделу пройдитесь при помощи ccleaner.
- Удалите зашифрованный раздел и объедините свободное место с первым.
Реестр
Реестр – это своего рода место, где хранится информация о разных процессах. По мере использования техники он заполняется, данные сохраняются некорректно и не работают. Это сказывается на работоспособности системы Виндовс 10. Есть несколько способов почистить реестр. Можно делать это вручную, но здесь нужны определенные знания, так как по ошибке есть шанс удалить нужную информацию. Самый простой способ, на мой взгляд, провести чистку воспользоваться приложением CCleaner. В нем есть специальный раздел для чистки реестра. Следует лишь указать, что именно следует почистить, а далее программа сама выберет безопасные ненужные данные и удалит их.
Как навсегда удалить файлы с компьютера с операционной системой MacOS
Начнём мы с того как навсегда удалить файлы с компьютера без возможности восстановления на компьютерах с Mac OS. В данной операционной системе есть свой вшитый способ полностью удалить файлы, который доступен любому пользователю сразу после установки ОС. Делается это так:
- Для начала переместите файлы в корзину, просто удалив их.
- Затем нажмите на ярлык корзины левой кнопкой мыши и удерживайте кнопку нажатой до появления на экране всплывающего меню.
- Нажмите на клавишу “Command” на вашей клавиатуре не закрывая меню.
- После этого меню должно немного измениться и там должен появиться пункт “Очистить Корзину необратимо”, нажмите на него.
Вот так просто можно безвозвратно удалить файлы с компьютера, если у вас стоит Mac OS. Однако стоит отметить, что данный вариант доступен не всем владельцам данной операционной системы, а только тем, у кого стоит программное обеспечение версии 10.3 или выше.
Сохраните все самое важное
Сначала очевидное
Прежде чем удалить всю информацию с рабочего компьютера, не забудьте сохранить все самое важное: PDF-документы, фотографии, ваше резюме и другие файлы, дорогие вашему сердцу
Если вам нужно сохранить очень много файлов, воспользуйтесь USB-накопителями. Они дешевые, легко помещаются в кармане и могут хранить как минимум от двух до четырех гигабайтов данных. Еще один вариант для переноса файлов — это сервисы облачных хранилищ Google Drive, Dropbox и OneDrive. Главное проверьте, что вы зашли под своим личным, а не рабочим аккаунтом. Если вам надо скопировать несколько гигабайтов данных, лучше воспользуйтесь внешним жестким диском.
Обязательно проверьте, какую информацию вы копируете — она должна быть личной и не содержать каких-либо конфиденциальных данных о вашей компании. В противном случае у вас могут возникнуть неприятности.
Когда вы уволитесь, у вас уже не будет доступа к корпоративной почте. Если на ней у вас остались какие-то важные письма или нужные вам контакты, перешлите их на свою личную электронную почту.
Как убрать с диска C всё ненужное?
Выборочная очистка системного раздела должна проводиться регулярно. Это требование прежде всего связанно со спецификой эксплуатации Windows. (В ходе её функционирования ненужные файлы в отдельных директориях накапливаются произвольно, без участия пользователя). И потом, вы меньше рискуете потерять полезный контент и ценные данные (то есть удалить с диска C что-то очень нужное в процессе форматирования).
Способ №1: задействование штатной функции
1. Запустите системную утилиту очистки компьютера.
- Windows 7: откройте «Пуск»; в поисковой строке введите «очистка диска»; в ниспадающем меню выберите диск С; кликните «ok»;
- Windows 8: клацните правой кнопкой по ярлыку «Windows» (в панели задач); нажмите «Найти»; в открывшейся панели наберите «очистка диска»; в меню кликните «Освобождение места на диске… ».
2. Дождитесь завершения анализа директорий (в среднем утилите для выполнения этой задачи требуется 2-3 минуты).
3. В окне настроек, на вкладке «Очистка диска», установите флажки кликом мышки возле элементов, которые необходимо удалить или очистить.
4. В открывшемся окне клацните «Удалить файлы».
Способ №2: очистка диска утилитами-уборщиками
Существует огромное количество программ, освобождающих диск С от «цифрового хлама» в автоматическом и полуавтоматическом режиме. В рамках этого краткого пособия мы рассмотрим наиболее популярные решения.
CCleaner
(https://www.piriform.com/ccleaner/download) 1. В вертикальном меню программы кликом мышки активируйте раздел «Очистка».
2. На вкладках «Windows» и «Приложения» обозначьте, какие элементы нужно удалить или очистить.
3. Нажмите кнопку «Анализ».
4. По окончании сканирования кликом запустите команду «Очистка».
Reg Organizer
(http://www.chemtable.com/ru/organizer.htm) 1. В вертикальном меню выберите «Чистка дисков».
2. В соседней панели нажмите кнопку «Сканировать».
3. Подождите немного: утилита проанализирует директории раздела.
4. По завершении процедуры клацните «Выполнить очистку».
Несколько способов удалить учётную запись в Windows 7
Эта версия хоть и не самая последняя, но тем не менее является одной из самых популярных среди пользователей. Существует несколько способов удалить учётную запись, если у вас установлена Windows 7.
Самым простым из них является использование встроенной панели управления.
Необходимо всего лишь перейти в «Параметры», находящиеся в Пуск, в подраздел «Учётные записи», а после этого в «Семья и другие пользователи». Теперь отыщите в открывшемся списке лишний аккаунт и, зажав его, выберите в открывшемся меню пункт «Удалить».
Ещё одним вариантом станет удаление через «Мой компьютер». Нужно перейти в «Компьютер» — «Управление» — «Локальные пользователи» — «Пользователи». Найдите запись, которую необходимо удалить и кликните по ней.
Подобные действия возможно осуществить только, если вы зашли в настройки через администратора. Об этом свидетельствует специальный значок, который можно увидеть рядом с пунктом «Управление компьютером».
Избавляемся от ненужных программ
Стандартная деинсталляция
1. Откройте системное меню «Пуск». Перейдите в «Панель управления».
2. Клацните раздел «Удаление программы».
3. В перечне имеющегося в системе программного обеспечения кликните правой кнопкой ненужную программу.
4. Нажмите появившуюся опцию «Удалить».
5. Следуйте инструкциям деинсталлятора.
Удаление ПО специальными утилитами
(инструкция по использованию Soft Organizer) Если бесполезное приложение по какой-либо причине не удаётся убрать из ПК стандартным способом, либо вы желаете выполнить более тщательную очистку директорий диска, целесообразней использовать программы-деинсталляторы (например, Revo Uninstaller, Uninstall Tool). Они не только удаляют элементы ПО, но и нейтрализуют их остатки в других папках, в системном реестре.
Рассмотрим вариант деинсталляции при помощи утилиты Soft Organizer:
1. Выделите кликом в каталоге ПО приложение, которое нужно убрать.
2. Нажмите кнопку «Удалить программу».
3. Выполните стандартную деинсталляцию, а затем уберите остатки приложения (следуйте подсказкам Soft Organizer).
Удачной вам уборки! Не ленитесь, ваши усердия и старания окупятся сторицей. Компьютер будет работать быстрее, вы будете тратить минимум времени на поиски полезных данных в директориях дисковых разделов.
Если ты решился продать старый компьютер или ноутбук, служивший тебе верой и правдой, у тебя возник вполне логичный вопрос — как очистить компьютер или ноутбук перед продажей.
Зачем нужна очистка перед продажей? Тут два варианта:
- Удалить всю персональную информацию.
- Удалить все лишние приложения и очистить систему с целью увеличения быстродействия. В противном случае грамотный покупатель без проблем сможет снизить цену.
Подготавливать компьютер к продаже мы будем в несколько этапов:
- Удаление всех программ, кроме базовых.
- Форматирование не системных разделов.
- Очистка системы.
Конечно, перед очисткой необходимо скопировать информацию, которую вы хотите сохранить на какой-нибудь носитель. Если под рукой нет флешки, можно воспользоваться Google и Yandex диском.
Смена комбинации горячих клавиш
Уничтожаем бесполезный медиаконтент
Помните Плюшкина из книги «Мёртвые души» Н.В. Гоголя? Ну так вот, горы, а точнее десятки и сотни гигабайтов, вроде бы полезного, но вроде бы и бесполезного контента на дисках вашего ПК недвусмысленно указывают на то, что вы на этого литературного героя очень даже похожи…
Книги, фильмы, сериалы, громадные дистрибутивы программ, игры, в которых нет особой надобности, занимают драгоценное свободное дисковое пространство. Да и ещё обременяют пользователя необходимостью его постоянно увеличивать, когда нужно что-то ещё загрузить.
Чтобы убрать эту категорию файлов (но только не установленные программы!), используйте штатную опцию Windows:
1. Щёлкните правой кнопкой по файлу или папке, которую требуется уничтожить. А затем в контекстном меню нажмите «Удалить».
2. По завершении очистки не забудьте освободить «Корзину». Также наведите на неё курсор, нажмите правую кнопку и выберите пункт «Очистить корзину».
Удаление встроенных приложений Windows 10
Запустите утилиту и укажите те приложения, которые вы хотите удалить, и нажмите на кнопку Remove в правом верхнем углу экрана:
При выборе Current User встроенные приложения будут удалены только для текущей учетной записи, а при указании All Users – для всех пользователей (требуется учетная запись Администратора):
Если вы не настроили функцию создания точек восстановления, то на экране появится окно с предупреждением:
Для ее настройки откройте правой кнопкой мыши меню Пуск → Панель управления → Система и безопасность:
Откройте меню Безопасность и обслуживание:
Выберете опцию Восстановление:
Во вкладке Защита системы выберете диск, на котором установлена операционная система, и нажмите на кнопку Настроить:
Вернитесь в программу O&O AppBuster и снова попробуйте удалить встроенные приложения. Вам автоматически предложат создать точку восстановления. Нажмите Yes для выполнения этого действия:
В случае успешного удаления приложений на экране появится короткое сообщение:
Учтите, что системные приложения со статусом Unremovable, недоступны для удаления в O&O AppBuster.