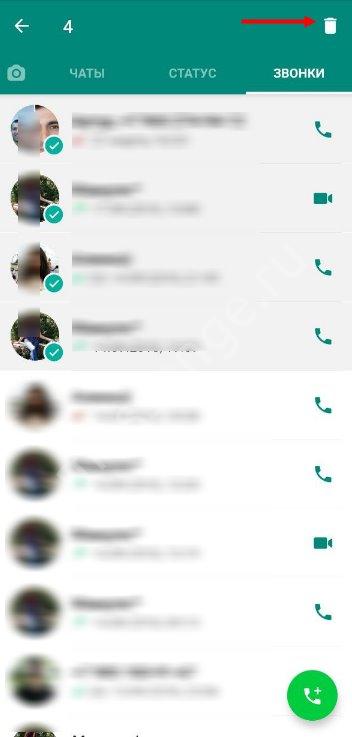Как почистить кэш браузера опера
Содержание:
- Инструкция по очистке кэша (временных файлов) в Opera
- Как почистить кэш в Опере одним кликом
- Что такое кэш и где его найти.
- Ручная очистка браузера
- Как очистить кэш Opera
- 5 Кеш в Microsoft Edge
- Регулировка отопления в частном доме
- Где в Opera находится кэш
- Для чего нужно чистить кэш и как это делать в опере
- Как почистить кэш память в Опере 12
- Как часто нужно чистить «Оперу»
- Чистка кеша через браузер
- Чистим кэш-память в Опере
- Возможности автоматического содержания
- Для чего нужна очистка кэша
- Как почистить кэш в Opera
- Как очистить кэш браузера Опера?
- Удаление вручную
- Итог
Инструкция по очистке кэша (временных файлов) в Opera
На практике расположение функционального набора в Opera довольно удобное. Выполнить операцию просто, через настройки системы. Процедура включает такой набор действий:
- Запустить браузер на компьютере. На боковой панели с инструментами кликнуть по шестеренке для перехода в настройки.
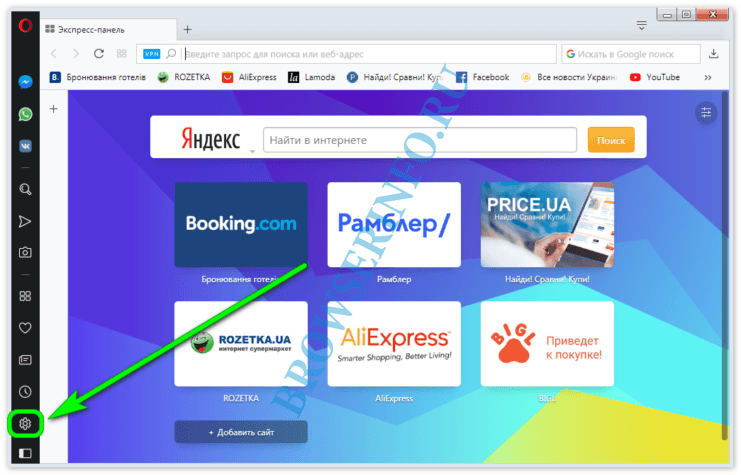
Перейти в раздел – Дополнительно, и выбрать подраздел – Безопасность.
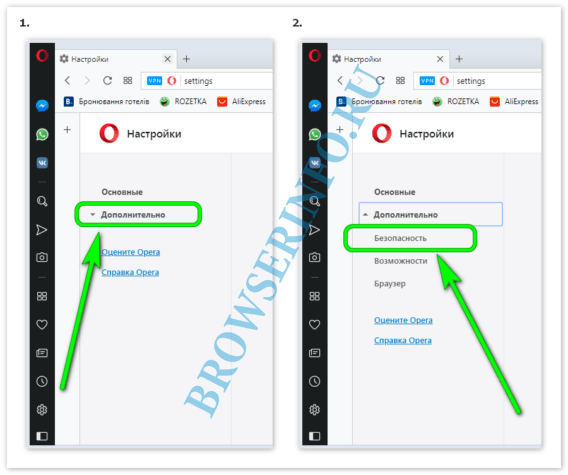
Отыскать в списке опцию – Очистить историю посещений, кликнуть по наименованию.
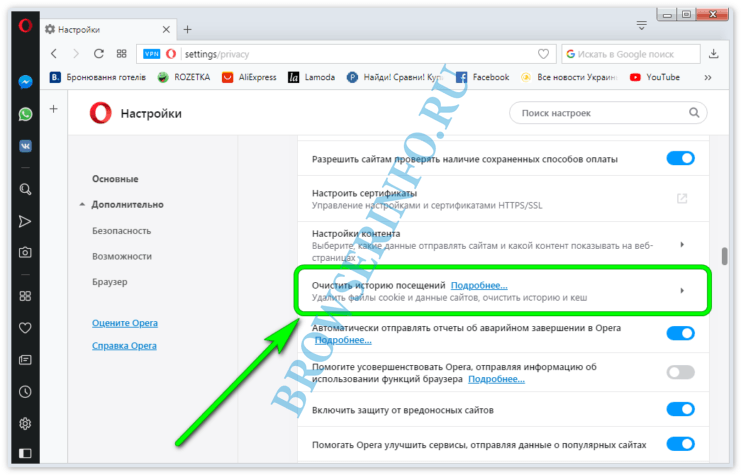
Потребуется выставить настройки до момента удаления данных. Поставить отметки возле надписи – Кэшированные изображения и файлы, остальные можно снять. Также выставить временной диапазон.
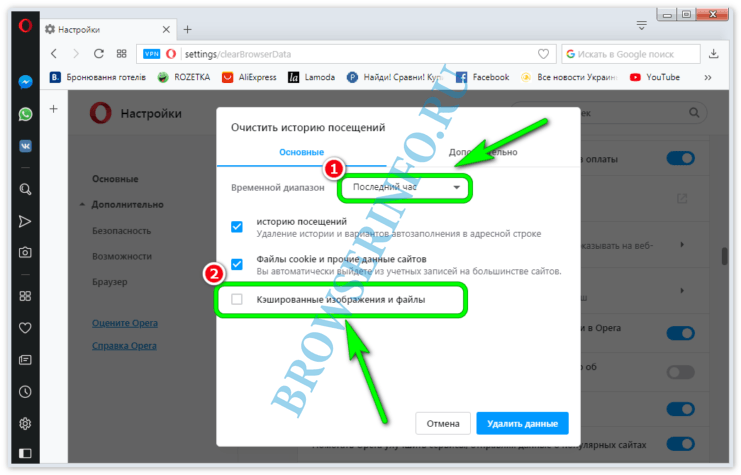
Во всплывающем окне следует выбрать подходящий промежуток времени и кликнуть по надписи.
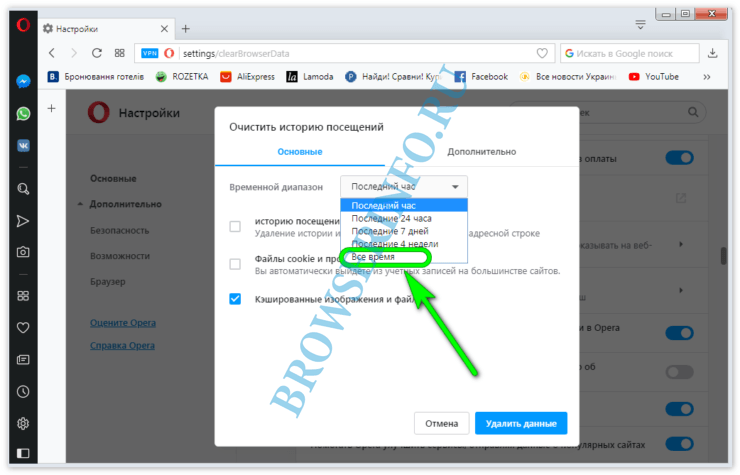
Завершающим шагом будет нажатие кнопки – Удалить данные.
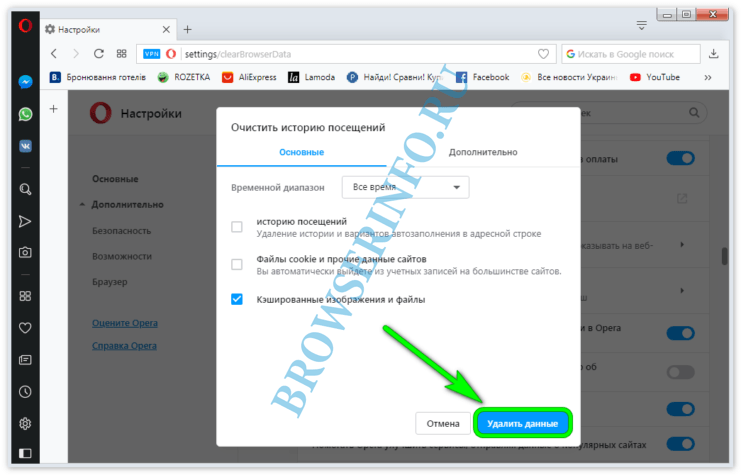
В этом же меню можно совершать очистку истории, а также файлов cookies. Пользователи могут также выставить настройки во второй вкладке. При необходимости можно очистить сохраненные пароли и прочие личные данные.
Как почистить кэш в Опере одним кликом
Если вы нуждаетесь в регулярной очистке кэша браузера, а постоянно заходить в настройки, кликать по кнопкам и ждать вам невмоготу, то воспользуйтесь расширением, которое позволяет очищать кэш буквально за один клик.
В качестве примера возьмем расширение SingleClick Cleaner. Чтобы его установить на оперу, следуйте инструкции:
- Нажмите на «Меню» в верхнем левом углу;
- Наведите курсор мыши на «Расширение» и в выпадающем списке выберите «Загрузить расширение»;
- В поиске пропишите SingleClick Cleaner и в списке выберите первое приложение;
Более наглядно все это показано на скриншоте ниже.

Когда расширение открылось нажмите зеленую кнопку «Добавить в Opera».
После того, как пройдет успешная установка на панели браузера в правом верхнем углу появится темный значок корзины. Чтобы очистить кэш в опере кликните по этой корзине. Когда сделаете первый клик после установки расширения, то вам предоставится возможность установить параметры очистки, а все последующие клики по корзине будут моментально чистить все то, на что указали указали ваши галочки.
Я сперва не убрал все галочки и когда сделал клик по корзине, произошел выход из всех аккаунтов (соц. сети биржи копирайтинга, биржи фриланса), как итог вышел из админ панели сайта при непосредственном написании статьи, но хорошо, что на вордпресе автосохранение работает как швейцарские часы.
Если вы хотите почистить только кэш и за все время работы браузера, то вам нужно выбрать варианты «Empty the cache» и «the dawn of time».
Теперь все будет удаляться по одному лишь клику и уничтожаться будет лишь то, что вы обозначили. Если нужно очистить не только историю, то пожалуйста поставьте галочку на требующемся пункте.
Вот перевод, если кому-то сложно дается английский интерфейс:
Надеюсь статья была информативной и вопросов у вас не возникло.
Что такое кэш и где его найти.
То, что мы называем «кэш» или «кеш» – это произношение английсного «cache». Означает это слово быстрый буфер (на промежуточной стадии) с возможностью доступа с сохраненной информацией. Кэш для удобства содержится в любом браузере. Думаю, вы уже понимаете, для чего нужен кэш в браузере. Благодаря данным, хранящимся в кэше, вы сможете гораздо быстрее найти необходимую вам информацию там, где уже были, т.е. на посещенных сайтах. Это удобно не только вам, но и полезно для производительности любого компьютера. Так что, говоря грубо, без этого было бы гораздо сложнее использовать огромные ресурсы Интернета.
Так или иначе, чистота приветствуется везде, так с кэшем. Представьте, что кэш – это шкаф с вещами, которые вы уже надевали (вы понимаете, что хотите найти сейчас, что наденете завтра, что можно совместить и с чем), но для того, чтобы шкаф был функциональной мебелью, а не частью «дров», необходимо выбрасывать оттуда ненужные вещи (например, несезонные, не подходящие по размеру, потрепанные и пр.), чтобы было можно покупать что-то новое. Но как очистить кэш в опере вы пока не знаете, но уже понимаете, что суть примерно та же, что и со шкафом. Чтобы кэш помогал, а не тормозил работу компьютера, его нужно чистить.
Ручная очистка браузера
Есть ещё возможность ручной очистки Оперы от куков и кэшированных файлов. Но, для этого, нам прежде предстоит узнать, где располагаются на винчестере компьютера куки и кэш. Открываем меню веб-обозревателя, и выбираем пункт «О программе».
В открывшемся окне, можно найти полный путь размещения папки с кэшем. Тут же есть указание пути к директории профиля Оперы, в которой находится файл с куками – Cookies.
Кэш в большинстве случаев, размещается в папке по пути со следующим шаблоном:
C:\Users\(наименование пользовательского профиля)\AppData\Local\Opera Software\Opera Stable. С помощью любого файлового менеджера, переходим в эту директорию и удаляем все содержимое папки Opera Stable.
Переходим в профиль Оперы, который чаще всего расположен по пути C:\Users\(наименование пользовательского профиля)\AppData\Roaming\Opera Software\Opera Stable, и удаляем файл Cookies.
Таким образом, куки и кэшированные файлы будут удалены с компьютера.
Как очистить кэш Opera
Теперь разберём, как очистить кэш десктопной версии браузера Opera и варианта программы для мобильных девайсов. На компьютере выполняем:
- Запускаем программу и кликаем по эмблеме Opera вверху слева.
- Жмём «История» – «Очистить историю посещений», к аналогичному результату приведёт выбор пункта «Настройки» (Alt+P) и «Очистить историю посещений» в блоке «Конфиденциальность и безопасность» или же ввод в адресное поле запроса opera://settings/clearBrowserData.
- На вкладке «Основные» отмечаем удаление кэшированных файлов и пр., при необходимости идём на вкладку «Дополнительно» и отмечаем, что ещё хотим удалять.
- Устанавливаем, за какой период убрать информацию (вариант «За всё время» обеспечит полную очистку) и удаляем.
Так, в Opera можно почистить как кэш, так и список посещённых ресурсов.
В мобильной версии выполняем:
- На нижней панели жмём на значок Opera.
- Идём в настройки (значок шестерёнки), выбираем в подразделе «Конфиденциальность» вариант с очисткой списка посещений.
Отмечаем, что следует удалить и жмём «Очистить данные».
Очистить кэш в Opera мини можно так же, как и в полной мобильной версии.
5 Кеш в Microsoft Edge
В Windows 10 появился новый браузер Microsoft Edge (вместо Internet Explorer, который был в прежних версиях Windows 8, 7, XP).
Для очистки кеша в Edge следует
- нажать три клавиши одновременно Ctrl+Shift+Delete. Появится окно “Очистить данные браузера”.
- Ставим необходимые галочки (либо оставляем те, что там стоят по умолчанию) и
- нажимаем на кнопку “Очистить” (1 на рис. 7):
Рис. 7. Очистка кеша в браузере Microsoft Edge
Скриншот на рис. 7 приведен для версии Edge 42.17134.1.0.
Инструкция для тех пользователей, которые не любят использовать горячие клавиши. В этом случае
- нажимаем на кнопку меню (2 на рис. 7).
- В выпадающем меню, в самом конце кликаем “Параметры”.
- Среди параметров находим “Очистить данные браузера” и нажимаем на кнопку “Выберите, что нужно очистить”. Увидим окно, представленное на рис. 7.
6 Чистим кэш браузера Internet Explorer
Привожу скриншот и описание для браузера Internet Explorer версии 11.0.9600.17959.
Рис. 8. Ищем, где можно очистить кэш в Internet Explorer
Для очистки кэша браузера от Microsoft – Internet Explorer, который использовался в Windows 8, 7, XP, подойдет один из двух вариантов:
- Можно использовать стандартную комбинацию горячих клавиш для очистки браузера Ctrl+Shift+Del.
- Либо в браузере Internet Explorer выбрать вкладку «Сервис» и перейти в пункт «Удалить журнал браузера» (рис. 8).
Откроется окно «Удаление истории обзора» (рис. 9):
Рис. 9. Очистка кэша Internet Explorer
Проверяем наличие галочки напротив «Временные файлы Интернета и веб-сайтов» (цифра 1 на рис. 9). Нажимаем на кнопку «Удалить» (цифра 2 на рис. 9).
Все, после этого кэш браузера Internet Explorer будет очищен.
Когда Вы почистите браузер, то, возможно, заметите некоторый прирост производительности. К тому же, может приятно удивить факт появления на жестком диске немного свободного места.
Дополнительные материалы:
1. Что такое cookie (куки) и стоит ли пользователям их бояться
2. Голосовой поиск на компьютере через Гугл Хром или Яндекс Браузер
3. Почему долго грузятся страницы сайтов: основные причины
4. Как платить за разговоры меньше, используя Интернет
5. Где найти скачанные файлы из интернета на своем компьютере
Статья впервые была опубликована 8 октября 2015 года. Обновлена и дополнена 13 марта 2019 года.
Распечатать статью
Получайте актуальные статьи по компьютерной грамотности прямо на ваш почтовый ящик. Уже более 3.000 подписчиков
.
Важно: необходимо подтвердить свою подписку! В своей почте откройте письмо для активации и кликните по указанной там ссылке. Если письма нет, проверьте папку Спам
Регулировка отопления в частном доме
В частных домах необходимо уделить внимание отопительным системам ещё на моменте проектирования, следует подобрать качественный котёл или иное отопительное оборудование. Регулировать отопление в доме можно с помощью специальных технических устройств двух типов:
Регулировать отопление в доме можно с помощью специальных технических устройств двух типов:
- регулирующих — устанавливаются как на отдельных участках сети, так и для всей СО, помогают контролировать и регулировать уровень давления в системе, увеличивать или уменьшать его;
- контролирующих — различные датчики и термометры, с помощью которых получается информация об уровне давления и других параметрах системы отопления и существует возможность для их регулировки в ту или иную сторону.
Для своевременного контроля за работой СО в доме нужно предусмотреть установку манометров и термометров на участках до и после отопительного котла, в нижней и верхней точках системы отопления, установку расширительного бака, клапанов-предохранителей, отводчиков воздуха. Если система отопления работает правильно, вода в ней не должна нагреваться выше 90 °C, а давление не будет превышать 1,5-3 атмосфер.
Где в Opera находится кэш
Прежде чем приступить к изучению функционала, позволяющего проводить самостоятельные действия с информацией, хранящейся в кэш, следует найти его на своем устройстве — освоить алгоритм входа, который выглядит следующим образом:
- Запуск браузера, вход через основное меню и раздел “Страница” в список имеющихся средств разработки системы.
- Из предложенных вариантов необходимо выбрать и активировать значение “Кэш”.
- Программа самостоятельно проведет переход на страницу “Содержимое”.
Данная страница имеет табличный вариант списка доменов, чьи файлы сохранены программой. С ее помощью пользователь может самостоятельно:
- Узнать количество сохраненных страниц каждого имеющегося в списке домена — пункт “Закэшировано ссылок”.
- Подробно изучить и посмотреть содержимое каждой страницы — значение “Предпросмотр”.
- Ознакомиться с полным списком содержимого данного хранилища без файлового разделения по принадлежности — раздел “Предпросмотр всех”.
Войти в хранилище, если, например, на компьютерном устройстве установлена более ранняя версия браузера, можно с помощью еще 2-х, достаточно простых способов:
- Ввести в адресную строку браузера Opera значение cache и активировать поиск.
- Войти на страницу с таблицей через раздел “О программе”, путь указан в значении “Кэш”, его необходимо скопировать и активировать через адресную строку поискового менеджера.
Изучив алгоритм входа и принцип сохранения информации в кеш, пользователь может самостоятельно откорректировать функцию просмотра данной опции. Для этого ему необходимо выставить метки активности напротив колонок, отображающих 4-е типа сохраненных файлов:
- Видео формат.
- Изображения и картинки.
- Аудио информация.
- Текстовые описания и скрипты.
Обозначив один из них (несколько или сразу все) по своему усмотрению, пользователь сможет увидеть в представленном списке только сохраненные файлы заданного им формата. Данная опция поможет существенно облегчить и упростить задачу поиска.
Для чего нужно чистить кэш и как это делать в опере
Как мы уже отметили, кэш нуждается в чистке, чтобы не затруднять работу вашему компьютеру, не перегружать его и не выводить тем самым вас из себя. Если почистить кеш, вы заметите, что в браузере станут быстрее грузиться сайты, видео и фотографии. Давайте же узнаем, как браузера опера (наиболее популярный браузер среди пользователей Интернета и его делают браузером по умолчанию). Существует два основных варианта чистки кэш памяти:
Через настройки Оперы. Самое простое – почистить кэш прямо в браузере. Много времени это не займет. В меню оперы выбираем Инструменты, а затем Общие настройки. Перед вами появится такое диалоговое окно:
Здесь кликаем по «Расширенные», выбираем в левой колонке «История», находим справа от колонки «Дисковый кэш» (не перепутайте с «кэш в памяти») и нажмите «Очистить». При необходимости очищать кэш регулярно, поставьте галочку в поле «Очищать при выходе».
Если у вас немного другая панель оперы, то дойти до настроек поможет «Меню-Настройки-Общие настройки» и далее по примеру.
Еще один вариант очистки кэша в опере – через личные данные в браузере. Войдите в «Инструменты», далее «Удалить личные данные». Появится диалоговое окно, где нужно среди списка поставить галочку у «Очистить кэш» и подтвердить очистку кликом по «Удалить».
С помощью специальной программы. Итак, вы знаете, как очистить кэш браузера Opera с помощью программы CCleaner (СиКлинер)? Если не знаете, стоит узнать, т.к. это не сложно, да и можно почистить память всего компьютера заодно. Установите на компьютер программу CCleaner и запустите ее. В программе необходимо выбрать вкладку «Очистка», далее нажмите на «Приложения». Найдите в списке браузер «Opera» и проставьте галочки для очистки:
Вы можете выбрать как очистку кэша и только, а можете поставить галочки для очистки истории, cookie, закачки и прочее. Вне зависимости от того, что вы выбрали, нажмите «Анализ», подождите некоторое время, пока анализ проблем закончится и нажмите «Очистка».
Как почистить кэш память в Опере 12
В браузере Opera 12 почистить кэш можно двумя способами. Какой из них использовать – выбирайте сами.
Итак, чтобы почистить кэш браузера Опера 12:
- Нажмите на кнопку «Opera».
- Перейдите в Настройки – Общие настройки (или просто нажмите Ctrl+F12).
- Откройте вкладку «Расширенные» и в левом столбце щелкните на строку «История».
- Найдите пункт «Дисковый кэш» и нажмите «Очистить».
Обратите внимание: здесь можно изменить его размер (по умолчанию стоит 50 Мб). Также можно поставить галочку «Очищать при выходе» – в таком случае очистка данных будет выполняться, когда вы выйдете из браузера
И второй способ почистить кэш-память в Опере 12:
- Нажмите на кнопку «Opera».
- Перейдите в Настройки – Удалить личные данные.
- Поставьте галочку в строке «Очистить кэш» (в остальных пунктах ее рекомендуется убрать) и нажмите «Удалить».
Это интересно: Что такое программное обеспечение и где оно используется: изучаем в общих чертах
Как часто нужно чистить «Оперу»
С какой периодичностью выполнять очистку кэша в Opera, решать вам, опираясь на качество работы вашего браузера. Но лучше делать это регулярно, раз в один или два месяца. Благодаря такой процедуре вы сможете разгрузить систему, свести к минимуму риск некорректного отображения контента на часто посещаемых сайтах, ускорить работу веб-обозревателя и сэкономить расходуемый трафик.
Имейте в виду, что после заражения компьютера вирусами и лечения системы обязательно нужно сразу почистить кэш Opera. Если не выполнить эту операцию, риск повторного заражения, причём в минимальные сроки, очень велик.
Чистка кеша через браузер
Чтобы очистить временные файлы браузера, зайдите в его настройки. Для этого сделайте следующее:
- Нажмите на значок меню, расположенный в верхнем левом углу. В открывшемся списке перейдите в настройки.
- В окне настроек перейдите в раздел «Дополнительно» и нажмите на пункт «Безопасность». Отобразятся все функции, предназначенные для конфиденциального использования программы. В перечне найдите раздел «Очистить историю посещений» и щелкните по стрелочки, которая находится напротив справа.
- В выпадающем списке появятся дополнительные настройки, где вы можете выбрать временной промежуток и параметры очистки. Затем нажмите на кнопку «Удалить данные».
Чистим кэш-память в Опере
Такая процедура, как очистка кэша Opera, зависит от варианта интернет-обозревателя. Многие пользователи до сих пор предпочитают 12 версию браузера. Если у вас стоит этот обозреватель, то в левой части экрана вверху находим кнопку Опера. Жмем на нее и переходим в настройки.
Следующий шаг – выбираем раздел Безопасность. В нем находим пункт, предлагающий очистить историю посещений. Нажимаем на него, после чего должно открыться новое окошко. В нем можно выбрать временной период, за который нужно удалить данные. Например, если вы отметите в этом пункте настройку «С самого начала», то удалятся все временные файлы, загруженные с момента установки браузера.
Для того, чтобы в Оpera почистить кэш, необходимо снять выделения со всех пунктов кроме нужного для выполнения этого действия. После этого жмем кнопку Очистить историю посещений. На этом операция закончена. Это довольно простой способ очистки кэш, но кроме него существует и другой.
Запускаем браузер, переходим в основное меню и последовательно переходим Справка – О программе. Здесь вы увидите строку с адресом Кэш. Переходим в указанную папку. При этом Opera потребуется закрыть. Выделяем все содержимое папки и удаляем.
Итак, мы рассмотрели способы очистки кэш-памяти в Опере. А как эту операцию провести в Internet Explorer и Google Chrome вы узнаете в других статьях. Как уже было сказано, периодически рекомендуется выполнять данную процедуру по нескольким причинам. Во-первых, это поможет увеличить быстродействие компьютера, так как сохраняемые файлы могут занимать много места. Во-вторых, некоторые сайты могут некорректно отображаться после обновления. В кэш сохраняется их старая версия, и если на них был оптимизирован дизайн или навигация, то могут возникнуть проблемы. Очищать кэш время от времени рекомендуется не только в Опера, но и других интернет-обозревателях.
Возможности автоматического содержания
Помимо того, что автоматическое содержание в Word позволяет не задумываться о нумерации страниц вручную, оно также предполагает и другие удобные функции.
- Программа сама производит поиск заголовков и подзаголовков, поэтому нет необходимости «собирать» документ. Это значительно сокращает число ошибок, связанных с «потерей» параграфов.
- Автоматическое содержание в Word можно обновлять. То есть в том случае, если после редактуры в документе произошли значительные или незначительные изменения, касающиеся удаления, добавления или объединения глав и параграфов, их переименования, а также после изменения композиции, достаточно обновить содержание, и программа отразит все изменения. Это чрезвычайно удобно при работе с такими документами, которые несколько раз редактируются (например, это часто требуется на завершающем этапе работы над дипломным проектом).
- Строки автоматического содержания представляют собой интерактивные ссылки, при нажатии на которые пользователь переходит на страницу с соответствующей частью документа. То есть если в документе уже создано автоматическое содержание, им удобно пользоваться для навигации по документу. В том случае, если документ объемный, эту возможность сложно переоценить.
Для чего нужна очистка кэша
Мы узнали зачем нужен кэш, какую он нам приносит пользу, но тогда для чего его чистить? Для всех временных файлов на вашем компьютере существует ограниченное пространство, которое имеет свойство заканчиваться. Файлы всё копятся, а места не прибавляется. Кэш, который ускоряет загрузку сайтов, через некоторое время становится причиной замедления. Именно для этого, мы с вами рассмотрим, как чистить кэш в разных браузерах.
Обратите внимание на то, что после полной очистки, произведется выход из всех аккаунтов, исчезнет информация о посещенных веб-страницах. Поэтому следует сохранить пароли в надежном месте (если вы это ещё не сделали)
Как почистить кэш в Opera
Для того, чтобы удалить ненужные (по вашему мнению) файлы из хранилища необходимо выполнить следующие действия, соответственно после загрузки браузера Opera:
Войти в раздел настроек через основное меню или вызвав его, нажав сочетание клавиш Alt и P.
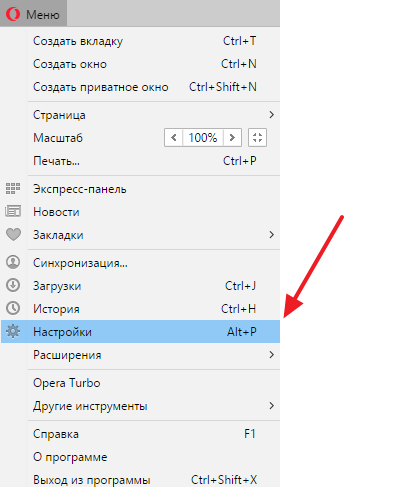
Выбрать раздел “Безопасность”.
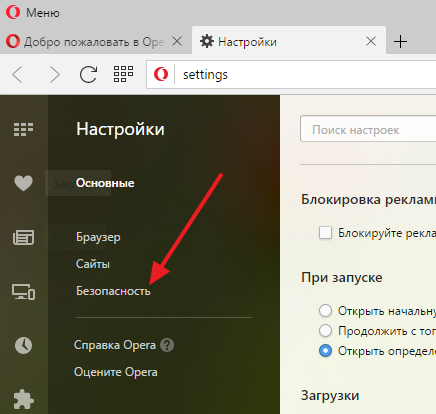
Для проведения дальнейших действий, связанных с удалением файлов, следует выбрать раздел “Очистить историю посещений”.
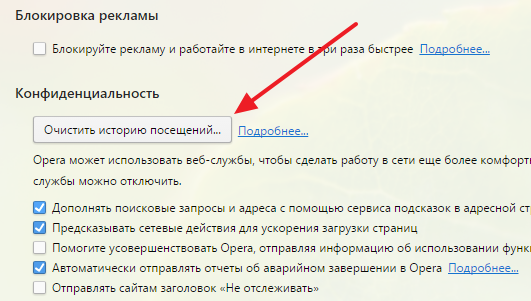
После этого, в открывшемся окне, пользователь самостоятельно устанавливает промежуток времени, за который программе необходимо удалить все отправленные в хранилище файловые документы и значок напротив значения “Кэшированные изображения”. Активировать команду кнопкой “Очистить историю” (находится в нижней части окна). После этого все они будут удалены.

Как очистить кэш браузера Опера?
class=»eliadunit»>
При постановки такого вопроса, вам уже известно, в каких случаях требуется чистить кэш браузера Опера. Но не известно или возникают трудности, как же очистить кэш браузера Опера. Очистка кеша в этом браузера, как и в любом другом, дело простое и обходиться пользователю в несколько кликов и временем в пару десятков секунд. Основная сложность, на мой взгляд, это нежелание людей долго искать функцию очистки кэша в незнакомых или новых версиях Оперы.
Проще и быстрее – зайти в поисковик и набрать нужную комбинацию слов, по-быстрому ознакомиться и очистить кэш. Существует и другая категория людей, которые действительно с компьютером на «Вы» и им требуется более детальная информация. В этом материале мы попытаемся сочетать информацию для разных категорий пользователей.
В большинстве случаев сложность при попытки очистить кэш возникает из-за поиска именно такого пункта в меню «Кэш» или «Очистить кэш», но это сразу не найдёшь. Потому что очистка кеша в Опера версии 25 и аналогичным ей находиться в меню «Другие инструменты» => «Очистить историю посещений» (для менее новых версий посвящен вот этот материал). Самый удобный и простой способ добраться в данные настройки – это использовать горячие клавиши Ctrl+Shift+Del. Важный нюанс – нажимать данное сочетание клавиш нужно в то время, когда вашим активный окном является программа Opera. После сочетания данных клавиш последует окошко с такими опциями:
Перед разбором этого окошка, стоит для тех, у кого нет возможности воспользоваться горячими клавишами или те, кто желает всё знать досконально, показать на скриншоте путь к «Очистить историю посещений»:
Также существует и третий способ перехода к «Очистить историю посещений», он менее практичен, но указать про него стоит. Способ заключается в вводе в адресную строку Оперы следующего адреса:
opera://settings/clearBrowserData
Если и будете вводить этот адрес, то знайте, что при неправильном вводе браузер начнёт искать данную строку в поисковике.
class=»eliadunit»>
Собственно главный вопрос решен – мы нашли в настройках опции очистку кэша. Теперь немного проясним по появившемуся окошку:
Уничтожить следующие элементы: от «за последний час» до «от самого начала». Выбираем нужный период очистки, он относиться ко всем ниже приведенным пунктам. Т.е. если вы хотите очистить историю загруженных файлов за всю историю, а кэш за последний час, то для первого выберите «с самого начала» и поставьте галочку только возле «Очистить историю загруженных файлов» и ниже нажмите на кнопку «Очистить историю посещений»; для второго (кэша) стоит выбрать «за последний час» и поставить одну лишь галочку напротив «Очистить кэш» и подтвердить это намерение нажатием на «Очистить историю посещений».
Очистить историю посещений – сделав чистку истории посещений, по большому счёту, никто не узнает какие сайты вы посещали с этого браузера.
Очистить историю загруженных файлов – данный параметр отвечает за историю скачанных файлов, стоит отметить, слово история, а не собственно файлы, сделав очистку удалиться только история скачанных файлов, а не сами файлы – они останутся на вашем компьютере и их удалять стоит как обычные файлы в Windows.
Удалить cookies и прочие данные сайта – здесь всё понятно, только может быть не понятно будет предназначение cookie, но эта тема уже другой статьи, извините.
Очистить кэш – вот собственно тот пункт, который напрямую мы и искали, поставив галочку и период очистки – вы избавите Оперу от кэша, возможно уже от ненужного, засоряющую вашу систему.
Удалить сохранённые пароли – удаляет сохраненные в Опера пароли.
Очистить сохранённые данные для автозаполнения – произведите очистку, если слишком много форм автозаполнений накопилось. Очистка этих данных особо не влияет на производительность браузера.
Все пункты описаны, статья может быть завершена. Чистого кэша вам, пользователи браузера Опера!
Удаление вручную
Есть способ очистки кеша и черед проводник Windows. Он немного сложнее, но надежнее. В этом случае, вы можете контролировать процесс и выбирать определенные файлы для удаления.
Разберем, где находится кеш браузера:
- В меню приложения перейдите в пункт «Справка» и нажмите на строку «О программе».
- В появившемся окне вы увидите путь к кешу на локальном диске. Обратите внимания, что данные располагаются в скрытых папках, которые не отображаются в обычном режиме. Чтобы найти нужную директорию, в настройках операционной системы сделайте видимыми скрытые файлы и папки.
- Скопируйте адрес и вставьте его в строку поиска в проводнике. Все папки и файлы, которые находятся в директории временных данных, удалите.
Таким образом, вы удалите всю ненужную информацию, которая может быть причинам нехватки места на жестком диске. Периодически необходимо делать очистки Opera Cache, потому что в автоматическом режиме этого не происходит.
Итог
Как уже понятно, вопрос того, как очистить кэш браузера в «Опере», ничего сложного собой не представляет. Вопрос только в том, какое именно средство будет использоваться. Считается, что внутренние настройки обозревателя удаляют информацию лучше всего. Но и исключать программы-оптимизаторы из расчета того, что они могут почистить не только системный кэш или кэш браузера, используемого для интернет-серфинга, исключать не стоит.
Кроме того, в вопросе о том, как очистить кэш, браузер «Опера» может предложить некоторые дополнительные возможности в смысле использования разного рода надстроек, которые необходимо инсталлировать самостоятельно. Штатное средство функционирует всегда.
Не стоит пренебрегать им, поскольку очистку можно произвести даже таким простым методом, причем без использования сторонних средств. Эта методика принципиально является самой основной, поскольку встроена в сам браузер. Но при очистке изначально нужно выключить ненужные пункты удаления данных в виде паролей, логинов и т. д., ведь можно получить только то, что вход в зарегистрированные сервисы или сети окажется абсолютно невозможным. Сами понимаете, что тут не все так просто.
Кстати сказать, даже при удалении браузера в смысле программы как таковой, изначально можно использовать экспорт закладок, сохранив их, например, в виде HTML-файла. Можно скопировать их со вставкой в текстовом редакторе, но это слишком долгий процесс. В общем-то, и сами настройки экспортировать можно, но это уже отдельный разговор.
Но в качестве самого главного итога остается отметить, что чистить кэш нужно в обязательном порядке. Это касается не только стационарных систем в виде Windows. На мобильных устройствах такая функция тоже предусмотрена, тем более что именно в них чрезмерное переполнение кэша приводит только к тому, что смартфон или планшет начинают работать некорректно и, что называется, просто тормозить. И никакая перезагрузка девайса при этом не помогает.