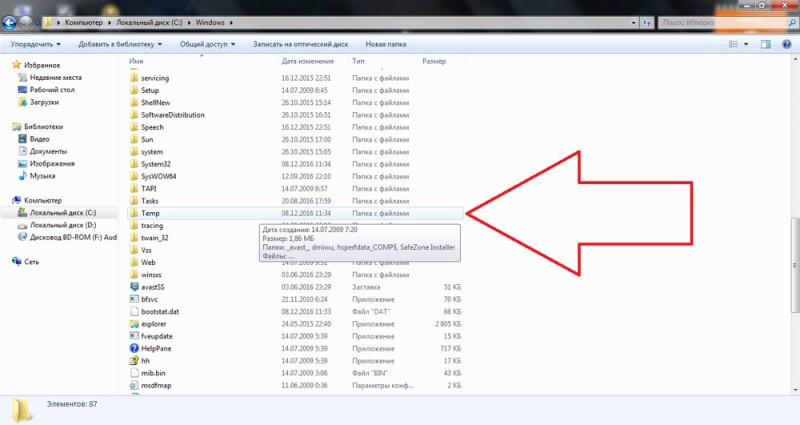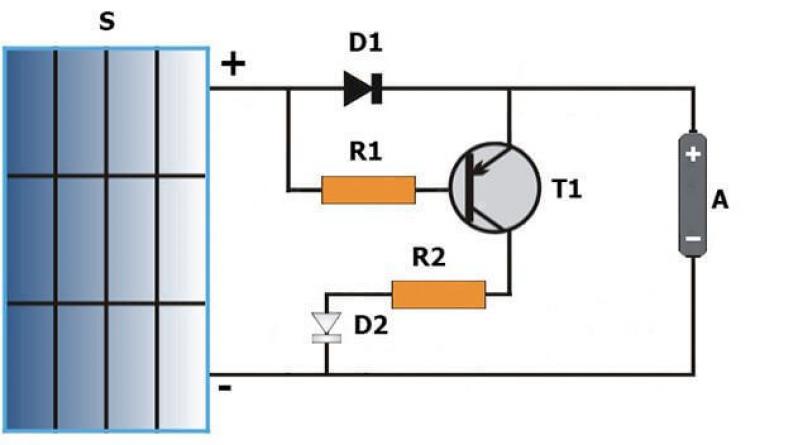Как почистить реестр на windows 10
Содержание:
- Удаление записей об автозагрузке
- Чистка реестра MS Windows 7 с помощью программ
- Как влияет замусоренность реестра на работу операционной системы
- Как исправить ошибки реестра в Windows 10
- Чистка реестра на Windows 10
- Reg Organizer 8.0
- Чистка реестра Windows 7: способы
- Тростниковая кровля — достоинства и недостатки
- Carambis Cleaner
- Недостатки реестра MS Windows
- Synei PC Cleaner
- Перед тем как приступить к редактированию реестра
- Чистилка
- Как почистить реестр
- Чистим с Ccleaner
- Безопасная очистка реестра компьютера
- КАК ВЫПОЛНИТЬ ОЧИСТКУ РЕЕСТРА ВРУЧНУЮ?
- Wise Care 365
Удаление записей об автозагрузке
Многие, особенно известные программы, записывают в реестр ветви, связанные с собственной загрузкой, проведением обновлений, или иными подобными действиями при запуске ОС. Пользователь имеет возможность удаления подобных записей.
Шаг 1. Используя приведенный выше способ, раскрыть раздел до папки HKEY_LOCAL_MACHINESOFTWARE Microsoft Windows Current Version Run.
Раскрываем раздел до папки HKEY_LOCAL_MACHINESOFTWARE Microsoft Windows Current Version Run
Шаг 2. Найти требуемые данные справа. Это ярлыки некоторых запускаемых файлов в автозагрузке.
Находим требуемые данные справа
Если сведений о принадлежности записей определенной программе у пользователя нет, или неизвестно конкретное их значение, можно поискать эти данные в Интернете, например, в Google, или использовать специальный сайт Process Library, расположенный по адресу http://www.processlibrary.com/en/.
Шаг 3. Для поиска в Process Library нужного набрать требуемое значение в поисковой форме, расположенной справа и нажать «Search». Система выдаст необходимую информацию.
Набираем требуемое значение в поисковой форме
Шаг 4. Выделить требуемые значения мышью и нажать кнопку «Del» для их удаления.
Шаг 5. Открыть ветвь до папки: HKEY_CURRENT_USERSOFTWAREMicrosoftWindowsCurrentVersionRun, и повторить необходимые действия.
Все остальные программы записывают сведения в HKEY_CURRENT_USER
Шаг 6. После завершения очистки выйти из редактора, нажав «Файл» («File») – «Выход» («Exit»).
Выходим из редактора, нажимая «Файл» и «Выход»
Чистка реестра MS Windows 7 с помощью программ
Программная очистка реестра предназначена для новичков, а также пользователей, которые хотят сэкономить свое время ведь ручная очистка, как стало ясно предыдущего раздела, довольно кропотливое дело.
Рассмотрим 3 наиболее популярные программы для оптимизации и очистки системы.
Данная программа имеет неплохой функционал и помимо собственно редактирования реестра, позволяет выполнять поиск и замену его записей, полное удаление установленного ПО, создание и сравнение снимков ключей реестра, а также его ручную и автоматическую очистку.
Дополнительными возможностями программы являются функция тонкой настройки ОС, редактирование файлов конфигурации и возможность очистки дисков от системного мусора.
Достоинства:
+ Многофункциональность.
+ Русскоязычный интерфейс.
+ Возможность работы в 64-х разрядных системах.
Недостатки:
— Платная.
CCleaner
Данная утилита является не менее многофункциональной и чистка реестра здесь как одна из многочисленных опций приложения, но в отличие от Reg Organizer бесплатна для некоммерческого использования.
Функционал у бесплатной версии не урезан, а единственным отличием является отсутствие приоритетной технической поддержки.
Программа очень популярна, состоянием на конец 2012 года с официального сайта программы было совершено более 1 миллиона загрузок.
Нет смысла описывать все, что может этот монстр, ограничимся лишь полезными особенностями данной программы:
-
Программа позволяет добавлять и удалять ветки реестра, которые необходимо просканировать.
-
Есть возможность создания точки восстановления для всей системы перед выполнением очистки реестра.
-
Клик мышью на некоторых элементах, выводит всплывающее окно, в котором отображается краткая информация о том, что произойдет в случае очистки этого элемента.
-
Возможность создавать списки компонентов, которые необходимо удалять/не удалять при проведении проверок.
-
Можно настроить утилиту таким образом, чтобы она выполняла очистку компьютера перед его включением. Автоматическое удаление файлов из папки Temp при их нахождении более 24 часов.
Достоинства:
+ Бесплатность.
+ Многофункциональность.
+ Русскоязычный, простой для восприятия интерфейс.
+ Возможность работы в 64-х разрядных системах.
Недостатки у программы есть, но они носят скорее условный характер:
— Закрытый исходный код.
— Отсутствие кроссплатформенности (исправлен в более поздних версиях).
Windows Cleaner
Как и CCleaner, программа бесплатна и имеет закрытый исходный код.
Предназначена для очистки компьютера от различного системного мусора, что позволяет улучшить производительность системы.
Позволяет работать с автозагрузкой и создавать точки восстановления системы.
Одной из особенностей программы является возможность сохранения истории всех предыдущих очисток.
Достоинства:
+ Бесплатность.
+ Русскоязычный, простой для восприятия интерфейс.
Недостатки, программы также носят условный характер:
— Закрытый исходный код.
— Отсутствие кроссплатформенности.
— Отсутствие портативной (Portable) версии.
Как влияет замусоренность реестра на работу операционной системы
Единого мнения о связи между «засоренностью» реестра и быстродействием не существует. Есть как противники, так и защитники данного тезиса. Реестр содержит порядка 500 тысяч различных ключей, при этом ОС занимает лишь отдельные области. Таким образом, какая-то пара сотен неучтенных записей почти не влияет на быстродействие, запуск Windows в целом.
Реестр создан так, что повредить его, нарушить работоспособность достаточно сложно. Как и «замусорить». Но все же реально, если совершать необдуманные действия. В сети предлагается множество «оптимизаторов», ускоряющих работу Windows. Не все они одинаковы, некоторые просто являются рекламными продуктами, не приносящими пользы. Но есть и действительно эффективные приложения.
Что касается вопроса очистки реестра, то проводить процедуру нужно
Но вдумчиво, осторожно, используя проверенные утилиты. Возможно, данная операция не приведет к скачкообразному росту быстродействия
Зато улучшит «здоровье» вашей системы, ПК. Но следует внимательно выбирать оптимизатор, чтобы не наткнуться на обманку, которая может содержать вредоносный код и даже вирус.
Как исправить ошибки реестра в Windows 10
Лучшая программа очистки реестра Windows 10
Мной было протестировано множество программного обеспечения. Могу с уверенностью сказать, что CCleaner лучшая программа очистки реестра особенно для новичков. Можно использовать для очистки и аналоги, главное иметь под рукой резервную копию реестра.
CCleaner выполняет поиск следующих проблем:
| Отсутствующие общие DLL | Это небольшие библиотеки динамических ссылок, которые не могут работать сами по себе. Файлы ссылаются на несуществующую общую DLL. |
| Неиспользуемые расширения файлов | Расширение файла ссылается на неверный идентификатор программы. Они не ассоциированы ни с одной установленной программой. |
| Ошибки Active и Class | Обнаруженный компонент ссылается не неверный CLSID. Ну или раздел не содержит данных и может быть безопасно удалён. |
| Библиотеки типов | Представляет собой иерархическое хранилище данных о возможностях сервера. Записи реестра не привели к файлам библиотек. |
| Приложения | Из-за неаккуратного удаления могут оставаться данные приложений. Автоматическое обнаружение покажет наличие хвостов. |
| Шрифты | Все данные о ранее используемых шрифтах остаются. Если не используете сторонних шрифтов, их можно смело очистить. |
| Пути приложений | Ссылающее приложение на определённый путь не удаётся найти. Обнаруженные пути приложений можно безопасно очистить. |
| Файлы справки | Файлы создаются, когда вы добавляете в приложение поддержку справки |
| Установщик | Данные пути расположения множества деинсталляторов содержатся в базе |
| Устаревшие приложения | -//- |
| Автозагрузка | Содержит записи автозагрузки неправильно удалённых программ. Деинсталляция программы зачастую подчищает хвосты реестра. |
| Упорядочивание меню Пуск | Указывает на устаревшие элементы, используемые в меню Пуск |
| Кэш MUI | Записывается для каждого запущенного приложения. У него нет особой функции, но он производит много беспорядка в реестре. |
| Звуковые события | Используется звуковой системой в пакетах ресурсов. Указывает, какой звуковой файл нужно проигрывать, когда вызывается звуковое событие. |
| Службы Windows | Обнаружение ненужных устаревших данных служб от установленных ранее сторонних приложений |
Как почистить реестр с помощью CCleaner
Выберите Запуск от имени администратора в контекстном меню иконки CCleaner. В разделе Реестр и нажмите Поиск проблем. Теперь выберите Исправить выбранное… и будет предложено создать копию реестра. Напоследок нужно выбрать Исправить отмеченные.
Всё просто. Как и во всех программах для очистки реестра Windows 10. Сложнее самостоятельно искать хвосты неправильно удалённых приложений. Работает, если Вы знаете, что искать. Нажмите Правка > Найти и вводите название ненужной программы и тыкайте Найти далее.
Заключение
Как ни крути, пользователям приходится очищать реестр. Ну и в целом систему: очистка системного диска (С:) от ненужных файлов Windows 10. Это может влиять на производительность системы. Обязательно до очистки создавайте резервную копию реестра.
Как показывает опыт, CCleaner хорошо себя зарекомендовала со всех сторон. Но и другие программы очистки реестра достойны внимания. На примере CCleaner смотрите, как исправить ошибки реестра в Windows 10. Знаете ещё качественный софт? Напишите нам Ваши пожелания.
Чистка реестра на Windows 10
Использование приложений-оптимизаторов решает проблему очистки системного реестра. Плюс – сторонние программы все действия производят самостоятельно, не нанося вред программе.
CCleaner
Приложение, которое разрабатывалось для очистки жесткого накопителя, но адаптировано для ОС Windows 10. Утилита CCleaner бесплатная, обладает расширенным функционалом. Запущенный в действие очиститель проводит анализ всех данных устройства, предлагает пути исправления ошибок. Получив одобрение владельца, программа автоматически производит настройки и обновления компьютера, повышая быстродействие устройства.
Wise Registry Cleaner
Основное назначение утилиты – очистка базы данных системных списков. Программа оснащена расширенным функционалом:
- производит сжатие реестра;
- оптимизирует работу ОС;
- осуществляет копирование до старых версий реестра;
- производит 3 вида сканирования, находит устаревшую информацию.
Приложение позволяет безопасно очистить реестр, так как умеет сортировать безопасные файлы от тех, удаление которых влечет сбои ОС.
Reg Organizer 8.0
Утилита многопрофильного действия, которая не просто очищает компьютер от ненужных данных. Приложение Reg Organizer 8.0 оптимизирует и редактирует реестр, деинсталлирует из системы остатки удаленных программ, избавляет от мусора.
Программа оснащена средствами, которые «заметают следы» деятельности пользователя: удаляют списки переходов по сайтам, перечни открываемых программ.
Registry Life
Приложение помогает оптимизировать реестр, исправить ошибки. Утилита Registry Life – это бесплатный вариант предыдущей программы. Кроме всего прочего, сервис производит поиск ссылок, пребывающих в базе, но не задействованных длительное время. Очистка производится по 10 категориям. Приложение предполагает создание резервных копий для последующего их восстановления.
Auslogics BoostSpeed
Модуль очистки проводит проверку ОС, находит проблемные файлы, замедляющие быстродействие устройства, устраняет все виды файлового мусора (пользовательские и системные), ненужные обновления. Приложение Auslogics BoostSpeed тщательно анализирует информацию, деинсталлирует поврежденные ключи, безопасно для системы устраняет сбои в ПО.
Advanced System Care Free
Бесплатный пакет приложений, которые автоматически удаляют вредоносные программы, диагностируют и исправляют ошибки в системном реестре, чистят от мусора жесткие диски. Приставка Free говорит о том, что эта редакция содержит базовую защиту от угроз безопасности, корректирует и оптимизирует системы, очищает компьютер от рекламного ПО.
Glary Utilities
Утилита заметно увеличивает производительность устройства. Кроме настройки и оптимизации операционной системы, сервис способен:
- соединять и разделять большие файлы;
- кодировать и раскодировать данные;
- искать дубликаты файлов;
- обнаруживать устаревшие регистрационные записи.
Приложение Glary Utilities управляет программами в автозагрузке, чистит диски от мусора.
Wise Care 365
Программа Wise Care 365 оптимизирует и повышает производительность системы Windows 10, включает технологию быстрого сканирования, чистит реестр и диски. Сервис проводит быструю диагностику компьютера, анализирует результат и предлагает варианты решения, чистит историю посещений, освобождает оперативную память, предотвращает восстановление удаленных файлов.
Auslogics Registry Cleaner
Лучший инструмент для очистки ключей реестра, оставшихся от удаленных приложений. Быстро и оперативно исправляет ошибки в системном реестре. Программа предоставляет пользователю возможность просмотреть подготовленные для удаления файлы, чтобы исключить те, которые следует оставить.
Carambis Cleaner
Приложение ускоряет работу устройства, деинсталлирует ненужные дубликаты, неиспользуемые системой. Утилита работает на 10 языках, находит копии удаленных файлов, после сканирования представляет полный отчет об ошибках.
К недостаткам относят то, что перед очисткой реестра утилита не создает резервную копию, «не дружит» с антивирусом.
Vit Registry Fix
Программа оснащена мощным автоматическим средством сканирования, удаления ненужных файлов различных видов, распознает более 50 вариантов ошибок. Кроме того, приложение находит и устраняет ярлыки с неправильными ссылками, мусор. Перед деинсталляцией приложение Vit Registry Fix создает резервные копии, предоставляет возможность исключить из списка нужные файлы.
Reg Organizer 8.0
Скачать утилиту можно здесь.
На сайте подробно описано как пользоваться приложением и как чистить реестр в Windows 10. Установите после скачивания и запустите программу.
Можно выполнить несколько действий: быстро проверить систему; почистить ее; очистить историю браузера, кеш и т.д. Это касается логинов, паролей и прочих приватных данных; оптимизировать и провести дефрагментацию; настроить автозапуск; удалить ненужные приложения.
Для выбора действия щелкайте в левой панели. После нажатия на кнопку «Сканировать» программа требует закрыть приложения, участвующие в очистке.
Чтобы этого избежать, настроим утилиту, убрав галочки с очистки кеша. Попасть в настройки можно с помощью кнопки «Изменить», которая расположена сверху слева.
Далее начинается процесс сканирования.
После окончания можно увидеть, сколько места освободится на диске. Программа платная, так что для полного функционала необходима лицензия. Помимо указанных функций, приложение еще имеет редактор, тонкие настройки и делает скриншоты интерфейса.
https://youtube.com/watch?v=CSLvs7Scp_w
Чистка реестра Windows 7: способы
Существует 3 способа очистки реестра, они будут описаны далее.
Удалить все данные автоматически
Преимущество метода в том, что не нужно устанавливать различные утилиты, что увеличивает шанс скачать вирус. Однако ручная очистка часто занимает много времени
Кроме того, по неосторожности можно удалить важную папку. А без резервной копии не получится восстановить реестр
Использовать стороннюю утилиту
Программы, способные очистить реестр в Windows 7, значительно упрощают задачу. Достаточно анализировать базу данных, после чего, нажатием одной кнопки устранить все неполадки. Кроме того, некоторые программы позволяют предварительно создать резервную копию, если что-то пойдет не так. Такая функция защищает пользователя от нежелательных последствий. Хоть удаление важных записей из реестра не сломает компьютер, это может навредить некоторым функциям.
Ручной способ
Пользователь открывает редактор реестра, переходит в директорию, хранящую установленные программы, после чего удаляет те подпапки, которые больше не нужны. Однако все проблемы таким способом решить эффективно не получится по нескольким причинам:
- конфликты и лишние файлы могут быть в другой подпапке;
- есть риск удалить нужную информацию;
- ручная очистка занимает много времени.
Естественно, возможно удалить мусор из системных подпапок, но в этом случае необходимо понимать, что система использует, а что нет. Поэтому лучший вариант — довериться утилите.
Полезная информация! Чтобы меньше засорять реестр ненужными папками, рекомендуется очищать программы и игры через средство «Программы и компоненты» или файл «Uninstall» в корневой папке программного обеспечения. Если просто «снести» софт, то записи в реестре останутся.
Тростниковая кровля — достоинства и недостатки
В настоящее время заказчики все чаще выбирают в качестве кровельного материала для частных домов именно тростник. Его популярность вызвана в первую очередь тем, что он является полностью экологически чистым материалом. Но это не единственное его достоинство. Соблюдая правильность технологии укладки, крыша из тростника будет выглядеть просто сногсшибательно. Кроме того, полые стебли растений позволяют организовать очень хорошую теплозащиту здания. Летом в доме с таким покрытием прохладно, а зимой — тепло.
Тростниковые крыши очень хорошо поглощают шум. Особенно явно это при сравнении с профнастилом или металлочерепицей. Такая кровля устойчива к изменениям температуры и влажности. Стебли тростника имеют такое строение, что материал хорошо деформируется и восстанавливается при изменении условий окружающей среды. Камышовые крыши могут служить без потери своих свойств более 50 лет.
Carambis Cleaner
Софт скачивается с официального источника компании-разработчика продукта. Подходит новичкам и опытным пользователям. Преимущества работы с программой:
- быстро скачивается и активируется;
- запускается одной кнопкой;
- удаляет дубликаты различных документов;
- позволяет планировать, как часто будут очищаться диск и внутренние реестры;
- очищает информацию браузера, некоторые сохраненные файлы.
Программа бесплатная, но для полного применения функционала потребуется приобрести дополнительные файлы для скачивания.

Реестр операционной системы Windows 10 содержит информацию обо всех установленных софтах. Нередко внутри накапливаются дублирующие строки, документы, файлы, накопление которых замедляет производительность устройства. Для ускорения и оптимизации указанной консоли требуется дополнительное приложение – любое из представленных, на выбор пользователя.
Недостатки реестра MS Windows
Способ хранения настроек операционной системы при помощи реестра имеет ряд весомых недостатков. Ниже мы перечислим наиболее весомые.
Относительно низкая устойчивость к сбоям. Один неверный байт в файле куста (ветка реестра, похожая по своей сути на корневую директорию в файловых системах) при попытке его загрузки приводит к сбою ОС. Данная проблема в современных версиях MS Windows решается с помощью двухуровневого логирования, а на случай возникновения ситуации, когда реестр не может быть восстановлен, система может выполнить реинициализацию поврежденных записей реестра во время загрузки.
Выборочность при сохранении системных настроек в реестр – означает, что не все настройки системы заносятся в реестр. Из-за такого подхода перенос настроек системы путем копирования ее реестра невозможен.
В процессе функционирования операционной системы – реестр подвергается фрагментации, что приводит к постепенному замедлению скорости доступа.
Помимо настроек, в реестре хранится и другая информация системы и приложений, что приводит к постепенному увеличению размера реестра. Эту проблему можно частично решить с помощью специальных утилит, о которых мы поговорим в следующей части нашей статьи. Кстати, в нашем материале вы можете прочесть о пяти лучших бесплатных программ для исправления ошибок ОС Windows 7
Synei PC Cleaner
Synei PC Cleaner — еще один «чистильщик». Он поможет избавиться о истории браузеров. Программа ликвидирует временные файлы и помогает пользователям забыть о кэше.
Простой интерфейс приложения доступен новичкам.
Программа очень «дотошная» и удаляет все файлы, которые бесполезны. В настройках приложения можно указать частные каталоги и подпапки для удаления.
Указывает размер всех бесполезных файлов.
Портативная версия приложения освобождает от процесса инсталляции. Систематическое использование программы поможет значительно ускорить работу компьютера. Ссылка на скачивание:
.
Перед тем как приступить к редактированию реестра
Прежде чем приступить к редактированию реестра, надо осознать ответственность, которую вы берете на себя. Вся важная системная информация хранится в реестре
Одно неправильное или неосторожное движение и ваш компьютер превратится в кирпич. Тогда придется «с нуля» переустанавливать Windows, все программы на нем, настраивать заново компоненты
Знаний обычного пользователя для ручного редактирования реестра не достаточно. Поэтому дадим некоторые рекомендации, которых обязательно стоит придерживаться:
- Не следует что-то менять или удалять в реестре, если не знаете, к чему это относится и к чему приведет;
- Перед началом его редактирования необходимо сделать снимок реестра;
- Никогда не оставляйте работающим без надзора редактор реестра;
- Не заменяйте редактор реестра на аналогичные из других версий Windows.
Как обезопасить себя от проблем, которые могут возникнуть в результате редактирования реестра, мы расскажем немного ниже.
Чистилка
В число лучших программ для оптимизации и чистки реестра Windows входит ещё одна отечественная разработка, хотя она и позиционируется как средство избавления от назойливой рекламы. Та часть, которая предназначена для работы с реестром, реализована в целом неплохо, но в число функций входят и удаление мусорных и неиспользуемых файлов, и очистка логов, куков и кэша браузеров и других программ, обнаружение/удаление вирусов и многое другое. Словом, это целый комплекс по оптимизации работы ПК.
Чистка реестра запускается одной кнопкой, но в фоновом режиме программа будет выполнять и другие действия, включая обнаружение вредоносных файлов.
Основные достоинства программы:
- наличие бесплатной версии с расширенными возможностями;
- достаточно эффективная и быстрая процедура очистки реестра;
- способность избавить компьютер от тормозов в работе;
- удаление рекламы и вредоносных браузерных расширений;
- освобождение пространства на диске;
- регулярное суточное обновление баз данных.
Как почистить реестр
Программы, очищающие реестр автоматически, обычно выполняют свою работу, руководствуясь специальным набором инструкций. Однако этот набор может не подойти пользователю в конкретном случае. К счастью, реестр может быть очищен вручную с помощью встроенного в Windows специального редактора.
Шаг 1. Нажать кнопку «Пуск» и найти в меню программу «Выполнить», запустив ее щелчком мыши.
Нажимаем кнопку «Пуск» и находим программу «Выполнить»
Шаг 2. Набрать в запустившемся окне команду «regedit», и нажать «ОК».
Набираем команду «regedit» и нажимаем «ОК»
Запустится «Редактор реестра».
Редактор реестра
Шаг 3. Нажать «Файл» («File») и выбрать «Экспорт» («Export»).
Нажимаем «Файл» и выбираем «Экспорт»
Шаг 4. Выбрать «Все» («All») в панели «Экспортировать область».
Выбираем «Все» в панели «Экспортировать область»
Шаг 5. Выбрать папку, куда будет сохранена копия реестра и ввести ее имя.
Выбираем папку, куда будет сохранена копия реестра и вводим ее имя
Шаг 6. Нажать «Сохранить» («Save»).
Нажимаем «Сохранить»
Программа редактирования реестра разделена на два окна. Левое окно используется для отображения всего древа разделов реестра, а окно справа – для отображения отдельных его записей.
Чистим с Ccleaner
Многие пользователи знакомы с Ccleaner — небольшой утилитой, которая позволяет произвести быструю очистку реестра, удалить временные файлы, настроить автозагрузку и не навредить windows.
Ccleaner обладает интуитивно понятным интерфейсом, благодаря чему в ней легко сможет разобраться любой начинающий пользователь. На данный момент последняя версия утилиты имеет номер 4.19.4867. Скачать ее можно с сайта программного обеспечения. Также она существует в нескольких редакциях: стандартная, портативная и легкая.
Вкладка Очистка
Во время первого запуска пользователь увидит главное окно, где с левой стороны будут представлены несколько пунктов: очистка, реестр, сервис и настройка. Вверху главного окна утилиты отображены сведения о версии программы и системная информация о компьютере.
«Очистка» позволяет произвести удаление временных файлов из системы, браузеров, утилит, мультимедиа и многих других. Пользователь по своему желанию может отметить в списках те пункты, где необходимо произвести очистку.
Нужно заострить внимание на пункте «Cookie-файлы». Если поставить галочку на этом пункте, программа произведет удаление сохраненных паролей в браузерах, так как они и хранятся в так называемых cookie-файлах
Вкладка Реестр
Здесь отображен список возможных проблем с реестром. Ccleaner проанализирует его целостность (найдет старые ключи, которые были оставлены из-за неправильного удаления программ).
При этом нужно отметить, что любая ошибка в реестре введет к замедлению работы компьютера, система начинает работать менее стабильно (произвольная перезагрузка компьютера, замедление работы приложений, сравнительно долгая загрузка операционной системы при старте и многие другие проблемы).
Работать с вкладкой достаточно просто:
-
для начала необходимо кликнуть на вкладку «Реестр». Пользователь попадет в главное окно, где с левой стороны будет представлен список «Целостность…». По умолчанию каждый пункт отмечен галочкой. Рекомендуется не снимать отметки;
затем необходимо нажать на вкладку «Поиск проблем», и программа начнет анализирование реестра;
после анализа необходимо кликнуть на вкладку «Исправить…»;
после клика на пункте «Исправить…» пользователю будет предложено сделать резервную копию всех изменений. Это дает возможность, при необходимости, сделать восстановление к исходному состоянию. Достаточно лишь кликнуть по сохраненной копии;
после того, как принято решение сохранять (или нет) резервную копию реестра, появится небольшое окно, где будет описана его проблема и возможность ее исправления;
после исправления текущих проблем процедуру поиска проблем необходимо повторить несколько раз.
Вкладка Сервис и удаление программ
С помощью функции «Сервис» пользователь может произвести удаление приложений и компонентов, настроить автозагрузку, найти нужные файлы, выполнить восстановление системы и стереть диск.
Теперь разберемся с каждым представленным пунктом:
- пункт «Удаление программ» — альтернативный метод деинсталляции приложений взамен стандартному, через панель управления. В пункте «Удаление программ» представлена информация о каждом приложении (издатель, дата установки, размер и версия).
Для удаления нужно:
-
выбрать в списке «Установленные программы» программу, которую необходимо удалить, кликнув по вкладке «Деинсталляция»;
если есть необходимость, то можно сделать отчет, сохранив текущий список программ в текстовом файле. Отчет поможет пользователю узнать о возникших неполадках во время удаления некоторых приложений. Чтобы сохранить отчет, нужно кликнуть правой кнопкой мыши по любому приложению, представленному в списке, и кликнуть по пункту «Сохранить отчет…».
Вкладка Настройка
В настройках представлены основные параметры программы:
-
«Настройки». В данной вкладке можно произвести настройку языка, выбрать дополнительные параметры, такие как «Выполнить очистку при запуске компьютера», добавить пункт «Запустить Ccleaner» в контекстное меню Корзины и другие. Также можно выбрать режим очистки и диски для очистки свободного места;
«Cookie-файлы» позволяет сохранить определенные cookie для интернет-браузеров. Для этого необходимо правой кнопкой мыши щелкнуть по нужному сайту и в выпадающем меню выбрать «Сохранить»;
«Включение» позволяет выбрать определенные папки, которые программа всегда будет удалять;
«Исключение» позволяет выбрать папки и файлы, а также определенные ветки реестра, которые не будут удалены;
«Слежение» позволяет в автоматическом режиме следить за программами для автоочистки;
«Дополнительно» предлагает опытным пользователям использовать расширенные настройки.
Безопасная очистка реестра компьютера
Вместе со значимыми и нужными данными реестр хранит огромное количество бесполезного «мусора», вроде временных файлов, неверных расширений, ошибок установщика, ярлыков удалённых программ и т.д. Они не играют никакой роли и попросту мешают быстрой и стабильной работе ПК.
Провести очистку реестра вы можете вручную или с помощью специального софта. Первый способ подходит только опытным пользователям, которые точно знают, что можно удалять, а что – ни в коем случае нельзя.
Подходите к очистке осторожно. Помните, что неумелое вмешательство в содержимое реестра может привести к сбоям и даже к полной остановке работы Windows
Будьте внимательны, обязательно следуйте правилам и советам, данным ниже, так вы сможете избежать случайных ошибок .
Если вы хотите удалить ненужные записи, при этом точно знаете тип и название файлов, которые необходимо очистить, вы можете отредактировать реестр вручную. Для этого необходимо выполнить несколько несложных действий. Алгоритм, описанный ниже, подойдёт вам, независимо от того, какая версия Windows установлена на ПК.
В первую очередь, откройте диалоговое окно «Выполнить». Сделать это нужно сочетанием клавиш «Пуск» (значок Windows) + R.
Откройте диалоговое окно и введите команду regedit
В появившейся строке введите «regedit» и нажмите «ОК». Так вы окажетесь в редакторе реестра. Он представляет собой библиотеку с многоуровневой системой папок. Всё содержимое разделено на 5 категорий:
- HKEY_CLASSES_ROOT включает информацию о расширениях файлов установленных программ
- HKEY_CURRENT_USER включает данные об активной учётной записи
- HKEY_LOCAL_MACHINE включает информацию об аппаратной части компьютера
- HKEY_USERS содержит информацию о всех пользовательских профилях ПК
- HKEY_CURRENT_CONFIG содержит информацию о конфигурации системы
Окно настройки реестра
Как правило элементы, которые можно без проблем удалить, располагаются в разделе HKEY_CURRENT_USER – папки, параметры панели управления, сведения об установленных приложениях и т.д. Если вам нужно удалить программу через реестр – откройте в этой ветке папку «Software». Чтобы стереть файл, выделите его, кликните правой кнопкой мыши и выберите «Удалить». Вы также можете воспользоваться поиском – нажмите сочетание клавиш CTRL + F и введите название записи.
Найдите в списке ненужный объект и удалите его
Обязательно сделайте резервную копию реестра перед началом работы. Так, в случае чего, вы сможете откатить все изменения и вернуться к исходному состоянию. Чтобы сделать копию, нажмите «Файл» > «Экспорт» и назначьте папку для сохранения файла. Реестр на компьютере будет сохранен в расширении .reg.
Очистка реестра – ответственный процесс. Самостоятельно приступать к решению задачи стоит только с полным знанием дела. Если есть сомнения в своих силах – лучше не рисковать, а довериться специальным программам. Одна из таких – Ускоритель Компьютера. Софт быстро просканирует системный реестр на наличие повреждённых записей и ошибок, мешающих работе ПК, и безопасно устранит их. И всё это в полуавтоматическом режиме. Посмотрим, как работать с этим ПО.
КАК ВЫПОЛНИТЬ ОЧИСТКУ РЕЕСТРА ВРУЧНУЮ?
К ручной очистке можно приступать только в случае, если точно иметь представление о том, что именно требуется удалить из реестра. Например, возьмем такую ситуацию. Вы установили программу, потом удалили ее. Через некоторое время решили установить ее вновь, но установщик выдал ошибку — «Установка невозможна, т.к. на компьютере уже установлена эта программа». Такое возникает в случаях, когда в реестре остались записи об удаленной программе. Решение — найти каждую из них и удалить.
Делается это следующим образом:
- Запустите «Редактор реестра» вышеописанным способом.
- В окне редактора нажмите клавиши «Ctrl + F» или откройте меню «Правка» и выберите в нем пункт «Найти». Откроется окно поиска:
Введите в поле «Найти» название программы или хотя бы ее часть, затем кликните кнопку «Найти далее». В качестве примера мы введем в окно поиска запрос «pcloud».
Через несколько секунд найденная в реестре запись отобразится в правой части окна редактора.
Выделите эту запись и нажмите клавишу «Delete». Согласитесь с удалением.
Теперь нажмите клавишу «F3» или выберите в меню «Правка» пункт «Найти далее…».
Поиск записи в системном реестре продолжится с текущего местоположения. Если следующая запись будет найдена, она также появится в правой части окна.
Выделите ее, удалите, вновь нажмите «F3». Повторяйте эти действия, пока после очередного нажатия «F3» на экране не отобразится сообщение о завершении поиска.
Теперь вся информация об удаленной ранее программе будет стерта из реестра, и можно будет устанавливать ее вновь. Вообще, вы можете проделывать ручную чистку реестра каждый раз после удаления программ.
Wise Care 365
Утилита чистит реестр внутренних программ операционки ПК и жесткий диск. Главное преимущество приложения – скорость работы. Софт быстро анализирует данные. Бесплатная версия имеет неполный функционал. Чтобы использовать полный набор, необходимо приобрести вариацию Pro. Возможности:
- различные варианты настройки внешнего интерфейса;
- несколько вариантов мониторинга внутренних данных, создание диагностических карт и сравнительных показателей;
- дефрагментация дисков;
- очистка и оптимизация работы реестра ПК.
Программа проводит анализ разных показателей и файлов. Система исправления обнаруженных неполадок и ошибок запускается одной клавишей, но занимает некоторое время. Справа вынесен список возможных дополнений утилиты, которые скачиваются отдельно.