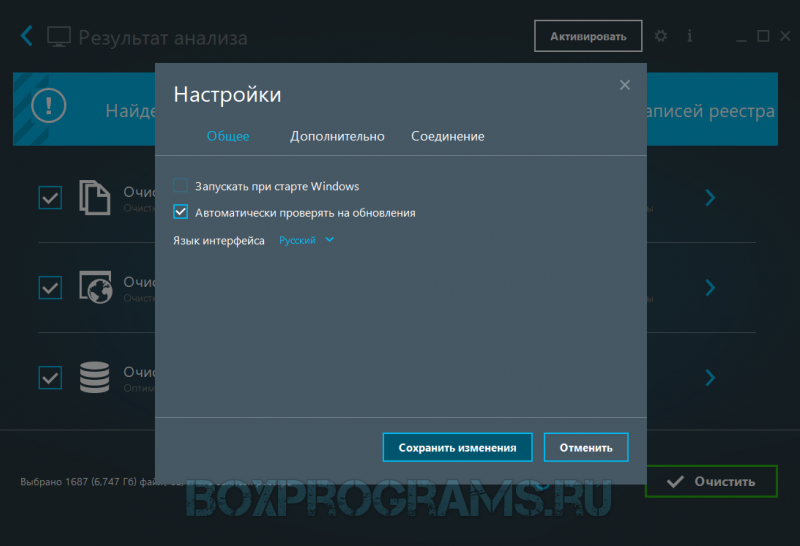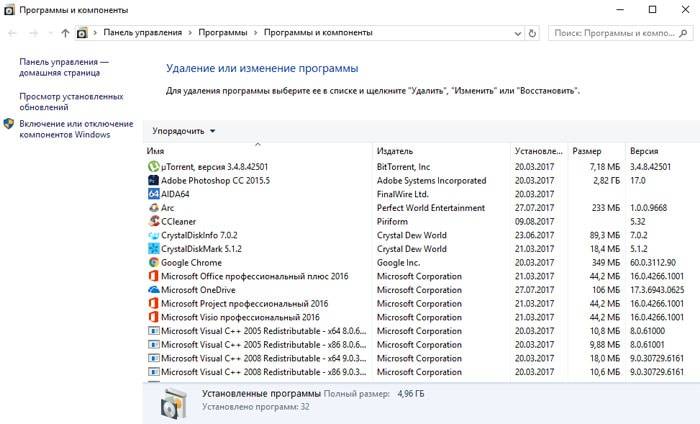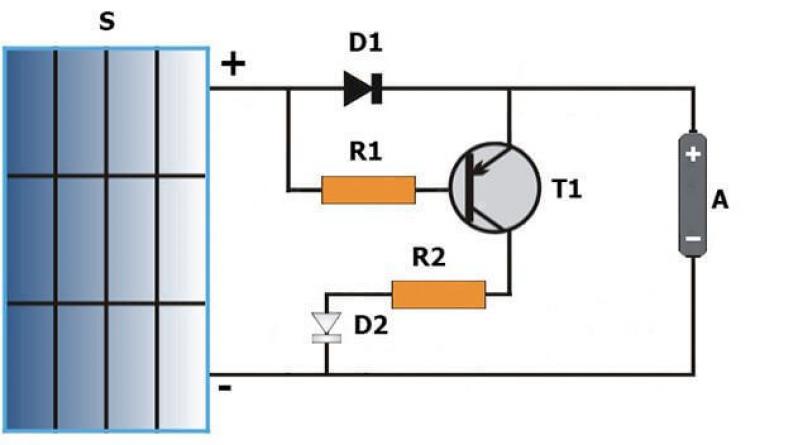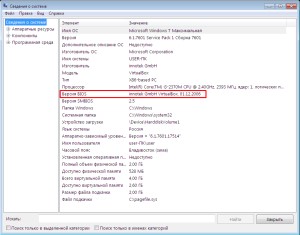Как зайти в реестр windows 10?
Содержание:
- Чем плох реестр Windows
- Как открыть «Редактор реестра» на Windows 10
- Типы данных
- Как открыть и изменить редактор реестра
- Как зайти в реестр windows 7?
- Как получить максимум
- Страхование первого опыта
- Особенности входа в разных версиях ОС на компьютере
- Чистка реестра ОС windows 7: как пользоваться системной утилитой RegEdit
- Открываем редактор реестра
- Способ 2. Поиск файла редактора
- См. такжеSee also
- Послесловие
- Восстановление реестра из заранее созданной резервной копии
- Общие сведения
- Коротко о реестре
- Как открыть реестр Windows 7: запуск редактора regedit
- Как пользоваться редактором?
- 10 Ответы
- Проводник Windows
Чем плох реестр Windows
При обсуждении реестра Windows часто встречается много критики. Основными аргументами в такой критике являются следующие факты:
- Реестр очень уязвим к повреждениям. Из-за того, что большое количество важных данных хранится одном или нескольких файлах, эти данные становятся очень уязвимы. Любая минимальная ошибка в таком файле приводит к невозможности загрузить реестр и всю операционную систему.
- Реестр работает очень медленно. Из-за хранения настроек в больших файлах доступ к ним сильно замедлен. В процессе работы операционной системы эта проблема только усугубляется поскольку файлы реестра подвергаются фрагментации.
- Часть настроек все равно хранится вне реестра. Из-за этого слепок реестра нельзя использовать для переноса настроек из одной системы на другую.
- Проблемы со сторонними программами. Многие программы не могут запустится без настроек, которые хранятся в реестре. Это создает проблемы при переносе этих программ на другую системы или при переустановке Windows.
Как открыть «Редактор реестра» на Windows 10
Запустить этот сервис на Windows 10 можно несколькими способами. Рассмотрим все методы.
Открытие с помощью строки поиска в «Пуске»
Первый и самый быстрый способ запустить «Редактор реестра» на Windows 10 — ввести запрос в универсальной поисковой строке «Пуска». Что конкретно нужно сделать?
-
Левой кнопкой мыши кликните по кнопке «Пуск».
-
В нижней части меню будет строка поиска. Введите в неё запрос regedit.
- В результатах поиска сразу появится «Редактор реестра». Откройте его двойным щелчком левой кнопки мыши.
-
Щёлкните по кнопке «Да». Тем самым вы разрешите «Редактору реестра» вносить изменения на вашем компьютере. После этого откроется нужное окно.
С помощью окна «Выполнить»
Окно «Выполнить» служит универсальным средством для запуска программ, открытия папок, документов и веб-страниц в интернете. С помощью него можно открыть и «Редактор реестра». Рассмотрим пошагово, как это сделать:
-
Зажмите комбинацию клавиш на клавиатуре: Win + R. Запустится небольшое окошко «Выполнить».
-
В поле введите слово regedit. Щёлкните по ОК или по Enter на клавиатуре.
- Нажмите на «Да» — откроется «Редактор реестра».
С помощью «Командной строки»
«Командная строка» — редактор для введения различных команд на ПК. Она также способна открывать программы и сервисы, как и окно «Выполнить». Что нужно сделать, чтобы запустить «Командную строку», а затем «Редактор реестра»?
-
В строке поиска в «Пуске» введите запрос «Командная строка». Откройте раздел, появившийся в результатах.
-
В чёрном окне редактора введите команду regedit. Нажмите на Enter.
- Кликните по «Да» — запустится окно «Редактора реестра».
Через файл самого реестра на системном диске
У «Редактора реестра» есть свой файл на системном диске. Запустите редактор, просто открыв этот файл через «Проводник Windows».
- Двойным щелчком мыши откройте ярлык «Этот компьютер» на «Рабочем столе», чтобы запустить «Проводник Windows».
-
Откройте «Локальный диск С:».
-
В нём откройте папку Windows.
-
Прокрутите окно вниз и найдите файл regedit. Откройте его двойным щелчком левой кнопки мыши.
- Нажмите на «Да».
Типы данных
Каждый ключ может содержать данные следующих типов:
| Ключ | Тип данных |
|---|---|
| REG_NONE | Нет типа |
| REG_SZ | Текстовые данные (тип строки) |
| REG_EXPAND_SZ | Одноразовое строковое значение; могут включать переменные |
| REG_BINARY | Двоичные данные любого вида |
| REG_DWORD / REG_DWORD_LITTLE_ENDIAN | 32-битное целочисленное значение без знака со значением от 0 до 4 294 967 295 |
| REG_LINK | Символическая ссылка на другой раздел реестра Windows |
| REG_MULTI_SZ | Значение с несколькими наборами данных типа строки в списке |
| REG_RESOURCE_LIST | Список ресурсов, используемых устройствами Plug-n-Play |
| REG_FULL_RESOURCE_DESCRIPTOR | Описание ресурса (используется процессом Plug-n-Play) |
| REG_RESOURCE_REQUIREMENTS_LIST | Список требований к ресурсам (используемых устройствами Plug-n-Play) |
| REG_QWORD / REG_QWORD_LITTLE_ENDIAN | Значение QWORD, 64-битное целое число |
Как открыть и изменить редактор реестра
Microsoft интегрировала в Windows программу для открытия и редактирования реестра с вдохновляющим названием «Редактор реестра».
Метод доступа к нему одинаковый для всех версий системы.
-
Для начала нажмите клавиши Windows+R. Так вы откроете меню «Выполнить». Затем введите команду regedit и нажмите Enter.
-
На левой панели мы найдем ключи реестра. Их внешний вид и иерархия похожи на папки в «Проводнике» Windows. Справа редактор реестра отображает содержимое выбранного ключа. Пять верхних ключей, которые мы называем «Корневыми ключами», группируют параметры отдельных системных доменов.
Их мы проанализируем ниже.
Как зайти в реестр windows 7?
Многим пользователям в ходе работы с windows приходится вносить изменения в реестр. Часть пользователей ПК считает изменение параметров реестра уделом администраторов
Несомненно, реестр – это важнейшая составляющая операционки, и обращаться с ним нужно осторожно. Любое произвольное изменение какого-либо параметра может привести к сбою в системе и утере важных данных на диске
Но если у вас под рукой имеется «правильная инструкция» по изменению параметров, то бояться не стоит. Правда, изначально нужно разобраться с вопросом, как зайти в реестр windows 7.
Системный реестр windows – это специальная база данных для хранения параметров и настроек программного и аппаратного обеспечения ПК. Реестр хранит в себе огромное количество информации, будь то информация об установленных программах или профилях пользователей. Таким образом, любую настройку можно сменить через системный реестр windows. Но бездумное внесение изменений в реестр может привести к неработоспособности системы.
Открытие системного реестра
Итак, чтобы зайти в реестр на windows 7, достаточно выполнить пару действий. Открыть реестр можно двумя способами. Причем оба способа простые и не требуют особых познаний в компьютерах.
Открываем меню «Пуск» и в поисковой строке «Найти файлы и программы» вводим слово regedit.
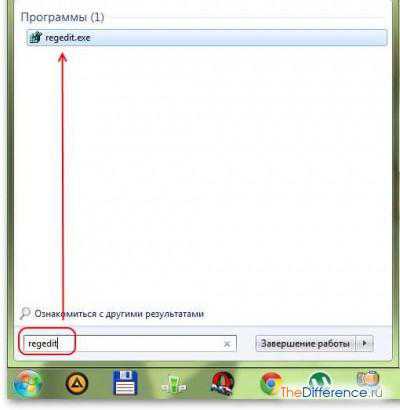
Система обнаружит файл regedit.exe. Кликаем по нему левой кнопкой мышки и, вуаля, системный редактор реестра windows 7 открыт.
Второй способ открытия реестра также прост. Нажимаем на клавиатуре две кнопки (windows и R) одновременно. Откроется окно «Выполнить». Вводим слово regedit и кликаем «Ок» или «Enter» на клавиатуре.

После нажатия на кнопку откроется редактор реестра windows.
Очистка реестра
Если вам потребовалось очистить системный реестр, то не обязательно его открывать и проверять ошибочные пути. Существуют специальные программы – чистильщики, которые могут прибраться на вашем компьютере в автоматическом режиме. Самой лучшей является утилита CCleaner, которая, помимо очистки реестра, позволяет править автозагрузку и удалять лишний мусор с компьютера.
После запуска CCleaner открываем вкладку «Реестр» и жмем кнопку «Поиск проблем». По окончании поиска кликаем на кнопку «Исправить»
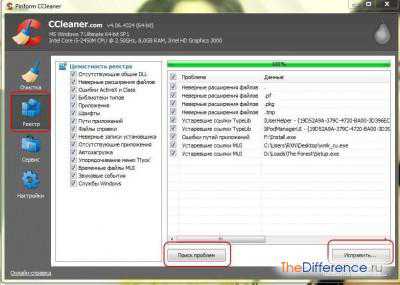
Утилита предложит вам исправить каждый параметр по отдельности или все сразу. Кликаем на «Исправить отмеченные». Завершаем процесс очистки реестра кликом на кнопку «Закрыть».

Запускаем сканирование ошибок реестра повторно. Если ошибок не обнаружено, то в окне вы увидите надпись «Неполадки не найдены».

Что ж, теперь вы знакомы с тем, как зайти в редактор реестра windows 7. Помните, что без надобности в реестр не стоит лезть, а бездумная правка параметров часто приводит к реинсталляции windows. Наглядно открытие реестра представлено на этом ролике:
Как получить максимум
Подводя итог, можно сказать, что процесс регистрации в реестре отечественного ПО может занять много времени и потребует серьезной подготовки. В частности, для начала необходимо получить свидетельство в Роспатенте о правах на софт.
Регистрация в реестре позволяет претендовать на поддержку государства и участвовать в программах импортозамещения.
Программы господдержки открывают дополнительные возможности по созданию конкурентоспособных продуктов и дают шанс занять долю на рынке, который оценивается в $5 млрд. Однако не стоит выстраивать бизнес-модель исключительно под государственные заказы и программы субсидирования.
Страхование первого опыта
Работа с редактором реестра требует внимательности. Одно неверное действие, неверно записанная задача, могут вывести из строя и программу, которую решили оптимизировать, и даже ОС.
Называется это действие экспортированием:
- Открыть реестр с помощью любого из трёх приёмов.
Открываем реестр
- Выделить нужный раздел и нажать клавишу «Экспортировать».
Выделяем нужный раздел и нажимаем клавишу «Экспортировать»
- В открывшемся окне задать имя и поместить в папку с названием «Реестр» (если такая папка отсутствует, её надо создать).
Задаем имя папке
- Только после резервирования разделов реестра позволительно приступать к его корректировке.
Поможет закрепить пользовательский опыт просмотр собственной видеосъёмки с экрана.
Особенности входа в разных версиях ОС на компьютере
У начинающих пользователей при необходимости зайти в реестр возникает вопрос, как это сделать в определенной версии ОС. Доступ к реестру скрыт для того, чтобы неопытные пользователи не «сломали» систему полностью. В каждой версии Windows существует несколько подходов к открытию реестра.
| Версия Windows | Запуск редактора реестра |
| 10 |
Возможен еще один способ:
|
| 8/8.1 | Запуск реестра выполняется так же, как и в Windows 10. В версии 8 нет кнопки «Пуск», поэтому нужно нажать клавишу Windows вместо нее. А далее все по тем же пунктам, что и в Windows 10. |
| 7 | Данная версия операционной системы открывается подобными действиями.
Возможен еще один способ:
|
| XP |
Возможен еще один способ:
|
Для того чтобы не выполнять эти шаги постоянно, когда найдете файл regedit, можете создать его ярлык на «Рабочем столе».
Чистка реестра ОС windows 7: как пользоваться системной утилитой RegEdit
Реестр — сердце операционной системы, хранитель настроек аппаратного обеспечения, программ и драйверов, прав доступа к отдельным объектам. Изменение параметров, удаление отдельных элементов в его записях может в один миг либо «вылечить» ОС, либо вывести её из строя
Соответственно, чистка реестра windows 7 сродни нейрохирургической операции — крайне ответственное мероприятие: требует повышенной осторожности, сверхвнимания и, конечно, понимания сущности процесса (что это и для чего)
Если вы не знаете как зайти в реестр в windows, а вам очень нужно (вирус повредил настройки, приложение не удаляется стандартным способом), ознакомьтесь с инструкциями приведёнными в этой статье. И только тогда действуйте! А иначе — есть большая вероятность того, что вам придётся переустанавливать систему…
Штатная утилита RegEdit
Встроенный редактор реестра windows 7 — RegEdit — имеет все необходимые функции и инструменты для редактирования и правки записей в разделах. Так что для проведения программной профилактики, особенно кратковременной, он вполне сгодится.
Давайте познакомимся с его возможностями поближе.
1. Нажмите комбинацию «Win + R».
2. В окне «Выполнить» введите «regedit» (без кавычек); нажмите «ENTER».
Создание снимка реестра
Первое правило редактирования реестра гласит: «Перед началом работы создайте резервную копию (снимок) реестра». Проигнорируете его, допустите ошибку в правке — и беды не миновать.
Поэтому:

1. Кликните в меню «Файл».
2. Выберите в списке команду «Экспорт…».
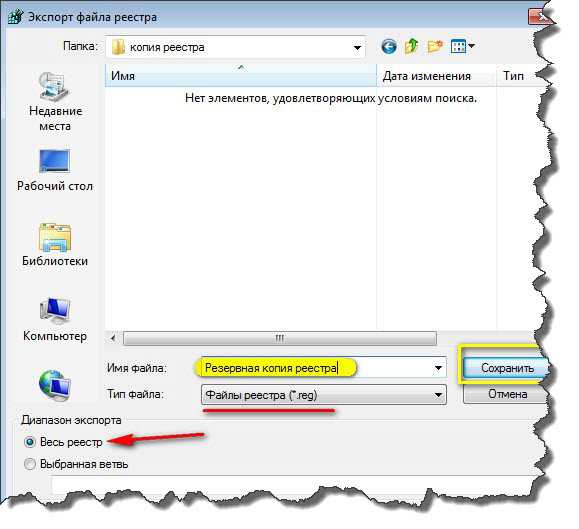
3. В открывшемся окне «Экспорт файла… »:
- убедитесь, что в разделе «Диапазон экспорта» включена опция «Весь реестр»;
- укажите место хранения копии (раздел/папку);
- дайте имя резервному файлу (рекомендуется формат: «копия реестра» + текущая дата);
- нажмите «Сохранить».
Теперь со спокойной душой , то бишь уверенно и без лишних волнений, можно приступать к правке и удалению ключей.
Восстановление реестра
Если что-то пойдёт не так (система начнёт сбоить или вы не получите желаемого эффекта после редактирования), снова откройте regedit и:
- в разделе «Файл» активируйте команду «Импорт»;
- укажите путь к копии: кликните в проводнике ОС раздел, потом папку, где находится снимок реестра; также выделите его кликом;
- нажмите «Открыть..».
В случае удачного проведения процедуры, редактор сообщит: «…значения успешно внесены в реестр». Тем не менее — перезагрузите компьютер и убедитесь, что система работает стабильно.
Редактирование записей
1. В левой панели, где находятся ветки реестра, при помощи двойного клика левой кнопки мышки, перейдите в необходимый раздел (папку).
2. В правой панели кликните правой кнопкой по записи, которую нужно изменить/удалить.
3. В контекстном подменю выберите необходимую функцию.
Примечание. В окне «Изменения… параметра» предельно точно вносите значения: они должны строго соответствовать типу записи (REG_DWORD, REG_SZ) и выбранной системе исчисления (шестнадцатеричная/десятичная).
Функция «Поиск»
Если требуется выборочная очистка реестра windows 7 — то есть удаление записей и ключей конкретного объекта — сделайте следующее:
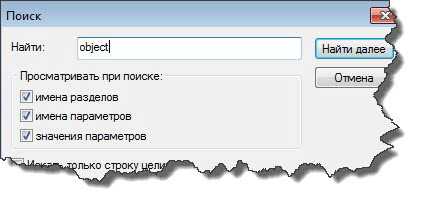
1. Откройте раздел меню «Правка».
2. Кликните пункт «Найти… ».
3. В панели «Поиск» введите искомый объект — название файла, папки, программы, вируса.
4. Чтобы началось сканирование разделов реестра, кликните «Найти далее».
5. Удалите/отредактированную запись и нажмите клавиши «CTRL+F» — для продолжения поиска. Повторяйте процедуру, пока не будут очищены все разделы.
Удачной вам очистки реестра, уважаемый читатель! Не забудьте создать резервную копию.
Открываем редактор реестра
Способ 1: через окно выполнить
Наверное, это один из самых простых и универсальных способов открыть редактор реестра (работает в Windows XP/7/8/10). Распишу все действия по шагам:
- сначала жмете сочетание кнопок WIN+R (плюс нажимать не нужно);
-
в левом углу должно показаться небольшое окно «Выполнить» в котором будет одна строка «Открыть» (пример на скрине ниже);
-
теперь в строку «Открыть» пишите команду regedit и жмите клавишу Enter;
-
если появиться окно с вопросом по поводу разрешений на внос изменений — нажмите «Да»;
- Собственно, всё! Редактор реестра должен был открыться. Можно вносить изменения…
Способ 2: через командную строку
-
Сначала открываем командную строку — самый простой способ найти ярлык для ее запуска в меню ПУСК (в Windows 10 удобно для этого использовать ПОИСК, см. пример на скрине ниже);
-
в командной строке нужно ввести regedit (всё ту же команду ) и нажать клавишу Enter. Должен открыться редактор реестра.
Способ 3: через системную папку
В зависимости от вашей версии Windows и ее настроек, файл regedit может находиться в различных папках:
- C:\Windows\SysWOW64 (самый распространенный вариант по умолчанию, в Windows 10);
- C:\ Windows\System32
- C:\ Windows
Дальше всё просто: открываем проводник (либо другой коммандер), переходим в системную папку, находим файл regedit и открываем его как обычную программу. Пример представлен на скрине ниже .
Находим regedit через проводник
Способ 4: через поиск в Windows
В Windows 10 можно нажать на значок с лупой возле меню ПУСК и ввести в поисковую строку regedit — среди найденных результатов увидите ярлык для запуска редактора (см. пример ниже).
Поиск regedit через меню ПУСК
Кроме этого, можно запустить проводник (клавиши Win+E), затем открыть системный диск с Windows (обычно C:\) и в строке поиска также ввести regedit — через некоторое время увидите ссылку на запуск редактора реестра (пример ниже).
Поиск regedit на системном диске в проводнике
Способ 5: с помощью спец. утилит
Утилит для работы с реестром — сотни! В этой статье предлагаю вашему вниманию одну из лучших (на свой скромный взгляд).
Инструменты — редактор реестра / Reg Organizer
Собственно, далее можно работать с параметрами реестра как в классическом редакторе. Также добавьте сюда то, что в Reg Organizer есть дополнительные инструменты: более удобный поиск, возможность делать снимки, есть избранное и пр.
Редактор реестра в утилите Reg Organizer
Что делать, если реестр заблокирован и не открывается
Во-вторых, попробуйте открыть реестр через утилиту Reg Organizer (которую я советовал в 5 способе, парой строк выше).
В-третьих, скачайте антивирусную утилиту AVZ к себе на компьютер (она поможет восстановить систему в нормальный рабочий лад).
В помощь!
Про AVZ (где скачать, какие плюсы, и что это) можете узнать .
Далее запустите AVZ и откройте меню «Сервис/Системные ресурсы» — в этом меню будет ссылка на запуск редактора реестра. Попробуйте открыть его (пример показан на скриншоте ниже).
Сервисная утилита AVZ — попытка открыть редактор
Файл — восстановление системы / AVZ
Далее необходимо отметить галочками все те параметры, которые вы хотите восстановить (среди них есть и нужный нам, а именно «Разблокировка реактора реестра», см. на скрине ниже — помечен желтым цветом).
Кстати, AVZ выручает во многих случаях, поэтому рекомендую вам не ограничиваться одним пунктом…
Разблокировка редактора реестра
Собственно, после процедуры восстановления и перезагрузки компьютера, рекомендую вам проверить его на вирусы всё в той же утилите AVZ (причем, даже несмотря на наличие у вас в системе антивируса).
Для антивирусной проверки в AVZ необходимо указать диски, указать методы лечения найденных вирусов, и нажать кнопку ПУСК. Пример представлен на скрине ниже.
Антивирусная проверка системы в AVZ
Собственно, после подобной процедуры восстановления — редактор реестра начинает открываться в нормальном режиме.
PS
Также, как вариант, можно попробовать запустить систему в безопасном режиме и открыть редактор из-под него.
Если и это не помогло, возможно стоит рассмотреть вариант переустановки Windows.
У меня пока всё. по теме приветствуются…
Всем удачи!
Первая публикация: 06.11.2017
Корректировка: 15.01.2020
Способ 2. Поиск файла редактора
Ещё одним простым способом запуска редактора является использование стандартных функций поиска файлов операционной системы.
В ОС Windows 7 для этого потребуется открыть меню «Пуск» (нажатием кнопки на экране или клавиши Win) и ввести в поисковом окне слово regedit.
На поиск системного файла обычно уходит не больше нескольких секунд. Редактор запускается нажатием на его название.
Поиск с помощью специального меню в Windows 7
Отличия для других версий ОС Windows
Способ запуска через поисковое окно подходит для Виндовс 7 и более старых вариантов системы. Однако для новых версий существует несколько отличий:
- Восьмое поколение, не имеющее кнопки «Пуск», требует перед началом поиска нажатия клавиши Win;
- Для версии 8.1. отличий от седьмой части нет;
- В Windows 10 поиск редактора осуществляется также с помощью поля «Поиск в интернете и Windows», расположенного в панели задач. Вариант не работает в Home-версии платформы.
Полезная информация:
Также мы рекомендуем воспользоваться программой Reg Organizer. Она предназначена для оптимизации операционной системы Windows. Она способна привести в порядок реестр ОС и этим поднять скорость работы системы.
См. такжеSee also
Послесловие
Вот такие пироги. Кстати говоря, на просторах всемирной паутины есть очень много веб-сайтов, которые повествуют о различных параметрах и изменениях в реестре. Будьте внимательны, не стоит использовать первый попавшийся совет, не зная результата.
Опять же я не могу не упомянуть о spyware и прочих шпионских модулях, считающих реестр Windows своим вторым домом. Дабы держать свою систему в безопасности обязательно имейте под рукой антивирус, а так же проверяйте систему на наличие Spyware с помощью, например, этой моей статьи и указанным в нем софте.
Если есть какие-то вопросы или дополнения по статье — милости прошу, оставляйте комментарии 😉
PS: Статья написана благодаря огромным стараниям постоянного читателя — Некраш Сергей — за что ему огромное спасибо. Проделанная им работа достойна уважения.
Восстановление реестра из заранее созданной резервной копии
Данный способ не очень распространен из-за того, что пользователи, обычно, не делают резервные копии реестра, предпочитая другие способы резервного копирования.
Недостаток этого варианта в том, что в наличии может быть старая копия реестра. После завершения процесса восстановления, на компьютере могут возникнуть конфликты между старыми параметрами системы и недавно созданными, которых не было на момент создания резервной копии.
Пользователю необходимо заранее создать резервную копию реестра. Об этом прочитайте подробную статью на моем сайте.
Запустите восстановление системного реестра из работающей операционной системы Windows:
- Выберите на компьютере резервную копию реестра.
- Щелкните правой кнопкой мыши по файлу с расширением «.reg», в контекстном меню выберите «Слияние».
После перезагрузки, системный реестр будет восстановлен в том состоянии, в котором он был во время создания резервной копии.
Общие сведения
Реестр по своей структуре представляет собой обычную базу данных. Она хранит все данные о настройках компонентов ОС, информацию обо всех пользователях, сведения о том, какие программные средства имеются в системе, описание типов файлов, создание и открытие которых возможно в конкретных приложениях, свойства каталогов, данные об установленном на компьютере оборудовании.
Реестр пришел на смену огромному числу текстовых файлов, которые применялись в ранних версиях Windows, ведь проще хранить однотипные данные в одном месте. Это хранилище — одна из главных частей современных ОС семейства Windows. Причем службы, программы, драйверы обращаются в реестр по несколько раз за секунду. Во время загрузки ОС в реестре производится около тысячи записей и считываний. А за час работы эта цифра может вырасти до нескольких десятков тысяч. Некоторые компоненты совсем не могут работать без подобных обращений.
Коротко о реестре
Системный реестр Windows представляет собой базу данных, куда занесена информация о самой системе, «железной» начинке компьютера, зарегистрированных пользователях и установленных приложениях. Компьютер должен постоянно сверяться с этой базой, чтобы проверять, например, какие файлы при помощи какой программы нужно открыть.
Однако со временем в результате активной работы пользователя в реестре появляются ложные записи, ссылки на давно деинсталлированные программы и т.д. Все это отнюдь не ускоряет работу компьютера
В некоторых случаях ошибки в реестре могут даже оказаться фатальными для операционной системы. Поэтому очень важно держать его в чистоте и порядке. Но для этого нужно хотя бы зайти в сам реестр
Как войти в реестр Windows 7/8/10
Итак, о том, как как войти в реестр Windows 7/8/10. Нужно либо в строке поиска файлов, либо в Стандартном приложении Выполнить набрать строчку: «regedit», без кавычек. Откроется встроенный редактор реестра. Как можно заметить, он состоит из двух основных частей: слева расположено пять элементов реестра, представленных в виде папок. Внутри них имеются подпапки, касающиеся конкретных программ, пользователей и т.д. В правой части окна редактора показаны элементы и записи реестра. Каждый из пяти разделов отвечает за свой «фронт работ»:
- HKEY_CLASSES_ROOT – в этом разделе записана информация о зарегистрированных файловых расширениях и ассоциированных с ними программах;
- HKEY_CURRENT_USER — здесь записана информация о пользователях, которые имеют доступ к данному компьютеру;
- HKEY_LOCAL_MACHINE – здесь находится информация об аппаратном обеспечении компьютера;
- HKEY_USERS – в этом разделе находятся данные о профилях зарегистрированных в системе пользователей;
- HKEY_CURRENT_CONFIG – а здесь — информация о конфигурациях и настройках операционной системы.
Как произвести несложную чистку реестра своими руками
Теперь, зная про редактор реестра Windows 7/8/10 как открыть его, можно попробовать выполнить очистку вручную. Перед началом работ лучше сделать резервную копию реестра, чтобы иметь возможность восстановить все в прежнем виде, если вдруг изменения окажутся «плохими». Для этого нужно в Меню выбрать перейти по пунктам: Файл – Экспорт. И определить место хранения резервного файла.
Затем нужно перейти в раздел HKEY_CURRENT_USER и совершить переход в подпапку Software. Здесь содержится информация, которую можно легко удалить самостоятельно. Достаточно посмотреть на правую часть окна и отыскать в списке программ те, которые были уже удалены, но запись в реестре о которых все еще осталась. Все, что остается потом, — это нажать правой кнопкой мыши на нужном файле и выбрать пункт «Удалить».
Программы для очистки реестра
Вместо этого можно воспользоваться некоторыми специализированными приложениями, которые как раз и предназначены для того, чтобы работать с системным реестром Windows.
К таковым, например, относятся:
- Ccleaner. Поистине легендарное приложение, которое не только реестр почистит, но и ненужные файлы с диска удалит, и еще сделает много чего;
- Reg Organizer. Специализированная программа для работы с реестром Windows. Позволяет чистить реестр по заданным параметрам. Однако программа платная, придется выложить порядка 10 долларов;
- Glary Utilites. Отличная утилита, которая не только реестр может очистить, но и в целом оптимизировать работу системы, а также восстановить удаленные файлы и очистить диск ото всякого «мусора»;
- Windows Cleaner. Как и Ccleaner, данное приложение распространяется бесплатно. Отлично справляется со своей главной задачей – очисткой реестра.
Как видно, вопрос о том, как зайти в реестр Windows 7/8/10, решается довольно просто. А вот для дальнейших действий можно либо изучать соответствующую литературу, чтобы стать гуру системного реестра, либо воспользоваться какой-нибудь соответствующей утилитой.
Как открыть реестр Windows 7: запуск редактора regedit
Системный реестр Windows — структурированная база данных, в которой хранится информация и параметры ПО, устройств, пользовательские настройки, конфигурации системы
Углубленное описание тема отдельной статьи, поэтому сейчас акцентируем внимание на том, как открыть реестр в Windows 7, а также создадим ярлык контекстного меню для быстрого доступа
Прежде чем войти в редактор реестра, создайте точку восстановления системы или сделайте резервную копию реестра. При ошибочной правки может произойти серьезный сбой, который чреват переустановкой ОС. Если Вы не опытный пользователь позаботьтесь об этом.
Как открыть редактор реестра Windows 7
Файл открытия редактора реестра находится в корне папки Windows и называется regedit.exe. Можно, конечно, запустить regedit отсюда, но такой способ долгий и никто пользоваться им никогда ни будет. Ниже рассмотрим наиболее частые методы открытия реестра.
В процессе запуска, Вы можете увидеть окно UAC, где необходимо нажать «да». Это стандартная мера безопасности, предотвращающая внесения изменений вирусами и нежелательным ПО. Вы можете отключить контроль учетных записей, если есть стабильная антивирусная программа. В противном случае, делать этого не рекомендуется.
Чтобы зайти в реестр в Виндовс 7 воспользуйтесь поиском:
- Нажмите на значок кнопки Пуск.
- В строке поиска пропишите regedit и кликните Enter, либо выберите из найденного списка regedit.exe.
- В запросе UAC щелкните «да». Если его нет, пропускайте данный шаг.
- Откроется окно реестра Windows 7. Теперь перемещайтесь до раздела и вносите изменения.
Чтобы открыть реестр Windows 7 можно еще запустить regedit через окно «выполнить». Данный способ быстр и удобен, Я пользуюсь всегда им.
- Нажмите сочетание Win (клавиша с Лого Майкрософт) + R.
- В форме ввода напечатайте regedit. Кликните OK или Энтер.
- В окошке UAC щелкните «да».
- Проделав шаги, Вам удастся попасть в реестр Виндовс 7 для дальнейшего редактирования.
Выполнив рекомендации выше, Вы можете увидеть предупреждение «редактирование реестра запрещено администратором системы». Оно появляется из-за наложенных ограничений администратора, либо вирусной атаки. Чтобы включить редактор реестра вручную, избавьтесь от вирусов, получите административный доступ.
Создание пункта в контекстном меню
Рекомендации подойдут пользователям, которым часто приходится обращаться к реестру. Пункт в контекстном меню рабочего стола осуществит доступ за 2 клика мышкой. Откройте реестр Windows 7 удобным способом и начинайте выполнять следующее:
1. Перейдите к разделу shell (полный путь на картинке).
2. Кликните по shell правой кнопкой. В меню наведите на «создать», затем выберите «раздел». Присвойте имя, к примеру, «реестр» (без кавычек), именно оно будет отображаться в меню рабочего стола. Нажмите Enter.
3. Далее щелкните по созданному «реестр» правой кнопкой, и создайте раздел с названием «command».
4. Выбрав «command», справа Вы увидите параметр «по умолчанию». Дважды кликните по нему правой кнопкой. Скопируйте в поле «значение» путь «C:\Windows\regedit.exe» (с кавычками) и нажмите OK. Здесь показан путь диска C, у Вас, возможно, будет другая буква.
Закройте все окна, щелкните правой кнопкой по пустому пространству рабочего стола. Нажмите в меню соответствующий пункт.
Теперь Вы без проблем можете открыть реестр Windows 7 с соблюдением всех мер безопасности. В следующем материале разберемся, как зайти в реестр Windows 8. Во многом способы открытия схожи, но в силу другого интерфейса, все же есть различия.
Как пользоваться редактором?
Теперь вы знаете, как осуществляется вход в редактор разными методами. Но какие функции и возможности есть у данной программы?
С помощью редактора вы можете вносить изменения в содержимое базы данных. Для этого необходимо разбираться и понимать, за какой процесс или действие отвечает каждая ветка в каталоге. Не рекомендуем удалять или вносить правки в строки без должных знаний.
Чтобы предотвратить невозможность восстановления, рекомендуем создать резервную копию в файле конфигурации. Для этого:
- Запустите редактор и нажмите кнопку «Файл». В меню выберите пункт «Экспорт».
- Введите название (например, backup), установите диапазон сохранения (текущая или все ветки) и нажмите кнопку «Сохранить».
Найти резервную копию можно в папке «Документы». Путь к файлу можно изменить при сохранении.
Если у вас возникли проблемы с редактированием строк, выраженные в повреждении работоспособности компьютера, то вы сможете легко восстановить все ветки из резервной копии:
- Запустите редактор и снова нажмите «Файл». Теперь выберите пункт «Импорт».
- В окне найдите резервный файл, сохраненный ранее, и нажмите «Открыть».
Перейдем к редактированию через стандартное средство:
- В левой части находится весь каталог реестра (1). В правом окне расположены параметры, находящиеся в выбранной ветке (2). Сверху – строка, отображающая путь к каталогу (3).
- Все параметры можно изменять, присваивать им значения, удалять и создавать новые. Чтобы изменить настройки, через ПКМ кликните по кнопке «Изменить».
Поскольку поиск вручную может занять очень много времени, воспользуйтесь горячими клавишами:
- зажмите Ctrl+F вызова окна поиска;
- установите параметры поиска (1), введите название или его часть (2) и нажмите кнопку «Найти далее» (3).
Когда работа по поиску будет завершена, в правой части экрана вы увидите список совпадений.
10 Ответы
Проводник Windows
Для настройки Проводника с помощью редактора реестра выполните следующие действия:
-
Пропишите в поисковике команду regedit и нажмите Enter. Щелкните по выданному результату.
- В редакторе реестра перейдите по пути: «HKEY_CURRENT_USER»-«Software»-«Microsoft»-«Windows»-«CurrentVersion»-«Explorer»-«Advanced».
-
С помощью правого щелчка мыши по папке Advanced откройте меню, а затем выберите опцию «Создать»->«Параметр DWORD (32 бита)». Назовите ключ LaunchTo. Щелкните по нему и задайте значение: 1.
Это команда для запуска «Проводника» с вкладки «Этот компьютер». Задайте значение 2, для запуска «Проводника» с вкладки «Быстрый доступ».
-
Нажмите «ОК».