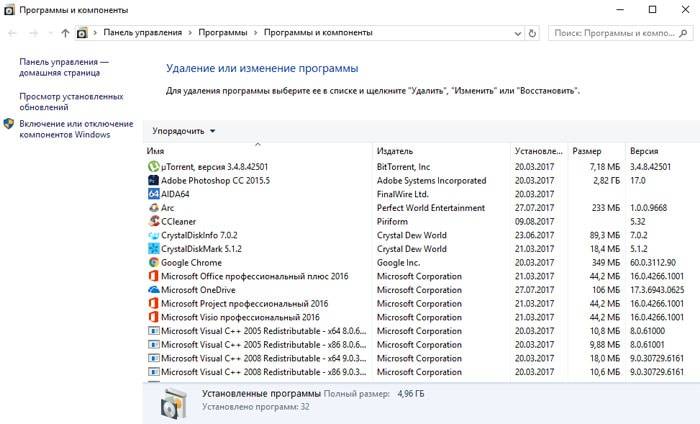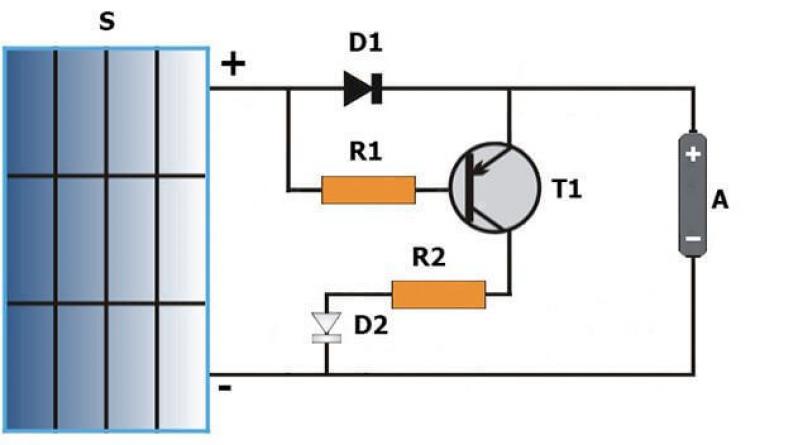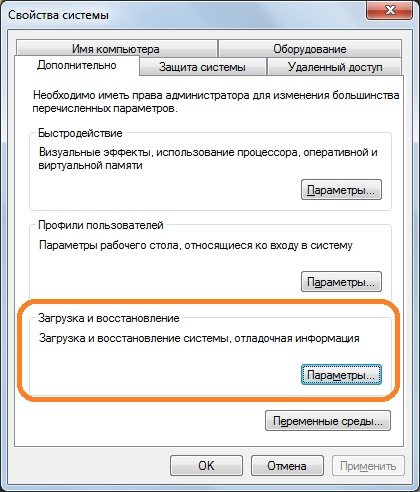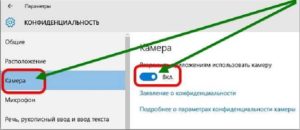Как правильно чистить реестр windows
Содержание:
- Реестр
- Очистка с помощью специальных программ
- Деинсталляторы
- Вручную
- Требуется ли чистка реестра в Windows 10
- Порядок восстановления реестра
- Как почистить реестр, используя стандарные средства Windows 10
- Безопасная очистка реестра компьютера
- Удаление записей об автозагрузке
- Ручная чистка реестра в Windows 10
Реестр
Так называется раздел программы, от которого все в восторге так же, как и от функции очистки файлов. Увы, если очистка файлов приносит очевидную выгоду — свободное место на жестком диске, то полезность чистки реестра — миф. Или как минимум преувеличение.
Реестр — это громадная база данных, где хранятся настройки Windows и программ. Там хранится больше ста тысяч записей. Даже самая «въедливая» программа для очистки реестра не найдет больше двух тысяч записей, которые ошибочны или не используются. Такое маленькое количество (0,02%±0,01 записей) погоды не сделает. Зато возможны проблемы:
Первая проблема — предположительно ошибочные записи могут быть верными. Все чистильщики реестра, CCleaner в том числе, полагаются на самый важный аргумент — если запись содержит адрес несуществующей папки или файла, то такая запись ошибочна и подлежит удалению. К сожалению, при этом не учитывается тот факт, что эта папка или этот файл могут создастся в будущем и запись сделана для этого. То есть это может быть настройка в какой-то программе для создания файла в определенном месте. Итог — вероятен сбой в программе, настройка которой была удалена.
Вторая проблема — фрагментация реестра. Фрагментация — одна из проблем реестра Windows. Дело в том, что реестр хранится в нескольких файлах, которые могут быть раскиданы по всему жесткому диску. Да не просто раскиданы, но поделены на маленькие кусочки (фрагментация файлов). В итоге, чтобы прочитать одну запись, головке жесткого диска придется метаться туда-сюда по жесткому диску, что ощутимо замедляет операции. Хотя с этой проблемой Windows справляется, кэшируя (сохраняя заранее) содержимое реестра в быстрой оперативной памяти, существует проблема фрагментации самих данных внутри файлов, а именно внутри файлов реестра Windows. Представьте ситуацию: чтобы открыть файл из середины списка папки, вам придется выйти из этой папки, прокрутить список, зайти в папку с тем же именем и там отыскать этот файл. Вот примерно такая путаница возникает в записях реестра в процессе создания новых записей — физически записи записываются не рядом друг с другом (там уже все занято, а файл «растягиваться» не умеет), а в конец файла. После такой путаницы компьютер с установленной Windows начинает тормозить. Обычно это становится заметно спустя полгода-год работы. Никакая чистка реестра не поможет, только его , а CCleaner не умеет дефрагментировать. Более того, после удаления записей на их место не записываются новые, в итоге появляется что-то вроде неиспользуемых пустых пространств в структуре файлов реестра, по факту это увеличение фрагментации записей реестра.
Перечислю то, что пытается вычистить из реестра Ccleaner:
- Отсутствующие общие DLL
- Неверные расширения файлов
- Ошибки ActiveX и Class
- Библиотеки типов
- Приложения
- Шрифты
- Пути приложений
- Файлы справки
- Неверные записи установщика
- Отсутствующие приложения
- Автозагрузка
- Упорядочивание меню Пуск
- Временные файлы MUI
- Звуковые события
- Службы Windows
В принципе, очистку реестра с помощью CCleaner вы спокойно можете делать, потому что перед «исправлением ошибок» предлагается создать файл резервной копии. В случае возникновения глюков можно два раза щелкнуть мышью по этому файлу, согласиться с появившимся вопросом — удаленные записи реестра восстановятся. Минус всего этого — фрагментация увеличится примерно на 0,0001%, что не критично в краткосрочной перспективе, но если делать так ежедневно, то ждите тормозов.
Итог: никакой выгоды от чистки реестра не будет, но ускорение Windows вы можете ощутить из-за эффекта плацебо. А в случае проблем можно восстановить реестр из резервной копии.
Очистка с помощью специальных программ
Очистка реестра Windows 10 может производиться при помощи большого количества хороших продуктов. Средства есть как платные, так и бесплатные. Сложности в их использовании возникают крайне редко, поскольку интерфейс прост и понятен, включает в себя всего несколько разделов. Наиболее популярные программы, используемые для очистки базы данных:
- Wise Disk Cleaner;
- Wise Registry Cleaner;
- Advanced System Care;
- Аuslogic Registry Cleaner;
- Revo Uninstaller;
- Registry Life;
- Auslogics BoostSpeed;
- iObit Uninstaller;
- Wise Care 365;
- JetClean.
С некоторыми из них стоит ознакомиться более детально.
Advanced System Care
Это, пожалуй, одна из наиболее востребованных программ, которая эффективно очищает операционную систему и оптимизирует ее работу. Интерфейс направлен на пользователей с разным уровнем знания ПК. Очистить свой ПК можно в несколько кликов.
Как выглядит утилита чистильщик Advanced SystemCare
Программа проводит глубокое сканирование системы на выявления мусора. В ходе сканирования она проверяет:
- мусорные системные файлы;
- элементы загрузки;
- проблемы с производительностью ОС и компьютера;
- ошибки диска, реестра и ярлыков;
- неполадки с интернет-соединением;
- вредоносное программное обеспечение.
Обратите внимание! Для исправления всех найденных элементов достаточно нажать на «Исправить»
ССleaner
Эта сторонняя утилита получила массовое распространение, поскольку очень тщательно проверяет базу данных операционной системы Windows. Мусор не только быстро находится, но и также быстро удаляется.
Использование программы CCleaner для удаления системного мусора
Для запуска процесса сканирования достаточно открыть вкладку «Очистка» и нажать на кнопку «Анализ». Весь процесс сканирования, как правило, занимает не более 2-3 мин.
Важно! Дополнительное преимущество ССleaner — интерфейс переведен на русский язык. Чистка реестра в ОС виндовс 10 — это обязательная процедура, которая благоприятно сказывается на работоспособности и производительности компьютера
Какую выбрать программу для этих целей, зависит уже от предпочтений каждого пользователя в отдельности
Чистка реестра в ОС виндовс 10 — это обязательная процедура, которая благоприятно сказывается на работоспособности и производительности компьютера. Какую выбрать программу для этих целей, зависит уже от предпочтений каждого пользователя в отдельности.
Деинсталляторы
Наконец, еще один тип программ — деинсталляторы. Причем тут они? Да при том, что некоторые продвинутые программы тоже способны чистить реестр от ненужного хлама, который остается после удаления приложений. Стандартные средства Windows 10 с этим не справляются, как бы широко эта система ни рекламировалась.

Поясним на примере программы iObit Uninstaller. Удаление программ производится сначала при помощи либо «родного» деинсталлятора приложения, либо с применением стандартных модулей Windows (Unwise или Windows Installer) с предварительным созданием контрольной точки восстановления системы. По завершении процесса включается углубленное сканирование на предмет наличия остаточных файлов и папок, но — и это самое главное — приложение ищет и ключи реестра, соответствующие удаленной программе, во всех разделах. После этого на экран выводятся результаты, а внизу имеется кнопка полного удаления всех выбранных объектов. Таким образом, кроме удаления программных компонентов, производится еще и очистка реестра Windows 10. Кроме того, здесь есть и специальный режим принудительного удаления Forced Uninstall, позволяющий деинсталлировать даже неудаляемые, с точки зрения Windows, программные компоненты.
Вручную
Несмотря на распространённое мнение, действия, производимые пользователем вручную, не всегда дают наилучший эффект. Таким образом можно устранить проблему, из-за которой не загружается Windows 7, выбрать тему рабочего стола или избавиться от лишних программ; однако очистка системного реестра с использованием сторонних приложений будет не в пример эффективнее, да и времени отнимет меньше.
Но если требуется срочно очистить реестр от следов конкретного ПО, а обычно применяемый продукт упорно не замечает «мусорных» записей, стоит попробовать удалить замедляющие работу Виндовс 7 данные вручную. Делается это в несколько этапов:
Пользователю нужно открыть меню «Пуск», щёлкнув по логотипу Windows 7 в левом нижнем углу экрана.
Развернуть список «Все программы».
Перейти в «Стандартные».
Запустить утилиту «Выполнить», кликнув по соответствующей иконке.
В новом окошке ввести команду regedit и нажать на кнопку «ОК» — или воспользоваться клавишей Enter.
Дождавшись запуска «Редактора реестра», прежде всего следует создать резервную копию — в противном случае в результате неосторожных манипуляций владелец компьютера на Виндовс 7, решившийся чистить реестр вручную, получит неработающую систему. Вызвав меню «Файл».
Необходимо выбрать опцию «Экспорт».
И, задав место сохранения и имя файла резервной копии, нажать на кнопку «Сохранить». Как можно видеть на примере, записи экспортируются в формат REG — других вариантов в диалоговом окошке быть не должно.
В целом перед тем, как почистить системный реестр Windows 7, пользователю достаточно сохранить таким образом только ветку HKEY_LOCAL_MACHINE. Тем не менее во избежание возможных проблем рекомендуется выбрать для создания резервной копии весь реестр — благо много места на жёстком диске он не займёт.
Получив «запасной» файл, юзер должен удостовериться, что его размер отличен от нулевого.
А при двойном щелчке появляется предложение внести данные в реестр Windows 7, а не уведомление об ошибке — лучше потратить несколько секунд на проверку, чем впоследствии мучиться от невозможности восстановить работоспособность системы.
Отлично! Теперь очистить реестр будет проще, чем поменять пароль на компьютере. Владельцу следует последовательно развернуть ветки HKEY_LOCAL_MACHINE.
И SOFTWARE.
После чего найти во вложенном списке каталоги «лишних», удалённых или вредоносных приложений.
Каждую такую папку следует выделить щелчком правой клавишей мыши, а затем выбрать в меню опцию «Удалить».
Подтвердив своё решение, пользователь получит актуальную версию реестра Виндовс 7 без «мусорных» записей.
Если уверенности в правильности очистки каталога нет, имеет смысл сделать его отдельную резервную копию, вызвав в том же контекстном меню опцию «Экспортировать». В этом случае, как показано на примере, на жёстком диске сохраняется только отмеченная папка с записями.
Удостоверившись, что лишние данные больше не представлены в общем списке, можно приступать к следующему этапу очистки.
Если отыскать папку той или иной программы вручную не получается, следует открыть меню «Правка».
И перейти к пункту «Найти».
Введя в текстовом поле название приложения и кликнув по кнопке «Найти далее», юзер легко сможет справиться с поставленной задачей.
Следующий шаг — очистка раздела «Автозагрузка». Вернувшись в раздел SOFTWARE, пользователь должен последовательно открывать подкаталоги Microsoft.
Windows.
CurrentVersion.
И Run.
Остаётся найти в правой панели ненужные записи, относящиеся к удалённым программам.
И удалить их стандартным способом.
Владелец компьютера под управлением Windows 7, испытывающий сложности с полным удалением гаджетов рабочего стола, может, оставаясь в каталоге CurrentVersion, открыть подпапки Component Based Servicing.
PackageDetect.
И, наконец, подкаталог с названием, начинающимся с Microsoft-Windows-Gadget-Platform-Package.
В правой панели указанной папки следует очистить все содержащиеся записи; далее — закрыть «Редактор реестра» и перезагрузить компьютер.
Требуется ли чистка реестра в Windows 10
Со временем в реестре собирается большое количество ключей и записей, которые устарели или содержат в себе ошибки. Они могут быть связаны как с установкой и последующим удалением программ, так и с открытием приложений. Все эти данные, накапливаясь, начинают значительно снижать скорость работы системы. Заметным показателем этого становится увеличение времени загрузки ОС. При включении системы, производится сканирование реестра. Таким образом, чем больше в нем содержится данных, тем дольше может длиться его проверка.
Обычно очистка системы имеет следующие составляющие:
- удаление остатков сторонних утилит, истории браузеров;
- очистка от ошибок;
- очистка ОС от временных файлов;
- улучшение производительности компьютера;
- освобождение места на диске от «мусора».
Запуск отдельных программ также сопровождается обращением к ключам реестра. Если были удалены какие-то приложения, к которым мог обращаться файл, то процесс поиска ключа затягивается, замедляя работу всей программы. Такие проблемы требуют поиска решения.
Дефрагментация реестра. Очитка системы не ограничивается удалением ошибочных и устаревших записей и ключей. В дополнение к этому необходимо проводить дефрагментацию реестра. Этот процесс напоминает аналогичное действие с жесткими дисками. Но в случае с реестром, ключи и записи упорядочиваются, комбинируются по признакам, а не перемещаются в области с быстрым доступом.
Порядок восстановления реестра
Если вследствие работы с реестром появились сбои в функционировании ОС, потребуется задействовать его копию, перезаписав из нее утраченные данные.
Шаг 1. Запустить программу редактирования реестра (см. Шаг 1 в «Ручная чистка…»).
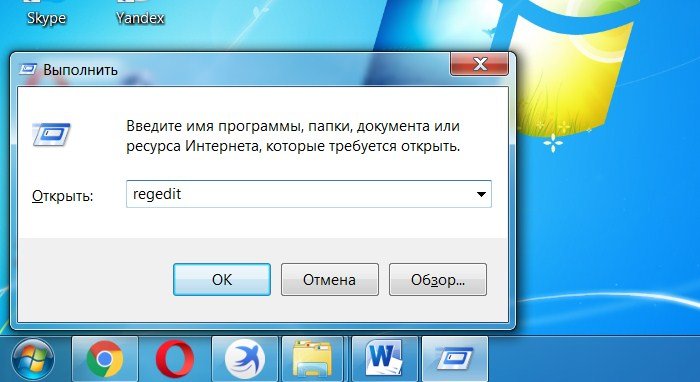 Вводим команду «regedit», нажимаем «ОК»
Вводим команду «regedit», нажимаем «ОК»
Шаг 2. Щелкнуть «Файл» – «Импорт».
 Щелкаем по вкладке «Файл», затем по опции «Импорт»
Щелкаем по вкладке «Файл», затем по опции «Импорт»
Шаг 3. В окне «Импорт…» отметить щелчком мыши необходимый файл и нажать «Открыть».
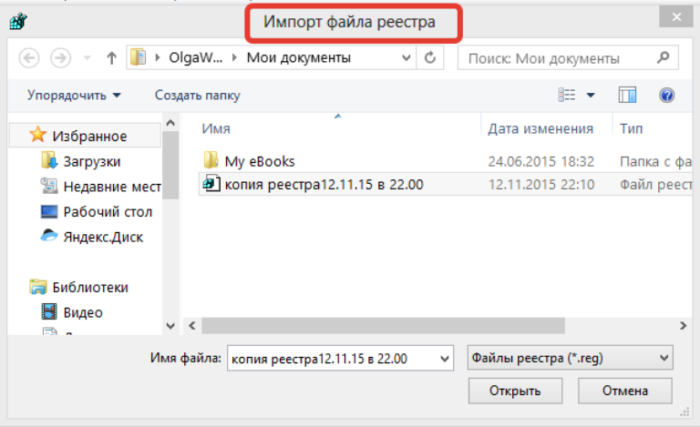 Отмечаем щелчком мыши необходимый файл и нажимаем «Открыть»
Отмечаем щелчком мыши необходимый файл и нажимаем «Открыть»
Шаг 4. Ответить «Да» на предупреждение системы. Данные будут занесены в реестр, вернув работоспособность ОС.
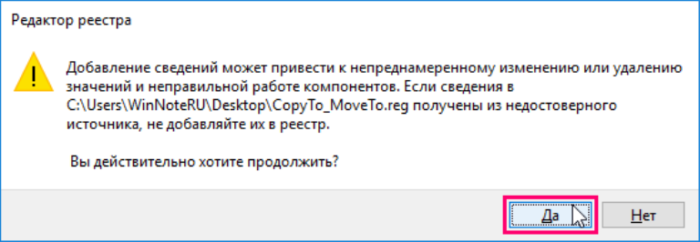 Щелкаем по кнопке «Да»
Щелкаем по кнопке «Да»
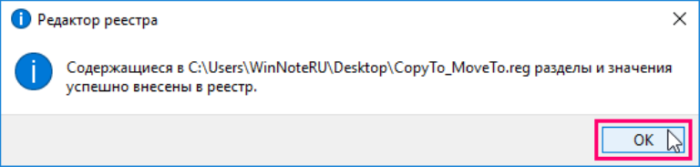 Нажимаем «ОК»
Нажимаем «ОК»
Как почистить реестр, используя стандарные средства Windows 10
К сожалению, стандартные средства Windows 10 не имеют в своём распоряжении лечения реестра или возможности проверить его на наличие ошибок. Для этих действий вам понадобится загружать альтернативное программное обеспечение, что описано в следующей главе.
Изменение параметров
Сразу стоит уточнить, что ручным изменением параметров реестра вы не исправите возникшие в нём ошибки. Теоретически это возможно, но представляет собой титанический труд и подобными способом не пользуются даже самые опытные пользователи.
Изменение параметров реестра применяется для внесения каких-либо целенаправленных изменений в стандартные сервисы Windows. Интуитивного интерфейса тут нет и одним простым взглядом невозможно понять, что за что отвечает. Поэтому беспричинно лезть в редактор реестра не стоит, предварительно не узнав в интернете путь к необходимой вам настройке.
Мы рассмотрим внесение изменений в реестр на примере возврата папки «Загрузки» в раздел «Этот компьютер», которая ранее была оттуда удалена через тот же редактор реестра.
Нам надо вернуть одну из отсутствующих папок
Всё что нам необходимо знать: путь к необходимой настройке (HKEY_LOCAL_MACHINE\SOFTWARE\Microsoft\Windows\CurrentVersion\Explorer\FolderDescriptions\7d83ee9b-2244–4e70-b1f5–5393042af1e4\PropertyBag), название параметра (ThisPCPolicy) и расшифровку его значений (Show — показать, Hide — скрыть).
- Для начала стоит познакомиться с интерфейсом. В левой части окна вы выбираете путь к необходимой настройке. Нажимая на галочку возле необходимой папки, вы откроете вложенные в неё папки. Нажимая на саму папку, вы увидите прописанные внутри параметры, которые отобразятся в правой части окна.
- Пройдём по необходимому нам пути. Последнюю папку не надо разворачивать, кликните по ней самой, чтобы отобразить параметры.
- В правой части окна откройте искомый параметр. Если его не будет, нажмите правой кнопкой мыши на свободном месте и создайте необходимый строковый параметр самостоятельно.
- Вводим нужное значение и подтверждаем изменение.
- Папка «Загрузки» снова вернулась на место.
Создание точки восстановления и откат
В самом начале этой статьи мы упомянули точки восстановления реестра, к которым можно откатиться с целью возобновления работоспособности системы. К сожалению, Windows 10 самостоятельно не создаёт резервные копии и нужно их делать своими руками.
Создание точек восстановления рекомендуется делать после установки Windows и драйверов, но только спустя пару перезагрузок компьютера, когда всё настроено и прекрасно работает; а также перед исправлением реестровых ошибок и установкой сомнительных программ.
- В редакторе реестра разверните меню «Файл» и выберите «Экспорт…».
- Перед сохранением точки отката не забудьте указать «Весь реестр».
- Чтобы откатиться до созданной точки, просто откройте сохранённую копию и подтвердите слияние. После нужно будет перезагрузить компьютер.
Что делать при отказе в доступе к реестру или некоторым его разделам
По умолчанию, к некоторым разделам реестра закрыт доступ даже для администраторов компьютера, а право на их изменение есть только у самой системы. В ограниченных версиях Windows или после какой-нибудь неприятности (например — вирусы) может быть закрыт даже доступ к самому редактору реестра. К счастью, всё это лечится очень просто.
Если у вас проблемы с доступом к определённому разделу или с изменением его параметров, попробуйте сначала следующий способ:
- Нажмите правой кнопкой мыши на последней папке в пути и выберите «Разрешения…».
- Выберите группу администраторов и разрешите для неё полный доступ к разделу.
Если предыдущий способ вам не помог или у вас проблемы с входом в сам редактор реестра, это обязательно поможет:
- Через меню «Пуск» найдите в поиске «gpedit.msc» и откройте его.
- Разверните «Административные шаблоны», единожды кликните по папке «Система» и откройте «Запретить доступ к средствам редактирования реестра».
- Выставьте состояние «Отключено» и подтвердите изменения.
Безопасная очистка реестра компьютера
Вместе со значимыми и нужными данными реестр хранит огромное количество бесполезного «мусора», вроде временных файлов, неверных расширений, ошибок установщика, ярлыков удалённых программ и т.д. Они не играют никакой роли и попросту мешают быстрой и стабильной работе ПК.
Провести очистку реестра вы можете вручную или с помощью специального софта. Первый способ подходит только опытным пользователям, которые точно знают, что можно удалять, а что – ни в коем случае нельзя.
Подходите к очистке осторожно. Помните, что неумелое вмешательство в содержимое реестра может привести к сбоям и даже к полной остановке работы Windows
Будьте внимательны, обязательно следуйте правилам и советам, данным ниже, так вы сможете избежать случайных ошибок .
Если вы хотите удалить ненужные записи, при этом точно знаете тип и название файлов, которые необходимо очистить, вы можете отредактировать реестр вручную. Для этого необходимо выполнить несколько несложных действий. Алгоритм, описанный ниже, подойдёт вам, независимо от того, какая версия Windows установлена на ПК.
В первую очередь, откройте диалоговое окно «Выполнить». Сделать это нужно сочетанием клавиш «Пуск» (значок Windows) + R.
Откройте диалоговое окно и введите команду regedit
В появившейся строке введите «regedit» и нажмите «ОК». Так вы окажетесь в редакторе реестра. Он представляет собой библиотеку с многоуровневой системой папок. Всё содержимое разделено на 5 категорий:
- HKEY_CLASSES_ROOT включает информацию о расширениях файлов установленных программ
- HKEY_CURRENT_USER включает данные об активной учётной записи
- HKEY_LOCAL_MACHINE включает информацию об аппаратной части компьютера
- HKEY_USERS содержит информацию о всех пользовательских профилях ПК
- HKEY_CURRENT_CONFIG содержит информацию о конфигурации системы
Окно настройки реестра
Как правило элементы, которые можно без проблем удалить, располагаются в разделе HKEY_CURRENT_USER – папки, параметры панели управления, сведения об установленных приложениях и т.д. Если вам нужно удалить программу через реестр – откройте в этой ветке папку «Software». Чтобы стереть файл, выделите его, кликните правой кнопкой мыши и выберите «Удалить». Вы также можете воспользоваться поиском – нажмите сочетание клавиш CTRL + F и введите название записи.
Найдите в списке ненужный объект и удалите его
Обязательно сделайте резервную копию реестра перед началом работы. Так, в случае чего, вы сможете откатить все изменения и вернуться к исходному состоянию. Чтобы сделать копию, нажмите «Файл» > «Экспорт» и назначьте папку для сохранения файла. Реестр на компьютере будет сохранен в расширении .reg.
Очистка реестра – ответственный процесс. Самостоятельно приступать к решению задачи стоит только с полным знанием дела. Если есть сомнения в своих силах – лучше не рисковать, а довериться специальным программам. Одна из таких – Ускоритель Компьютера. Софт быстро просканирует системный реестр на наличие повреждённых записей и ошибок, мешающих работе ПК, и безопасно устранит их. И всё это в полуавтоматическом режиме. Посмотрим, как работать с этим ПО.
Удаление записей об автозагрузке
Многие, особенно известные программы, записывают в реестр ветви, связанные с собственной загрузкой, проведением обновлений, или иными подобными действиями при запуске ОС. Пользователь имеет возможность удаления подобных записей.
Шаг 1. Используя приведенный выше способ, раскрыть раздел до папки HKEY_LOCAL_MACHINESOFTWARE Microsoft Windows Current Version Run.
Раскрываем раздел до папки HKEY_LOCAL_MACHINESOFTWARE Microsoft Windows Current Version Run
Шаг 2. Найти требуемые данные справа. Это ярлыки некоторых запускаемых файлов в автозагрузке.
Находим требуемые данные справа
Если сведений о принадлежности записей определенной программе у пользователя нет, или неизвестно конкретное их значение, можно поискать эти данные в Интернете, например, в Google, или использовать специальный сайт Process Library, расположенный по адресу http://www.processlibrary.com/en/.
Шаг 3. Для поиска в Process Library нужного набрать требуемое значение в поисковой форме, расположенной справа и нажать «Search». Система выдаст необходимую информацию.
Набираем требуемое значение в поисковой форме
Шаг 4. Выделить требуемые значения мышью и нажать кнопку «Del» для их удаления.
Шаг 5. Открыть ветвь до папки: HKEY_CURRENT_USERSOFTWAREMicrosoftWindowsCurrentVersionRun, и повторить необходимые действия.
Все остальные программы записывают сведения в HKEY_CURRENT_USER
Шаг 6. После завершения очистки выйти из редактора, нажав «Файл» («File») – «Выход» («Exit»).
Выходим из редактора, нажимая «Файл» и «Выход»
Ручная чистка реестра в Windows 10
Автоматическая очистка реестра специализированными программами выполняется по набору заложенных в эти программы правил. Такую очистку удобно проводить при массированном исправлении записей реестра. Однако, иногда набор правил может не срабатывать, и тогда требуется ручная его очистка.
Шаг 1. Нажать клавиши «Win+R» на клавиатуре («Win» находится справа от «Ctrl») для запуска меню «Выполнить».
 Нажатием клавиш «Win+R» вызываем консоль «Выполнить»
Нажатием клавиш «Win+R» вызываем консоль «Выполнить»
Шаг 2. Напечатать в нем «regedit» и щелкнуть «OK».
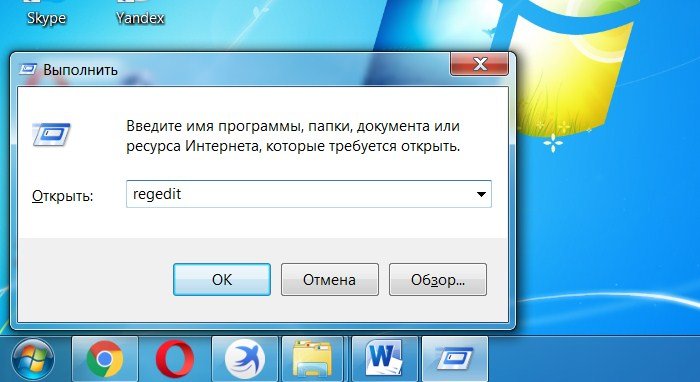 Вводим команду «regedit», нажимаем «ОК»
Вводим команду «regedit», нажимаем «ОК»
Откроется «Редактор реестра». Слева в окне размещено древо разделов реестра, а справа отдельные их значения.
 Главное окно «Редактора реестра»
Главное окно «Редактора реестра»
Для этого необходимо:
-
Выбрать «Файл» – «Экспорт».
-
В окне «Экспорт…» поставить галочку на «Весь реестр», выбрать место и имя сохраняемого файла и нажать «Сохранить».
Шаг 3. Щелкнуть по пиктограмме «>», расположенной слева от папки «HKEY_CURRENT_USER» (можно дважды щелкнуть по самой папке), раскрыв ее.
 Щелкаем по пиктограмме «>», расположенной слева от папки «HKEY_CURRENT_USER»
Щелкаем по пиктограмме «>», расположенной слева от папки «HKEY_CURRENT_USER»
Шаг 4. Раскрыть раздел «Software» («Программы»), щелкнув по пиктограмме «>».
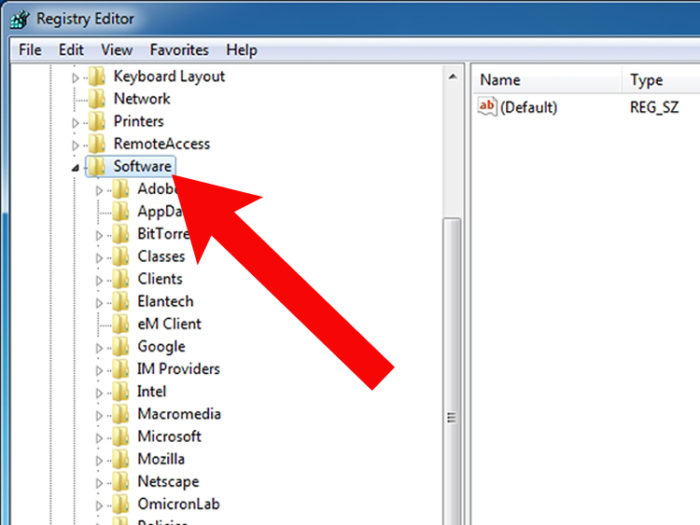 Раскрываем раздел «Software» («Программы»)
Раскрываем раздел «Software» («Программы»)
Шаг 5. Отыскать в древе название нужной программы или наименование ее издателя.
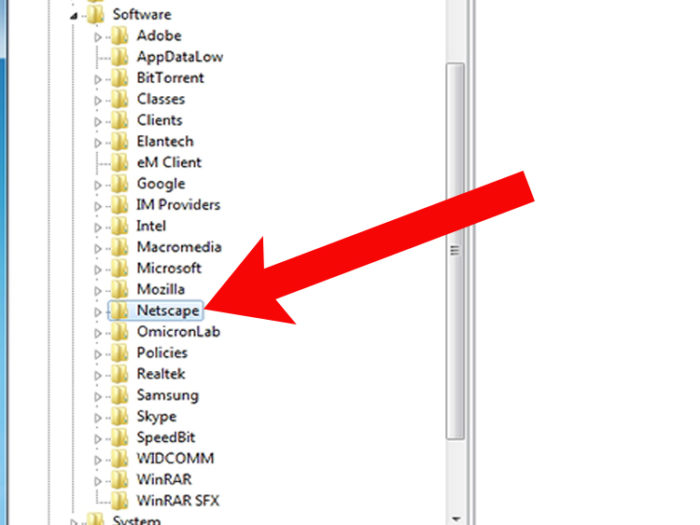 Находим в древе название нужной программы или наименование ее издателя, щелкаем по пиктограмме рядом с ней
Находим в древе название нужной программы или наименование ее издателя, щелкаем по пиктограмме рядом с ней
Шаг 6. Раскрыть папки программы до необходимой двойным кликом левой кнопки мыши, затем выделить ее щелчком мыши.
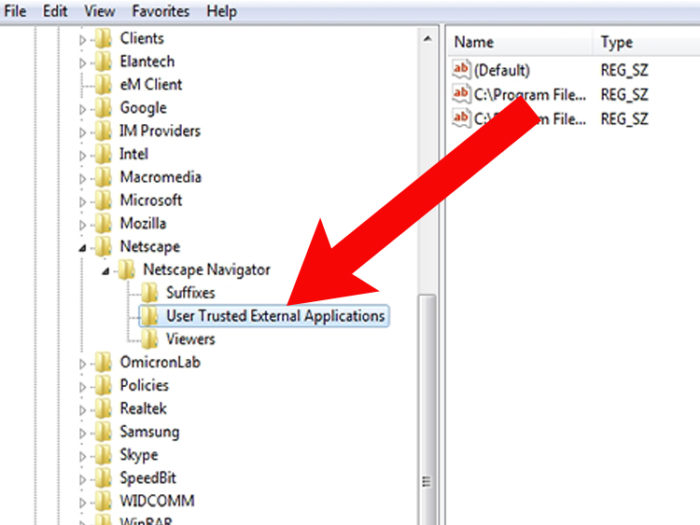 Щелкая дважды левой кнопкой мышки раскрываем папки до необходимой, затем выделяем ее щелчком мыши
Щелкая дважды левой кнопкой мышки раскрываем папки до необходимой, затем выделяем ее щелчком мыши
Шаг 7. Нажать клавишу «Del», удалив запись.
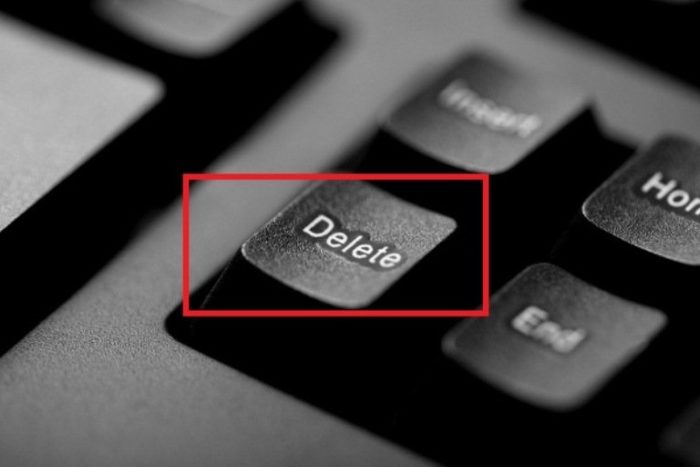 Нажимаем клавишу «Del», удалив запись
Нажимаем клавишу «Del», удалив запись
Шаг 8. Нажать «Ctrl+f »для вызова поискового меню. Набрать в строке слово, позволяющее обнаружить программу по ее названии в реестре. Нажать «Найти далее».
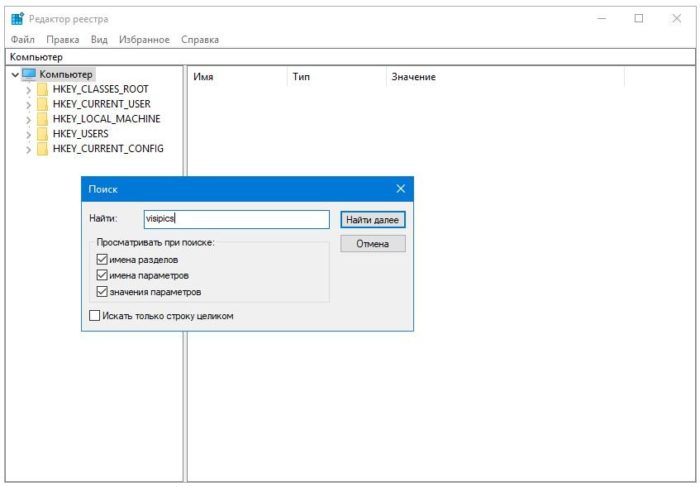 Нажимаем «Ctrl+f» для запуска поискового меню, набираем в строке меню слово, нажимаем «Найти далее»
Нажимаем «Ctrl+f» для запуска поискового меню, набираем в строке меню слово, нажимаем «Найти далее»
Шаг 9. Кликнуть мышью (правой кнопкой) на найденной записи, и левым кликом на «Удалить». Другой вариант удаления – после выделения нужного значения нажать клавиатурную кнопку «Del».
 Щелкаем мышью (правой кнопкой) на найденной записи, и левой кнопкой на «Удалить»
Щелкаем мышью (правой кнопкой) на найденной записи, и левой кнопкой на «Удалить»
Шаг 10. Нажать на клавиатуре «F3», найдя очередную запись, заданную в поиске. Удалить значение и повторять алгоритм, пока не будут удалены все данные, связанные с программой.
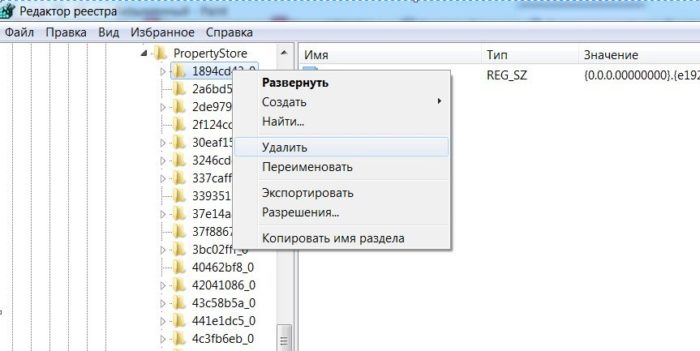 Нажатием клавиши «F3» находим остальные части программы и удаляем
Нажатием клавиши «F3» находим остальные части программы и удаляем
Удаление программ из автоматической загрузки
Многие приложения записывают в реестр информацию, позволяющую им автоматически загружаться или проводить обновления при загрузке ОС. Если этого нельзя выключить в самом продукте, имеется возможность удалить эти записи из реестра.
Шаг 1. Раскрыть структуру раздела, последовательно щелкая мышью (левым кликом) по ее стрелкам до: «HKEY_LOCAL_MACHINE»-«SOFTWARE»-«Microsoft»-«Windows»-«CurrentVersion»-«Run».
 Раскрываем папки, последовательно щелкая мышью (левой кнопкой мыши) по ее ветвям «HKEY_LOCAL_MACHINE»-«SOFTWARE»-«Microsoft»-«Windows»-«CurrentVersion»-«Run»
Раскрываем папки, последовательно щелкая мышью (левой кнопкой мыши) по ее ветвям «HKEY_LOCAL_MACHINE»-«SOFTWARE»-«Microsoft»-«Windows»-«CurrentVersion»-«Run»
Шаг 2. Справа будут расположены программные ярлыки, запускающие ПО во время загрузки ОС. Выделить левым кликом мыши требующийся ярлык и стереть его клавишей «Del».
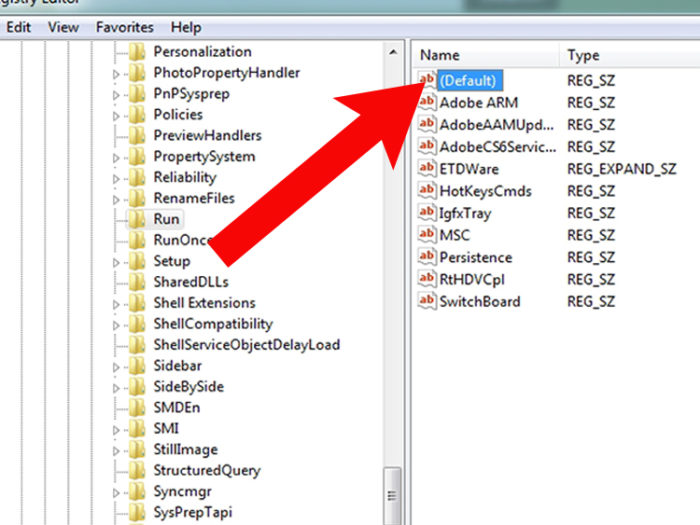 Выделяем мышью требующийся ярлык и стираем его клавишей «Del»
Выделяем мышью требующийся ярлык и стираем его клавишей «Del»
Для получения необходимых сведений набрать имя ярлыка в строке поиска и кликнуть «Search».
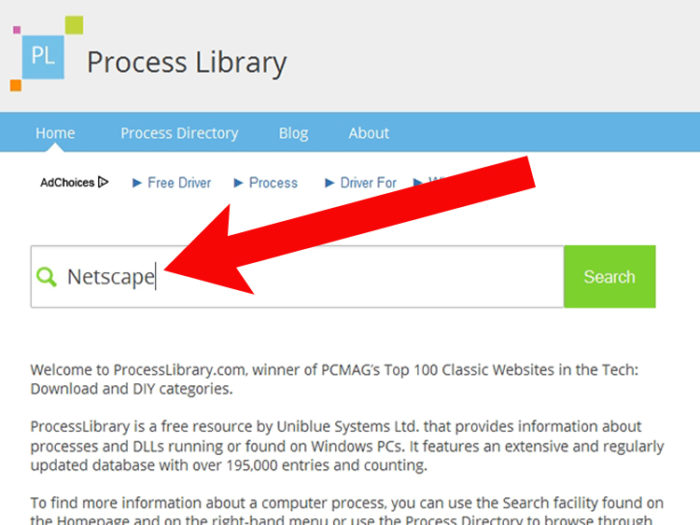 Набираем имя ярлыка в поисковой строке и кликаем «Search»
Набираем имя ярлыка в поисковой строке и кликаем «Search»
Шаг 3. Раскрыть структуру раздела, последовательно щелкая мышью (левой кнопкой) по ее ветвям до: «HKEY_CURRENT_USER»-«SOFTWARE»-«Microsoft»-«Windows»-«CurrentVersion»-«Run».
Раскрываем папки, последовательно щелкая мышью (левой кнопкой мыши) по ее ветвям «HKEY_LOCAL_MACHINE»-«SOFTWARE»-«Microsoft»-«Windows»-«CurrentVersion»-«Run»
Шаг 4. Стереть ярлыки, как проделано выше.
Шаг 5. После проведения очистки закрыть редактор, щелкнув «Файл» («File») – «Выход» («Exit»).
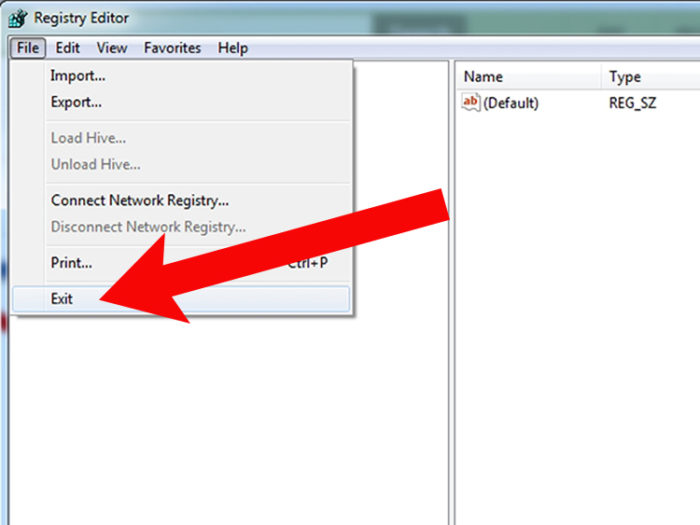 Щелкаем по вкладке «Файл» («File»), затем опцию «Выход» («Exit»)
Щелкаем по вкладке «Файл» («File»), затем опцию «Выход» («Exit»)