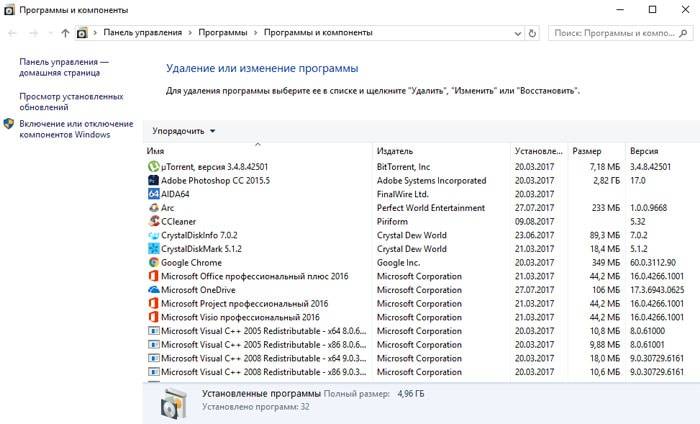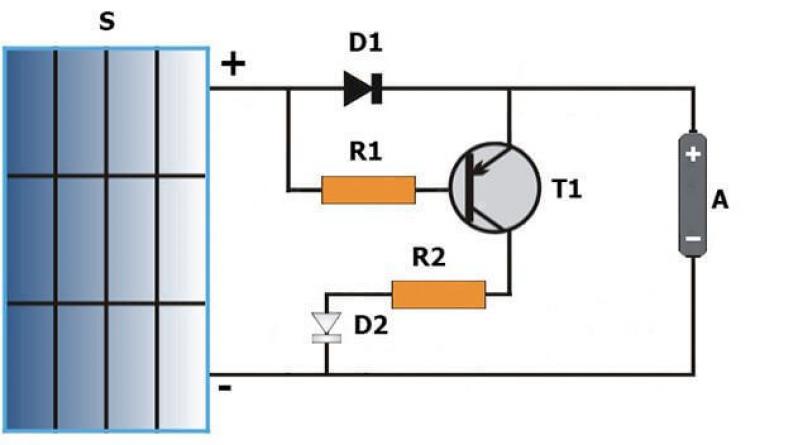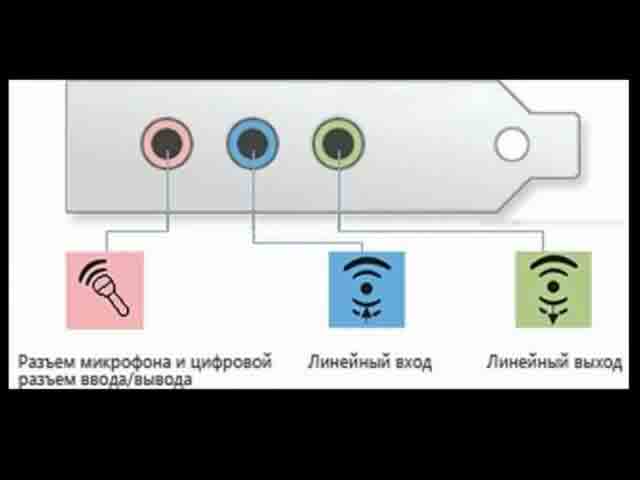Реестр windows
Содержание:
- Дефрагментация реестра
- Откройте редактор реестра в Windows 10
- База данных реестра повреждена Windows 10: что делать и как запустить восстановление
- regedit — смотрим на реестр Windows своими глазами
- Файлы реестра (Хранение данных реестра)
- Команда REG COMPARE Править
- Особенности входа в разных версиях ОС на компьютере
- Описание команды REG IMPORT
- Mac OS
- .reg файлы
- Стоит ли дефрагментировать реестр?
- Где хранятся файлы реестра
- Вход в редактор реестра Windows 7
- Запрет на выполнение команд из меню «Пуск»
- Нужно ли производить самостоятельную чистку экрана монитора ПК и ноутбука
- Описание команды REG SAVE
- Права доступа к разделам реестра
- Вход в редактор реестра Windows 7
- Что такое реестр и зачем нужен, отличия в разных версиях Windows
- Как открыть Редактор реестра на Windows 10
- Ручная чистка реестра
- Команда REG COPY Править
Дефрагментация реестра
Что касается дефрагментации, она подобна процессу, производимому при работе с жесткими дисками и их разделами или съемными устройствами типа USB, HDD.
Как и в стандартном варианте, при перемещении часто используемых файлов и папок в наиболее быстрые области диска для ускорения доступа к ним то же самое происходит с ключами файлов, программ и настроек, вызываемых чаще всего. После того, как реестр файлов на компьютере будет очищен от мусора и дефрагментирован, вся система начнет работать намного быстрее, ведь время обращения к определенному ключу с его предварительным поиском будет сведено к минимуму (да сам реестр становится компактнее).
Откройте редактор реестра в Windows 10
Вот методы, которые вы можете использовать, открыв редактор реестра или REGEDIT на компьютерах с Windows:
- Использование окна поиска Windows
- Создать ярлык на рабочем столе
- Назначить сочетание клавиш для редактора реестра
- Использование командной строки или PowerShell
- Использование команды «Выполнить»
- Использование контекстного меню.
Прежде чем начать, вы должны знать, что редактор групповой политики доступен только в выпусках Windows 10 Pro, Windows 10 Enterprise и Windows 10 Education, но не в Windows 10 Home — поэтому для внесения изменений пользователи должны использовать редактор реестра.
1] Использование окна поиска Windows
- Нажмите кнопку «Пуск», чтобы открыть меню «Пуск».
- Введите «реестр».
- Это должно перечислить приложение редактора реестра на вершине
- Нажмите, чтобы открыть его.
Это позволяет открыть редактор реестра с правами администратора.
2] Создать ярлык для открытия Regedit
Если вы используете его чаще, лучше всего создать ярлык на рабочем столе.
- Откройте строку «Выполнить»
- Введите « C: \ ProgramData \ Microsoft \ Windows \ Меню« Пуск »\ Программы \ Администрирование » и нажмите Enter
- Найдите программу «Редактор реестра»
- Щелкните правой кнопкой мыши по нему и выберите Создать ярлык .
- Если дважды щелкнуть ярлык, откроется редактор реестра.
3] Назначить сочетание клавиш для редактора реестра
Вы также можете создать сочетание клавиш, чтобы открыть редактор реестра Windows.
Для этого найдите только что созданный ярлык редактора реестра на рабочем столе. Щелкните правой кнопкой мыши и выберите «Свойства». Перейдите на вкладку «Ярлык».
Нажмите на пустое текстовое поле сочетания клавиш. Нажмите любую клавишу, чтобы назначить последовательность для ярлыка. Запомните, какой бы ключ вы ни выбрали, CTRL + Alt будет автоматически добавлен к нему.
Например, если вы выбрали ключ «U», последовательность Ctrl + Alt + U создается в качестве сочетания клавиш для редактора реестра.
Вы также можете предоставить права администратора для ярлыка реестра.
4] Использование командной строки или Power Shell
- В меню WinX откройте Командную строку (Admin)
- Введите regedit и нажмите Enter, чтобы открыть редактор реестра.
Или вы можете заставить меню WinX показывать PowerShell вместо командной строки, затем ввести regedit и нажать Enter, чтобы открыть его.
5] Использование команды «Выполнить»
Вероятно, самый простой способ, а также самый распространенный.
- Откройте окно «Выполнить» (WIN + R)
- Введите regedit и нажмите Enter
- Вы можете получить запрос с подсказкой UAC
- Выберите Да, и он запустит программу редактора реестра
6] Использование контекстного меню
Используйте наш бесплатный Ultimate Windows Tweaker, чтобы добавить запись Open Registry Editor в контекстное меню правой кнопкой мыши на рабочем столе.
Вы увидите настройки в Контекстное меню> Контекстное меню рабочего стола.
Вот так вы можете открыть редактор реестра несколькими способами в Windows 10.
Прежде чем вносить какие-либо изменения, рекомендуется сначала создать резервную копию реестра.
База данных реестра повреждена Windows 10: что делать и как запустить восстановление
В случае повреждений реестра 10 версии виндовс его можно восстановить. Для этого стоит воспользоваться следующими методами:
- в случае сохранения резервной копии откатом до исходного состояния;
- путём сброса данных ОС виндовс с сохранением пользовательских данных;
- с помощью ручного восстановления;
- с помощью точек отката и др.
Для создания резервной копии данных с помощью редактора реестра нужно выполнить следующие действия:
- Любым из вышеописанных способов открыть редактор реестра.
- Далее открыть контекстное меню, кликнув по иконке компьютера, расположенной в левой части экрана.
- Выбрать функцию «Экспортировать».
- Указать нужное место для сохранения резервной копии данных, а также название.
Для восстановления реестра с помощью резервной копии данных в данном файле необходимо указать расширение «reg».
Если же пользователь решит восстановить базу данных вручную, то нужно скопировать и сохранить нужные объекты папки «config -> RegBack» в папку, которая находится на уровень выше — «config», заменив оригиналов.
Обратите внимание! Воспользоваться этим методом можно лишь в том случае, если операционная система запускается, и работает проводник. Если же сделать это не представляется возможным, то используются инструменты командной строки или установочные файлы Win 10
Пошаговая инструкция по восстановлению данных реестра в случае отсутствия автозапуска операционки:
- Запустить командную строку. Если есть возможность попасть на экран блокировки, кликнуть на клавишу перезапуска ПК, одновременно зажав клавишу «Shift». Далее щёлкнуть на функцию «Поиск / «Устранение неисправностей», перейти в «Дополнительные параметры», запустить командную строку.
- Определить буквенную метку тома системы — ввести команды: «diskpart» (открытие консольной утилиты), «list volume» (отображение данных о всех разделах компьютера), «exit» (закрытие приложения).
- Заменить оригинальные файлы резервными копиями. Для этого производят замену существующей буквенной метки на новую, ранее определённую.
- Подтвердить замену файлов. Для этого кликают на латинскую букву «А». По завершению данной процедуры база данных реестра будет реанимирована и заменена резервными копиями, которые хранятся в разделе «RegBack».
- Далее окно командной строки можно закрыть.
- Перезагружают систему и проверяют сохранение изменений.
Редактора реестра виндовс 10 — это уникальная возможность оптимизировать работу компьютера
Но при этом пользователю важно отдавать отчёт своим действиям. Ошибки при внесении изменений могут сильно навредить системе и привести к нежелательному сбою в работе операционной системы Windows 10
В таком случае пользователю придётся прибегнуть к одному из предложенных способов по восстановлению базы данных реестра ОС виндовс 10.
regedit — смотрим на реестр Windows своими глазами
Чтобы войти в Windows-средство для правки реестра откройте «Пуск» -> «Выполнить», затем в появившемся окне напишите regedit и нажмите Enter.
Перед Вам появится штука (она и есть встроенный Windows-редактор реестра), в которой Вы сможете посмотреть, что же представляет собой сие чудо, о котором я веду речь в этой статье.
Хранящиеся значения разделены на категории и размещены в папках, наподобие тех, которые Вы так привыкли видеть в «Мой компьютер». Чтобы раскрыть папку нажмите по ней пару раз мышкой или воспользуйтесь небольшим плюсиком рядом с её названием.
Папки раздела называются ключами, а содержимое папок, которое отобразится справа, – значениями.
Файлы реестра (Хранение данных реестра)
Windows XP
в Windows XP файлы реестра хранятся в следующих местах:
- 03= Ветка реестра «HKEY_LOCAL_MACHINE\SYSTEM» формируется из файла «%SystemRoot%\System32\config\SYSTEM»
- 04= Ветка реестра «HKEY_LOCAL_MACHINE\SOFTWARE» формируется из файла «%SystemRoot%\System32\config\SOFTWARE»
- 05= Ветка реестра «HKEY_LOCAL_MACHINE\SECURITY» формируется из файла «%SystemRoot%\System32\config\SECURITY»
- 06= Ветка реестра «HKEY_LOCAL_MACHINE\SAM» формируется из файла «%SystemRoot%\System32\config\SAM»
- 07= Ветка реестра «HKEY_USERS\.DEFAULT» формируется из файла «%SystemRoot%\System32\config\DEFAULT»
- 09= Ветка реестра «HKEY_USERS\S-1-5-19» формируется из файла «%SystemDrive%\Documents and Settings\LocalService\NTUSER.DAT»
- 10= Ветка реестра «HKEY_USERS\S-1-5-20» формируется из файла «%SystemDrive%\Documents and Settings\NetworkService\NTUSER.DAT»
- 11= Ветка реестра «HKEY_USERS\<SID_пользователя>» формируется из файла «%SystemDrive%\Documents and Settings\<Папка пользователя>\NTUSER.DAT»
- 12= Ветка реестра «HKEY_USERS\<SID_пользователя>_Classes» формируется из файла «%SystemDrive%\Documents and Settings\<Папка пользователя>\Local Settings\Application Data\Microsoft\Windows\UsrClass.dat»
Windows 7
В Windows 7, согласно сведениям из HKEY_LOCAL_MACHINE\SYSTEM\CurrentControlSet\Control\hivelist файлы реестра хранятся в следующих местах:
- 01= Ветка реестра «HKEY_LOCAL_MACHINE\HARDWARE» формируется в зависимости от оборудования (динамически);
- 02= Ветка реестра «HKEY_LOCAL_MACHINE\BCD00000000» формируется из файла «%SystemRoot%\Boot\BCD»
- 03= Ветка реестра «HKEY_LOCAL_MACHINE\SYSTEM» формируется из файла «%SystemRoot%\System32\config\SYSTEM»
- 04= Ветка реестра «HKEY_LOCAL_MACHINE\SOFTWARE» формируется из файла «%SystemRoot%\System32\config\SOFTWARE»
- 05= Ветка реестра «HKEY_LOCAL_MACHINE\SECURITY» формируется из файла «%SystemRoot%\System32\config\SECURITY»
- 06= Ветка реестра «HKEY_LOCAL_MACHINE\SAM» формируется из файла «%SystemRoot%\System32\config\SAM»
- 07= Ветка реестра «HKEY_USERS\.DEFAULT» формируется из файла «%SystemRoot%\System32\config\DEFAULT»
- 08= Ветка реестра «HKEY_USERS\S-1-5-18» формируется из файла «%SystemRoot%\System32\config\systemprofile\NTUSER.DAT» (относится к учётной записи system)
- 09= Ветка реестра «HKEY_USERS\S-1-5-19» формируется из файла «%SystemRoot%\ServiceProfiles\LocalService\NTUSER.DAT» (относится к учётной записи LocalService)
- 10= Ветка реестра «HKEY_USERS\S-1-5-20» формируется из файла «%SystemRoot%\ServiceProfiles\NetworkService\NTUSER.DAT» (относится к учётной записи NetworkService)
- 11= Ветка реестра «HKEY_USERS\<SID_пользователя>» формируется из файла «%USERPROFILE%\NTUSER.DAT» где под %USERPROFILE% подразумевается путь к папке соответствующего пользователя.
- 12= Ветка реестра «HKEY_USERS\<SID_пользователя>_Classes» формируется из файла «%USERPROFILE%\AppData\Local\Microsoft\Windows\UsrClass.dat»
Резервные копии файлов реестра DEFAULT, SAM, SECURITY, SOFTWARE и SYSTEM находятся в папке «%SystemRoot%\System32\config\RegBack». Само резервное копирование производится силами Планировщика задач в 0 ч. 00 мин. каждые 10 дней по заданию «RegIdleBackup», расположенному в иерархии задач по пути «\Microsoft\Windows\Registry».
Ветка реестра «HKEY_CURRENT_USER» формируется из файла «%USERPROFILE%\NTUSER.DAT», где под %USERPROFILE% подразумевается путь к папке текущего пользователя.
Реестр 64-разрядных версий Windows XP и Windows Server 2003 и Windows Vista подразделяется на 32- и 64-разрядные разделы. Большинство 32-разрядных разделов имеют те же имена, что и их аналоги в 64-разрядном разделе, и наоборот. По умолчанию редактор реестра 64-разрядных версий Windows XP и Windows Server 2003 и Windows Vista отображает 32-разрядные разделы в следующем узле:
HKEY_LOCAL_MACHINE\Software\WOW6432Node
Команда REG COMPARE Править
Команда REG COMPARE сравнивает в реестре операционной системы Windows данные. Для копирования данных в реестре используется команда REG COPY.
Синтаксис команды REG COMPARE Править
- REG COMPARE <раздел1> <раздел2> [/v <параметр> | /ve]
- <раздел> Путь
<компьютер> Имя удаленного компьютера, если оно опущено, то по умолчанию считается равным имени локального компьютера. Для удаленных компьютеров доступны только HKLM и HKU.
<путь> Полный путь к разделу реестра в виде: КОРЕНЬ\Подраздел. Если Подраздел2 не указан, он считается равным Подраздел1. <КОРЕНЬ> Корневой раздел. Значения: .
<подраздел> Полный путь к разделу реестра в выбранном корневом разделе.
<параметр> Имя параметра в указанном разделе, для сравнения. Если опущен, будут сравниваться все параметры раздела.
/ve Сравнивать безымянные параметры.
/s Сравнивать все подразделы и параметры.
<вывод> Одно из значений: [/oa | /od | /os | /on].
Если не указано, используется значение /od.
/oa Выводить и совпадения, и отличия.
/od Выводить только отличия.
/os Выводить только совпадения.
/on Не выводить результаты сравнения.
Код возврата:
0 — Успешно, сравниваемые данные идентичны
1 — При обработке произошла ошибка
2 — Успешно, сравниваемые данные отличаются
Примеры команды REG COMPARE Править
- REG COMPARE HKLM\Software\MyCo\MyApp HKLM\Software\MyCo\SaveMyApp Сравнивает все параметры раздела MyApp с параметрами раздела SaveMyApp
- REG COMPARE HKLM\Software\MyCo HKLM\Software\MyCo1 /v Version Сравнивает значение параметра Version в разделах MyCo и MyCo1
- REG COMPARE \\ZODIAC\HKLM\Software\MyCo \\. /s Сравнивает все подразделы и значения параметров в разделе HKLM\Software\MyCo реестра на компьютере ZODIAC с аналогичным разделом на локальном компьютере
Особенности входа в разных версиях ОС на компьютере
У начинающих пользователей при необходимости зайти в реестр возникает вопрос, как это сделать в определенной версии ОС. Доступ к реестру скрыт для того, чтобы неопытные пользователи не «сломали» систему полностью. В каждой версии Windows существует несколько подходов к открытию реестра.
| Версия Windows | Запуск редактора реестра |
| 10 |
Возможен еще один способ:
|
| 8/8.1 | Запуск реестра выполняется так же, как и в Windows 10. В версии 8 нет кнопки «Пуск», поэтому нужно нажать клавишу Windows вместо нее. А далее все по тем же пунктам, что и в Windows 10. |
| 7 | Данная версия операционной системы открывается подобными действиями.
Возможен еще один способ:
|
| XP |
Возможен еще один способ:
|
Для того чтобы не выполнять эти шаги постоянно, когда найдете файл regedit, можете создать его ярлык на «Рабочем столе».
Описание команды REG IMPORT
Mac OS
.reg файлы
Тип файлов реестра, которые отличаются от указанных ранее. Они предназначены для резервного копирования и перемещения между различными компьютерами и копиями Windows. Такие файлы хранятся в Windows в текстовом ASCII формате (а не в бинарном виде, как известные вам по редактору реестра). Такие .reg файлы автоматически открываются редактором regedit.exe как только вы дважды по нему щёлкнете мышкой. С помощью таких файлов можно редактировать реестр вдоль и поперёк, изменяя функционал и внешний вид Windows почти неограниченно.
Как редактировать реестр без редактора regedit.exe?
Мало кто знает, но в Windows для того есть ещё один хороший инструмент – Консольная утилита правки реестра. Она же reg.exe. По названию вы догадались, что она запускается из-под эмулятора MS-DOS консоли cmd. Откройте cmd через Shift + Ctrl и введите команду выдачи справки утилиты:
Стоит ли дефрагментировать реестр?
Другой способ очистки подразумевает использование специальных приложений. Они проводят дефрагментацию реестра с целью ускорения работы компьютера.
К популярным инструментам относится Auslogics Registry Defrag. Это бесплатная программа.
Программа Auslogics Registry Defrag
Дело в том, что большая часть системного реестра загружается в оперативную память при каждом запуске Windows.
Фрагментация может навредить дисковым накопителям с головками и вращающимися пластинами. Чтение фрагментированного файла занимает больше времени, что сказывается на работе такого диска.
С другой стороны, фрагментация никоим образом не замедляет оперативную память. Кроме того, даже если файлы были фрагментированы, при каждой перезагрузке ОП очищается, а реестр перезагружается.
Как использовать Auslogics Registry Defrag
Первым делом загрузите программу по вышеуказанной ссылке.
Запустите установщик и ознакомьтесь с интерфейсом.
-
Чтобы утилита могла оценить дефрагментируемое место реестра нажмите кнопку Analyze.
-
После завершения процесса анализа проверьте, стоит ли галочка возле варианта создания точки восстановления системы. Если так оно и есть, нажмите кнопку Defrag Now или выберите опцию Defrag on Next, если хотите провести дефрагментацию при последующем включении системы.
-
В нашем случае активирован вариант Defrag Now. Для старта соответствующего процесса нажмите «Да». После создания точки восстановления компьютер перезагрузится. Перед запуском Windows появится черный экран с текстом белого цвета, чем-то напоминающий командную строку. Подождите, пока дефрагментация не завершится. Как только появится рабочий стол вы сможете ознакомится со статусом операции.
Чтобы задать расписание дефрагментации нажмите на значок, расположенный в левом нижнем углу после иконки с домиком. Третий значок предоставляет сведения об обнаруженных ошибках и ссылку на скачивание необходимой программы-помощника.
Где хранятся файлы реестра
В целом файлы базы данных Windows располагаются в различных подпапках системного каталога. Вследствие установки ОС в соответствующих каталогах создаются файлы, в которых записывается ключевая информация о системе. Первичная настройка параметров Виндовс перед ее первой загрузкой – это внесение изменений в созданные на ранних этапах установки файлы реестра. При создании нового пользователя, когда запись администратора блокируется программой установки Windows 10, в реестре формируется и новый куст, в коем записана информация об этой учетной записи.
Куст – это раздел, который располагается на HDD как отдельный файл. В реестре Windows 10 присутствует несколько классических кустов:
- HKCR – здесь записана информация об известных Windows 10 типах документов и их ассоциациях с программами для открытия по двойном клику;
- HKCU – хранится настройка параметров вошедшего в систему пользователя;
- HKLM – записаны сведения об аппаратной конфигурации компьютера (список оборудования, режимы его функционирования, версии драйверов);
- HKCC – содержит две ветки, в первой из которых хранится конфигурация программного обеспечения, во второй – параметры системы (большинство ключей раздела, доступные для редактирования посредством графического интерфейса Виндовс 10);
- HKU – здесь содержатся настройки каждой учетной записи загруженной операционной системы.
Например, в файлах SAM, SYTEM, SOFTWARE, SECURITY (все без расширения), расположенных в папке System32\Config\ или SysWOW64\Config (если используете 64-х битную редакцию Windows 10) записаны параметры разделов куста HKLM, соответственно их названию. Данные из HKEY_CURRENT_USER хранятся в документе NTUSER.DAT, расположенном в каталоге Users/ИмяПользователя.
Пользователю закрыт прямой доступ к файлам реестра посредством проводника, файловых менеджеров, сторонних текстовых или hex-редакторов. Изменять значения ключей можно посредством специальных приложений, называемых твикерами, или при помощи редакторов реестра. Твикеры работают просто: пользователь изменяет значение какого-либо параметра посредством ползунка, флажка или введения его значения, а приложение делает соответствующие манипуляции с ключами реестра посредством использования специальных процедур для получения доступа к файлам главной базы данных Windows 10. Редакторы (рассмотрим на примере интегрированного в «десятку» приложения) предоставляют прямой доступ к редактированию записей: удалению, изменению, экспорту, импорту и добавлению.
Если настройка Windows 10 при помощи твикеров – дело совсем простое, то использование редактора реестра для решения некоторых проблем ставит перед новичком непростую задачу. Рассмотрим, как пользоваться встроенными в «десятку» средствами для изменения параметров реестра.
Вход в редактор реестра Windows 7
Есть три приёма, чтобы попасть на просторы редактирования реестра 7 версии Windows
Приём № 1
- Настроить клавиатуру на ввод текста английскими буквами.
Включаем английскую раскладку
- Левой клавишей мышки открыть кнопку «Пуск».
Открываем «Пуск»
- В окне «Найти программы и…» начать вводить команду «regedit». Обычно бывает достаточно ввести всего три символа, для того, чтобы в столбце появилась нужная утилита. Её значок похож на рассыпающийся бирюзовый кубик.
Вводим команду regedit
- Навести курсор и открыть программу (мышкой или клавишей «Enter»).
Приём № 2
- Умение ставить команды с помощью сочетания клавиш постепенно превращает юного пользователя в опытного юзера. Поэтому этот приём добавляет престижности в данном действии.
- Настроить режим английского ввода символов.
- Клавишу Windows (или Win) нужно нажать одновременно с клавишей «R». Такое сочетание записывается как Win+R.
- В строке ввести имя программы «regedit» и согласиться кнопкой «ОК».
Ввод «regedit» в строку поиска
Приём № 3
Предусматривает действия поочерёдного открытия папок:
- «Мой компьютер».
Открываем «Мой компьютер»
- «Локальный диск (C:)».
Открываем диск С
- «Windows».
- В строку поиска (она находится в правом верхнем углу) ввести «regedit».
Папка «regedit»
Пользователю аудиалу в помощь предлагается.
Запрет на выполнение команд из меню «Пуск»
Требуется пройти по стандартной директории, которая уже была предложена в предшествующих пунктах. Тут может быть несколько вариантов и все они задаются специальными командами. В любом случае, они обладают общими моментами – присвоение 1 означает запрет команды, а 0 – её разрешение. Следует рассмотреть список возможных параметров:
- NoTrayContextMenu. Контекстное меню больше не станет выдаваться.
- NoRecentDocsHistory. Список недавних документов всегда будет пустым, поскольку они не будут в нём сохраняться.
- ClearRecentDocsOnExit. Перечень недавних документов станет очищаться всякий раз при осуществлении выхода из учетной записи пользователя.
- NoChangeStartMenu. Контекстное меню в «Пуск» не будет выдаваться.
- NoStartMenuSubfolders. Все подкаталоги будут сокрыты и не станут появляться в «Пуск».
Нужно ли производить самостоятельную чистку экрана монитора ПК и ноутбука
Описание команды REG SAVE
Синтаксис и параметры команды REG SAVE
REG SAVE
<раздел> Полный путь к разделу реестра в виде: КОРЕНЬ\Подраздел. <КОРЕНЬ> — Корневой раздел. Значения: . <подраздел> — Полный путь к разделу реестра в выбранном корневом разделе.
<имя файла> Имя сохраняемого файла на диске. Если путь не указан, файл создается вызывающим процессом в текущей папке.
Командная строка — команда REG SAVE.
Права доступа к разделам реестра
Иногда, какой бы способ не использовался, доступ к разделам и самой системе закрыт. Происходит это из-за того, что все настройки ОС защищены. Инструмент Windows Resource Protection используется, начиная с win vista.
Владельцем разделов может быть системная утилита Trustedinstaller или системная запись «Система».
Для получения прав рекомендуем использовать следующие способы:
- предоставить полные права администратору. Перейти на нужный раздел, кликнуть правой кнопкой мыши, нажать свойства, разрешения (безопасность), выбрать «администраторы», отметить «полный доступ». Порой этого недостаточно;
- если владельцем является TrustedInstaller или система, перейти в безопасность, нажать «дополнительно». Сверху появится название владельца. Нажать «изменить», прописать свою учетку Microsoft, подтвердить. Затем отметить опцию «заменить владельца подконтейнеров и объектов», выделить «Администраторы», отметить полный доступ, нажать ок;
- с помощью RegOwnershipEx.Утилиту устанавливают, запускают, переходят на поле выбора ключа, указывают ссылку на нужную ветвь, кликают «открыть в regedit.exe».
В win 7 есть так называемый режим бога. Название пришло из компьютерных игр, где обозначало неуязвимость игрока.
В виндовс режим означает механизм управления пк, при котором все настройки осуществляются из одной папки.
Создают ее так:
- на пустом месте рабочего стола создать новую папку, кликнув правой клавишей мыши;
- переименовать в {ED7BA470-8E54-465E-825C-99172043E01C};
- чтобы не запутаться, перед скобкой написать «режимбога» или что-либо подобное;
- щелкнуть дважды на новую иконку, найти нужную ветку.
Вход в редактор реестра Windows 7
Есть три приёма, чтобы попасть на просторы редактирования реестра 7 версии Windows
Приём № 1
-
Настроить клавиатуру на ввод текста английскими буквами.
-
Левой клавишей мышки открыть кнопку «Пуск».
-
В окне «Найти программы и…» начать вводить команду «regedit». Обычно бывает достаточно ввести всего три символа, для того, чтобы в столбце появилась нужная утилита. Её значок похож на рассыпающийся бирюзовый кубик.
- Навести курсор и открыть программу (мышкой или клавишей «Enter»).
Приём № 2
- Умение ставить команды с помощью сочетания клавиш постепенно превращает юного пользователя в опытного юзера. Поэтому этот приём добавляет престижности в данном действии.
- Настроить режим английского ввода символов.
- Клавишу Windows (или Win) нужно нажать одновременно с клавишей «R». Такое сочетание записывается как Win+R.
-
В строке ввести имя программы «regedit» и согласиться кнопкой «ОК».
Приём № 3
Предусматривает действия поочерёдного открытия папок:
-
«Мой компьютер».
-
«Локальный диск (C:)».
- «Windows».
-
В строку поиска (она находится в правом верхнем углу) ввести «regedit».
Пользователю аудиалу в помощь предлагается.
Что такое реестр и зачем нужен, отличия в разных версиях Windows
Реестр содержит сведения обо всех параметрах, настройках операционки, приложениях, пользователях. По задачам и функционалу напоминает базу данных. Важная особенность — в нем хранятся сведения о программах, которые сейчас установлены на пк. Остаются в нем также данные о программах, которые были когда-то установлены, но в настоящее время удалены. Другая особенность — он носит иерархический характер и выглядит, как дерево или куст со многими ветвями.

Для обозначения существуют синонимы — реестр ОС, windows, системная база данных, объект registry. Английский аналог термина — windows registry.
Впервые механизм применили в win 3.1. К этому времени накопился ряд задач, требующих системного решения.
Среди них:
- приведение в порядок информации, ранее хранимой в файлах FAT16;
- обеспечение единой организации фиксации настроек;
- решение вопросов с доступом к файлам конфигурации.
Указанные проблемы потеряли актуальность после введения файловой системы NFTS, но системная база данных осталась. Сегодня винда — единственная операционная ОС, которая использует этот механизм хранения, упорядочивания информации. По мнению специалистов, в скором времени из виндовс он может исчезнуть.
Реестр различается в разных версиях винды. В частности, обнаружены отличия в месте хранения информации. В win 95/98 это system и user формата.dat. В win xp это default, sam, security, system, software, расположенные в system32. Аналогична структура в win 7 и последующих версиях.
Эти общие сведения не дают понимания о том, как происходит формирование реестра.
Несколько источников его образования:
- при инсталляции, настройке виндовс создаются файлы, содержащие сведения о конфигурации ОС. Они применяются при загрузке, выходе пользователя из учетки в дополнение к новым сведениям, получаемым в этом процессе;
- инфа записывается при установке и удалении приложений. Доказательство этому — при копировании их с одного пк на другой возникают ошибки, утилита не работает. Перестают они работать и при переустановке винды. При попытке обновления на старом пк и старой ОС возникают ошибки из-за старых записей, файлов;
Как открыть Редактор реестра на Windows 10
Известно несколько вариантов запуска встроенного приложения. Все они выполняют единую команду, но разными способами. Рассмотрим подробнее, как осуществить доступ к Редактору реестра, воспользовавшись каждым из них.
Использование поиска
Самый простой и оперативный метод найти и запустить инструмент для редактирования в «десятке». Чтобы воспользоваться универсальной строкой, потребуется следовать инструкции:
Кликнуть ЛКМ по Пуску и зайти в него.
Ввести значение: regedit.
- В окне появится результат. Тапнуть дважды по нему ЛКМ.
- Кликнуть «Да», чтобы разрешить редактирование.
После подтверждения откроется окно регистра для редактирования.
Папка Windows
Если предыдущий метод войти в Редактор реестра не помог, этот вариант должен справиться с задачей. Запуск приложения через системную папку выполняется в Виндовсах XP, 8, 8.1 и 10. Главное условие использования такого способа – пользователь должен продуманно выполнять каждый свой шаг, иначе любая ошибка приведет к необратимым последствиям.
Пошаговая инструкция:
Открыть Проводник на ПК.
- Войти в жесткий диск.
- Открыть папку «Windows».
Найти и щелкнуть дважды ЛКМ по приложению regedit.
После выполнения всех пунктов откроется окно Редактора реестра.
Создание ярлыка
Если пользователю часто приходится обращаться к редактору, он может воспользоваться упрощенным методом входа в соответствующее меню. Для этого юзер должен создать ярлык на рабочем столе. Выполнить операцию можно согласно следующему алгоритму:
Запустить Проводник в Виндовсе.
- Открыть системный диск «C».
- Зайти в папку «Windows».
Найти приложение «regedit», тапнуть по нему ПКМ.
Выбрать «Отправить», после «Рабочий стол».
Если действия выполнены правильно, на Рабочем столе появится ярлык утилиты. Нажав по нему двойным кликом мыши, пользователь сразу сможет войти в меню софта.
Команда «Выполнить»
Применять диалоговое окно также можно в любой версии Винды, в том числе и «десятке». Средство является универсальным помощником для открытия папок, приложений, запуска интернет-страниц через веб-ресурсы. Также через утилиту можно вызвать меню Редактора реестра.
Инструкция по выполнению задачи:
Нажать одновременно: «Win + R».
В окне набрать: regedit.
- Нажать «Enter».
- Подтвердить действие, нажав «Да».
После откроется меню Редактора реестра.
Командная строка
Специальная программа позволяет управлять компьютером путем ввода данных с помощью клавиатуры. Через редактор юзер может открывать утилиты, инструменты, сервисы. Также юзер может попасть в меню редактора. Работает приложение так же, как и функция окна «Выполнить».
Для того чтобы воспользоваться опцией, пользователю нужно:
Открыть меню Пуск.
- В строке ввести: «Командная строка».
- В результатах поиска появится соответствующий раздел, кликнуть по нему.
В появившемся окне ввести значение: regedit.
Нажать «Enter».
После подтверждения действий появится окно редактора. Пользователь сможет воспользоваться сервисом, если он обладает правами Администратора.
Ручная чистка реестра
Этот раздел предназначен для опытных пользователей. Без понимания механизма работы реестра, осознания последствий собственных действий ручную очистку лучше не выполнять, а воспользоваться специализированной программой. Настоятельно рекомендуется перед вмешательством в записи создать резервные копии Windows и реестра.
Чтобы сохранить бэкап, потребуется перейти к редактору реестра, ввести команду regedit в меню Пуск, затем нажать по появившейся надписи, запустив программу.
Далее нужно найти кнопку «Файл» вверху слева, там будут строчки «Импорт» и «Экспорт». Выбираем вторую, нажимаем, сохраняем копию. Можно сохранить как отдельную ветку, так и все записи. Нужно дождаться окончания процесса.
До начала работы с записями в реестре проводится удаление ненужного ПО. Для этого запускается меню Пуск, далее – «Параметры», «Приложения». Выбираются подлежащие удалению программы, нажимается кнопка «Удалить». Запуск ПК для работы с реестровыми записями производится в безопасном режиме.
Следует выбрать в главном меню (Пуск) режим перезагрузки. В нижнем левом углу должна быть кнопка «Выключение», при нажатии на нее нужно удерживать клавишу «Shift», затем выбрать «Перезагрузка» в открывшемся списке. Не отпуская «Shift», нажимаем клавишу.
Должен появиться синий экран. Теперь можно отпустить «Shift». Посредине экрана будет надпись «Поиск и устранение неисправностей».
Нажимаем, затем кликаем по «Дополнительным параметрам».
Далее переходим к «Параметрам запуска», нажимаем. Перезагрузку нужно подтвердить.
Затем выбирается режим с загрузкой сетевых драйверов. Когда ОС запустится, можно будет приступать к обслуживанию компьютера.
Записи об удаленных программах
В безопасном режиме запускаем редактор реестра (команда regedit). Затем переходим к каталогу «HKEY_LOCAL_MACHINE». Щелкнув по нему, открываем ветку, в которой будет запись «SOFTWARE». Это установленное на компьютере ПО. Находим по названию папку удаленной программы.
Кликом ПКМ по записи открываем контекстное меню, там выбираем «Удалить», нажимаем. Подтверждаем действие (кнопка «Да»), избавляемся от ненужной записи.
Автозагрузка
Входим в режим редактора реестра. Из представленного перечня ключей будут нужны следующие:
- HKEY_CURRENT_USER\Software\Microsoft\Windows\CurrentVersion\Run;
- HKEY_LOCAL_MACHINE\Software\Microsoft\Windows\CurrentVersion\Run.
Чтобы добраться до них, потребуется последовательно раскрыть каждый элемент дерева. Это «HKEY_CURRENT_USER», «Software», «Microsoft», «Windows», «Current Version», «Run». В правой панели появятся программы, которые загружаются при старте ОС. Если щелкнуть ПКМ по требуемому ПО, появится контекстное меню. Выбираем требуемую позицию («Удалить»), нажимаем. Действие проделывается столько раз, сколько необходимо.
Ищем и удаляем записи вредоносных программ
Входим в редактор реестра.
В разделе «HKEY_LOCAL_MACHINE» переходим по ветке «Software\Microsoft\WindowsNT\CurrentVersion». Откроется категория «Winlogon» (слева).
На правой панели может быть не одна позиция. Нужна та, которая обозначена «Shell». Записи должна соответствовать строка «explorer.exe». Остальные относятся к подозрительным, удаляются. Строке «Usernit» соответствует запись «Расположение/userinit.exe», никакие другие недопустимы.
Команда REG COPY Править
Команда reg copy копирует ключи реестра операционной системы Windows. А для сравнения данных в реестре используется команда Reg Compare.
Синтаксис команды REG COPY Править
REG COPY <раздел1> <раздел2>
REG COPY <раздел> Имя раздела в формате: Путь
- <компьютер> Имя удаленного компьютера, если оно опущено, то по умолчанию считается равным имени локального компьютера. Для удаленных компьютеров доступны только HKLM и HKU.
- <путь> Полный путь к разделу реестра в виде: КОРЕНЬ\Подраздел. <КОРЕНЬ> Корневой раздел. Значения: .
- <подраздел> Полный путь к разделу реестра в выбранном корневом разделе.
- /s Копировать все подразделы и параметры.
- /f Принудительное копирование без дополнительного предупреждения.
Примеры команды Reg Copy Править
- REG COPY HKLM\Software\MyCo\MyApp HKLM\Software\MyCo\SaveMyApp /s Копирует все подразделы и параметры раздела MyApp в раздел SaveMyApp
- REG COPY \\ZODIAC\HKLM\Software\MyCo HKLM\Software\MyCo1 Копирует все параметры раздела MyCo с компьютера ZODIAC в раздел MyCo1 на локальном компьютере