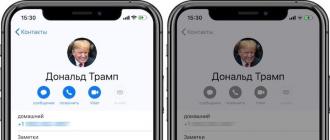Ноутбук перегревается и выключается: причины и их устранение
Содержание:
- Неисправность системной платы
- Какие признаки говорят о том, что ноутбук перегревается
- Почему сильно греется ноутбук?
- Почему греется видеокарта?
- Нужно ли отслеживать температуру устройств ноутбука непрерывно?
- Должен ли ноутбук греться? Есть ли угроза устройству?
- Как устранить неполадки?
- Вам также может понравиться
- Как проявляется перегревание ноутбука?
- Почему ноутбуки чаще чем компьютеры выходят из строя из-за перегрева?
- Что такое средство восстановления папки «Входящие»
- Видео: Почему перегревается ноутбук, процессор или видеокарта. Как это исправить.
- Алгоритм поиска и устранения источника лагов
- Как почистить ноутбук, если он сильно греется
- Признаки перегрева ноутбука
- Что делать если ноутбук перегревается
- Как диагностировать проблему самопроизвольного выключения ноутбука?
- Яндекс уведомления о штрафах гибдд
- См. также
- Перегревается ноутбук, что делать?
- Ноутбук внезапно выключается при работе от батареи
- Как посмотреть температуру процессора через BIOS?
- Должен ли лэптоп перегреваться? Угрожает ли это устройству?
- InvisionApp
- Другие причины отключения ноутбука
Неисправность системной платы
Системная плата является главным компонентом, на котором устанавливаются все комплектующие (процессор, оперативная память, видеокарта), поэтому к неожиданным последствиям могут привести даже микротрещины.
Типичные поломки:
- Некорректные действия, связанные с разборкой и неправильной сборкой.
- Залитие водой, кофе, чаем.
- Механическое воздействие.
Еще проблемы могут быть с видеоадаптером, системой охлаждения, USB портами. Данную проблему решить смогут мастера. Проведя диагностику, они выявят, из-за чего ноутбук выключается. Если причина в системной плате, то ее можно починить или заменить.
Ноутбук выключается сам по себе без перегрева5
Какие признаки говорят о том, что ноутбук перегревается
Признаки, по которым можно узнать, что ноутбук греется
Понять, что лэптоп начинает очень сильно греться, помогут следующие признаки:
- активно работающий вентилятор во время игр или просмотра медиа. Ноутбук может самопроизвольно выключаться, особенно когда запускаются ресурсоемкие программы – те же самые игры и видеоплеер. После остывания лэптоп опять включается;
- происходят частые зависания. Конечно же, подобное далеко не всегда связано непосредственно с перегревом. Зависания могут происходить из-за программных ошибок, драйверных сбоев и неполадок в ОС;
- игры периодически подтормаживают. Пользователь не ощущает «плавность» во время игры в новинки, спустя 30 минут–час ноутбук самопроизвольно выключается. Все дело в том, что процессор и графическая карта не справляются со слишком высокой температурой и не могут полноценно обрабатывать картинку.
Почему сильно греется ноутбук?
Главной причиной, которая приводит к чрезмерному нагреванию компьютера в процессе работы, является механическое засорение системы охлаждения пылью. Это происходит, поскольку компьютер в процессе работы засасывает в себя воздух, а вместе с воздухом в него «залетает» и пыль, которая оседает на компонентах системы охлаждения.
Еще одна причина, которая может вести к тому, что сильно нагревается портативный компьютер, является неисправность системы охлаждения. Например, такой неисправностью может быть нерабочий вентилятор или «прогоревшие» трубки отвода тепла от процессора.
Есть и менее распространенные проблемы перегрева ноутбука, например:
- Высокая температура в помещении, где используется компьютер. Если система охлаждения при работе подхватывает и засасывает в себя горячий воздух, у нее не получается достаточно охладить компоненты компьютера. Соответственно, нужно следить, чтобы ноутбук стоял не около обогревателей, каминов и других источников тепла. При этом помните, что зимою средняя температура в комнате ниже, чем летом. Из этого следует, что в холодные месяцы с компьютером могут не возникать проблемы, связанные с перегревом, тогда как летом они проявятся;
- Постоянная загрузка компьютера производительными задачами. Если компьютер всегда работает «на пределе», его система охлаждения может не справиться. Следите за количеством исполняемых задач на ноутбуке. Не стоит одновременно запускать несколько требовательных к ресурсам программ или продолжительно играть в современные игры, которые требуют серьезной мощности;
- Постоянное перемещение файлов. Данная проблема актуальна для недорогих ноутбуков, в которых установлены жесткие диски малой скорости. Если перемещать по ним постоянно файлы, это приведет к постепенному нагреву накопителя. В частности, такая же проблема может проявиться, если с компьютера загружают данные, например, через торрент, поэтому рекомендуется выключать раздачу торрентов, чтобы не возникала такая неисправность.
Как можно видеть из описанных причин, часть из них пользователь может устранить без вмешательства в конструкцию компьютера, изменив свой опыт использования устройства. Но для борьбы с распространенными проблемами потребуется приложить некоторые усилия.
Почему греется видеокарта?
Если ноут плохо работает и есть подозрения, что виною стал перегрев видеокарты, то это можно проверить следующим образом. Основные симптомы с этой ситуации таковы:
- зависание программ во время работы, особенно тех, которые оказывают высокую нагрузку на устройство;
- на экране искажается изображение, появляются полоски, меняется цветовая гамма;
- ноут шумит и нагревается сильнее, чем раньше.
Проверить уровень нагрева элементов ПК можно самостоятельно, для этого нужно:
Если появилась хотя бы одна из вышеуказанных причин, то первое, что необходимо сделать – это полностью выключить устройство.
Далее следует снять крышку ноута и найти видеокарту.
Теперь осторожно нужно потрогать радиатор. Если на них тяжело удержать пальцы, то перегрев есть, несомненно.. Если температурный режим видеокарты нормальный, то таким же методом проверяют другие составляющие ноутбука
Это необходимо для того, чтобы проверить, где именно повышается температура
Если температурный режим видеокарты нормальный, то таким же методом проверяют другие составляющие ноутбука. Это необходимо для того, чтобы проверить, где именно повышается температура.
Видеокарта может греться из-за скопления пыли на ее элементах, из-за засохшей термопасты, и при поломке вентилятора.
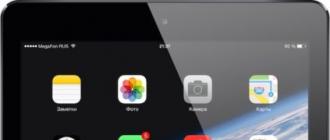
Очень сложным случаем поломки считается выход из строя кулера. Если ломается вентилятор, то выход из ситуации один – приобретение нового.
В перечень других причин входи неправильный безграмотный разгон видеокарты. Чтобы поднять показатель ее производительности, пользователи применяют различные «хитрости», которые в конечном итоге отрицательно влияют на работу устройства. Как результат – повышается температура на видеоадаптере и вместе с этим появляются другие проблемы.
Нужно ли отслеживать температуру устройств ноутбука непрерывно?
При обычном использовании аппарата такой необходимости нет: достаточно контролировать ее время от времени. При играх и другой интенсивной нагрузке следить за температурами желательно – хотя бы для того, чтобы не допустить самовыключения ноутбука.
Для контроля можете использовать любую из вышеупомянутых утилит, но лучше– с функцией звукового оповещения о перегреве, например, Real Temp.
Real Temp работает без установки на компьютер (достаточно скачать и запустить). Он в реальном времени отслеживает температуру ядер процессора и видео, отображает ее в системном трее, плюс может записывать эти данные в лог.
В окне Real Temp на скриншоте показаны текущие температурные показатели ядер ЦП, разница с максимально допустимой температурой, которая принята за 100 С (Distance TJ Max), а также минимум и максимум, зафиксированный с момента запуска программы.
Чтобы включить звуковое оповещение при достижении температурного максимума, откройте настройки (кнопка Settings) и в разделе «Other Settings» отметьте «Alarm Temperature». Для CPU установите порог срабатывания 90 С, для GPU (видеочипа) – 90–95 С.
Время от времени желательно проверять и уровень нагрева жесткого диска. Приближение к верхнему порогу может указывать на начинающиеся проблемы, а диск, который греется сильно и при этом тормозит, и вовсе ненадежен.
Для мониторинга состояния жесткого диска тоже существует масса утилит: HDD Health, HD Tune, CrystalDiskInfo, Hard Disk Sentinel и т. д. Выбирайте любую.
На скриншоте показано окно Hard Disk Sentinel Pro – одного из бесплатных выпусков этой программы.
Должен ли ноутбук греться? Есть ли угроза устройству?
Основными электронными компонентами ноутбука, которые очень сильно нагреваются, при работе устройства являются: видеокарта, процессор ноутбутбука и чипсет. Особенно сильно нагревается ноутбук при обработке больших массивов данных. Чаще всего, это происходит при работе ресурсоемких графических программ, игре в новейшие видеоигры, при конвертации FullHD видео. За очень короткое время, температура ноутбука может подняться до максимальных значений. Далее, после нагрева, по особой тепловой трубке, тепло передается в радиатор, а также к кулеру. Эти компоненты и «выбрасывают» тепло за пределы ноутбука.
При покупке нового ноутбука и отсутствия пыли на радиаторе, сам девайс нагревается не сильно, так как сама система хорошо отводит тепло от поверхности внутренних комплектующих. Однако с течением времени, на радиаторах кулеров и других элементах системы охлаждения скапливается пыль, ворсинки. Они мешают выбросу тепла за пределы ноутбука и из-за этого, нагревание устройства может стать критическим, пока не сработает аварийное выключение питания. Такое выключение происходит при максимально высоких температурах, так как возрастает риск полного выхода из строя ноутбука.
Как устранить неполадки?
Есть несколько способов добиться оптимальной температуры ноутбука:
- Поставить выше задний торец. Зачастую в ноутбук воздух проникает через отверстия в днище компьютера. Если немного поднять задний торец, можно добиться большего зазора и тем самым увеличить воздушный поток в целях охлаждения устройства. Сделать это очень просто – подложите под торец любой предмет (книжка, резинка для карандаша, спичечный коробок и т.д.). После улучшения циркуляции воздуха максимальное значение температуры может уменьшиться до 10 градусов.
- Пользоваться специальной подставкой для охлаждения. Способ не сложнее предыдущего, но зачастую дороже. Существуют специальные подставки со встроенным вентилятором для ноутбуков. Вентилятор увеличивает поток воздуха, приникающий в радиатор и другие компоненты устройства. Температура понижается до 15 градусов. Средняя стоимость подставок – 30-40 долларов. Питание от USB-порта ноутбука.
- Произвести чистку ноутбука. Если со времени приобретения ноутбука прошло 3 месяца, следует произвести чистку компьютера от пыли. Это в том случае, если были соблюдены условия эксплуатации устройства. На данную операцию не распространяется гарантия, поэтому выполняется чистка либо самостоятельно, либо в сервисном центре. Конечно, производить чистку без опыта и знаний нежелательно, это может привести к полному выходу из строя компьютера. Однако если уверены в своих силах, данная операция не зайдет много времени и усилий. Потребуется частично разобрать ноутбук, втянуть отдельные компоненты, прочистить салфеткой, вычистить кулер от пыли и собрать все обратно в таком же порядке, не теряя по пути компонентов.
- Заменить термопасту. Этот способ куда сложнее, тут лучше не полагаться на небольшой опыт и удачу. Процесс требует внимания и знаний. Лучше и безопаснее сразу обратиться за помощью специалиста. Смысл данного варианта в том, что производители компьютеров часто накладывают толстые слои термопасты, что усугубляет процесс охлаждения. Таким образом они обеспечивают допустимый процент брака. Если же термопасту заменить, можно повысить эффективность системы охлаждения и снизить температуру до 15 градусов.
Вам также может понравиться
Как проявляется перегревание ноутбука?
Определить перегревание, связанное с какой-то неисправностью, можно самостоятельно, если:
- постоянно слышно, как работает вентилятор внутри ноутбука, в особенности во время игр и загрузки фильмов;
- ноутбук выключается самостоятельно, чаще в тех случаях, когда запускаются системоемкие программы. Обычно, пока ноутбук не остынет, он не хочет запускаться заново;
- зависают программы, но в таком случае стоит разобраться, действительно ли перегревание становится причиной, а не ошибка в операционной системе;
- плохо работают игры: тормозит экран, появляются лишние графические элементы, а то и, вообще, выключается ноутбук.
Такая реакция ноутбука связана с тем, что на некоторых компонентах системы установлены термодатчики. Если температура зашкаливает, производительность машины снижается, пока ноутбук не остынет. Так, программы начинают притормаживать свою работу, и случается перезагрузка.
Почему ноутбуки чаще чем компьютеры выходят из строя из-за перегрева?
Ноутбук изначально задуман как мобильное устройство. Если предположить,
что будет спроектирован ноутбук с хорошей системой охлаждения, с несколькими
вентиляторами, то он будет иметь значительные размеры и вес, не будет
таким привлекательным, будет сильно шуметь, покупатель его не купит. Также не каждый
покупатель захочет отдавать честно заработанные деньги за слабенький
и морально устаревший аппарат, который меньше греется. Значит он должен быть мощным и небольшим —
но небольшие габариты не позволяют сделать хорошую систему
охлаждения и спроектировать эффективный отвод тепла. Так производители
и вынуждены находить компромисс между мощностью и размерами, поэтому
можно сказать, что мобильные компьютеры не рассчитаны
на продолжительную работу с требовательными программами или играми,
в противном случае мобильные компьютеры быстрее выходят из строя.
Самостоятельная чистка ноутбука может привести к поломкам, особенно, если у вас ранее не было
опыта подобных работ, поэтому рекомендуется обращаться за услугой к специалистам — чистка ноутбуков от пыли
Что такое средство восстановления папки «Входящие»
Видео: Почему перегревается ноутбук, процессор или видеокарта. Как это исправить.
Алгоритм поиска и устранения источника лагов
Как почистить ноутбук, если он сильно греется
Самая часто встречающаяся причина перегрева ноутбука – обычная домашняя пыль. Для того чтобы комп не сильно грелся, а вы смогли наслаждаться высокой производительностью своего компьютерного помощника, его нужно чистить. Как осуществляется этот процесс?
1) Для начала работы выключите аппарат и вытащите батарею. Перед разбором любого ноутбука снимаем аккумуляторную батарею, чтобы его тем самым обесточить.
2) Затем снимаем панель (для этого потребуется раскрутить крепежный винт). Система охлаждения ноутбукасостоит из:
- Вентилятор;
- Панель;
- Пластины.
Именно процессор выделяет большое количество тепла. Сам аккумулятор может находиться и под основной крышкой. Его не всегда легко достать или отключить. Если он находится под крышкой, нужно аккуратно отключить шлейф от материнской платы.
Что понадобится?
- Сухие салфетки;
- Термопаста;
- Цветные ярлыки.
Ярлыки необходимы, чтобы запомнить, где находился тот или иной раскрученный винтик. Почему они должны быть разноцветными? Именно ними вы будете помечать одинаковые винты. Зелеными ярлыками можно пометить короткие, а голубыми – длинные винтики.
3) Открутив все винтики, которые вы видите (и под дисками, и под крышкой), понадобится ещё снимать и клавиатуру. Там есть буквально четыре защелки. Подстегнуть их можно специальной защелкой или кредитной карточкой.
4) Отстегнув клавиатуру, не спешите ее отрывать. Под ней есть шлейфы, которые нужно аккуратно отстегнуть от материнской платы. Если вы оторвете эти шлейфы, ваш компьютер может просто остаться без клавиатуры. Приподнимаем клавиатуру и за ней видим шлейфы, которые нужно отстегнуть.Над ними пластиковые защелки, которые нужно немножко оттянуть вверх так, чтобы шлейф отстегнулся. Лучше сделать это не отверткой, а пластиком (кредитной картой).
5) Откладываем клавиатуру. Сразу под ней видны винтики, которые тоже нужно открутить. Это третий тип винтов и их нужно пометить цветным ярлычком. Отключаем все оставшиеся шлейфы и коннекторы. Это нужно делать обязательно, потому что большинство из этих шлейфов ведут к кнопкам на передней панели. А сняв переднюю панель, мы можем вырвать эти шлейфы.
6) А теперь ищем защелки. Их нужно искать на стыках верхнего и нижнего пластика ноутбука. Если не отстегнуть защелки, к материнской системе не добраться. Кредитка поможет делать это предельно аккуратно. К материнской плате непосредственно прикручивается охлаждение. Не задевая платы, откручиваем нужные винты и снимаем систему охлаждения. Перед этим лучше отключить коннектор.
7) И только если вы снимите систему, вы увидите главную причину своих несчастий – пылевой войлок, который нужно снять. Достав войлок, решетку нужно продуть. Причем делать это не пылесосом, а ртом.
Как менять термопасту
Дальнейший шаг – поменять термопасту и на процессоре.
!) Открутите материнку, все шлейфы. Снова отключаем все имеющиеся шлейфы и коннекторы.
2) От модуля wi-fi отключите все антенны и отсоедините разъем. Открутите винты системы охлаждения в строгой последовательности.
3) После продуйте охлаждение. Снимите термопасту сухой салфеткой с системы охлаждения. После прочистите от пыли вентилятор – причину перегрева.
4) Тонкий слой термопасты наносим на процессор и видеокарту, растягивая ее по всему чипу. Далее прикручиваем всю систему в начальной последовательности.
Если ноутбук сильно греется и требуется полная разборка ноутбука для чистки, не рискуйте все делать самостоятельно.
Признаки перегрева ноутбука
Из-за повышения температуры система ускоряет работу кулера до максимально возможных оборотов. Он будет издавать сильный раздражающий звук. Это может происходить и из-за того, что кулер забит пылью. Если устройство начинает шуметь сразу после включения, значит точно необходимо его почистить.
Признаки перегрева лэптопа:
- сильный шум;
- нагрев корпуса;
- нестабильная работа, очень медленная;
- видимые дефекты на мониторе, вышедшие из строя USB-порты.
Видеокарту встраивают в северный мост. Он отвечает за запуск центрального процессора, за распределение оперативной памяти. Он находится вверху.
Южный мост, расположенный внизу, отвечает за USB-порты, за сетевые адаптеры, мышь, клавиатуру. Эти две важные комплектующие чаще всего перегреваются и ломаются из-за перегрева.
Если происходит внезапное выключение или перезагрузка без видимой на то причины, это значит, что срабатывает защита ноутбука.
Появление дефектов на мониторе, например, полос, квадратиков, ряби, признак выхода из строя видеокарты. Дискретную легко поменять, а встроенную в северный мост нужно перепаивать.
За нагревом процессора и видеокарты следят специальные термодатчики. Они фиксируют температуру микросхем.
Как только происходит превышение максимальных значений, система принудительно снижает производительность ноутбука до его остывания. В эти моменты происходит подтормаживание ОС и программ.
Понять, что перегревается ноутбук можно тактильно. Если кнопки всего лишь теплые, то это норма. Когда они сильно горячие настолько, что невозможно дотрагиваться до них, необходимо отключить ноутбук и не включать пока он не остынет. Затем обязательно нужно выяснить причину такого повышения температуры.
Из-за большого количества горячего воздуха внутри ноутбука происходит увеличение температуры жесткого диска. Причем даже до критических значений.
При нагреве до 46-50 градусов значительно уменьшается ресурс работы накопителя, и конечно же увеличивается вероятность выхода из строя жесткого диска.
Что делать если ноутбук перегревается
Немногим известно, что делать если ноутбук сильно нагревается, но чаще всего его необходимо просто очистить от пыли. Эту важную процедуру необходимо выполнять хотя бы один раз в год, а при эксплуатации устройства в тяжелых условиях через каждые 3-5 месяцев.
Лэптоп нужно правильно располагать на столе. Он должен стоять на ровной поверхности. На мягкой кровати перекрываются вентиляционное отверстие и гаджет быстро нагреется.
Нельзя размещать его вблизи батареи, возле любых нагревательных приборов, источников тепла. Если часто пользоваться им на полу, то он быстро вберет в себя большое количество пыли. То же самое произойдет и во время ремонта.
Перегрев может быть вызван тем, что гаджет работает на пределе своих возможностей. Современные игрушки и программы требуют больших ресурсов.
При запуске ноутбука в оперативную память может грузиться неиспользуемое ПО.
Чтобы не перегружать устройство, необходимо понимать его возможности, играть в старые игры. Потому что они не требуют больших ресурсов. Во многих играх есть возможность выставлять минимальные настройки.
В том случае, если гаджет перегревается при простое, когда он не задействован, необходимо проверить работу кулера. Он банально может быть практически полностью забит пылью.

На его очистку тратиться всего несколько минут. Но нужно уметь разбирать и собирать гаджет, знать тонкости этого процесса.
Кулеру может не хватать оборотов, подшипник часто выходит из строя. В таком случае его лучше заменить на новый.
Выяснить почему ноутбук сильно шумит и нагревается, поможет диагностика. Есть программы, показывающие температуру процессора. А также многие другие параметры работы устройства.
Между кулером и процессором нанесена специальная охлаждающая термопаста. Если она высохнет, то ноутбук будет перегреваться. У термопасты разная тепловая проводимость, ее нужно уметь правильно выбирать. Ее нанесение лучше доверить специалисту.

Если сильно нагревается и выключается ноутбук только в то время, когда человек играет, значит у гаджета ограниченные возможности. Часто проблему вызывает и видеокарта.
Для гаджета продаются специальные подставки. Не нужно ставить его на что-то мягкое, даже если это очень удобно. Например, в кресло, на кровать. Только со специальной подставкой можно работать даже на диване.
Выпускается несколько разных моделей.
Как показали тесты, пассивная подставка может снижать температуру нагрева внутренних компонентов только на 2-5 градусов. Но этого может быть мало.
Поэтому производится и активная подставка со встроенными внутри кулерами. С ее помощью можно снизить температуру лэптопа на 4-8 градусов.

Если нет подставки, то можно что-то подложить под заднюю часть ноутбука, например, несколько карандашей. В любом случае она должная быть немного приподнята от стола.
В магазине можно купить вакуумный кулер. Он крепится у отверстия, через которое удаляется сильно нагретый воздух. Крепление выполняется при помощи специальных силиконовых переходников. После установки вакуумного кулера мобильность ноутбука снижается. Это хороший способ охладить гаджет при использовании его в основном только дома.

Снизить нагрев ноутбука помогут специальные программы, встроенные настройки. Они воздействуют на производительность и мощность устройства.
Чтобы избавиться от появления избыточного тепла программным путем, необходимо снизить производительность.
Можно уменьшить яркость экрана или тактовую частоту процессора. Такие настройки доступны в BIOS.
Есть возможность контролировать и управлять работой компьютера и через сторонние программы.
Как диагностировать проблему самопроизвольного выключения ноутбука?
Ноутбук отключается из-за поврежденной памяти:
Еще одним виновником проблемы экстренного отключения питания может быть повреждение оперативной памяти (как известно, ни один компьютер без оперативной памяти не загрузится).
Вам нужно проверить память с помощью программы memtest или goldmemory (конечно, если ноутбук успешно запустился).
Тест возможно займет довольно много времени, поэтому наберитесь терпения. Если программа отображает ошибку, проблема в плохой ОЗУ.
Если у вас две планки оперативной памяти и вы используете два чипа памяти, перед запуском диагностической программы проверьте, какой из них предотвращает включение компьютера.
Для этого выньте одну планку оперативной памяти и попытайтесь запустить компьютер с другой. Если какая-либо планка не позволила запустить компьютер, немедленно замените ее новой.
На всякий случай также проверьте их с помощью вышеуказанных приложений.
Компьютерный вирус:
Эта проблема может быть тривиальной, так как большинство людей имеют антивирусную защиту. Тем не менее, новые вирусы могут без труда их обойти, поэтому стоит тщательно проверить, есть ли в системе вредоносные программы.
Для этого можно использовать онлайн-сканер или другую антивирусную программу. Задаваясь вопросом, что может вызывать выключение ноутбука, мы часто забываем, что проблема может быть связана с вирусом в системе.
Яндекс уведомления о штрафах гибдд
См. также
Перегревается ноутбук, что делать?
Проводить профилактику. С определенной периодичностью (1-2 раза в год) производить чистку ноутбука от пыли. Лучше всего обратиться по этому поводу в сервисную компанию, поскольку самостоятельная чистка ноутбука может привести к серьезным поломкам. Нередки случаи когда, производя чистку пылесосом, пользователи выбивали статическим электричеством микросхему видео (над которой, собственно, и размещен вентилятор) или, спутав болты, ломали материнскую плату. И в том, и в другом случаях ремонт ноутбука неизбежен.
Поменять термопасту. Это нужно делать раз в несколько лет. Так же как и в случае чистки ноутбука, эту операцию лучше всего доверить специалистам.
Использовать охлаждающие подставки. Сегодня на рынке представлено множество устройств, предназначенных для принудительного охлаждения ноутбуков. Они весьма эффективны и способны продлить срок службы устройства на долгие годы. Если вдруг такой подставки не окажется под рукой, а ноутбук будет нагреваться, можно применить народную хитрость – приподнять ноутбук над уровнем стола, подложив под него какой-нибудь предмет. Тем самым вы увеличите воздушную прослойку под устройством и обеспечите более эффективное охлаждение.
Соблюдать правила пользования ноутбуком. Старайтесь по возможности не использовать ноутбук на коленях или мягкой поверхности (например, положив его на подушку), не закрывайте отверстия на корпусе устройства, используемые для воздухообмена.
Оформить заказ на диагностику ноутбука
Ноутбук внезапно выключается при работе от батареи
Если ноутбук выключается сам по себе без перегрева, то в первую очередь следует проверить состояние аккумулятора. Для этого подключите лэптоп к сети и поработайте за ним пару часов. Если он больше не отключается – значит, проблема в аккумуляторе.
Дело в том, что батареи обычно хватает на 2-3 года. В то время как лэптопы служат 5-7 лет. Это обычное дело: аккумуляторы всегда быстро выходят из строя.
Типичными признаками их неисправности являются:
- некорректное определение уровня заряда;
- моментальное выключение лэптопа при выдергивании шнура питания (здесь батарея уже полностью нерабочая);
- «отсутствие» аккумулятора (лэптоп не может его определить, считая, что аккумуляторной батареи нет вовсе).
Решение здесь одно – заменить аккумулятор. Ремонту он, как правило, не подлежит.
Как посмотреть температуру процессора через BIOS?
1. Сначала ноутбук нужно перезагрузить. BIOS — это меню, где пользователь может регулировать главные настройки компьютера.
* В BIOS вы сможете, кроме всего прочего, найти меню слежения за температурными датчиками. Зайти в BIOS можно, если во время загрузки компьютера, нажимать F2, F10 и Del (чаще всего F2).
* Если не вовремя нажать данную клавишу, ваша операционная система загрузится и придется ее снова перезагружать. Лучше всего во время загрузки постоянно нажимать F2 пока не попадете в BIOS.
* Если у вас установлен Windows 8, то вам нужно открыть меню «Выключение», нажать и удерживать клавишу Shift, после чего нажать «Перезагрузка». После этого, вы попадете в меню загрузки, которое позволит войти в BIOS.
2. В BIOS-е вам нужно найти меню Hardware Monitor. Стоит отметить, что разные версии BIOS имеют разные названия данного меню. Самые популярные это: H/W Monitor, Status, PC Health.
3. В меню, показывающем температуру процессора, могут быть разные цифры – все зависит от модели ноутбука. И все же, как правило, температура должна быть меньше 75°C, т.е. если у вас показывает больше 75 градусов, значит, процессор перегревается.
4. Просмотрите документацию процессора и узнайте, какой у него температурный порог, т.е. какова допустимая температура нагрева.
Должен ли лэптоп перегреваться? Угрожает ли это устройству?
Среди главных составляющих лэптопа, которые постоянно перегреваются, можно выделить видеокарту, CPU и чипсет. Максимальный нагрев становится заметным, когда обрабатываются серьезные и массивные данные. Обычно подобное происходит в процессе функционирования графических приложений, запуска новых игр, монтажа видео высокого разрешения. Буквально за пару минут температурный режим гаджета может вырасти на десятки градусов. После нагрева само тепло должно переходить в радиаторную и кулерную систему, откуда оно «выбрасывается» за пределы устройства.
Со временем накопившаяся пыль на элементах ноутбука мешает тепловому выбросу за пределы лэптопа, из-за чего ноутбук начинает нагреваться и отключаться
Когда покупается новое устройство и в радиаторе отсутствует пыль, девайс не будет сильно нагреваться, поскольку система прекрасно справляется с теплоотводом от ключевых компонентов. Однако по прошествии определенного периода на кулерных радиаторах и остальных элементах начинает накапливаться пыль, из-за чего появляются трудности теплового выброса за пределы лэптопа. Часто нагревание гаджета становится критическим и происходит срочное отключение питания. Случается оно при чрезмерной температуре, поскольку появляется большой шанс окончательной поломки ноутбука.
InvisionApp
Другие причины отключения ноутбука
Выключение ноутбука возможно вызвано не только вышеперечисленными факторами. Одна из худших и самых дорогих по уровню последствий причин — поломка материнской платы.
В таком случае не остается ничего другого, кроме как ее заменить. Если на ноутбук распространяется гарантия, вам не о чем беспокоиться, если же нет — придется готовиться к довольно дорогим расходам.
Системные настройки выключения
Также ноутбук может выключиться, потому что он не использовался в течение определенного периода времени — особенно когда он работает от батареи.
Это вопрос скорее правильных настроек в Windows, в разделе «Питание и сон». Может случиться, что производитель, чтобы продлить срок службы батареи, переведет компьютер в спящий режим даже после 10 минут работы от батареи.
Вы можете изменить эту настройку самостоятельно в «настройках» или полностью отключив спящий режим.
Отключение из-за повреждения
Отключение ноутбука или самого экрана может происходить, когда вы поворачиваете экран. Причиной в таком случае является повреждение шлейфа матрицы, и здесь вам в помощь только сервисная служба.
Если отключение происходит без каких-либо сообщений — появляется только черный экран или синий экран с сообщениями, причиной является перегрев ноутбука.
Если вы обновили ОЗУ ноутбука, добавив другую планку памяти или заменив планки памяти на новые, причина отключения может быть в несовместимых модулях памяти. Для «лечения» попробуйте удалить добавленную ОЗУ или вставить оригинальный модуль.
Выключение ноутбука происходит вследствие повреждения компонентов:
- система охлаждения;
- кнопка запуска ноутбука (выключается через некоторое время);
- аккумулятор;
- RAM или жесткий диск;
- системная плата.
Что делать, если ноутбук выключается?
Если у ноутбука нет признаков перегрева, первым шагом должно быть обеспечение безопасности ваших данных — скопируйте их на внешний диск — и затем используйте антивирусную программу или переустановите чистую, свежую систему.
Как узнать, перегревается ли ваш ноутбук?
Перегрев ноутбука очень легко определить. Первым симптомом является то, что в определенном месте корпус будет более горячим.
Второй признак: вентилятор охлаждения процессора начинает становиться все громче и громче, и гул продолжается долгое время, пока ноутбук не выключится.
Если ваш ноутбук перегревается и самостоятельно отключается, попробуйте очистить внутренние компоненты охлаждения перед тем, как сдать его в ремонт. Однако чистка ноутбука возможна только на моделях с вентиляционными отверстиями.
Ограничение скорости процессора
Маловероятно, хотя в случае некоторых ноутбуков возможно, что система активного охлаждения — так называемый режим SILENT — могла быть отключена в BIOS или в системе.
Это означает, что охлаждающий вентилятор не работает или его скорость уменьшена вдвое. Ноутбук тогда тише, но возможен перегреться процессора.