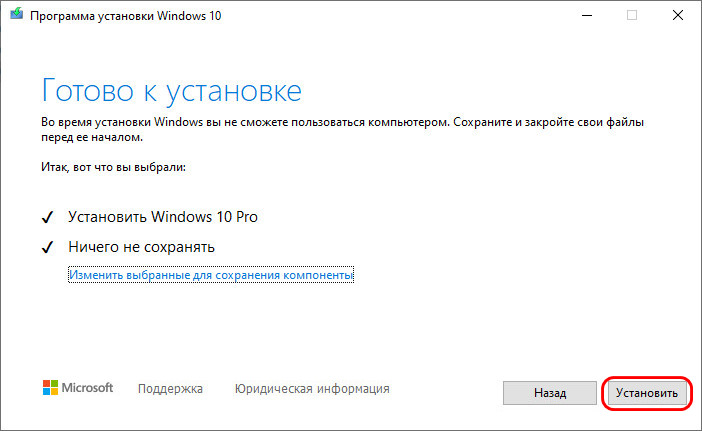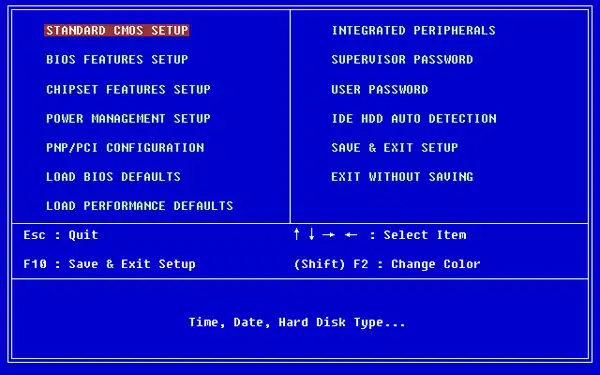Как установить видеокарту в компьютер
Содержание:
- Содержание
- Без дополнительного электропитания
- Подключение видеокарты к материнской плате компьютера
- Жесткий диск
- Назначение перил
- Чем покрасить ОСБ внутри помещения своими руками
- Отзывы и комментарии о сайте: cashbox.ru
- Как узнать в каком режиме работает видеокарта
- Основные разъемы видеокарты
- Сколько можно заработать на фрилансе
- Установка нескольких видеокарт
- Краткая таблица совместимости комплектующих компьютера
- Как переключиться с интегрированной видеокарты на дискретную
- Немного про разъемы
- На передней панели системного блока
- Память видеокарты
- Дополнительные сведения
- Разъемы видеокарт
- Что такое эмоциональный интеллект?
Содержание
Без дополнительного электропитания
Естественно, без него не может работать ни один графический ускоритель – все-таки, это сложная конструкция, состоящая из множества микросхем и логических блоков.
Основными потребителями мощности в видеокарте являются графический ускоритель, видеопамять и система охлаждения (если она активная), чуть в меньшей степени все остальные компоненты.
Бюджетные графические карты не отличаются выдающейся мощностью, хотя и отлично справляются с офисными задачами, а поэтому не потребляют много энергии. Кроме того, у них, как правило, пассивная система охлаждения – просто радиатор, без кулера.
Для питания такого устройства достаточно напряжения, которое подается через интерфейс PCI‑E, а доп электричества не нужно – 75 Ватт с материнской платы, вполне достаточно.
При сборке такого компьютера можно ограничиться маломощным блоком – не более 400 Вт. Как правило, такой мощности хватает, чтобы обеспечить энергией все составные части.
Кроме того, «рабочие лошадки» обычно редко подвергаются апгрейду, так, как и через 5, и через 10 лет они смогут запускать программы, необходимые для работы. Это не относится к ПК, используемым в дизайнерских студиях или конструкторских бюро: для запуска Photoshop или AutoCad требуется уже компьютер помощнее, часто с хорошей графической картой.
Это не относится к ПК, используемым в дизайнерских студиях или конструкторских бюро: для запуска Photoshop или AutoCad требуется уже компьютер помощнее, часто с хорошей графической картой.
Подключение видеокарты к материнской плате компьютера
Подключение видеокарты к материнской плате — установка видеокарты в компьютер не представляет никакой сложности
Хотя есть несколько моментов, которые желательно принять во внимание при выполнении монтажа. Здесь мы подробно расскажем как правильно подключить графический процессор к системной плате.
Как установить видеокарту в компьютер
Многие специалисты советуют устанавливать GPU на самом последнем этапе при сборке системного блока. Обусловлено это тем, что графический адаптер имеет относительно большие габариты. А это в свою очередь может создать некоторые неудобства при монтаже других компонентов компьютера.
В общем начинаем установку.
-
- 1. В первоочередную задачу входит обесточивания компьютера, а именно, отсоединение вилки из розетки 220v.
-
- 2. Все графические адаптеры последнего поколения предполагают для работы наличие разъема PCI-E на системной плате.
Нужно взять во внимание, что в нашем случае подойдет только слот PCI-Ex16. Когда на материнской плате их установлено более одного, тогда нужно прочитать инструкцию к оборудованию, то есть к материнской плате
Это даст вам возможность разобраться какие именно слоты PCI-E нужно задействовать для вашей видеокарты. В основном, нужный вам слот обычно установлен в самом верху.
-
- 3. На следующим этапе необходимо подготовить пространство для коннекторов видеокарты на тыльной стороне корпуса. Обычно установленные там заглушки просто ломают, но у более крутых компьютеров эти заглушки прикручены винтами, то есть съемные.
Число отверстий обусловливается количеством вертикальных рядов, предусмотренных для установки выходных разъемов для монитора на графическом адаптере.
Помимо этого, в случае присутствия на модуле вентиляционных прорезей, то тогда и для решетки необходимо освободить слот.
4
Осторожно устанавливаем видеокарту в нужный слот до появления своеобразного щелчка, это значит сработало устройство фиксации. Пространственное положение GPU должно быть кулерами к низу
Ошибиться в установке видеокарты невозможно, так как конструктивные особенности модуля не дадут возможности вставить устройство иначе.
-
- 5. Следующий этап заключается в подачи вспомогательного напряжения питания. В случае отсутствия на вашей видеокарте разъема для дополнительного питания, то этот шаг пропускается.
На видеокартах различных производителей коннекторы вспомогательного напряжения питания могут быть разные. Такие как: шести-контактный разъем, восьми-контактный,(6+2), 6+6 контактов (это наш случай) и так далее
При подборе источника питания обратите особое внимание на то, чтобы он имел все необходимые вам коммутационные выводы.
На случай если нужных разъемов нет, тогда подключение GPU выполняется при помощи специального переходного соединителя Molex на шесть или восемь контактов.
На снимке показана видеокарта с подсоединенным вспомогательным питающим напряжением.
-
-
- 6. На последним этапе выполняется крепление модуля с помощью винтов, входящих в комплект графического процессора либо они есть в комплекте корпуса.
-
На этом монтаж и подключение GPU к системной плате компьютера закончено, теперь можно установить на свое место крышку системника, подсоединить провод питания. Далее уже нужно будет поставить драйвера на видеокарту и пользоваться.
Жесткий диск
В качестве интерфейса для подключения харда к материнке очень частенько используют кабель «SATA», который подключается к соответствующему разъему. Есть и прочие варианты подключения, такие как: IDE и FDD, к примеру. FDD уже не используется, раньше он служил для подключения Floppy дисковода, куда вставлялись дискеты. А вот IDE в прошлом был основным вариантом подключения жестяков, пока ему на замену не пришел разъем «Sata».
Сейчас даже дисководы оптических дисков (компакт-дисков) подключаются к материнке при помощи сата разъема. Есть различные поколения Sata, которые смотрятся одинаково, но отличаются скоростью передачи данных. Также, существуют разновидности разъема Sata — «eSata», «mSata», которые отличаются уже конструктивно. Помимо этого, некоторые HDD можно подключать и через USB порт, не говоря уж про «SCSI», или не менее экзотический «Thunderbolt».
Питание
На материнке разъемы питания располагаются в 2-х местах: рядом с оперативной памятью (24-х контактный разъем) и чуть выше процессорного сокета (питание процессора — видно на схеме в самом начале статьи). Если хотя бы один из этих разъемов не подключить — комп не будет работать. На старых системных платах (до 2001–2002 г.) данный разъем имел всего 20 контактов, сейчас же их количество может быть в диапазоне 24–28. Это и есть основной разъем питания материнских плат.
Охлаждение
Без охлаждения ни один комп не сможет работать длительное время, так что для эффективного охлаждения в PC установлены кулеры (вентиляторы), самый главный из них предназначается для охлаждения процессора и установлен прямо на нем. Для питания этих вентиляторов на материнке предусмотрены специальные разъемы, имеющие два, три или четыре контакта:
- 2 контакта — это обычный кулер;
- 3 контакта — вентилятор с тахометром;
- 4 контакта — кулер, использующий широтно-импульсный преобразователь, он даёт возможность изменять скорость его вращения. Процессорный кулер подключается как раз к этому разъему.
Дополнительные устройства
В это число входят разнообразные дополнительные платы расширения: аудиокарты, сетевые карты, RAID-контроллеры, ТВ-тюнеры и так далее. Все они могут подключаться к материнке через PCI разъем, но не который «express», а обычный. Сюда же надо отнести разъем круглой формы для батарейки «CMOS», из-за которой время на PC не сбивается каждый раз при выключении, как не сбиваются и настройки биоса.
Обратите внимание на штекер разъема CD IN на материнской плате, он необходим для подключения CD приводов с возможностью прослушивания компакт дисков и управлением — переключением треков вперед\назад. Где-то рядом торчат штырьки, подписанные как «SPDIF» — данный разъем можно юзать для подключения домашнего кинотеатра, к примеру
Для этого заказывается специальная планка с этим портом, которая крепится к задней стенке системного блока, планка соединяется с материнской платой посредством кабеля.
Назначение перил
Кованые перила на крыльце
Чтобы понять важность установки перил, стоит познакомиться с функциями, которые они выполняют. К ним относятся:
К ним относятся:
Поддержка человека при его передвижении, это особенно важно для семей с детьми и пожилыми людьми;
Гарантия безопасности, что предотвращает травмирование людей;
Декоративная составляющая крыльца.
Состав перил для крыльца
Удобные перила для криволинейной лестницы
Чтобы правильно изготовить ограждение для крыльца своими руками, необходимо познакомиться с его составляющими.
К ним относятся:
- Стойки или балясины;
- Подбалясенные планки, устанавливаются над тетивами и служат для фиксации нижней части балясин;
- Разнообразные столбы: опорные, заходные, угловые, промежуточные;
- Поручни;
- Подпоручни — металлические или деревянные планки, для скрепления балясин и поручней;
- Кронштейны, обеспечивающие крепление поручней к стене здания.
Схема размещения элементов ограждения
Согласно СНиПа:
- Оптимальная высота ограждения крыльца — 900 мм, что позволяет человеку среднего роста свободно перемещаться по лестнице, используя перила;
- При ширине лестницы до 1,2 метра, устанавливаются поручни с одной ее стороны, при более широком лестничном марше — с двух. В этом случае могут одновременно передвигаться два человека снизу и сверху;
- Для безопасности передвижения малышей по лестнице, расстояние между балясинами делается 90 – 110 мм;
- Перила не должны иметь заусенцев, острых углов, все кромки должны быть зачищены;
- Стойки устанавливаются достаточно жестко.
Схема сборки ограждения
Материалы для ограждения
Материалы для ограждения крылец выбираются с учетом ряда факторов.
К ним относятся:
- Материал, используемый для постройки или отделки самого дома;
- Оформление территории около крыльца;
- Предполагаемая на перила нагрузка;
- Стоимость конструкции.
| Материал для ограждения | Особенности |
|
Металл |
Такие перила:
Для предохранения коррозийных разрушений и сохранение эстетичного внешнего вида конструкции на долгие годы, металл следует обрабатывать специальными антикоррозийными составами, обеспечивающими надежную защиту от воздействия прямых солнечных лучей, перепадов температуры, влаги. Солидный вид придают перилам кованые элементы. |
|
Дерево |
При использовании в отделке дома древесины, ограждение из дерева для крыльца будет наилучшим вариантом.
Этот материал:
Недостатки материала:
|
|
ПВХ |
Поливинилхлорид это:
|
|
Бетон |
Современный бетон:
Такие ограждения часто устанавливаются в комбинации с балясинами, представляющими собой опорные элементы, для выполнения поддерживающей и декоративной функций одновременно. |
|
Камень |
Камень — это солидность и долговечность. Но работать с ним достаточно сложно. Высокая прочность материала требует больших усилий при обработке и монтаже конструкции.
Ограждение крыльца выполняется из:
|
Виды перил по способу установки
Ограждения для крыльца могут быть:
- Пристенными — для их крепления применяются литые или подвижные кронштейны;
- Лестничными — используются как поручни при подъеме и спуске с крыльца. Такие перила к балясинам крепятся на саморезах, шкантах или на бетоне;
- Ограждающими — играют защитную функцию. Такие конструкции обычно устанавливаются на террасах, верандах или крылечках.
Чем покрасить ОСБ внутри помещения своими руками
Отзывы и комментарии о сайте: cashbox.ru
Как узнать в каком режиме работает видеокарта
Если эта статья открыла что-то новое и вам стало интересно, а работает ли моя видеокарта в режиме 3.0, то есть небольшой тест. Скачиваем программу.
Устанавливаем или просто запускам. Есть раздел Bus Interface, на моем примере программа показывает, что слот на видеокарте PCIe 16 установлен версии 3.0, но сейчас он работает в версии 1.1. Это нужно для электросбережения. Но чтобы узнать в какой версии он может работать нужно нажать на тест. Сначала рядом с этим окном нажимаем на вопрос и появится новое окошко. Если у вас одна видеокарта, то просто жмем start render test, если несколько объединены, то ставим галочку ниже.
Появится тест.
А в начальном окне, можно увидеть, что допустим моя видеокарта начала работать в версии 3.0.
Следовательно, это означает, что моя материнская плата и видеокарта совместимы. Видеокарта поддерживает версию 3.0 и материнская плата дает ей возможность ей работать в таком режиме.
Основные разъемы видеокарты
Вот различные разъемы, которые вы можете найти в видеокарте. Некоторые разъемы встречаются только в видеокартах среднего и высокого класса, а некоторые присутствуют во всех видеокартах.
Разъем PCI Express x16
Разъем PCI Express x16 присутствует во всех современных видеокартах. Это единственный интерфейс, через который видеокарты связываются с материнской платой и процессором. Старые интерфейсы — это PCI и AGP, которые устарели и сейчас не используются. Разъем PCI Express x16 вставляется в слот PCI Express x16 на материнской плате и может обеспечить работу видеокарту мощностью до 75 Вт.
6-контактные и 8-контактные разъемы PCI-E
Видеокартам с более высоким энергопотреблением требуется внешнее питание от блока питания через 6-контактные или 8-контактные разъемы. Некоторые карты имеют только один 6-контактный разъем, некоторые — один 8-контактный разъем, а высокопроизводительные карты поставляются с 6-контактными и 8-контактными разъемами питания. Также есть несколько видеокарт, у которых есть два 6-контактных или два 8-контактных разъема питания, но это очень редкий случай.
6-контактный разъем питания может обеспечить ваши видеокарты мощностью 75 Вт, а 8-контактный разъем — 150 Вт для карты. Большинство видеокарт среднего уровня поставляются с одним 6-контактным разъемом, а высокопроизводительные видеокарты поставляются с одним 8-контактным разъемом или с 6-контактным и 8-контактным разъемом, если он имеет более высокое энергопотребление.
Дисплейные порты/разъемы
Все видеокарты поставляются с портами дисплея для подключения их к монитору с помощью кабеля дисплея. Существуют различные типы портов или разъемов дисплея: VGA, DVI, HDMI и DisplayPort (DP). VGA — это аналоговая технология, поддерживающая более низкое разрешение, тогда как DVI, HDMI и DP — это цифровые дисплеи, поддерживающие более высокое разрешение и четкость изображения.
Слот SLI и CrossFire
Видеокарты, совместимые с несколькими графическими процессорами, имеют слот SLI или CrossFire на верхней части печатной платы видеокарты для их работы в конфигурации с несколькими или двумя графическими процессорами. Две или более видеокарты SLI/CrossFire подключаются с помощью разъема SLI или разъема CrossFire. Вы должны знать, что SLI — это технология Nvidia с несколькими GPU, а CrossFire — это технология AMD с несколькими GPU.
Сколько можно заработать на фрилансе
Установка нескольких видеокарт
Некоторые материнские платы имеют 2, 3 или 4 разъема PCI-E для установки видеокарт. Это используется в основном для повышения производительности в играх. Видеокарты при этом должны иметь специальные разъемы для соединения между собой. Их может быть один или два.
Если такой разъем на видеокарте один, то с его помощью можно соединить только две видеокарты, если разъемов два, то от 2-х до 4-х видеокарт.
Соединить можно только видеокарты одного разработчика – nVidia с nVidia или AMD с AMD. У nVidia эта технология называется SLI, у AMD – CrossFireX. Большинство материнских плат с несколькими разъемами PCI-E поддерживают только одну из них – или SLI или CrossFireX. То есть на одних можно соединить только видеокарты nVidia, на других только AMD. Но некоторые более дорогие материнские платы поддерживают обе технологии и не имеют привязки к разработчику.
Кроме того, в технологии SLI могут использоваться только абсолютно одинаковые видеокарты, а в CrossFireX могут использоваться совершенно разные, но обычно не имеет смысла соединять мощную видеокарту с более слабой.
15.1. Недостатки установки нескольких видеокарт
Конфигурация компьютера с несколькими видеокартами имеет следующие недостатки.
- снижение общей надежности компьютера
- ухудшение совместимости в играх
- необходимость в более мощном блоке питания
- необходимость усиленного охлаждения
- увеличение шума от компьютера
- значительное увеличение стоимости компьютера
Поэтому установка нескольких видеокарт не всегда оправдана, так как вместо двух видеокарт можно купить одну более мощную за ту же цену, а то и дешевле, при этом избежав перечисленных недостатков. Исключение составляет сборка очень мощного компьютера, в котором используется несколько дорогих видеокарт. Например, две GTX 1080 или 1080 Ti для игр в 4K.
Краткая таблица совместимости комплектующих компьютера
| Исходная комплектующая | Характеристика | Совместимая комплектующая | Пример |
| Процессор | Гнездо процессора (сокет) | Материнская плата | Процессор Intel Core i5-3450 Сокет LGA1155 |
| Процессор | Тип памяти, Частота работы памяти | Оперативная память | Процессор Intel Core i5-3450 Тип памяти: DDR3 Частота работы памяти 1333-1600 МГц |
| Процессор | Гнездо процессора (сокет), Тепловыделение | Кулер | Процессор Intel Core i5-3450 Сокет LGA1155 Тепловыделение 77 Вт |
| Материнская плата | Гнездо процессора (сокет), Поддержка типов процессоров | Процессор | Сокет LGA1155 Поддержка процессоров: Intel Core i5-3xxx |
| Материнская плата | Тип памяти, Частота работы памяти | Модуль памяти | Тип памяти: DDR3 Частота работы памяти: Зависит от процессора |
| Материнская плата | Тип разъема для видеокарты | Видеокарта | Разем PCI-Express x16 3.0 |
| Материнская плата | Интерфейс подключения жесткого диска | Жесткий диск |
SATA 6 Gb/s (SATA III) |
| Материнская плата | Тип питания материнской платы | Блок питания | Питание 24+4 pin |
| Материнская плата | Формат материнской платы | Корпус системного блока | Формат: MicroATX |
| Материнская плата | Интерфейс подключения периферийных устройств | Клавиатура и мышь | USB |
| Кулер | Гнездо процессора (сокет), Рассеиваемая мощность | Процессор | Сокет LGA1155 Рассеиваемая мощность 100 Вт. |
| Модуль оперативной памяти | Тип памяти, Частота работы памяти | Процессор | Тип памяти: DDR3 Частота работы: 1333 МГц |
| Модуль оперативной памяти | Тип памяти, Частота работы памяти | Материнская плата | Тип памяти: DDR3 Частота работы: 1333 МГц |
| Видеокарта | Тип разъема для видеокарты | Материнская плата | PCI-Exppress x16 3.0 |
| Видеокарта | Тип дополнительно питания | Блок питания | Питание 6 pin |
| Жесткий диск | Интерфейс жесткого диска | Материнская плата | SATA 6 Gb/s (SATA III) |
| Жесткий диск | Тип питания | Блок питания | Питание SATA |
| Привод оптических дисков | Интерфейс привода оптических дисков | Материнская плата | SATA 6 Gb/s (SATA III) |
| Привод оптических дисков | Тип питания | Блок питания | Питание SATA |
| Блок питания | Разъем питания материнской платы | Материнская плата | Питание 24+4 pin |
| Блок питания | Разъем питания видеокарты | Видеокарта | Питание 6 pin |
| Блок питания | Разъем питания | Жесткий диск | Питание SATA |
| Блок питания | Разъем питания | Привод оптических дисков | Питание SATA |
| Блок питания | Мощность | Все комплектующие | Потребление видеокарты + 200 Вт Итого: 350 Вт |
| Корпус | Формат материнской платы | Материнская плата | Формат: MicroATX |
Из таблицы видно на какие характеристики нужно обращать
внимание при подборе совместимых комплектующих. Но сделаем сразу оговорку по нескольким из них:
Но сделаем сразу оговорку по нескольким из них:
Совместимость комплектующих: особенности выбора
1. Интерфейс SATA III обратно совместим с SATA II и SATA. Это означает, что имея на материнской плате разъем SATA III к
нему можно подключить жесткие диски SATA II и SATA. Просто они будут медленнее работать в соответствии со
стандартом своего интерфейса;
2. Интерфейс PCI-Express, также обратно совместим со своими предшественниками;
3. В корпус формата ATX можно вставить материнскую плату
меньшего размера, например, MicroATX;
4. Кулер лучше брать с запасом по рассеиваемой мощности. Так
вы избежите перегрева процессора;
5. Для расчета мощности блока питания необходимо сложить
мощности всех подключенных к нему комплектующих. Условно можно принять, что
мощность:
– процессора — от 50 до 120 Вт;
– материнской платы — от 20 до 35 Вт;
– модулей памяти – от
20 до 50 Вт;
– жесткого диска — от 20 до 55 Вт;
– видеокарты — от 20 до 300 Вт;
– привода оптических дисков — от 15 до 25 Вт.
Блок питания лучше брать с запасом по мощности примерно в
100-150 Вт.
6. Модули оперативной памяти для работы в двухканальном
режиме лучше брать одинаковые: одного производителя, объема и частоты.
Как переключиться с интегрированной видеокарты на дискретную
Для того чтобы это сделать сперва потребуется убедиться в том, что компьютер не переключился самостоятельно на дискретную карту. Делается это следующим образом:
- Пользователь должен открыть меню под названием «Параметры» на ноутбуке;
- После необходимо найти раздел под названием «Система», оттуда нужно перейти во вкладку под названием «Дисплей» и в конце в «Свойства графического адаптера»;
- В случае, если после нажатия на последний раздел перед пользователем откроется окно со всей информацией о установленном видеоядре, то можно переходить к следующим действиям.
Далее необходимо перезагрузить ноутбук, а после открыть окно настроек BIOS. На основе того, какая материнская плата установлена в устройстве, могут использованы различные клавишные комбинации. В случае, если система прибора не выдает пользователю подсказки, рекомендуется нажать на следующие кнопки – «F5», «F2» или же «F12».
Теперь, в зависимости от того, какой интерфейс имеется в BIOS владелец прибора должен найти в нем меню настроек, при помощи которого он сможет переключиться на активный графический адаптер. Для этого в меню настроек нужно выбрать вместо графического ядра новую подключенную видеокарту, пометив PCIe-адаптер, как основной. После этого нужно перезагрузить устройства и проверить, что новая видеокарта определяется правильно.
Немного про разъемы
Современные видеокарты оснащены несколькими портами, чтобы была возможность подключить более одного монитора. В свою же очередь каждый монитор имеет разный тип разъемов, о которых пользователю будет полезно узнать.
VGA
Video Graphics Array (adapter) – достаточно древняя 15-контактная штука синего цвета, которая специализировалась на выводе аналогового сигнала. Его особенностью было то, что на изображение могло повлиять разные вещи: длина провода (который состоял из 5 метров) или личные свойства видеокарты. Ранее был одним из основных, однако с появлением плоских мониторов стал сдавать свои позиции, ибо разрешение экрана увеличивалось, с чем не справлялся VGA. Используется и по сей день.
s-Video
S-Video – это так же аналоговый разъем, который часто можно встретить на телевизорах и редко на видеокартах. Качество его хуже, чем у VGA, однако его кабель достигает 20 метров, все еще сохраняя при этом хорошую картинку. Информация передается трёхканально.
DVI
Типы DVI
DVI обогнал всем известный VGA тем, что приобрел способность передавать цифровой сигнал. Этот разъем уже более знаком современному миру, так как благодаря нему можно подключать мониторы, уже, высокого разрешения, чего нельзя было раньше. Длина его кабеля достигает 10 метров, однако это уже не влияет на качество выводимого изображения. Благодаря своей уникальности, он вмиг приобрел популярность среди другого оборудования, по типу проекторов и прочего. Бывает трех видов: только цифровой DVI-D , весьма редкий — аналоговый DVI-A и совмещающий два прошлых DVI-I. Благодаря специальным переходникам может подключаться к монитору, который имеет лишь разъем VGA.
HDMI
HDMI, Mini HDMI, Micro HDMI
HDMI имеет несколько преимуществ перед DVI. Главной его особенностью является то, что кроме видео канала, у него так же имеется и аудио. Благодаря этому достиг большой популярности среди известных компаний, получив поддержки. Также из плюсов можно отметить его компактность и отсутствие креплений, которые наблюдаются у DVI. К тому же, кроме видеокарты, он отлично «сотрудничает» с другими устройствами.
DisplayPort
DISPLAYPORT, в принципе, далеко не ушел от HDMI, так как они оба способны выводить качественное изображение на большой экран вместе с аудио сопровождением. Однако у DISPLAY-я есть переходники на другие, популярные виды разъемов. В отличии с HDMI производители имеют возможность не платить налог, что увеличивает его популярность. Однако шанс встретить его среди бытовых пользователей, все еще, намного меньше. Максимальный размер кабеля достигает 15 метров. Пропускная способность выше, чем у HDMI, хоть и меняется в зависимости от его версии.
Thunderbolt
Thunderbolt (бывший Light Peak) – это аппаратный интерфейс для периферийных устройств. Обладает высокой пропускной способностью и функциональностью. По легендам, создан, чтобы улучшить и превзойти USB. Раньше использовался только в продукции Apple. Можно использовать для подключения мониторов с разрешением в 4К.
На передней панели системного блока
На передней панели любого современного (и не очень) компьютера для удобства расположены несколько USB разъемов, а также вход для подключения наушников и микрофона — последний, обычно окрашен в розовый цвет. Но, как вы понимаете, эти разъемы сами по себе работать не будут, их необходимо подключить с помощью проводов к материнской плате. Для этого не ней предусмотрены контакты, которые подписаны соответствующим образом.
Те же манипуляции необходимо проделать и с аудио выходами (группа контактов «FP Audio» или «Front Panel Audio»), а так же с картридером — если он установлен на передней панели. Картридер — это крайне удобное устройство для чтения карт памяти и его нужно присоединить с помощью проводов к штырькам, предназначенным для подключения USB портов.

А еще на передней панели частенько можно встретить порт IEEE 1394 (FireWire), используемый для подключения цифровых устройств типа фото или видео камеры. И для него на материнской плате так же предусмотрены контакты, которые подписаны. Вообще, о том, куда что и как подключать — всегда пишут в инструкции к материнской плате, но, как видите, разобраться вполне реально и самому.
Ну вроде все (шучу), есть же еще кнопки включения\выключения компьютера и светодиодные индикаторы его работы. Для их подключения на материнской плате выделена особая область с контактами, расположенная ближе к нижней её части (рядом с батарейкой). Сразу оговорюсь, единого стандарта нет, поэтому вид и расположение этих контактов на каждой материнской плате может быть своим.

Итак, кнопка включения компьютера (Power) и кнопка перезагрузки (Reset) подключаются к материнской плате с помощью коннекторов Power switch и Reset switch — соответственно. С помощью похожих коннекторов подключается индикатор работы компьютера (Power Led) и индикатор загрузки жесткого диска (HDD Led). Выглядят эти коннекторы как небольшие пластмассовые «колодки» с двумя проводами (2 «пина»), один из них — плюс, другой — минус.
Существует два типа подключения (2 разновидности) контактных площадок на материнской плате, отведенных под кнопки и индикаторы фронтальной панели:
- широкое подключение — самый удобный вариант;
- малое подключение;
- вообще без надписей. Например, многие платы фирмы MSI вообще не указывают обозначения, и разобраться с подключением там можно лишь с помощью инструкции.
Память видеокарты
Чтобы подобрать хорошую видеокарту, надо понимать, какая память на нее установлена. Рабочие частоты памяти у них выше, чем частоты оперативной памяти компьютера, потому и пропускная способность передачи данных выше. И здесь важны некоторые относящиеся к памяти характеристики.
Тип и частота видеопамяти
Сегодня на графические карты устанавливают, в основном , память GDDR 5
Частота видеопамяти может различаться, причем для тех, которые выпускаются сегодня, ее необходимо иметь не ниже 5 ГГц. У карт среднего уровня частота памяти равна 7 – 8 ГГц, а что касается топовых – они имеют до 11 ГГц.
Видеопамять можно характеризовать и шириной шины, по которой передаются данные. У игровых карт она имеет значения в интервале от 128 до 384 бит
Внимание! У игровой карты любого уровня шина должна иметь минимальную ширину 128 бит! Причем у видеокарт, относящихся к среднему уровню минимум равен 192 бита, а карты высокого уровня имеют не менее 256 бит
AMD использует в своих видеокартах топового уровня память HBM, имеющую шину шириной 4096 бит, однако с более низкой (1 ГГц) частотой. Тем не менее , за счет ширины шины, пропускная способность все равно остается высокой.
Если на то пошло, можно и не заморачиваться типом, битностью , частотой, вполне хватит информации о пропускной способности, и уж по ней смотреть будет куда проще. Пропускная способность же современных графических карт может находиться в интервале от 80 до 512 Гбит/с. Если она низка , сильно ограничены и возможности процессора видеокарты. Но высокая – чаще всего избыточна, а карты с подобной памятью слишком дороги и не выгодны по соотношению цена/качество . Рекомендуется подбирать видеокарты, имеющие среднюю пропускную способность (224 – 256 Гбит/с ) .
А лучше всего просто брать ту карту, у которой тип памяти наиболее новый на момент покупки. Какое бы там число ни стояло после ” DDR “ .
Сколько нужно видеопамяти
Для выпускаемых в наши дни игр необходимо от 3 – 4 Гб видеопамяти. Так что хороший вариант – от 4 Гб. Однако в продаже имеются и вполне неплохие модели, у которых объем поменьше. К примеру, младшая версия GTX 1060 имеет 3 Гб видеопамяти, но она предпочтительнее, чем, к примеру, GTX 1050 Ti, имеющей 4 Гб, поскольку имеет более мощный видеопроцессор . В то же время следует учитывать, что есть игры, для которых 3 – 4 Гб памяти – это слишком мало, следовательно – рекомендуется заплатить немного больше, но зато купить GTX 1060, у которой есть 6 Гб видеопамяти.
Конечно, лучше выбирать видеокарту с самой большой памятью, но и скорость тоже важна. И между 2 Гб медленной и 1 Гб быстрой обычно стоит выбрать второй вариант… но решать вам.
У мощных графических карт для игр сейчас от 8 Гб видеопамяти. Этого более чем хватает для самых навороченных игр, а если монитор имеет разрешение 4K/UHD (3840Х2160 и выше) – иметь такой объем просто обязательно.
Существует немало игр, для которых хватит 2 Гб видеопамяти, но в некоторых тогда надо ослабить настройки до минимальных, так что такие карты несколько слабоваты . Это уже – максимально бюджетный вариант.
Шина памяти
Термин ” шина памяти ” означает
Сейчас в видеокартах делают шины 64 – 1024 Бит. Обычно – 64, 128, 256, 384 и 512 Бит.
Выбирая видеокарту, следует присмотреться к ее шине. В продаже много графических карт с шиной в 64 Бит. Это плохой вариант: того же самого, но по более низкой цене можно достичь при покупке материнской платы со встроенной видеосистемой.
Для обычного бытового компьютера достаточно карты с шиной 128 Бит, а для игрового нужно не менее 256 Бит.
Ширина шины – один из показателей скорости памяти видеокарты, но не единственный. Тут важна и пропускная способность памяти (ПСП) конкретной видеокарты: она должна быть как можно выше. Узнать ее можно, проведя небольшие математические вычисления.
Отталкиваться здесь необходимо от частоты памяти и разрядности шины. ПСП будет равна X в примере ” (Y*A)/8=X ” , где Y означает ширину шины памяти, а A – частоту.
Дополнительные сведения
Разъемы видеокарт
Видеокарты разных производителей могут иметь различные разъемы.
14.1. Внешние разъемы видеокарты
Видеокарты могут иметь различные разъемы для подключения внешних устройств.
VGA (D-SUB) – для подключения старых мониторов и проекторов, уже не встречается на современных видеокартах. Если на вашем мониторе есть только такой разъем, то подключить его к современной видеокарте будет проблематично.
DVI – для подключения старых и многих современных мониторов с аналогичным разъемом. На фото изображен разъем DVI-D, которым оснащаются современные видеокарты и через него идет только цифровой сигнал. На более старых моделях может присутствовать разъем DVI-I, через который также идет аналоговый сигнал.
DisplayPort – для подключения современных мониторов с аналогичным разъемом. Необходим для игровых мониторов с высокой частотой обновления (более 60 Гц).
HDMI – для подключения современных мониторов и телевизоров. По нему так же может передаваться звук.
Желательно, чтобы видеокарта имела все типы современных разъемов (DVI, DisplayPort и HDMI). Учтите, что через некоторое время вам может понадобиться подключить другой монитор или телевизор.
Если у вас монитор, на котором есть только разъем VGA (D-SUB), то его можно подключить к разъему DVI-I на видеокарте через специальный переходник DVI-VGA.
Если на видеокарте нет разъема DVI-I (есть только DVI-D), то подключить монитор через переходник DVI-VGA не получится. В таком случае поможет только конвертер HDMI-VGA, но качество изображения снизится.
14.2. Разъемы дополнительного питания
Игровые видеокарты среднего и высокого класса имеют один или два разъема дополнительного питания PCI-E.
Эти разъемы могут быть 6-контактные (6-pin) и 8-контактные (8-pin). Нужно учитывать, что блок питания так же должен иметь соответствующее количество таких разъемов. Но в принципе для этих целей можно использовать переходник Molex-PCI-E, главное чтобы блок питания был достаточной мощности.
Отсутствие разъема дополнительного питания дает нагрузку на шину питания материнской платы и может снижать стабильность работы видеокарты, поэтому крайне желательно его наличие.