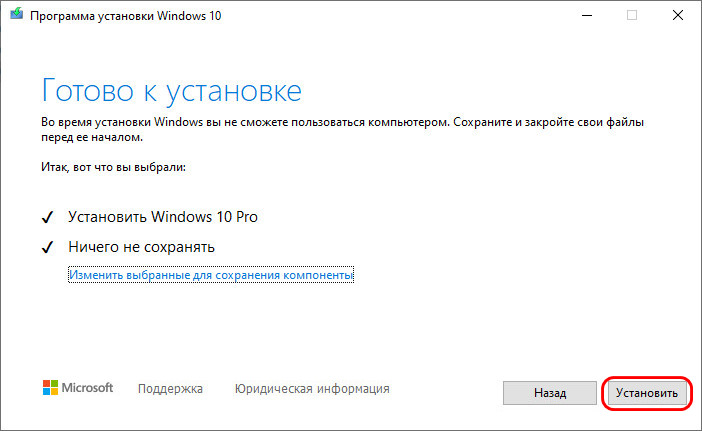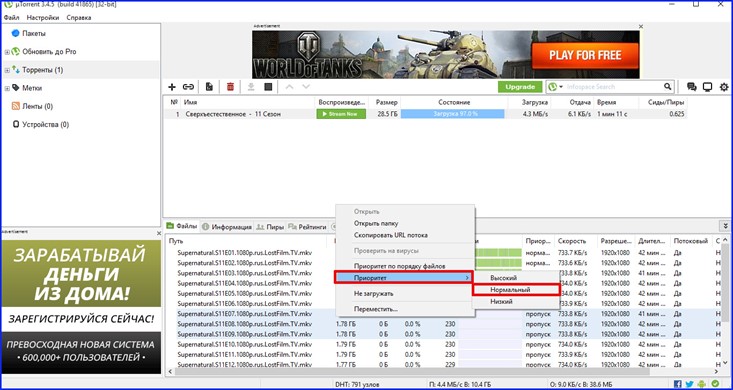Как установить ватсап на компьютер
Содержание:
- Плюсы и минусы использования программы на ноутбуке
- Как скачать и установить WhatsApp на ноутбук
- Чем удобна программа WhatsApp для компьютера и каковы недостатки?
- Primary tabs
- Установка WhatsApp с помощью Bluestacks
- Использование WhatsApp Web
- Уведомления
- Использование веб-версии WhatsApp
- Аккаунт
- Преимущества и отличия стационарного ватсапа и WhatsApp web
- Начинаем общаться
- Установка через эмулятор Андроида
- Плюсы и минусы использования программы на ноутбуке
- Учетная запись
- 5 Регулировка карбюратора после обкатки мотопилы
- Как установить официальный Messenger WhatsApp для PC
- Для Linux
- Интерфейс программы WhatsApp для компьютера.
- Ловля щуки и окуня на кружки
- Пошаговая инструкция: подключение программы без телефона
Плюсы и минусы использования программы на ноутбуке
Программа предоставляется бесплатно и устанавливается в несколько нажатий. Главная ее особенность — официальное дополнение не требуется обязательной синхронизации с приложением на телефоне.
Какие преимущества имеет мессенджер:
- использование WhatsApp через компьютер позволяет не отвлекаться на телефон;
- видеосвязь доступна на большом экране, с улучшенным качеством картинки;
- быстрая загрузка материалов из чата на компьютер;
- обновление, при выходе новой версии, производится автоматически.
Функционал программы практически не имеет отличий от приложения, используемого на телефоне. Основное преимущество установки мессенджера на ноутбук — выбор комфортного способа связи, независимо от ситуации. Синхронизация позволяет сохранять чаты на всех устройствах, где бы не совершался диалог.
Еще одно преимущество — установка программы по другому по номеру телефона. К примеру, на телефоне производится общение с близкими, а через компьютер — с коллегами по работе.
Из недостатков можно выделить:
при работе в программе через компьютер, важно следить, чтобы на телефоне мессенджер не прекращал работу;
сохранение большого количества файлов и кеша, при активном использовании программы, что может занимать дополнительное место на ноутбуке;
недоверие к сервису некоторых пользователей, которые переживают за сохранение своих личных данных и переписок, чем больше дополнений мессенджера на различных устройствах, тем риск взлома повышается;
не все ноутбуки оснащены хорошими встроенными инструментами для связи, к числу которых можно отнести микрофон и камеру, поэтому, совершение звонков и проведение видеосвязи будет проблематичным.
В целом, использование русской версии программы через компьютер достаточно удобный вариант. Особенно для тех, кто часто ведет диалоги и загружает различные файлы.
Как скачать и установить WhatsApp на ноутбук
Существует несколько вариантов установки ватсап на ноутбук без телефона бесплатно на русском языке.
Первый вариант — подключить через «стационарный клиент»:
- whatsApp скачивается бесплатно на ноутбук с официальной страницы разработчика. На сайте имеется версия Windows и Mac;
- открывается исполняемый файл и нажимается «далее»;
- после установки, программа автоматически запустится на ноутбуке.
Далее пользователю следует запустить сервис на телефоне. Как правило, она располагается в настройках приложения. Камерой захватывается область дисплея ноутбука с штрих-кодом, после считывания, на компьютере откроется диалоговое окно вот сап.
Второй вариант — Web-версия:
- в поисковой строке браузера вводится «вот сап веб»;
- пользователь переходит по выданной ссылке;
- на телефоне открывается опция «WhatsApp Web» и сканируется код.
Вариант третий — эмулятор:
- рекомендуется выбрать BlueStacks App Player — удобный эмулятор, подходящий для любых моделей ноутбуков;
- после открытия исполняемого файла, появится инсталляционное окно, где следует указать месторасположение программы;
- нажимается кнопка для установки;
- по завершению процедуры запустятся BlueStacks для настройки;
- пользователю потребуется совершить вход в аккаунт Google, где для авторизации подойдут данные от учетной записи Gmail или Youtube.
Останется войти в Play Market, ввести в поисковую строку название программы и загрузить приложение. Принцип использования будет идентичным, как и на мобильном устройстве, отличие лишь в том, что все действия выполняются при помощи мыши и клавиатуры, а не экрана телефона.
Теперь можно будет пользоваться WhatsApp и производить вход без сканирования. Программа имеет аналогичный интерфейс с мобильным приложением — имеется возможность записывать голосовые сообщения, отправлять текстовые СМС, обмениваться файлами, организовывать групповые чаты.
Чем удобна программа WhatsApp для компьютера и каковы недостатки?
Что касается плюсов… Если вы частенько сидите за компьютером, то вам проще чатиться через этот мессенджер именно с компьютера, а не со своего смартфона. Ведь на клавиатуре текст набирать быстрее, фотки и видео смотреть более приятно на большом экране. И голосовые сообщения можно также отправлять и с компьютера. Да и, вообще, версия ватсапп для ПК имеет практически все те же функции, что и мобильное приложение (об отсутствии некоторых будет упомянуто ниже, в недостатках).
Недостатки WhatsApp для ПК:
-
Нельзя совершать аудио и видеозвонки;
-
Отсутствуют некоторые настройки в интерфейсе программы;
-
Нельзя отправлять любые файлы в переписке, например, музыку, а также некоторые форматы документов, таких как Word, Excel и пр.
Пользоваться программой WhatsApp для компьютера вы сможете только тогда, когда у вас включено ваше мобильное устройство (оно должно быть подключено к интернету!) и на нём уже установлено приложение ватсапп. Потому что программа для компьютера связывается с вашим мобильным устройством и именно через него синхронизирует все чаты. Если ваше мобильное устройство выключено или не подключено к интернету, то пользоваться ватсаппом для ПК вы не сможете, поскольку не будет работать синхронизация.
В общем, слова выше можно отнести к ещё одному недостатку, хотя телефон у большинства включен практически всегда, а значит и WhatsApp на компьютере будет всегда без проблем работать. То есть неудобств не должно возникать.
Primary tabs
Установка WhatsApp с помощью Bluestacks
Если вы все-таки решили использовать эмулятор Android, Bluestacks подойдет лучше всего.
Установка WhatsApp с помощью Bluestacks
На сегодняшний день именно Bluestacks является одним из самых популярных Android-эмуляторов. Он хорошо работает с Android-приложениями на Windows и Mac.
Для того чтоб установить WhatsApp используя Bluestacks, для начала нужно скачать и установить эмулятор.
Шаг 1. Загрузите и установите эмулятор Bluestacks. Скачать его можно с официального сайта www.bluestacks.com.
Загружаем и устанавливаем эмулятор Bluestacks на компьютер
Шаг 2. После загрузки запустите программу установки и подождите, пока Bluestacks будет полностью установлен. Приложение довольно тяжелое, поэтому для его установки потребуется несколько минут.
После установки Bluestacks у вас есть 2 варианта:
- Вы можете загрузить WhatsApp APK.
- Или вы можете установить WhatsApp, скачав его с помощью встроенного поиска Bluestacks.
Вариант 1
Если вы хотите скачать WhatsApp APK, то это можно сделать на официальном сайте.
Шаг 1. Загрузите WhatsApp APK, затем кликните по нему правой кнопкой мыши и выберите «Открыть с помощью Bluestacks».
Выбираем «Открыть с помощью Bluestacks»
Шаг 2. После установки Apk откройте «Bluestacks», и на нем должен быть установлен WhatsApp.
После установки Apk открываем «Bluestacks» и видим WhatsApp
Вариант 2
Если вы не хотите использовать apk можно воспользоваться вторым вариантом. Для этого сделайте следующее:
Шаг 1. Откройте Bluestacks и нажмите на панель поиска приложений.
Открываем Bluestacks и нажимаем на панель поиска приложений
Шаг 2. Найдите WhatsApp и установите его из Google Play Store.
Теперь вам нужно зарегистрироваться в WhatsApp.
-
Откройте WhatsApp, введите свой номер мобильного телефона и нажмите, чтобы получить код подтверждения с помощью SMS.
- Введите код подтверждения и завершите регистрацию. В случае неудачной проверки СМС, вы также можете использовать функцию вызова.
Использование WhatsApp Web
Существует три способа использования WhatsApp Web на своем ноутбуке или ПК:
- онлайн (через веб—браузер);
- с помощью официальной десктопной версии WhatsApp (или настольного приложения);
- через эмулятор Android. Однако с появлением десктопной версии, необходимость в использовании эмулятора практически отпала.
Способы входа в WhatsApp Web на компьютере
Если вы делаете почти все в своем браузере, вы должны использовать веб—сайт WhatsApp
Обратите внимание, для того, чтобы отправлять и получать сообщения через браузер рабочего стола, вам необходимо активное интернет—соединение на вашем смартфоне
Если же вы делаете почти все на своем ноутбуке или ПК, например, в иллюстраторе, фотошопе и т.д, можно воспользоваться настольным приложением Ватсап.
Уведомления
Важнейший вопрос, требующий внимания – как настроить WhatsApp по части звуковых оповещений и всплывающих уведомлений. Если вдруг уведомления в Ватсапе не приходят, а вы хотите быть в курсе входящих сообщений и звонков, то открываем раздел «Уведомления»:
- Поставьте галочки «Показывать» в строках «Уведомления групп и чатов»;
- Найдите разделы со словом «Звук» и выберите подходящие звуковые сигналы;
- В блоке «Уведомления приложения» вы можете активировать звук и вибрацию, а также выбрать стиль оповещений.
Вот и все, теперь вы всегда на связи! На очереди попытка настроить Ватсап в телефоне для комфортной переписки.
Использование веб-версии WhatsApp
Если не хочется ничего устанавливать на ПК или ноутбук, а для общения по Ватсапу хватает интернет-сессий, стоит воспользоваться официальной веб-версией мессенджера:
Снова перейти на сайт разработчика — whatsapp.com, а затем нажать на расположенную в верхнем горизонтальном меню кнопку WhatsApp Web.
Авторизоваться в системе, отсканировав сгенерированный системой код камерой телефона с рабочим аккаунтом.
Вкладка Ватсапа, открываемая плагином, по умолчанию закрепляется в левом углу. По желанию владелец компьютера может передвигать её в любое место, а также закрыть штатным способом.
Аккаунт
Продолжаем настройку Ватсап – нужно открыть раздел «Учетная запись» на Айфоне/ «Аккаунт» на Андроиде. Вы увидите несколько блоков меню, открываем «Приватность».
Можно выбрать настройки приватности – поставьте значение «Все»/ «Никто»/ «Мои контакты» согласно пожеланиям. Выбранная группа лиц будет видеть изменения:
- Был (-а). Информация о времени посещения приложения;
- Фото профиля. Просмотр аватарки;
- Сведения. Просмотр строки «Сведения»;
- Группы. Разрешение приглашать в групповые чаты;
- Статус. Разрешение на просмотр статуса;
- Геоданные. Возможность просмотра вашей геолокации.
Дополнительно ниже настраиваем такие возможности:
- Заблокированные. Сюда можно внести людей, заслуживших попадание в черный список;
- Отчеты о прочтении. Отключите опцию, чтобы никто не видел, когда вы открываете сообщения;
- Блокировка экрана (только на Айфон). Подключение сканера отпечатка пальца для разблокировки Ватсапа.
Мы нашли первый ответ на вопрос, как настроить Ватсап на телефоне. Не будем останавливаться, следуем дальше!
Преимущества и отличия стационарного ватсапа и WhatsApp web
У приложения есть возможность запустить программу с компьютера с помощью официального клиента.
Главное преимущество данной версии – запуск прямиком со стационарного компьютера. Для этого достаточно просто синхронизировать QR-код. Утилита работает синхронно с мобильной версией, что позволяет отходить от рабочего места или девайсов.
Однако, у этой версии есть очень большой минус. Её нельзя запустить, если на девайсе отсутствует данная платформа. Это будет проблематично для тех пользователей, которые не могут воспользоваться смартфоном или имеют старые кнопочные мобильники.
Начинаем общаться
Не забывайте, что просто настроить мало – Ватсап создан для общения! Поэтому попробуем вместе добавить пользователя и написать ему сообщение. Напомним, книга контактов автоматически синхронизируется с приложением после устновки, но вы можете добавлять и других людей:
- Нажмите на иконку в виде карандаша, чтобы создать сообщение;
- Выберите получателя из списка или кликните по иконке «Новый контакт»;
- Впишите ФИ, выберите страну и укажите сотовый телефон;
- Кликните «Сохранить»;
- Автоматически откроется новая беседа – в нижней части экрана расположено поле для ввода текста;
- Жмите на плюсик, чтобы добавить фото/видео, сделать снимок или прикрепить документ, местоположение, контакт;
- Нажмите на значок камеры, чтобы снять фотографию или видео онлайн;
- Кликайте на микрофон, чтобы записать короткое аудиосообщение.
Подробно обсудили, как настроить Вацап и начать общаться – между вами и мессенджером больше ничего не стоит! Приступайте к переписке, делитесь файлами и наслаждайтесь каждой минутой.
Установка через эмулятор Андроида
Пользователю, желающему имитировать на компьютере работу телефона под управлением Андроида, нужно скачать, установить и настроить любой приличный эмулятор, после чего подключить программу к своему аккаунту. Одно из лучших приложений для эмуляции — NoxPlayer. Освоиться с ним проще, чем удалить группу в Ватсапе; кроме того, программа занимает сравнительно мало места на жёстком диске.
Чтобы установить WhatsApp на компьютер при помощи эмулятора NoxPlayer, понадобится:
Указать место установки.
И, если есть нужда, запросить создание ярлыков на «Рабочем столе» и в «Панели задач».
Подождать, пока завершится инсталляция программы — на это уходит, в зависимости от возможностей компьютера, от нескольких минут до часа.
И, не закрывая окошка, нажать на кнопку «Пуск».
Сразу после первой настройки перед использованием.
NoxPlayer предложит пользователю пройти обучение. К нему можно вернуться и позже, а пока — воспользоваться ссылкой Skip Tutorial.
К сожалению, скачать и установить Ватсап посредством встроенного приложения Google Play не выйдет. Владелец компьютера может просто нажать на кнопку «Домой».
И перейти в браузере на сайт apkpure.com. Здесь нужно переключиться на поисковую строку, размещённую в правой части окна.
Ввести в ней запрос вида WhatsApp и кликнуть по пиктограмме лупы.
Выбрать щелчком мыши самый первый пункт в открывшемся списке.
И уже на странице загрузки — вариант приложения.
Для использования в среде эмулятора подойдёт Ватсап с пометкой arm Воспользовавшись кнопкой «Скачать».
И согласиться со скачиванием APK-файла.
Как только он будет полностью скопирован на жёсткий диск, следует запустить его из окна браузера.
Выбрать в качестве среды выполнения ранее установленный NoxPlayer.
И проверить, корректно ли отработала установка, запустив Ватсап.
Если всё хорошо — остаётся приступить к регистрации или авторизации в мессенджере; в обоих случаях пользователю понадобится телефон с активной сим-картой.
Если установить WhatsApp описанным способом не получилось, стоит в окошке программы нажать на кнопку «Добавить APK».
Выбрать в окошке «Проводника» скачанный файл мобильной версии Ватсапа.
И позволить эмулятору установить мессенджер. В некоторых случаях для начала работы в WhatsApp требуется перезагрузить виртуальную среду. Сделать это, не закрывая NoxPlayer, можно, нажав на размещённое в правой панели троеточие.
И выбрав иконку перезагрузки ОС Андроид.
Теперь нужно выбрать первый в списке параметр операции — через минуту-другую система заново запустится, и владелец компьютера сможет авторизоваться в WhatsApp.
Плюсы и минусы использования программы на ноутбуке
Даже несмотря на общение без перерывов с близкими людьми, компьютерная утилита имеет ряд недостатков.
Плюсы и минусы использования программы на ноутбуке
Даже учитывая массовое использование почтового клиента, у него найдётся парочка недостатков:
- Занимание файлами рабочей памяти. Бывает такое, что на рабочем столе просто отсутствует свободное место. В таком случае придётся удалять какие-то необходимые файлы.
- Безопасность. В 2018 году у многих людей встал остро вопрос конфиденциальности их информации. Несмотря на запреты, мессенджер Павла Дурова «Telegram» позволяет защищать информацию. Большинство не доверяют программе, потому что боятся за личные переписки, материалы, передаваемые собеседникам.
- Отсутствие стикеров. В настоящее время это одна из ключевых особенностей мессенджеров, позволяющая использовать смайлики, содержащие более глубокую эмоциональную окраску.
Однако, у него есть плюсы, которые полностью перекрывают все найденные недостатки:
- Можно устанавливать сервис, используемый без помощи сторонних гаджетов. Бывают случаи, когда начальство запрещает пользование мобильником на рабочем месте. В таком случае, такое решение будет просто необходимым.
- Многие не любят набирать сообщения на телефоне. Слишком маленький экран не позволяет набирать тексты большого формата. Тогда ввод с помощью клавиатуры поможет удобно набирать сообщения любой длины.
- Можно загружать материалы, которые находятся на компьютере. Эта особенность поможет не возиться с кучей USB проводов.
- При выходе новых обновлений ранее установленный клиент будет обновляться автоматически.
Учетная запись
Давайте начнем с базовой настройки WhatsApp! Первое, что вы можете поменять, чтобы персонализировать профиль – это личные данные. Запоминаем следующий алгоритм:
- Откройте мессенджер Ватсап;
- Нажмите на три точки сверху справа и перейдите к настройкам (Андроид);
- Или просто переходите в раздел с настройками на Айфоне.
Здесь находится меню со всеми интересующими нас пунктами. Начнем с верхнего блока, где сейчас располагается иконка «Фото».
- Кликните на слово «Фото», чтобы загрузить снимок;
- Вы можете выбрать фотографию из галереи или сделать фото на камеру телефона прямо сейчас.
Теперь нажмите на имя пользователя рядом – здесь вы можете:
- Настроить имя, которое отображается у других абонентов;
- Посмотреть номер телефона;
- Ввести текст в строку «Сведения». Напишите что-то о себе!
5 Регулировка карбюратора после обкатки мотопилы
После обкатки на пилах производится только тонкая настройка УПТ. Для этого в обязательном порядке потребуется тахометр и техдокументация на используемый пилящий инструмент. Дело в том, что на заводе производителе уже установлены практически оптимальные настройки. Просто для обкатки движка и притирки других подвижных деталей мотопилы карбюратор настроен на приготовление чуть более обогащенной, чем расчетная оптимальная, топливовоздушной смеси. За счет этого максимальная частота оборотов немного ниже конструктивно заложенной производителем и плюс к этому мотор лучше смазывается. Благодаря этому обкатка двигателя и приработка остальных подвижных деталей проходят в щадящем режиме.
Поэтому, если нет тахометра и/или достоверной информации (паспортных данных) о максимальной частоте оборотов и на холостом ходу, то менять заводские настройки после обкатки не стоит, так как правильно это сделать не получится. Да и вообще, тонкую регулировку в этом случае выполнять не обязательно – бензопила будет прекрасно работать и на имеющихся базовых настройках. А если уж ее делать, то лучше в сервисном центре. Ювелирное настраивание карбюратора еще совсем нового инструмента рекомендуется доверить специалистам.
Тонкая регулировка
Перед самостоятельной тонкой регулировкой настоятельно рекомендуется как можно точнее отметить прежнее положение настроечных болтов. Это позволит в случае неудачной попытки вернуть их на место – к базовым заводским настройкам. Регулирование начинаем с болта «H». После выставления максимальных оборотов, проверяем холостые. Если они отличаются от нормальных, выставляем их сначала с помощью «L», а потом «S» («LA», «T»). При этом руководствуемся правилами и принципами, изложенными в второй главе этой статьи. Но поворачиваем регулирующие болты, ориентируясь на показания тахометра. Затем продолжаем настраивать карбюратор, как указано в той же главе. Винты крутим, следя за показаниями тахометра.
Как установить официальный Messenger WhatsApp для PC
WhatsApp для ПК является долгожданным запросом пользователей самого популярного приложения для обмена мгновенными сообщениями WhatsApp. Раньше мессенджер был доступен только для смартфонов и телефонов, включая Android, iOS, BlackBerry, Windows Phone, Windows 10 Mobile, Symbian и Java. Позже у мессенджера появилась веб-версия, известная как сеть WhatsApp. Тем не менее услуга не понравилась пользователям. Наконец, WhatsApp Inc. выпустила официальный Messenger WhatsApp для ПК.
Существует несколько способов, с помощью которых вы можете установить WhatsApp на свой компьютер. Первым и самым популярным методом была установка WhatsApp с использованием Bluestacks. Помимо Bluestacks, есть несколько других эмуляторов Android, которые позволяют устанавливать WhatsApp на ПК с помощью приложения Android WhatsApp (.apk).
Как установить официальный Messenger WhatsApp для PC
Проблема с установкой WhatsApp и использованием эмуляторов Android заключается в том, что приложение может работать не так гладко, как на смартфоне. Кроме того, эмуляторы — это ресурсоемкие приложения, для которых требуется бесперебойная работа ПК и его достойные технические характеристики.
Теперь, когда WhatsApp Inc. выпустила автономный установщик WhatsApp для компьютеров и ноутбуков, необходимость в использовании специальных эмуляторов Android отпала.
Установка WhatsApp Messenger для ПК
Для того чтобы пользоваться официальным мессенджером WhatsApp на своем компьютере нужно сделать следующее:
Выбираем 64-разрядный или 32-разрядный установщик WhatsApp и загружаем на компьютер
После загрузки запустите установщик, и приложение начнет установку. В отличие от других приложений, установщик WhatsApp будет установлен сразу, и вам не нужно будет выполнять никаких дополнительных действий. Как только приложение WhatsApp установлено, вас могут попросить принять условия.
Шаг 2. Теперь вам нужно отсканировать QR-код, показанный в приложении WhatsApp для ПК, используя WhatsApp вашего телефона.
Сканируем QR-код, используя WhatsApp своего телефона
Шаг 3. Откройте WhatsApp на своем телефоне, нажмите «Дополнительно» и выберите «WhatsApp Web». Поверните камеру своего телефона на экран ПК и отсканируйте показанный QR-код. Это необходимо для передачи данных и синхронизации обеих программ.
На телефоне выбираем «Дополнительно» и нажимаем «WhatsApp Web»
Сканируем QR-код телефоном с компьютера
Шаг 4. Если QR-код будет проверен успешно, ваши сообщения WhatsApp будут успешно синхронизированы с компьютером. С этого момента вы можете читать и отвечать на все чаты WhatsApp с вашего ПК.
Синхронизация данных WatsApp на телефоне с компьютером
WhatsApp для PC — это удобное приложение, которое синхронизирует сообщения WhatsApp с вашего телефона на ваш компьютер. Таким образом, если вы работаете на своем ноутбуке, необходимость в постоянной проверке телефона отпадает, так как вы можете прочесть сообщения и ответить на них прямо со своего компьютера.
Сообщение об ошибке
Когда вы открываете WhatsApp на вашем компьютере, может возникнуть сообщение об ошибке, как на картинке ниже.
Сообщение об ошибке при запуске WhatsApp на компьютере
Это в основном означает, что компьютер пытается, но не может подключиться к телефону. Чтобы исправить эту ошибку, убедитесь, что ваш телефон подключен к Интернету.
Не удалось войти в систему. Проблема с QR-кодом
Настраивая WhatsApp на своем компьютере в первый раз вы можете столкнуться с такой проблемой, как «Не удалось войти в систему при попытке сканирования QR-кода». Обычно это происходит, если ПК не может проверить процесс сканирования QR-кода. Чтобы исправить эту ошибку, убедитесь, что вы подключены к Интернету, и ваше интернет-соединение работает нормально.
Для Linux
Вотсап не поддерживает операционную систему Линукс, процессоры ARM. Инсталлировать софт можно только при наличии эмуляторов других ОС. В таком случае скачивание, запуск идентичные с ранее указанными способами.
При подтверждении клиента не забывайте:
- Установочный документ размещается в папке по умолчанию независимо от типа ОС. Выбрать путь сохранения можно после подтверждения команды.
- При сбоях обмена информации с сервером, отсутствии подключения к интернету активация прерывается. Для устранения ошибки проверьте качество связи или подождите пару минут перед повторным проведением.
- Код активации приходит по смс или в чате Вайбер. Проверяйте оба варианта.
- Периодически обновляйте утилиту. Устаревшая версия будет глючить, ограничивать функционал мессенджера.
Интерфейс программы WhatsApp для компьютера.
Запустив приложение, откроется основное окно программы, где в левой колонке отображаются все чаты. Справа, пока вы не откроете чат с каким-либо человеком, будет отображаться предупреждение, о том, чтобы вы не отключали свой телефон, на котором у вас также должен быть WhatsApp.
Кнопка “…” (1) над чатами открывает доступ к меню программы, откуда можно перейти в настройки, создать новую группу (для общения сразу с несколькими собеседниками), открыть архив сообщений, избранные сообщения, выйти из своего аккаунта в ватсаппе, перейти к настройкам своего профиля (установить фото, изменить статус и пр.).
Также перейти к настройкам профиля вы можете нажав на кнопку со своей фотографией слева вверху (3).
Кнопка “+” (2) нужна для создания нового чата, с человеком, с которым вы ещё ни разу не переписывались через данное приложение.
Ловля щуки и окуня на кружки
Ловля щуки на кружки
С первыми проблесками утренней зари рыболов должен быть на месте. Перед выездом снасти и принадлежности раскладывают в лодке в определенном порядке. На кормовую скамью кладут рюкзак, около него ставят канну с живцами. Справа и слева от ног рыболова находятся садки. Собирают кружки, для чего с белой их стороны в отверстия вставляют штыри в соответствии с номером. По пять собранных кружков укладывают на садки. Позади справа за рейку вставляют зевник и экстрактор, впереди справа — глубомер, слева — буек. На передней скамье лежит подсачек. При дальних переездах все тяжелые вещи размещают на корме, чтобы нос лодки был приподнят, по прибытии на место ловли лодку выравнивают.
Отыскав глубомером нужную глубину, отмечают ее буйком. Если профиль дна неизвестен, промеряют весь участок прогона кружков, определяют глубину спуска живцов. Живец должен находиться от дна на расстоянии 0,5-1 м; чем больше глубина, тем выше можно поднимать живца.
Установив начало расстановки кружков, приступают к их зарядке. Маленьким сачком из канны достают живца, кладут его в левую руку головкой к указательному пальцу. Правой рукой снимают с кружка крючок и прокалывают им спинку живца поперек, примерно посередине. Прокол делают не более чем на 2 мм, чтобы не повредить хребет. Держа кружок штырем вниз, прижимают его к правому плечу, вытянутой левой рукой, в которой находится живец, отмеряют первый метр шнура и опускают живца в воду. Снова левой рукой берут шнур около кружка, снимают с вращающегося диска второй метр и так, отсчитывая метры спуска, отправляют живца на нужную глубину, которую фиксируют пробочкой, передвигаемой по шнуру. Далее шнур заводят в вырез на кружке, делают им два-три витка вокруг штыря и пропускают через прорезь на его конце. В таком виде кружок ставится на воду красной стороной кверху.
О поклевке сигнализирует перевертка, то есть кружок перевертывается и плавает белой стороной кверху. Черная полоска на головке штыря мелькает на вращающемся кружке. Приближаться к нему надо с подветренной стороны, стараясь не наезжать на шнур и не ударять веслами по воде. При перевертке вблизи от лодки хищнику дают возможность смотать 4-5 м лески и после этого делают подсечку. Если кружок быстро вращается, его берут рукой и, почувствовав натяжение шнура, небольшим взмахом руки подсекают. Когда же кружок вращается медленно или стоит неподвижно, шнур выбирают из воды и, ощутив движение рыбы, делают подсечку.
В случае поклевки крупной рыбы кружок лучше не класть в лодку, а отбросить его в сторону, оставив в руке шнур, на котором вываживают рыбу. При сильных рывках и потяжках иногда бросают шнур в воду, и ныряющий кружок заставляет рыболова пережить волнующие секунды. В закоряжен- ном месте надо максимально сократить время вываживания.
После подсечки шнур держат в натянутом состоянии. Слабина шнура может стать причиной схода хищника. Особенно это касается щуки, которая, выпрыгивая из воды, трясет головой, стремясь освободиться от крючка. Подведя рыбу к лодке, берут ее подсачеком с головы снизу. Освобожденную от крючка, ее кладут в кормовую или носовую часть лодки, в сухое затененное место.
За неимением подсачека можно пользоваться багориком, но это менее удобно и занимает больше времени. Некоторые рыболовы берут из воды щуку руками. Щука, подведенная к лодке, прижимается к борту и на опущенную руку не реагирует. Ее крепко берут сзади жаберных крышек и быстро вынимают из воды.
Ловля судака на кружки
Сразу после окончания нереста, в первой половине июня, на подмосковных водоемах начинается хороший клев судака. К этому времени он выбирает глубокие, закоряженные места, песчаные ямы и перепады глубин. Кружки оснащают двойными (№6-7) или одинарными (№ 10-12) крючками с жилковыми поводками. Там, где вместе с судаком попадается и щука, лучше все же оставлять судачью оснастку.
На крючки насаживают плотву, пескаря, уклейку, иногда окуня. Судак, хоть пасть его мала, хватает и крупного живца. На водохранилищах он клюет с раннего утра и до полной темноты, на реках клев активнее на утренней заре.
После поклевки хищник сильно тянет шнур, но вскоре устает, и его без особого труда подтягивают к лодке.
Некрупные судаки держатся стайками, иногда вместе с окунем. Во второй половине лета клев судака постепенно затихает; поздней осенью, перед ледоставом, порой на глубоких ямах успешно ловят крупных судаков.
Ловля окуней на кружки
Наиболее интенсивным клев окуней бывает в июне — июле, особенно к полудню. Лучшая насадка — мелкий карась, ерш и малек. Окунь берет наживку жадно, быстро ее заглатывает и нередко засекается сам. При частых пустых перевертках и срыве живцов полезно поставить одинарные крючки на жилковых поводках с рыбками помельче. Эти перевертки делают окуни или мелкие судаки. Определить хищника, перевернувшего кружок, помогает уцелевший живец: редкие проколы на его теле — следы судачьих клыков, порезы оставляет щука, а когда с плотвы, пескаря или карася содрана чешуя от головы и до крючка,— это работа окуня.
Пошаговая инструкция: подключение программы без телефона
Скачать ватсап на ноутбук без телефона можно выполнив следующие пошаговые действия:
- Скачивается и запускается эмулятор. Его цель — создание виртуального мобильного интерфейса на компьютере и открытие доступа в магазин приложений;
- В поисковой системе браузера вводится нужное название эмулятора
- Совершается переход на сайт и начинается скачивание программы.
- По завершению процедуры, эмулятор запускается и проверяется его функционал.
После запуска эмулятора, в поисковой строке вводится латинскими буквами слово Whatsapp», находится и активируется процесс скачивания. Софт запускается, и пользователь должен зарегистрироваться.
Единственный момент, когда может потребоваться телефон — это подтверждение абонента. Программа отправить на смартфон кол через SMS-уведомление. Комбинация вводится в подтверждающую строку. При необходимости, можно заказать звонок и прослушать код.