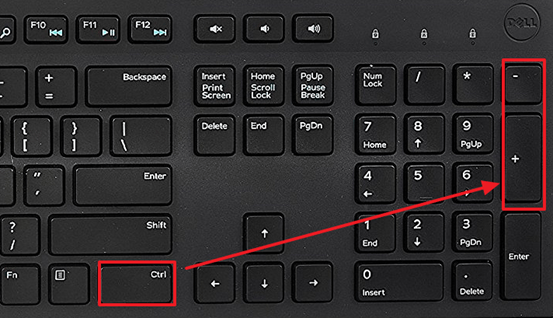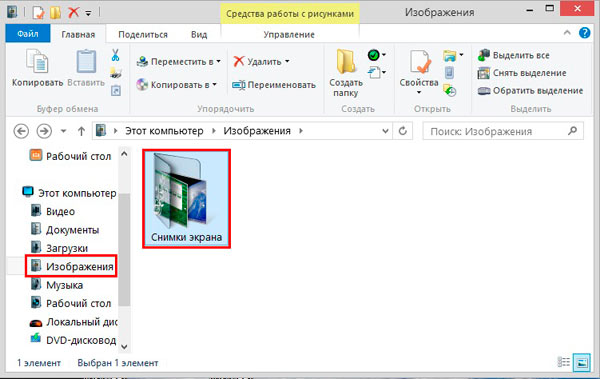Как сделать скрин на ноутбуке?
Содержание:
- Как сделать скриншот на компьютере и ноутбуке на Windows 8 через горячие клавиши
- Где найти скриншот
- Сделайте скриншот всего экрана
- Как сделать на ноутбуке скриншот экрана?
- Где найти скриншот
- Инструмент «Ножницы»
- Скрин на ПК и ноутбуке
- Встроенные средства Windows
- Прочие популярные программы
- Как это делается на Windows 7 и 10
- Почему PrintScreen не срабатывает
- 5 способов сделать скриншот экрана на ноутбуке
- Сделать скриншот на asus
- Какие необходимо использовать кнопки
- Снимок экрана с помощью сторонних программ
Как сделать скриншот на компьютере и ноутбуке на Windows 8 через горячие клавиши
Сегодня все чаще возникают случаи, когда нужно сделать снимок экрана своего ноутбука или персонального компьютера для фиксации текста документа, карда из видеозаписи или части веб-страницы, чтобы потом отправить их по электронной почте или в социальные сети. Практически все операционные системы семейства Windows обладают такой возможностью, но с выходом виндовс 8 все стало еще проще и легче.
Пример скриншота, сделанного через «Ножницы»
Обратите внимание! Путем использования комбинации клавиш можно создавать качественные снимки экрана или фиксировать только некоторую часть монитора путем обрезки с помощью опции «Ножницы»
- использование полной раскладки клавиатуры. Для создания снимка всего экрана необходимо запустить ОС и перейти к тому окну, которое необходимо зафиксировать. Далее просто нажимают сочетание клавиш «Win + Print Screen». После этого действия все, что было на экране, будет скопировано в снимок, и останется только перейти в папку «Снимки экрана» на системном диске и найти свой файл;
- использование раскладки с «FN» кнопкой. С ноутбуками все немного иначе. Если на них нажать «PrtScr», то ничего не произойдет. Для создания скриншота нужна специальная клавиша «Fn». Именно в сочетании с ней («Fn + Print Screen») снимок создается и копируется в буфер обмена или в специальную папку. Также возможен вариант «Fn + Win + Print Screen»;
- через клавишу «Alt». С помощью добавления одной этой кнопки в общую комбинацию для компьютера или ноутбука можно делать захват только активного окна программы. Для этого на него кликают и нажимают «Fn + Alt + PrtScr» или «Alt + PrtScr».
К сведению! Созданные последним способом скриншоты будут получать порядковые номера в автоматическом режиме. Старые изображения не будут перезаписаны, удалены или замещены новыми.
Стандартные «Ножницы» для создания скриншота и его обработки
Где найти скриншот
На текущий момент изображение находится в буфере обмена. Чтобы вывести его на экран в качестве отдельного файла, необходимо воспользоваться графическим редактором. Можно использовать Photoshop или Paint, куда картинка вставляется сочетанием клавиш Ctrl-V либо соответствующей кнопкой в интерфейсе программы («Редактирование» — «Вставить»). Сохраняя скрин как изображение, не забудьте задать ему определённый формат. Стандартные настройки предлагают png с начальным расширением, но лучше выбрать ipeg – таким образом, картинку можно просматривать как медиа без сторонних ресурсов. Определитесь и с местом хранения на Asus: изначально файл располагается во вкладке «Мой компьютер» («Изображения» в папке «Снимки экрана»), если вы не зададите иной путь.
p, blockquote 5,0,1,0,0 –>
Сделайте скриншот всего экрана
Если вы хотите сделать скриншот всего экрана на ноутбуке ASUS, есть два способа сделать это:
- Нажмите клавишу PrtSc, чтобы сделать скриншот всего экрана
- Нажмите клавишу с логотипом Windows и клавишу PrtSc, чтобы сделать снимок всего экрана (только для Win 8 и Win 10)
Нажмите клавишу PrtSc, чтобы сделать скриншот всего экрана
Вам просто нужно нажать клавиша PrtSc сделать скриншот всего экрана. Затем вы можете вставить его в Покрасить запрограммируйте и сохраните его на своем ПК. Вот как это сделать:
- На клавиатуре нажмите PrtSc. Тогда весь текущий экран будет скопирован в ваш буфер обмена.
-
Нажмите ключ с логотипом Windows и введите покрасить. В списке результатов поиска нажмите Покрасить Программа, чтобы открыть его.
-
На клавиатуре нажмите Ctrl а также В в то же время вставить скриншот в Покрасить программа.
- На клавиатуре нажмите Ctrl а также S одновременно сохранить этот скриншот.
Это действительно легко, не так ли?
Как сделать на ноутбуке скриншот экрана?
Прежде чем вы узнаете, как сделать скриншот экрана на ноутбуке, логичным будет рассказать, что такое этот самый скриншот. Попросту говоря – это снимок с экрана вашего устройства на момент создания этого самого скриншота.
- К услугам счастливых обладателей windows 7/8 и т.д. для создания скрина предоставляется кнопочка принтскрин, она же Print Screen, она же PrntScrn, PrtScn, PrtScr или PrtSc и даже “Print Screen / Sys Rq. Ищите ее сверху справа в ряду с клавишами F1-F10. Как только вы нажали на заветную кнопочку, снимок с экрана у вас уже сделан, и он автоматически помещается в буфер обмена. На экране вы ничего пока не заметите.а) В случае, когда вы желаете заскринить активное рабочее окно, а не весь рабочий стол, используйте комбинацию Alt+Print Screen одновременным нажатием обеих клавиш.б) В некоторых случаях на ноутбуке необходимо нажать Fn+Print Screen. А чтобы сохранить активное окно — Fn+Alt+Print Screen.в) Делать скрин можно и следующим образом. Если у вас стоит не windows 10, а «виндовс восьмерка», используйте комбинацию Win+PrintScreen. В этом случае изображение переместится в библиотеку изображений в папочку «Снимки экрана».
- Не зависимо от того, каким ноутбуком вы пользуетесь (леново, асер, асус, hp, самсунг, мейзу и т.д), вам необходимо отправить снимок в программу обработки изображений. Ведь мы пока что только сделали снимок и не сообщили ноуту, куда он сохраняется. Здесь вам не обойтись без графического редактора. В виндовсе это пейнт. Где же его искать? Нажимаем Пуск ⇒ Все программы ⇒ Стандартные ⇒ Paint.
- После открытия страницы редактора вам понадобится кнопка «Вставить», либо комбинация Ctrl+V. Также эта команда присутствует в контекстном меню.
- Теперь, когда вы полюбовались вставленным изображением, можете его отредактировать на свое усмотрение: обрезать, сделать надпись, изменить цвета и т.д.
- Напоследок надо всю проделанную работу сохранить. Какой кнопкой это сделать? Файл ⇒ Сохранить как. А можно и еще проще – нажать на соответствующую иконку в меню. В ходе сохранения выбираем формат — png или jpeg.
- Примечания! В «виндовс восьмерке» Paint находят через «Поиск» или путем нажатия правой кнопкой мышки на пустом экране. При использовании виндовс 10 мы идем по вышеописанному пути. Пейнт ищем в приложениях или через поиск.
Где найти скриншот
На текущий момент изображение находится в буфере обмена. Чтобы вывести его на экран в качестве отдельного файла, необходимо воспользоваться графическим редактором. Можно использовать Photoshop или Paint, куда картинка вставляется сочетанием клавиш Ctrl-V либо соответствующей кнопкой в интерфейсе программы («Редактирование» — «Вставить»). Сохраняя скрин как изображение, не забудьте задать ему определённый формат. Стандартные настройки предлагают png с начальным расширением, но лучше выбрать ipeg – таким образом, картинку можно просматривать как медиа без сторонних ресурсов. Определитесь и с местом хранения на Asus: изначально файл располагается во вкладке «Мой компьютер» («Изображения» в папке «Снимки экрана»), если вы не зададите иной путь.
Инструмент «Ножницы»
В Windows 10 можно выделить и скопировать в оперативную память произвольную область экрана. Это позволяет уменьшить размер картинки, а также время, необходимое для ее последующей обрезки в редакторе. Программа находится в категории «Стандартные — Windows» меню «Пуск». После запуска необходимо выполнить следующие шаги:
- Кликнуть по кнопке «Создать» в окне приложения.
- Выделить мышкой прямоугольный фрагмент экрана (курсор примет вид крестика).
- Выбрать путь для сохранения картинки.
- Задать название и формат изображения.
Потом созданный скриншот можно открыть в указанной ранее директории для просмотра или редактирования при помощи удобной программы для работы с изображениями.
Скрин на ПК и ноутбуке
Скриншот (англ. screenshot) – это снимок экрана, фотография того, что видит человек на компьютере.
Для создания таких фотографий на клавиатуре есть специальная кнопка Print Screen. Также она может называться Prt Scr, PrtScr, Prt Sc, PrtScn или PrntScrn.
После нажатия на нее ничего не произойдет – ни щелчков, ни вспышек. Но сфотографированный экран будет зафиксирован в памяти ПК. Чтобы этот снимок отобразился, его нужно вставить в программу для работы с изображениями. Например, в Paint.
Самый популярный способ создания скриншотов:
- Нажать на кнопку Print Screen на клавиатуре.
- Открыть программу Paint.
- Вставить в нее снимок.
- Сохранить на компьютере.
Но есть и другие способы. Подробнее о каждом я расскажу далее.
В программе Paint
Рассмотрим по шагам, как сделать скрин через Paint. Это самый популярный способ, потому что программа Paint есть на каждом компьютере.
1. Нажмите на клавишу Print Screen на клавиатуре. Удерживать ее не нужно – просто один раз нажмите и отпустите. Бывает, на ноутбуке нужно нажать две клавиши сразу: Fn и Print Screen.
2. Откройте «Пуск» и в конце списка выберите пункт «Стандартные – Windows». А из него выберите Paint.
А еще можно прямо в открытом меню «Пуск» напечатать paint и запустить приложение.
3. Вставьте снимок. Для этого нажмите на кнопку «Вставить» вверху слева.
Фотография экрана добавится в окно программы.
4. Отредактируйте снимок, если нужно.
Так как полученная фотография больше окна программы, то она обычно уходит за пределы Paint. Ее масштаб можно уменьшить через ползунок в правом нижнем углу.
Для обрезки лишнего используйте инструмент «Выделить». Щелкните по нему и удерживая левую кнопку мыши выделите ту часть снимка, которую хотите оставить. Она должна обозначиться пунктирной линией.
Затем нажмите на кнопку «Обрезать» вверху ().
Увеличьте масштаб до 100% через правый нижний ползунок. Таким образом вы увидите реальную картинку того, что получилось.
5. Сохраните результат на компьютер.
Для этого нажмите на кнопку «Файл» вверху и выберите «Сохранить как…».
Появится окно сохранения. Перейдите через него в ту папку компьютера, куда нужно поместить изображение. Например, если хотите добавить его на Рабочий стол, то в списке слева выберите «Рабочий стол».
В поле «Имя файла» напечатайте название для снимка. Обычно он по умолчанию называется «Безымянный». Можно вместо этого напечатать цифру.
Если нужно, поменяйте формат файла в нижнем поле. В большинстве случаев подходит PNG или JPG.
Затем нажмите «Сохранить».
6. Скриншот будет записан в то место и под тем названием, которое вы указали при его сохранении (см. предыдущий пункт). Это будет обычный файл-фотография, который можно записать на флешку, отправить по почте, опубликовать в соцсети и т.п.
На заметку. Если нужно сделать снимок только одного окна, которое открыто в данный момент, нажмите комбинацию клавиш Alt и Print Screen.
В программе Ножницы
Ножницы (Snipping Tool) – это специальная программа для создания скриншотов. Она изначально есть в Windows 7, 8 и 10 (но не во всех редакциях).
Открыть «Ножницы» можно также, как и Paint: Пуск → Стандартные – Windows →Ножницы.
Или напечатав слово ножницы прямо в открытом меню «Пуск».
Вот как выглядит окно программы:
Нажмите на кнопку «Создать» — экран затуманится. Удерживая левую кнопку мыши выделите ту часть, которую хотите сфотографировать. После того как вы отпустите кнопку мыши, изображение добавится в окно программы.
Запись изображения на компьютер происходит так же, как и в Paint (см.).
На заметку. В некоторых редакциях Windows программы «Ножницы» нет. Поэтому если вы ее не нашли у себя на компьютере, значит, в вашей системе она изначально отсутствует. Используйте вместо нее одну из тех программ, про которую я рассказываю .
Через сочетание клавиш
В системе Windows 8 и 10 сделать скриншот можно через сочетание клавиш клавиатуры Win + Print Screen. Изображение сразу же сохранится в папку «Снимки экрана».
Для этого нажмите клавишу Windows () и, не отпуская ее, клавишу Print Screen.
Теперь откройте папку «Изображения». Там будет папка «Снимки экрана», а внутри ваша фотография.
А еще в Windows 10 при помощи сочетания клавиш Win + Shift + S можно запустить «Набросок на фрагменте экрана». Это усовершенствованная версия приложения «Ножницы» — там больше инструментов для редактирования.
Встроенные средства Windows
Операционная система Windows хороша тем, что разработчики стараются максимально упростить жизнь пользователей и позволяют выполнять разные действия встроенными средствами без скачивания отдельных программ
Неважно, ноутбук это или стационарный компьютер, а также независимо от производителя устройств, сделать скриншот страницы можно двумя способами: через кнопки на клавиатуре или же специальным приложением, которое уже есть в системе
Скриншот на клавиатуре
Первый вариант, который приходит на ум пользователю при необходимости сделать скриншот на ноутбуке или ПК – воспользоваться специальной клавишей на клавиатуре. Она имеет название Prt Scr. Если речь идет об настольном ПК, то получить принтскрин можно просто нажатием на указанную выше кнопку. Если в руках пользователя настольное устройство, то потребуется нажать комбинацию клавиш — Prt Scr и Fn. Этот вариант работает на всех версиях операционной системы от Windows 7 и заканчивая десяткой.
Последний вариант предполагает, что пользователю необходимо открыть браузер, войти в почту и выбрать создание нового письма, после этого необходимо в рабочем поле нажать «вставить» или зажать комбинацию клавиш «Ctrl+V». Если добавить в письмо изображение таким способом, то его нельзя извлечь, так как оно не придет адресату в форме вложения. Он просто увидит его, но не сможет как-то отредактировать или сохранить исходный файл.
Второй вариант – сохранить картинку в текстовом документе или точечном рисунке. В целом, принцип действий одинаковый. Следует открыть соответствующее приложение – MS Word или Paint, создать новый документ и нажать на «Ctrl+V», а после сохранить в любом удобном месте на устройстве. Минус метода в том, что он требует выполнения большого количества действий и занимает некоторое время.
Чтобы упростить задачу, в Виндовс 10 и более ранних версиях ОС есть комбинация клавиш – «Win+Prt Scr». После ее нажатия картинка автоматически сохраняется в папку «Снимки экрана» по адресу «Этот компьютер – Изображения». В зависимости от операционной системы местоположение папки незначительно меняется, но найти ее можно в предусмотренной системой папке с документами, фотографиями, видео на том же локальном диске, где установлена сама ОС.
Еще один способ сделать скриншот экрана на ноутбуке, но при этом зафиксировать лишь открытое приложение, а не весь экран – воспользоваться комбинацией «Fn+Alt+Prt Scr». Дальше необходимо сохранить изображение аналогично тому, как было рассказано в первом случае – в Ворд, письмо или точечном изображении.
Сделать скрин на ноутбуке без помощи клавиатуры можно с использованием экранной клавиатуры, единственный нюанс, что получится снять весь экран, а область можно будет уже выбрать позже в редакторе изображений. Экранная клавиатура находится в меню Пуск – Все программы-Специальные возможности. Минус метода в том, что даже если клавиатуру уменьшить до минимальных размеров, она все равно займет некоторую область на экране.
Утилита «ножницы»
Что делать, если нужно сделать скрин на ноутбуке или компьютере, но по какой-то причине кнопками это не получается, или снимок не сохраняется? В таком случае разработчики Виндовс 8 предусмотрели еще один инструмент, который позволяет сделать снимок не только целого экрана, но и выбранной области. Инструмент называется «ножницы» и находится в «Пуск-Все программы-Стандартные».
На экране появится небольшое окно, в котором есть подсказки. Все, что необходимо сделать пользователю – это выбрать тип выделения. Это может быть прямоугольная или овальная область, или же произвольная, тогда можно просто обвести необходимый кусок любого размера. После выделения области утилита автоматически отправит ее в указанную ранее пользователем папку, а если до этого место сохранения не было настроено, то при закрытии утилиты появится окно с предложением, в каком формате сохранить файл, и куда это сделать.
Прочие популярные программы
Желание сделать качественный скриншот на ноутбуке порой выходит за границы встроенных редакторов, ведь не менее удобно будет воспользоваться сторонним софтом. Сейчас существует множество специальных программ для создания скриншотов, где самыми практичными считаются:
DuckCapture
В программе есть возможность создавать снимки окон с прокруткой содержимого и управлять настройками при помощи горячих клавиш, которые настраиваются самостоятельно. Финальный вариант картинок разрешено скопировать в буфер обмена для последующей вставки и редактирования. Также скриншотам можно дать имена и выбрать им папку онлайн для автоматического сохранения.
Платная замена, где имеется специальная плавающая панель инструментов. С её помощью можно поворачивать, обрезать и производить другие стандартные операции с изображениями. Характерным бонусом является весьма богатый выбор форматов: bmp, ipeg, gif, ipeg 2000, wmf, png, tiff, pcx, ico и tga.
Помимо самой возможности редактировать и сохранять скриншот, преимуществом данной версии стала функция загрузки и получение кода для дальнейшей публикации материалов. Вдобавок программа предоставляет возможность просматривать собственную статистику, публиковать комментарии, обмениваться файлами с друзьями в системе и создавать закрытые папки для ограниченного просмотра.
Бесплатная версия, которую можно скачать как полноценную программу с установкой на ноутбук Asus, так и в виде портативной утилиты. Предложенные функции позволяют получить снимок экрана, отредактировать его во встроенном меню редактора, загрузить на сервер и иметь в своём распоряжении ссылку для публикации в сети.
Ashampoo Snap
Более продвинутая версия в сравнении с иными предложениями. Помимо создания максимально чётких снимков, программа позволяет распознавать текст на сделанном скриншоте и редактировать картинку. Примечательно, что скринить можно не только фрагмент открытой страницы, а полный её вариант — от верхней части и до нижней, вдоль всей прокрутки. Также допускается снимать видео в режиме онлайн.
Обобщая все перечисленные способы, можно сделать вывод, что операционные системы для современных ноутбуков Asus имеют удобный функционал для создания скриншотов. Редко пользуясь такими возможностями, можно ограничиться стандартными редакторами. Но если вы часто обмениваетесь готовыми скринами в Интернете, будет логично освоить и несколько программ дополнительно.
Как это делается на Windows 7 и 10
В большинстве версий Windows дальнейшие манипуляции со скриншотом неизменно ведут ко встроенной программе Paint. Этот простой графический редактор можно найти следующим образом:
- Нажать на «Пуск».
- Выбрать строфу «Все программы».
- В общем списке ищем раздел «Стандартные» и заходим туда.
- Жмём на иконку «Paint».
В открывшейся панели вставляем скрин при помощи комбинации «Ctrl» + «V». Отобразившееся изображение допускается редактировать как угодно. В Windows 10 для Asus особенно популярной является функция «Ножницы». Выбрав этот инструмент, можно исправить имеющийся скрин, из всего экрана оставив только фрагмент:
- В появившемся меню нажмите на графу «Создать».
- Дождитесь, чтобы курсор изменится на крестик.
- Теперь обведите прямоугольником область, которую нужно заскринить.
- Далее выберите адрес для сохранения снимка.
- Перейдите в раздел «Файл» и выберите пункт «Сохранить как», указав имя скриншота и требуемый формат.
В последних версиях Photoshop принцип вставки и сохранения картинки аналогичный, с той лишь разницей, что там нет функции ножниц. Взамен можно воспользоваться обыкновенным выделением и обрезкой.
Почему PrintScreen не срабатывает
Когда кнопка скриншота на ноутбуке отказывается работать, а буфер обмена остаётся пустым, то стоит проверить активность дополнительных клавиш. Клавиатура может быть укомплектована ключом FLock.
На некоторых моделях функциональные клавиши имеют несколько значений, где основное или, наоборот, вспомогательное действие выполняется в тандеме с кнопкой Fn. Последняя встречается практически на всех ноутбуках: «Самсунг», «Тошиба», НР и т.д. То есть, в этом случае получается комбинация Fn + PrintScreen и далее по инструкции выше.
На моделях лэптопов прошлых поколений от Dell и VAIO скриншот можно сделать только по нажатию Ctrl + PrintScreen. Также стоит проверить активность клавиши Fn в BIOS. Она может быть отключена или назначена на другую функцию. Когда не получается сделать скриншот посредством PrintScreen ни в одной из вышеописанных комбинаций, то, скорее всего, установлен сторонний софт, перекрывающий данный функционал.
Если в рабочей зоне отсутствует кнопка PrintScreen, то можно вызвать цифровой аналог стандартной клавиатуры средствами платформы. Такая проблема актуальна для старых ноутбуков «Асус» и «Тошиба». Открываем поисковую строку платформы и вводим «Экранная клавиатура». Выбираем приложение, после чего кликаем по клавише PrintScreen уже на цифровом варианте. Утилита находится в разделе «Центр специальных возможностей».
5 способов сделать скриншот экрана на ноутбуке
Нередко при работе за ноутбуком требуется сделать скрин, чтобы показать его другим пользователям (например, для решения разного рода ошибок, или при совместной работе над каким-нибудь документом/проектом).
Но не у всех пользователей сразу получается это сделать: то на клавиатуре нет заветной кнопки “Print Screen”, то вроде бы жмешь на нее, а ничего не происходит.
В этой небольшой статье хочу привести несколько быстрых и рабочих способов, как можно создавать скрины. Думаю, заметка будет весьма кстати (особенно в тех случаях, когда дело не терпит отлагательств, а вас донимает какая-нибудь ошибка. ) .
Если вы хотите сделать скриншот экрана игры или кадра из видео (в т.ч. со стрелками и пояснениями) — см. эту заметку
Сделать скриншот на asus
Сделать скриншот на asus также просто как и при помощи клавиатуры стационарного компьютера. Да и расположение клавиш(кнопок) на клавиатуре asus практически такое же. Всем привет! С вами блог для начинающих пользователей компьютера и интернета. Сегодня в этой короткой заметке я вам расскажу как сделать скриншот на ноутбуке asus.
На всех компьютерных клавиатурах для снятия изображения с экрана монитора имеется клавиша Print Screen. На различных марках компьютеров она может обозначаться по своему.
На ноутбуке asus она называется prt sc sysq и находится справа в верхнем ряду,как на скриншоте ниже.
Чтобы сделать скриншот на asus необходимо нажать на кнопку prt sc sysq,изображение при этом сохраняется в памяти компьютера в так называемом Буфере обмена.
Затем открываем программу Paint,для этого проследуем по пути:Кнопка Пуск -→ Все программы -→ Стандартные -→ Paint. После чего нажать сочетание клавиш CTRL+V,или Вставить а затем Сохранить.
By Blogsdna
Какие необходимо использовать кнопки
Сделать скриншот без стороннего софта реально на любой операционной системе Windows. В первую очередь стоит зафиксировать сам снимок. Выполнить эту операцию можно при помощи следующих сочетаний клавиш:
p, blockquote 2,0,0,0,0 –>
- «win» + «PrtSc» (на некоторых ноутбуках клавиша «win» оформлена в форме кнопки с нарисованным флажком, которая находится в нижнем ряду клавиатуры (на одном уровне с пробелом);
- «Print Screen/Sys Rq» (её можно найти рядом с клавишей F12, но автоматического сохранения тут нет, нужно обязательно сохранить скрин в каком-то редакторе);
Справка! Если необходима картинка лишь отдельного элемента, то вместе с клавишей Print Screen/Sys Rq стоит нажать Alt. Тогда вы получите скрин не целого экрана Asus, а только того окна, с которым на данный момент работаете.
p, blockquote 3,0,0,0,0 –>
«Print Screen/Sys Rq» + «Fn» (служит дополнительным методом, если вышеописанные схемы не работают или блокируются настройками сайта).
Далее нужно переходить к следующему этапу – искать подходящее место для сохранения, ведь пока скриншот по факту нигде не остался среди документов.
p, blockquote 4,0,0,0,0 –>
Снимок экрана с помощью сторонних программ
Сторонние программы для создания снимка экрана
Существует множество программ для снимка экрана. Они отличаются по набору предлагаемых функций и удобству интерфейса. Выберите тот, что подходит вам лучше всего, и вам не придется больше испытывать неудобства при создании скриншотов.
| Программа | Описание |
|---|---|
| Screenshot Captor от DonationCoder — это самый мощный инструмент для захвата экрана, доступный для бесплатного скачивания. Он доступен только для Windows XP и более поздних версий, в настоящее время версия для Mac или Linux недоступна. Личное использование программы бесплатно и поддерживается пожертвованиями, а не рекламой. Он позволяет захватывать весь экран, выбранную область, отдельное окно или даже контент из окна прокрутки — функцию, которую вы не найдете ни в каком другом бесплатном программном обеспечении для захвата экрана. Screenshot Captor может даже снимать кадры с веб-камеры или импортировать изображения непосредственно со сканера |
|
| Это не просто средство для создания скриншотов. Помимо этого в программе есть множество дополнительных функций для аннотации, среди них: инструменты подписи, 3D-преобразования и др. Вы также можете автоматически загружать их на сервер разработчика, чтобы с легкостью делиться ими с другими людьми по электронной почте |
|
| После установки эта программа будет привязана к горячим клавишам клавиатуры и также будет доступна из панели инструментов. В отличие от предыдущей программы функции аннотации и редактирования доступны в платной профессиональной версии. На бесплатной основе доступны: автоматическое добавление теней или водяных знаков к вашим изображениям, сохранение скриншотов в нескольких форматах, изменение их размера и автоматический запуск редактора изображений по вашему усмотрению сразу после захвата |
|
| Lightshot — это инструмент, позволяющий легко сделать скриншоты любой выбранной области на экране буквально двумя щелчками. Приложение имеет простой и интуитивно понятный пользовательский интерфейс, что упрощает и ускоряет работу с приложением. Вы можете мгновенно редактировать снимки экрана вставляя стрелки, указатели, фигуры и текст по своему усмотрению. Lightshot доступна для Windows / Mac, Chrome, Firefox, IE и Opera |
Итак, как только приложение установится вы увидите его логотип на панели задач. Он выглядит как розовое перо, вы можете увидеть его на скриншоте ниже.
Значок установленного приложения можно увидеть в трее
В качестве примера рассмотрим последнее приложение — Lightshot.
На официальном сайте выбираем программу для своей операционной системы
Шаг 2. Убедитесь, что вы видите на экране то, что хотите запечатлеть. Откройте нужные приложения, зафиксируйте курсор на нужном вам месте.
Шаг 3. Нажмите на кнопку «PrtSc» на клавиатуре своего ноутбука. Теперь экран должен затемниться за исключением выбранной области. Левой кнопкой мыши выделите область, которую хотите вырезать и отпустите мышь. Данная область снимка будет выделена, в правом углу будет панель инструментов программы Lightshot.
Нажимаем на кнопку «Prt Sc», левой кнопкой мыши выделяем область, которую хотим вырезать, отпускаем кнопку мыши, нажимаем «Сохранить»
На этом этапе вы можете сделать следующие действия:
- сохранить выбранную область;
- скопировать ее;
- загрузить на сервер, получив ссылку для отправки по электронной почте;
- найти подобное изображение в интернете;
- изменить изображение, вставив стрелки, текст, фигуры и др.
Сделать скриншот на ноутбуке HP не сложнее, чем на любом другом. Все рассмотренные выше способы по-своему хороши. Правильно подобранная программа, в которой есть все необходимые вам функции, решит этот вопрос на долгое время.