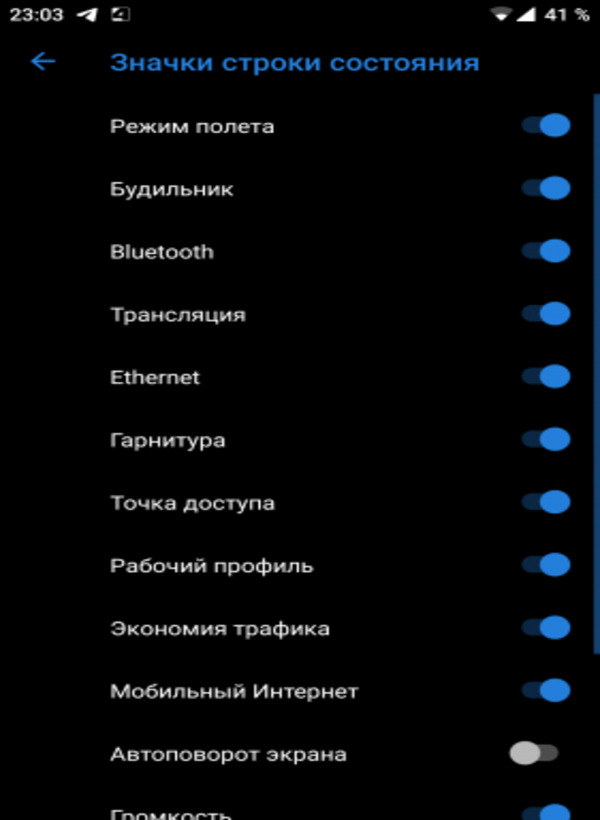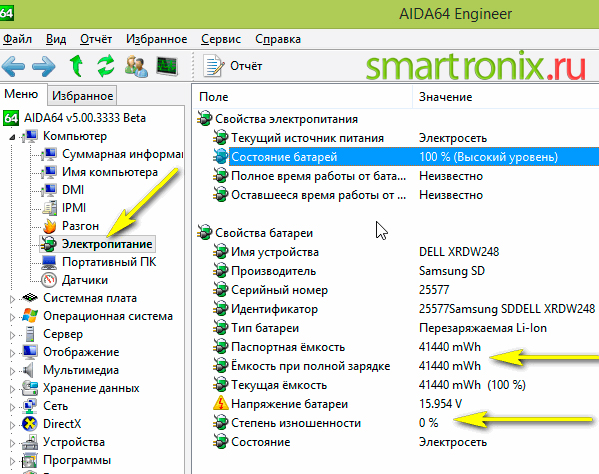Не работает wi-fi на ноутбуке: почему он не подключается к wi-fi сети. что можно сделать?
Содержание:
- Если компьютер не может подключиться к исправной сети Wi-Fi
- Нет доступных подключений WiFi в Windows 10/7
- Spot Alike
- Инструкция по устранению проблемы с Wi-Fi
- Установите последнюю версию iOS
- Сделайте принудительную перезагрузку
- Отключитесь от беспроводной сети и подключитесь заново
- Измените запрос на подключение к беспроводным сетям
- Отключение помощника Wi-Fi Assist
- Отключите VPN
- Отключите сервисы геолокации
- Установите другой сервер DNS
- Сбросьте настройки Сети
- Полный сброс контента и настроек
- Включаем индикатор Wi-Fi клавишами на ноутбуке
- Не работает Wi-Fi на ноутбуке
- Проблемы с драйвером WiFi адаптера в Windows 10
- Правила прокладки кабеля и последовательность действий
- Как включается адаптер беспроводной сети на вашем ноутбуке?
- Проверьте, не был ли скрыт значок WiFi
- Как установить или обновить драйвер WiFi адаптера?
- Проверка драйверов
- Слабый сигнал
- Метод 1: использование арифметической формулы
- Как исправить
Если компьютер не может подключиться к исправной сети Wi-Fi
Часто ноутбуки оснащены дополнительными функциональными клавишами для управления устройствами: звуком, тачпадом, беспроводным адаптером. Попробуйте отыскать в верхнем ряду клавиатуры (F1 — F12) кнопку со значком Вай-Фай и нажать её одновременно вместе с клавишей Fn (нижний ряд). Если не работает адаптер (был выключен случайно, или для снижения энергопотребления), то после нажатия этой комбинации он заработает вновь. Проверить, включён ли адаптер, можно при помощи беспроводной иконки около часов Windows: крестик на значке, или отсутствие иконки говорят о выключенном адаптере.
Когда беспроводная сеть работает на других устройствах, но в трее Windows значок беспроводной сети перечёркнут крестиком (или вовсе отсутствует) – проблема с Вай-Фай заключается в конкретном компьютере, а не в самой сети. Значит, лишь этому устройству не удается подключиться, а сам вайфай работоспособен. Если же иконка отмечена жёлто-оранжевой точкой, то попробуйте щёлкнуть по ней и поискать название вашей сети. Она нашлась, но при вводе пароля выскакивает ошибка аутентификации? Дело в неверной раскладке, в нажатой клавише Caps Lock, или просто в неправильном пароле.
В случае настольного ПК следует физически вытащить и снова подключить Wi-Fi-адаптер (обычно это устройство размером с флешку, подключено в порт USB в задней части корпуса). Если адаптер встроенного типа (или речь идёт о ноутбуке), попробуйте проверить его работоспособность: правый щелчок по «Мой компьютер»/»Компьютер» — «Свойства» – «Диспетчер устройств».
Взгляните на раздел «Сетевые адаптеры»: если один из них, особенно имеющий в названии слово Wireless (беспроводной) помечен вопросительным, восклицательным знаком или крестиком, то проблема заключается в конфликте этого устройства с Windows или с другим узлом ПК. Достаточно загрузить свежие драйвера для беспроводного адаптера и установить их заново – после этой операции компьютер, как правило, снова видит сеть.
При этом попытка щелчка по данному элементу управления вызывает сообщение: не удалось подключиться к сети.
Адаптер точно включён, драйвера установлены и конфликт оборудования в Диспетчере устройств отсутствует, но интернет на компьютере так и не появился? Вероятно, проблема с сетями – программного типа. Проверим в «Центре сетевых подключений Windows», считает ли ОС этот адаптер включённым.
Рис: Центр управления сетями Windows
В левой части Центра нужно выбрать раздел «Изменение параметров адаптера». В следующем окне появятся все сетевые адаптеры Windows. Взгляните на скриншот ниже: беспроводной адаптер в данном случае был выключен программным способом (выделен серым цветом). В данном случае не работает интернет исключительно из-за выключенного адаптера. Для включения достаточно щёлкнуть правой кнопкой и выбрать «Задействовать» («Включить»/»Enable»).
Рис: Программное включение беспроводного адаптера
Наконец, иногда в Wi-Fi возникают проблемы сетевой несовместимости устройств. Роутер отказывается соединяться с теми параметрами протокола IPv4, которые предлагает ему Windows. Следует «подчиниться» маршрутизатору и предоставить ему право самостоятельно назначить сетевую конфигурацию. Звучит сложно, однако на практике это лишь одна небольшая настройка.
Рис: Сброс конфигурации сетевого адаптера в Windows
В Центре управления сетями нужно выбрать текущее беспроводное соединение, отыскать в нём пункт «Свойства» (скриншот слева). В появившемся диалоговом окне следует найти «Протокол Интернета версии 4» – и вновь выбрать «Свойства». Откроется окно с параметрами IP-адреса. Рекомендуется выбрать автоматические конфигурации сети – так, чтобы маршрутизатор мог самостоятельно назначить IP и DNS-адреса (скриншот справа). Этот способ помогает особенно хорошо, если в окне как на правом скриншоте были видны введённые вручную сетевые адреса. Такая конфигурация не верна, а компьютер не видит сети.
Нет доступных подключений WiFi в Windows 10/7
В первую очередь, чтобы исключить легкие проблемы, выключите модем и ноутбук на 1 минуту. Потом включите все обратно и проверьте, доступны ли сети Wi-Fi. Если у вас есть телефон, то попробуйте найти сети Wi-Fi, и если они будут найдены, то скорее всего аппаратная проблема в ноутбуке или программная в Windows 10/ 7.
1. Сброс сети
Запустите командную строку от имени администратора и введите следующие команды по порядку, нажимая Enter после каждой, чтобы сбросить сеть.
2. Физический переключатель адаптера WiFi
На ноутбуках есть комбинации кнопок, которые физически могут включать и отключать оборудование. Это может касаться клавиатур для настольных компьютеров. Чтобы задействовать сам беспроводной адаптер WiFI нужно нажать сочетание кнопок Fn+F2. Так как клавиатуры разные, и комбинация может быть другая, но вы ищите иконку, которая напоминает WiFi или беспроводную сеть.
3. Проверка сетевых адаптеров
Нажмите сочетание кнопок Win+R и введите ncpa.cpl, чтобы открыть сетевые адаптеры. Если имеется виртуальный сетевой адаптер созданный виртуальной машиной, то отключите его. Также, если отключен адаптер «Беспроводная сеть», то включите его нажав по нему правой кнопкой мыши. Если ноутбук не видит сети Wi-Fi, то переходим к следующему пункту.
4. Драйвер и удаление адаптера
Нажмите сочетание клавиш Win+R и введите devmgmt.msc, чтобы открыть диспетчер устройств. Найдите и разверните графу «Сетевые адаптеры». В спсике будут все сетевые ваши адаптеры, включая виртуальные. Вам нужен беспроводной WiFi адаптер и он обозначается как Wireless или Wlan. Нажмите по нему правой кнопкой мыши и выполните по порядку:
- Обновить драйвер. Если не помогло и адаптер не нуждается в последней версии драйвера, то
- Удалить устройство и перезагрузите ноутбук.
- После перезагрузки, драйвер автоматически установиться.
- Если он не установился, то выберите «Обновить конфигурацию оборудования».
5. Проверка службы
Если вы пользовались какими-либо оптимизаторами, то скорее всего они отключили службу Wlan. Нажмите Win+R и введите services.msc, чтобы открыть службы Windows. В списке найдите «Служба автонастройки WLAN» и щелкните по ней два раза мышкой. Тип запуска должен стоять «Автоматически», и она должна выполняться. Нажмите «Запустить», если она остановлена. Если ноутбук или компьютер не видит WiFI сети, то двигаемся к следующему пункту, который для некоторых может оказаться очень эффективным.
6. Регион адаптера и частота
Настройки региона вашего адаптера Wi-Fi должны соответствовать настройкам вашего маршрутизатора Wi-Fi, иначе ваш ноутбук не сможет найти беспроводную сеть. Также, можно изменить параметры частоты. Нажмите Win+R и введите devmgmt.msc,чтобы открыть снова диспетчер устройств. Разверните список сетевых адаптеров и нажвите два раза по беспроводному. Далее перейдите во вкладку «Дополнительно», и начнем. Если у вас есть Bandwidth, то попробуйте установить значение 20 MHz Only. Если у вас нет его, а есть 802.11n channel width for 2.4GHz, то поменяйте его на 20 MHz Only.
Если у вас есть графа «Страна и регион (2.4ГГц)» по англ. (Country Region 2.4GHz), то установите значение #5 (1-14), если не помогло, то установите #1 (1-13).
Также, если на самом роутере настроен диапазон 802.11 /b, а на адапетре 802.11 /n, то WiFi не будет работать с модемом и другими сетями, которые имеют другой диапазон. По этой причине, выберите универсальный тройной диапазон IEEE 802.11 b/g/n.
7. Устаревшая запись VPN в реестре
Создайте точку восстановления системы, перед выполнением процесса. Проблема с WiFi вызвана в основном устаревшим программным обеспечением VPN. Запустите командную строку от имени администратора и введите:
netcfg -s n
Если вы в длинном списке найдите DNI_DNE, то его нужно удалить. Он связан с устаревшим клиентом Cisco VPN. Введите ниже команду для удаления записи с реестра:
reg delete HKCR\CLSID\{988248f3-a1ad-49bf-9170-676cbbc36ba3} /va /f
Введите следующую ниже команду:
netcfg -v -u dni_dne
Смотрите еще:
- Не удается подключиться к этой сети WiFi в Windows 10
- DHCP не включен на сетевом адаптере WiFi или Ethernet
- WiFi не подключается после сна или гибернации в Windows 10
- Пропал значок WiFi на ноутбуке Windows 10
- Телефон как веб-камера через USB, WiFi или Интернет
Загрузка комментариев
Spot Alike
Spot Alike — это веб-сервис от Last.fm, генерирующий плейлисты для Spotify по одному нажатию кнопки. Вам нужно лишь ввести в текстовое поле название любимого трека и выбрать песню во всплывающем окне. Через несколько секунд сервис выдаст готовый плейлист для Spotify. Вы также можете авторизоваться в Spotify и сразу увидите в приложении соответствующий плейлист.
Например, если вы введете в текстовое поле Adele и нажмете ввод, сервис покажет список треков, похожих на работы британской певицы. Теперь вы можете добавить этот плейлист в Spotify одним кликом. Можно подбирать списки воспроизведения как по исполнителю, так и по названию песни.
Инструкция по устранению проблемы с Wi-Fi
Специалисты дают основные рекомендации, чтобы неполадки можно было ликвидировать самостоятельно:
- Попробовать сменить сеть для подключения. Пускай это будет локальная точка доступа в кафе или другая, но в домашней обстановке. Если получилось установить связь, то проблемы с маршрутизатором.
- Организовать мониторинг соединений с роутером. Для этого потребуется включить на iPhone режим ожидания, а соединение устанавливать с любого иного смартфона.
Если такие советы не помогли и iPhone отключается от wifi, тогда нужно подходить к настройке профессионально. Выполнять при этом ряд обязательных действий.
Установите последнюю версию iOS
Чтобы организовать загрузку потребуется:
- меню «Настройки»;
- пункт «Основные»;
- нажать подпункт «Обновить ПО». В открывшемся окошке потребуется сделать выбор: организовывать установку или согласиться с предложением смартфона.
Важно! Если iTunes не помогает делать обновление, то потребуется скачать файл последней версии для перепрошивки
Сделайте принудительную перезагрузку
Иногда достаточно просто перезагрузить телефон и сигнал будет возобновлен. Это помогает только в том случае, если проблема была в программном обеспечении.
Отключитесь от беспроводной сети и подключитесь заново
Если пропал значок вайфай и на экране периодически выскакивает сообщение о том, что пароль к сети введен не правильно, то достаточно будет просто переорганизовать соединение. Для этого в меню «Настройки», в пункте «Блокировать сеть» выполнить действие, чтобы забыть старое соединение, а после ввести пароль заново.
Измените запрос на подключение к беспроводным сетям
Чтобы контролировать эту функция нужно зайти в «Настройки» и включить строку «Подтверждать соединение». В этом случае, смартфон автоматически будет предлагать установить соединение с более сильной сетью. В случае если ранее не было соединений, то потребуется все вводить вручную.
Отключение помощника Wi-Fi Assist
Зайдя в «Настройки» и пункт «Сотовая связь», далее потребуется найти функцию «Помощь беспроводной сети». Чтобы отключиться, следует поменять положение ползунка, достаточно просто потянуть его в бок. Цвет его тогда должен стать белым, а не зеленым как при включении.
Отключите VPN
Если функция ВПН в данный момент не используется, то следует ее отключить. Для этого в меню «Настройки», в параграфе «Основные», выбрать пункт «VPN».
Если же на Айфоне была скачена и установлена специальная программа, в которой используется ВПН, то нужно отключать его именно там.
Отключите сервисы геолокации
Когда слетает wifi на iPhone и не получается установить стабильное соединение, нужно отключить функцию геолокации. Для этого зайти в «Конфиденциальность» и переходить в «Службы». Перетащив курсор в противоположную сторону, они выключатся. Таким способом можно избавиться от проблемы, если мигает значок беспроводной сети или периодически теряется сеть.
Установите другой сервер DNS
Таким способом можно решить проблему, если вайфай выключается самостоятельно. Ведь часто бывает, что DNS настроено не правильно. Для его изменения потребуется:
- зайти в «Настройки» и открыть SKG; Нажав при этом на букву «i».
- в открывшемся окошке выбрать пункт «ручной ввод»;
- на официальном сайте потребуется находить необходимый DNS код. И ввести эти цифры самостоятельно.
К примеру, удалить старые цифры кодов и ввести новые 208.67.222.222, 208.67.220.220. При этом обязательно с запятыми.
Сбросьте настройки Сети
Иногда довольно много проблем и нарушений в работе смартфона решается при помощи сброса настроек. Для этого достаточно в настройках в параграфе «Основные», выбрать пункт «Сброс». Здесь выбрать ту сеть, которую требуется удалить.
Полный сброс контента и настроек
Если другие способы не помогают и iphone постоянно выкидывает из сети, тогда потребуется кардинальное решение. Чтобы сбрасывать все настройки, не нужно обращаться в специализированные учреждения, а зачем, можно это сделать и самостоятельно с помощью iTunes. Для этого в меню «Настройки», далее «Основные», выбрать пункт «Стереть контент и настройки».
Включаем индикатор Wi-Fi клавишами на ноутбуке
Да бы не лезть сразу в дебри, давайте попробуем простой способ. Практически на каждом ноутбуке есть комбинация клавиш, которая отвечает за включение и отключение беспроводных модулей. Иногда, это отдельный переключатель на корпусе.
Комбинации для разных производителей:
- ASUS – FN+F2
- HP – Fn+F12
- Lenovo – Fn+F5
- Acer – Fn+F3
- Samsung – то это клавиши Fn+F12, или Fn+F9
- DEL – Fn+F2, либо Fn+F12.
Для примера, на моем ноутбуке ASUS:
Как видите, на клавише F2 такая же иконка, как возле индикатора. Нажимаем сочетание этих клавиш и смотрим не загорелась ли лампочка, и не заработал ли Wi-Fi. Как я уже писал выше, у меня установлена Windows 10, и сочетание этих клавиш просто включает и отключает режим полета. Когда режим полета включен – индикатор не горит.
Но скорее всего это потому, что у меня не установлена утилита от ASUS, которая отвечает за работу функциональных клавиш. И если бы у меня была установлена Windows 7, то комбинация этих клавиш вообще бы не работала без установки специальной утилиты от производителя. У каждого производителя эта утилита называется по-разному. Ищите их на сайте производителя, в разделе с загрузками для вашего ноутбука.
Не работает Wi-Fi на ноутбуке
В этой инструкции — подробно о том, почему может не работать Wi-Fi подключение на ноутбуке в Windows 10, 8 и Windows 7. Далее пошагово описаны наиболее распространенные сценарии, связанные с работоспособностью беспроводной сети и способы их решения.
Чаще всего проблемы с подключением Wi-Fi, выражающиеся в отсутствии доступных сетей или доступа к Интернету после подключения, возникают после обновления или установки (переустановки) системы на ноутбук, обновления драйверов, установки сторонних программ (особенно антивирусов или фаерволов). Однако, возможны и иные ситуации, также приводящие к указанным проблемам.
В материале будут рассмотрены следующие основные варианты ситуации «не работает Wi-Fi» в Windows:
- Не получается включить Wi-Fi на ноутбуке (красный крестик на соединении, сообщение о том, что нет доступных подключений)
- Ноутбук не видит сеть Wi-Fi вашего роутера, при этом видит другие сети
- Ноутбук видит сеть, но не подключается к ней
- Ноутбук подключается к Wi-Fi сети, но страницы и сайты не открываются
По-моему, указал все наиболее вероятные проблемы, которые могут возникнуть при подключении ноутбука к беспроводной сети, приступим к решению этих проблем. Также могут оказаться полезными материалы: Перестал работать Интернет после обновления до Windows 10. Соединение Wi-Fi ограничено и без доступа к Интернету в Windows 10 .
Проблемы с драйвером WiFi адаптера в Windows 10
Решение проблемы при таких обстоятельствах предполагает прохождение через следующие этапы:
- Сначала пользователи открывают диспетчер задач. Это нужно, чтобы убедиться в отсутствии, либо наличии беспроводного адаптера.
- Надо перейти к меню «Пуска», затем — к более подробным параметрам.
- Из параметров переходят в раздел, посвящённый устройствам.
- В нижней части выбирают пункт по «Диспетчеру устройств».
Интерес представляет вкладка, описывающая Сетевые адаптеры.
Всего перед пользователем должны появиться два адаптера:
- LAN. Для подключения интернета к компьютеру по сетевой карте.
- ВайФай. Для использования беспроводных технологий.
Второй адаптер обычно дополняется обозначением Wireless. Если пропал Wi Fi Windows 10 — проверяется именно этот элемент.
Важно! В названии указывают производителя, точную модель. Иногда случается так, что адаптер есть, он включен
Но сама беспроводная сеть всё равно не работает. Возможно, причина снова связана с драйверами.
При подобных условиях надо куда-нибудь записать или скопировать официальное, полное название модели. После этого ищут официальную страницу производителя в интернете. После этого скачивают, устанавливают нужную версию драйвера. Потом повторно пробуют установить подключение.
Обратите внимание! У диспетчера устройств адаптер не отображается, если приспособление в принципе отсутствует, либо к нему нет драйвера. «Неопознанное или неизвестное устройство» — возможное название адаптера, если он есть внутри самого ноутбука
Тогда проблема с большой вероятностью тоже вызвана драйверами. Wireless адаптер наверняка будет отображаться в списке, как только установится последняя версия соответствующего оборудования. Если пропал WiFi адаптер из диспетчера устройств — проблему можно решить, следуя тем же рекомендациям, что указаны ранее
«Неопознанное или неизвестное устройство» — возможное название адаптера, если он есть внутри самого ноутбука. Тогда проблема с большой вероятностью тоже вызвана драйверами. Wireless адаптер наверняка будет отображаться в списке, как только установится последняя версия соответствующего оборудования. Если пропал WiFi адаптер из диспетчера устройств — проблему можно решить, следуя тем же рекомендациям, что указаны ранее.
Правила прокладки кабеля и последовательность действий
Коаксиальный провод совмещает в себе две функции — передачу сигнала от приемника к отображающему прибору и защиту от воздействия внешних электромагнитных излучений. Для обеспечения сигнала наилучшего качества прокладка антенного кабеля должна реализоваться грамотно, чтобы сохранить эти характеристики.
В первую очередь нужно составить небольшую схему протяженности с минимальным количеством переходников и стыков. Уже на этом этапе необходимо предусмотреть метод маскировки, т. к. от этого зависит не только дизайн, но и необходимая прочность защитного покрытия. В частном доме часть проводника может располагаться на улице
Поэтому, выбирая подходящую модель, следует особое внимание уделить его плотности и наличию влагозащитного слоя
Прокладка коаксиального кабеля в разветвленных системах осуществляется посредством штекеров, сумматоров, сплиттеров, розеток и т.д. Чем их больше, тем сильнее будет затухание сигнала. Для устранения этой проблемы нужно выбирать только качественные изделия.
После распланировки прохождения телевизионного кабеля в квартире или частном доме закупается все необходимое оборудование. Затем приступают к монтажу, который начинается от подсоединения непосредственно к антенне, заведения ко всем точкам подключения, проверки и декорирования. Процесс требует придерживаться нескольких правил:
- не рекомендуется сгибать провода и оставлять там, где их легко повредить;
- расстояние от электрической проводки должно быть не менее 10 см;
- в случае деформации внешней оболочки нужно заменить поврежденный участок или запаять его пластиком, иначе защитный экран начнет разъедать коррозия и сигнал испортится;
- при укладывании в штробу с последующей заделкой нужно поместить проводник в защитный канал;
- если длина кабеля от приемника к декодеру превышает 40 м, нужно установить усилитель сигнала;
- для облегчения дальнейшего обслуживания все провода нужно описать, прикрепив к ним пластиковые бирки.
Как включается адаптер беспроводной сети на вашем ноутбуке?
Для начала, обратите внимание на панель уведомлений. Если иконка Wi Fi с восклицательным знаком или вы видите красный крестик на ней, необходимо подключиться к сети
Многие лэптопы оснащены специальными механическими кнопками, позволяющими включить Wi-Fi для получения быстрого доступа в сеть. В зависимости от модели ноутбука, расположение функциональных клавиш может отличаться. В большинстве случаев, это верхняя часть над клавиатурой или боковые торцы на корпусе.
Посмотрите, есть ли такой компонент на вашем устройстве и попробуйте включить беспроводную сеть. Также определенные модели требуют одновременного нажатия комбинации клавиш Fn + кнопка включения Вай Фай на ноутбуке.
Не стоит исключать варианты, когда воспользоваться аппаратным переключателем невозможно. К примеру, вы переустанавливали или сбрасывали операционную систему и кнопка WiFi перестала работать на самом ноутбуке. Ещё частой проблемой является установка драйвера, несовместимого с портативным компьютером.
Чтобы восстановить активацию беспроводного адаптера аппаратным способом, рекомендуем найти подходящее ПО на официальном сайте производителя ноутбука.
Проверьте, не был ли скрыт значок WiFi
Почему не отображается значок вай фай на ноутбуке и как его вернуть
Обратите внимание! Часто происходит так, что этот элемент просто остаётся незаметным для самих пользователей. Область уведомления Windows 10 позволяет перемещать любые значки с места на место
Это относится к звуковым сигналам и элементам, связанным с сетями. Пользователи могли сами перетащить значок на другое место, из-за чего он стал незаметным.
Чтобы развернуть список со всеми значками в области уведомлений — достаточно нажать на значок стрелки внизу. После этого иконка WiFi может появиться в трее среди других подобных изображений. Его надо взять и удерживать с помощью левой кнопки мыши. После перетаскивают в привычное место — там же, где находятся часы. Тогда точно можно быть уверенными, что не пропали значки Вай Фай на ноутбуке Win 10.
Как установить или обновить драйвер WiFi адаптера?
Действия тоже выполняют с определённым порядком.
- Поиск официальной страницы производителя, в интернете.
- Конкретную модель ищут, самостоятельно вводя название. Либо пользуясь меню на самом сайте. Некоторые варианты могут исчезать со временем.
- Далее нажимают на название, переходят к разделу, через который осуществляются загрузки.
- Обычно с поиском драйвера для беспроводного устройства практически не возникает проблем. Подпись поможет узнать подходящую версию.
- Главное — указать, какой версией операционной системы пользуется тот или иной человек. Отыскать вариант для Windows 10 сможет каждый. Тогда исправить проблему не составит труда.
После загрузки надо будет открыть сохранённый файл, следовать инструкциям, которые появляются далее. Запускать требуется файл, имеющий расширение EXE. Систему лучше перезагрузить, когда процесс установки завершится. Потом можно снова попытаться наладить беспроводное соединение, когда соответствующие значки, кнопка будут отображаться.
У стационарных компьютеров порядок действий остаётся примерно таким же. Главное — выбрать правильную версию драйвера, подходящую для самого адаптера и операционной системы. Это отличное решение, если пропал WiFi на ноутбуках Windows 10.
Проверка драйверов
Если на Windows 10 не включается WiFi, нужно поставить или обновить драйверы. Это делается следующим образом:
На сайте производителя можно скачать последнюю версию драйвера. Если информация о разработчике отсутствует, нужно делать следующее:
- Открыть «Сетевые адаптеры», выбрать нужный элемент.
- Перейти в «Свойства» — «Сведения».
- В пункте «Свойства» указывают ИД оборудования и копируют первую строку в «Значение».
Эту информацию надо вставить в поисковую строку браузера и найти производителя. С официального ресурса устанавливаются нужные драйверы, после чего ноутбук следует перезагрузить.
Слабый сигнал
Что же делать, если вы убедились в правильности введённых настроек, но wifi на ноутбуке до сих пор не работает? Ответ может крыться в слабом уровне сигнала, граничащим с почти полным его отсутствием. Многие устройства просто откажутся подключаться, даже если и смогут обнаружить сеть.
Проблема с сетью на ноутбуке может возникнуть из-за далеко установленного роутера, либо наличия преград на пути сигнала от него (толстых стен, металлических конструкций, источников радиопомех и прочих). Попробуйте перенести ноутбук поближе к маршрутизатору и снова подключиться к сети. Если проблема исчезнет, задумайтесь об изменении местоположения роутера.
Метод 1: использование арифметической формулы
Для начала давайте познакомимся с медом применения арифметической формулы для подсчета суммы данных в строке. Для наглядности рассмотрим его реализацию на практическом примере.
Итак, у нас имеется таблица с наименованием товаров и их продажам по дням. Наименования товаров – это и есть заголовки строк, а даты – названия столбцов. Нам нужно посчитать итоговые продажи по каждому наименованию в отдельном столбце “Итого”, специально созданном для этого.
И вот, что мы делаем, чтобы получить требуемый результат:
- Переходим в ячейку для вывода результата и начинаем писать формулу суммы, начав со знака “равно” (“=”). После этого щелкаем по первой ячейке строки, данные которой требуется включить в формулу расчета (не по заголовку, а именно по первой ячейке с числовым значением). Затем ставим знак “плюс” (“+”), после чего щелкаем по следующей (второй) ячейке данной строки и т.д. Таким образом мы добавляем в формулу все ячейки выбранной строки.
Итоговая формула имеет следующий вид: .Конечно же, данная формула может содержать другие адреса ячеек, если речь идет о другой таблице. Выше представлен лишь пример того, как она может выглядеть с учетом наших данных. Также, вместо выделения нужных ячеек мышью методом клика по ним, всю формулу можно написать вручную, в том числе, координаты самих ячеек. - После того, как формула готова, нажимаем Enter, и сумма немедленно будет отображена в ячейке с только что прописанной формулой.
Как вы могли убедиться, этот метод довольно понятный и легкий в применении. При его использовании не должно возникнуть никаких проблем, так как он интуитивно понятен и весьма логичен. Однако у данного метода есть и серьезный минус – это большие трудозатраты. Только представьте, сколько времени потребуется на написание формулы, если суммируемых ячеек много. Поэтому перейдем к другим методами, которые требуют гораздо меньших временных затрат, и к тому же, исключают возможные ошибки, связанные со случайным добавлением не тех ячеек в формулу.
Как исправить
Современные операционные системы «Виндовс» имеют большие возможности для устранения неполадок. Однако некоторые из них все же с завидной регулярностью возникают. Способы исправления зачастую одинаковы для всех версий, отличия заключаются только в наименованиях пунктов и внешнем виде меню.
Обратите внимание! Рассматриваемая выше ошибка, когда система выдает предупреждение о том, что не удалось подключиться, является наиболее распространенной. Способы исправления достаточно однотипны
Решение проблемы в ОС
Соединение с требуемой точкой доступа всегда происходит одинаково. При попытке подключиться появляется надпись: «Подключение к сети (имя)». Проходит несколько секунд, и система выдает другую надпись: «Виндовс не удалось подключиться к сети».
Решение достаточно простое, потому что удалось выяснить возникновение ошибки. Она появляется всегда после смены настроек соединения, то есть пароля, типа безопасности и др. Требуется удалить беспроводное подключение в параметрах системы и попробовать соединиться заново.
Для этого следует выполнить такие действия:
- Правой кнопкой мыши нажать на иконку соединения с Интернетом, которая расположена в низу экрана в правом углу.
- Из выплывающего меню выбрать «Центр управления сетями и общим доступом».
- Зайти в раздел «Управление беспроводными соединениями».
- Появится перечень, в котором нужно отыскать требуемое соединение и нажать по нему правой кнопкой мыши. В меню выбрать пункт «Удалить».
- Появится предупреждение, в котором следует подтвердить действие.
- Попробовать подключиться заново. В этом случае система попросит ввод пароля, после чего соединение должно пройти успешно.
Описанные действия помогают исправить ситуацию почти во всех случаях, однако если этого не произошло, то рекомендуется следующее:
- провести перезагрузку ноутбука и маршрутизатора;
- поменять пароль и тип безопасности в параметрах роутера;
- сменить имя соединения SSID с применением букв только английского алфавита;
- в случае появления предупреждения «Windows не удалось подключиться к вай-фай» рекомендуется попробовать поменять режим работы беспроводной сети (B/G/N). Способ особенно актуален при наличии достаточно устаревшего ноутбука. Иногда в маршрутизаторе установлен режим работы 802.11n, который старые устройства могут не поддерживать, а работать только в еще более старом режиме 802.11g. Поэтому следует проверить и выбрать в настройках раздающего прибора режим работы «авто» или 802.11 b/g/n. Обязательно сохранить настройки и выполнить перезагрузку роутера.
Обновление драйверов
Чтобы это выполнить, следует открыть диспетчер оборудования. Для этого нужно зайти в раздел «Компьютер» и нажать на «Свойства». В открывшемся разделе отыскать и выбрать «Диспетчер».
Обратите внимание! Очень важно скачать именно официальный драйвер для конкретной модели ноутбука или самого модуля. Кроме этого, можно воспользоваться специальными утилитами, которые автоматически ищут и обновляют драйверы
Проверка настроек подключения
Иногда достаточно опознать, включено ли сетевое оборудование, то есть адаптер. Для этого следует нажать правой кнопкой мыши на соединение с Глобальной сетью и зайти в «Центр управления сетями и общим доступом». В открывшемся разделе выбрать «Изменение параметров адаптера».
Модуль с наименованием «Беспроводное соединение» должен там быть. Название может немного отличаться. Следует нажать по значку правой кнопкой мыши и активировать его. Если он уже активен, нужно проверить соединения по вай-фай на устройстве. Для этого можно нажать сочетание клавиш для активации или деактивации беспроводных подключений. Для каждого ноутбука эти клавиши различны, следует нажимать Fn и клавишу из ряда F с изображением антенны. Таким образом получится активировать подключение на самом устройстве.
Обратите внимание! Когда ноутбук не может подключиться к одной из известных ему сетей, следует провести определенную последовательность шагов и действий. Зачастую ошибка заключается в неверном пароле или изменениях сетевых параметров системы, что приводит к невозможности подключиться
Помогает обновление драйверов адаптера и удаление с повторным подсоединением к Сети. Все способы идентичны для различных версий операционной системы Windows, просты и понятны даже для начинающего пользователя.