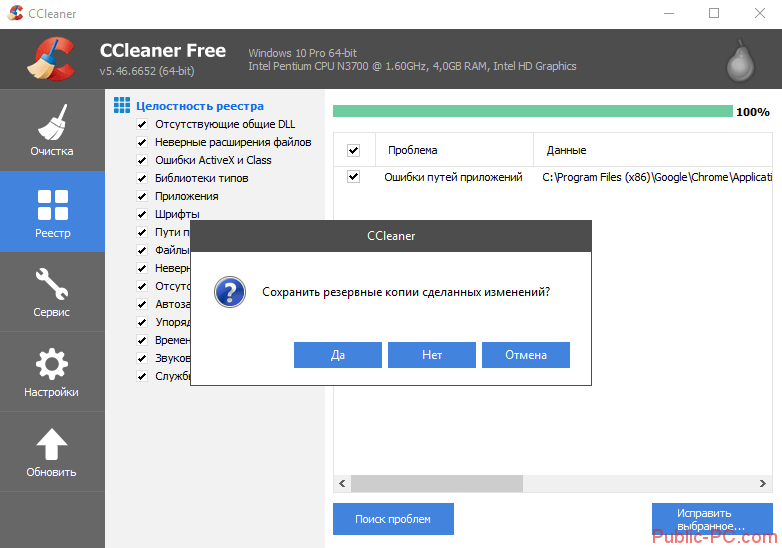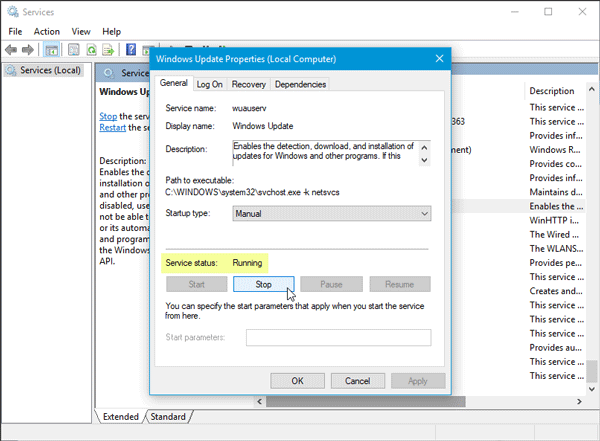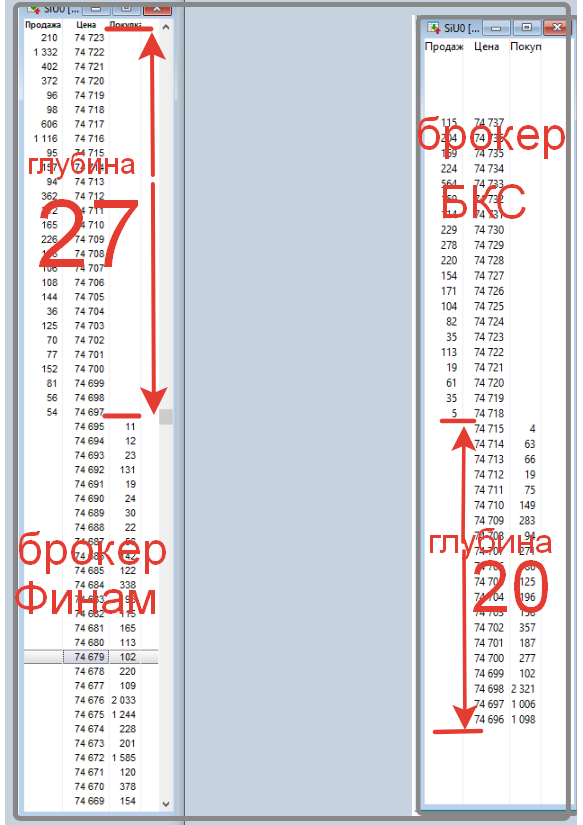Ноутбук работает только от сети и батарея не заряжается
Содержание:
- Есть индикация заряда в трее Windows, но батарея не заряжается
- Сбой в работе ноутбука
- Причина #3: Батарея ноутбука перегревается
- Убрать разрыв строки с помощью Text Toolkit
- Типичные проблемы аккумулятора
- Нет заряда при исправном блоке питания
- Новый аккумулятор для ноутбука не заряжается
- Решение проблем с BIOS
- Батарея ноутбука подключена, не заряжается или зарядка не выполняется
- Проблема: Перестала заряжаться батарея на ноутбуке
- Износ батареи
- Саратога
- Влияние на батарею
- Проблема со шнуром
- Как проверить батарею на износ, если зарядка не доходит до 100%
- Извлечь аккумулятор и подключить ноутбук к источнику питания
- Переустановка Mac OS X Yosemite
- Стоит ли ремонтировать аккумулятор?
- Батарея подключена, не заряжается (или Зарядка не выполняется в Windows 10)
- Проблема с БИОСом
Есть индикация заряда в трее Windows, но батарея не заряжается
Эта проблема, как и предыдущие, может быть связана с износом блока питания, устаревшей прошивкой BIOS или блокировкой зарядки в Windows. Если приведенные выше методы не помогают разрешить ситуацию, значит проблема скорее всего в следующем:
- Блок питания не выдает достаточный заряд, либо частично поврежден шнур питания. Вследствие этого на аккумулятор поступает ток с зарядного устройства, но так как напряжение слишком слабое, его недостаточно для зарядки батареи.
- Сломана батарея или неисправен контроллер заряда на ней. Если такая проблема наблюдается в новом ноутбуке, пользователь имеет право обратиться в официальный сервисный центр или магазин, где был приобретен ноутбук, для гарантийной замены аккумулятора.
- Неисправен разъем на ноутбуке. Слабый ток заряда может быть связан с физической неисправностью разъема (его поломкой) или окислением контактов. Чаще всего требуется замена разъема на новый. Иногда помогает чистка разъема спиртом. Перед процедурой обязательно выключите компьютер, извлеките аккумулятор, отключите зарядное и снимите остаточный заряд с конденсаторов (удерживайте кнопку питания в течении 10-15 секунд до характерного щелчка).
- Слабый контакт в месте подключения аккумулятора к ноутбуку. Из-за окисления контактов батареи или контактов для ее посадки невозможна нормальная связь с материнской платой, поэтому аккумулятор не получает необходимое напряжение.
Сбой в работе ноутбука
Может произойти сбой, после чего ноутбук перестает определять батарею или будет это делать неправильно. Такое происходит, когда пользователь ноутбук оставляет работать от батареи, а выключить его забывает. Еще такое наблюдается во время смены одного аккумулятора на другой, особенно, если новая батарея другого производителя.
В этой ситуации необходимо сбросить БИОС:
- Сбрасываем настройки БИОС в оптимальные.
- Сохраняем настройки БИОС и выключаем девайс.
- Отключаем ноутбук от зарядного устройства (от сети).
- Вставляем в ноутбук батарею, подключаем зарядное устройство и включаем ноутбук.
Довольно часто после данных действий Виндовс сообщит, что батарея подключена и заряжается. Если этого не произошло, то разбираемся дальше.
Причина #3: Батарея ноутбука перегревается
Если после подсоединения к электросети зарядка непродолжительное время идёт, а потом самопроизвольно прекращается, причиной может быть системная защита от перегрева аккумулятора. Скорее всего, используемая батарея неисправна — и, чтобы предотвратить взрыв, расплавление и повреждение микросхем, не откладывая приобретите новую батарею.
Чтобы проверить это предположение, подключите лэптоп к сети и обратите внимание на значок зарядки. Помимо того, ощупайте нижнюю панель устройства: как правило, резкое повышение температуры начинается сразу после подсоединения источника питания
Убрать разрыв строки с помощью Text Toolkit
Если вы используете набор инструментов Text Toolkit или Ultimate Suite for Excel, вам не придётся тратить время на какие-либо манипуляции.
Всё, что нужно сделать:
- Выбрать ячейки, в которых необходимо убрать разрыв строки.
- На ленте Excel перейти на вкладку “Данные Ablebits”, затем на опцию “Текстовая группа” и нажать на кнопку “Преобразовать” .
- На панели “Преобразовать текст” выбрать переключатель “Преобразовать разрыв строки в”, ввести “Замена” в поле и нажать “Преобразовать”.
Здесь каждый разрыв строки заменяется пробелом, поэтому необходимо поместить курсор мышки в поле и нажать клавишу Enter.
При использовании данных способов вы получите таблицу с аккуратно организованными данными.
Типичные проблемы аккумулятора
Как известно, со временем характеристики химических источников тока, падают, и процесс этот является необратимым. Один из важных параметров – количество циклов перезарядки, в современных ноутбуках составляет порядка 700 раз. Это значит, что если переносной ПК подключается к электросети каждый день, то исправно функционировать он будет минимум около двух лет.
Помочь определить так ли это может специализированное программное обеспечение. Большинство производителей техники, в частности портативных ПК и ноутбуков, выпускают специальные утилиты для тестирования состояния источников тока.
Как правило, они выдают подробную информацию, среди которой будут такие параметры:
- рабочая емкость;
напряжение;
температура;
уровень заряда и другие.
Помимо изменения характеристик химических элементов, проблема может заключаться также в сбоях контроллера. Обычно он находится на специальной плате внутри батарейного блока или реже встроен в материнскую плату самого лэптопа. Проверить его помогут специализированные программные утилиты от производителя или сторонних разработчиков.
Подключен, но нет зарядки
Наиболее распространенная проблема с автономной работой ноутбука проявляется в том, что он подключен к сети, исправно функционирует, но заряда не происходит. Это свидетельствует о том, что электрическая цепь ноутбука и зарядного устройства исправна, по крайней мере, в части подачи электричества на сам ПК, но имеется проблема с контроллером. Причин, почему батарея подключена, но не заряжается, может быть несколько.
В аккумуляторном блоке лэптопа находится, как правило, несколько элементов – от 3 до 12 штук. Если один из них оказался бракованным или преждевременно вышел из строя, то вполне вероятно нарушилась вся электрическая цепь и требуется его заменить. При достаточном уровне знаний эту процедуру можно сделать самостоятельно, правильно подобрав необходимые элементы по параметрам.
Не стоит пренебрегать необходимостью регулярной проверки физического состояния контактов. С течением времени они могли окислиться или засориться, что приводит к плохому контакту поверхностей и неполадкам.
Заряжается, но не полностью
Ситуация, когда аккумулятор заряжается не до конца, может свидетельствовать о таких проблемах:
- физический износ химических элементов;
сбой контроллера;
действия сторонних утилит и менеджеров.
В первом случае можно воспользоваться упоминавшимися выше программными методами определения и диагностики всех важных параметров. По полученным результатам можно определить их состояние и необходимость замены.
Некорректную работу контроллера можно также определить с помощью специальных программ или штатными методами некоторых операционных систем.
В последнем варианте проблема может заключаться в том, что в фоновом режиме запущены специальные утилиты, которые управляют энергоснабжением ноутбука и процессом зарядки.
Как показывает практика, иногда производители техники или сторонние разработчики предлагают программное обеспечение, призванное корректировать параметры источника питания мобильного ПК. Такие утилиты автоматически изменяют процесс заряда, а также оптимизируют расход и использование аппаратных мощностей.
Отключив сторонние утилиты для управления ресурсами ПК, можно добиться корректного отображения состояния аккумулятора и его зарядки до 100 процентов.
Если этого не произошло, необходимо проделать описанные ниже действия:
- выключить питание;
отсоединить зарядное и вынуть аккумулятор, если имеется такая возможность;
зажать кнопку включения на протяжении до 30 секунд;
вставить аккумулятор без подсоединения зарядного;
включить ПК и проверить показатели энергоснабжения.
Аналогичным образом можно повторить этот набор шагов, но включить ПК без автономных элементов питания с подключением к сети. В результате проведенных действий исчезнет остаточное напряжение всех без исключения конденсаторов на плате.
Установленное программное обеспечение или встроенный менеджер электропитания рекомендуется перевести в режим оптимального энергоснабжения. Использование режимов экономии или максимальной производительности следует отключить.
Нет заряда при исправном блоке питания
ТОП-15 Лучших ноутбуков-трансформеров | Обзор актуальных моделей в 2019 году
Вы, вернувшись из магазина с новеньким ноутом обнаружили, что он не заряжается и при этом на него была предустановленна лицензионная система?
В таком случае может быть заводской брак, что маловероятно, либо неверная инициализация батареи (проблема с контроллером).
Выполняем такие действия:
- Выключаем сам ноутбук
- Отключаем шнур от ноута
- Вытягиваем съемную батарею
- Нажимаем клавишу старта, удерживая ее 15-20 секунд
- Возвращаем на место батарею
- Подключаем аккумулятор
- Включаем ноутбук
Эти действия не всегда помогают, но по крайней мере они безопасны, легко делаются и вы сэкономите ваше время если проблема будет решена.
Существует еще две разновидности данного способа:
1Только для случая со съемной батареей — зарядку отключить, вытянуть батарею, затем нажать клавишу питания и удерживать минуту.
После подключаем в такой последовательности: батарея — зарядное.
Ноутбук необходимо оставить выключенным минимум 15 минут, затем включить.
2При включенном ноутбуке выключаем зарядку не снимая батарею.
Нажимаем кнопку старта удерживая до полного выключения (в большинстве компьютеров до щелчка) еще минутку.
После проделанного подключаем зарядку и через 15 мин, включаем ноутбук.
Новый аккумулятор для ноутбука не заряжается
Батарея в аккумуляторе – компонент расходный. Ее ресурс ограничен количеством зарядных циклов. Потом нужно искать другой источник питания. Условие одно – по конфигурации, напряжению он должен быть идентичен родному, емкость может быть несколько выше.
Случилось, подобрана батарея, по всем параметрам подходящая, но установленная на ноутбук, не заряжается. Нужно найти причины, почему аккумулятор подключен, но остается вне системы. В ноутбуках разных производителей есть отличие в компоновке. Необходимо прежде, чем начинать действовать, изучить инструкцию на аппарат.
Если не заряжается новый аккумулятор на новом ноутбуке или процесс идет долго, причина может быть в ошибке программы или аккумуляторе, который сел во время ожидания реализации. Но такие случаи единичны. Замена источника энергии часто связана с проблемами совместимости. И тогда на панели высветится флажок с сообщением: «Подключена, не заряжается»
Ищем причину, от простого к сложному:
- Проверить напряжение в сети. Возможно, не работает только одна розетка, переключите шнур в другое гнездо.
- Неисправен шнур питания, возможно перелом под оплеткой. Придется купить новый адаптер.
- При зарядке нагревается сама батарея, защитный контроллер остановил нагрузку. Отключение произойдет через несколько минут.
- Аккумулятор новый, питания при включении нет. В этом случае алгоритм действий отличается, в зависимости от бренда ноутбука. Придется разбираться с установленной операционной системой.
Самый простой способ – вынуть батарею при выключенном питании от сети и кнопки запуска. После нажать стартовую клавишу и держать 15-20 секунд. Далее, поставить батарею в гнездо, подключить сетевое питание и нажать кнопку пуска.
Если батарея съемная, отключить зарядку и вытянуть батарею, удерживать утопленной кнопку питания в течение минуты. Установить батарею, включить сетевое питание, но кнопку пуска включить через 15 минут.
Батарея на компьютере не снимается, но выключается зарядка. Стартовой кнопкой выключить компьютер, удерживая после этого кнопку еще минуту. Сеть подключить, а кнопку пуска нажать только через 15 минут.
Если все эти действия не привели к нужному результату, потребуется использовать программное обеспечение, раздел БИОС. Это микросхема, с помощью которой выполняются низкоуровневые настройки системы, взаимодействие программ. Проникнуть в меню БИОС можно во время загрузки, используя сочетания клавиш.
Для этого потребуется:
- выключить ноутбук кнопкой;
- снять аккумулятор;
- убрать сетевое питание;
- Нажать «пуск», держать минуту;
- включить сетевое питание без аккумулятора;
- включить ноутбук и зайти в БИОС.
Не заряжаются аккумуляторы ноутбуков разных брендов? Зайти в БИОС можно, воспользовавшись следующими клавишами для вызова меню:
— HP – F10 для настройки всех моделей, кроме HP Pavilion G6, после нажатия EXC и появления списка клавиш;
— Asus – клавиши F2, Del, Ctrl+F2;
— Acer – нажать клавиши F1, F2, Del, Ctrl+Alt+Del ;
— Dell – часто помогает нажатие кнопки F2, Но используют F1, F3, Fn+F1, Del;
— Самсунг – клавишами F1, F2+ Del;
— Леново – клавиши F1, Fn+ F2, F12, Del. Модели Z, G имеют на корпусе специальную кнопку для входа в меню БИОС. Из выпавшего меню выбрать Bios Setup.
После входа в меню Exit найти Load Defaults служащий для настроек по умолчанию. После настройки параметров при выходе из БИОСа нужно нажать Exit чтобы сохранить параметры настроек нажать «Да», выключить ноутбук, удерживая пусковую кнопку в течение 10 секунд. Отключить сетевую зарядку и вставить батарею. После включения убедиться, что компьютер видит аккумулятор, зарядка идет.
Если проблемы с зарядкой продолжаются, нужно проверить исправность блока питания, убедиться, что батарея не севшая, используя систему диагностики в Windows. Возможно, потребуется сменить драйвера, провести перезагрузку системы.
Решение проблем с BIOS
BIOS отвечает за правильную работу всех подключенных к ноутбуку устройств, включая батареи и док-станции. Проблемы с батареей обычно возникают у пользователей со старой прошивкой BIOS. С появлением у пользователей некоторых моделей ASUS характерных проблем производитель выпускает обновления для встроенного ПО. В обновленных прошивках BIOS устранены программные ошибки и проблемы с электропитанием.
Перед тем, как перепрошивать BIOS, попробуйте сделать сброс к настройкам по умолчанию. Для этого зайдите в меню BIOS. На большинстве ноутбуков ASUS, для входа в это меню, необходимо продолжать удерживать клавишу «F2» после нажатия на кнопку включения.
Версии BIOS на ноутбуках ASUS могут различаться — это зависит от различий в моделях материнской платы. Чаще всего, сброс осуществляется на вкладке «Exit» с помощью пунктов «Load Optimized Defaults», «Load Fail-Safe Defaults» или подобных. После нажатия на соответствующую надпись подтвердите действие и перезагрузите компьютер.
Если проблема не исчезла, обновите BIOS до последней актуальной версии. Для этого:
Батарея ноутбука подключена, не заряжается или зарядка не выполняется
Когда невозможно зарядить ноутбук или Макбук, но внешне никаких неисправностей не видно, кажется, что ничего сделать нельзя. Однако это не так. В большинстве случаев, когда всё подключено, но не работает, проблему можно исправить самостоятельно. Для этого необходимо разобраться в том, почему не заряжается ноутбук.
Если аккумулятор не заряжается, прежде всего нужно убедиться, что в розетке есть напряжение. Для этого достаточно подключить к ней какой-нибудь электроприбор.
Это может быть связано с временным наличием помех при зарядке от сети. Они могут быть относиться, например, к работе мощных электрических приборов. Чтобы в дальнейшем исключить возможность таких проблем, можно использовать источник бесперебойного питания или следить, чтобы стиральная машина подключена не была во время подзарядки.
В других случаях причиной, почему не идет подзарядка, может стать недостаточное напряжение в розетке. При этом батарея заряжается, но в незначительной степени. Обычно это явление является временным, поэтому компьютер надо отключить от сети, а попытку повторить ещё раз.
Иногда может вилка быть подключена не к европейской розетке. Результатом может быть неплотное вхождение и недостаточный контакт, а зарядка при этом работать не будет.
Прежде всего рекомендуется отключить ноутбук от сети, выключить его, открыть крышку и извлечь аккумулятор, затем вставить его на место. В некоторых случаях это устранит причины проблемы.
При этом рекомендуется следующее:
Время, на протяжении которого аккумулятор будет извлечён, должно быть не менее 15-20 минут. Это гарантирует полную разрядку ноутбука.
Когда зарядка не работает, возможно причина не в аккумуляторе. Рекомендуется внимательно осмотреть проводку для того, чтобы убедиться в отсутствии разрывов или перегибов шнура. Нужно посмотреть, плотно ли сидит провод в разъёме, у старого компьютера он может разболтаться. Это вероятная причина того, что он перестал заряжаться. Также надо убедиться в отсутствии повреждений на аккумуляторе
Важно, чтобы у разъёма не было механических повреждений, которые могут возникнуть при падении или ударе тяжёлым предметом.
Блокировать зарядку когда батарея подключена могут сервисные утилиты, управляя режимом работы. В некоторых случаях её разрешается делать только в выключенном состоянии
Если, например, не заряжается ноутбук HP, то иногда может блокироваться выполнение зарядки до 100% в целях увеличения срока службы батареи. В этом случае необходимо изменить параметры работы соответствующей утилиты.
Если есть полная уверенность в том, что аккумулятор неисправен, имеет смысл купить новый. В том случае, когда батарея не заряжается и не удаётся разобраться самостоятельно, нужно обратиться в сервис.
Если ноутбук не заряжает аккумулятор в течение длительного периода, это приводит к износу и сокращает срок его службы. Со временем это может привести к тому, что он заряжается на протяжении гораздо более длительного времени, чем раньше. Рано или поздно он потребует замены.
Проблема: Перестала заряжаться батарея на ноутбуке
Способ 2 – удаление “полезных” утилит
В некоторых моделях производители устанавливают «полезные» утилиты, которые следят за состоянием зарядки. В частности, в них бывает реализован режим, обеспечивающий максимальный срок жизни аккумулятора. Он может препятствовать полной зарядке батареи.
Попробуйте поискать такую программу в системном трее. Если значок аккумулятора отличается от привычного системного, то вполне вероятно, что на вашем ноутбуке установлена какая-то подобная утилита. Современные операционные системы вполне способны самостоятельно определять оптимальный режим использования батареи и её зарядки. Так что лучше не устанавливать никаких сторонних приложений.
Способ 3 – если не работает блок питания
Другой причиной может стать потеря работоспособности блока питания и снижение надёжности его штекера. В этом случае аккумулятор ни при чём. Проверяется это просто.
- Выключите ноутбук, выньте блок питания из розетки.
- Выньте аккумулятор, вставьте штекер блока питания.
- Включите блок питания в розетку.
- Нажмите кнопку включения питания.
Если после этого ноутбук не заработал, то блок питания или его шнур вышли из строя. Также старый блок питания может не обеспечивать ток достаточной мощности для одновременной работы ноутбука и зарядки его батареи. Такое устройство подлежит замене.
Износ батареи
Как уже говорилось, батарея — сменный компонент в ноутбуке. У нее есть такая характеристика, как ёмкость. С течением времени актуальная ёмкость уменьшается. Проверить степень износа можно с помощью команд в командной строке. Тогда компьютер проанализирует состояние устройства и в том числе батареи, и создаст отчет с конкретными цифрами.
Что делать:
- открываем командную строку (в строке поиска вводим «cmd»). Вам понадобятся права администратора для работы с командной строчкой
- в открывшемся окне вводим команду «powercfg energy» и нажимаем «Enter»
Через 30 сек откроется окно с отчетом
В строке «Дополнительные данные см. в …» на месте истек будет указан адрес html страницы, содержащий отчёт.
Введите этот адрес в адресную строку браузера.
В разделе «сведения о батарее» будут указаны два значения батареи — номинальное (заявленное производителем) и действительное (достигнутое при последней зарядке). Чем выше разница между ними, тем сильнее износ батареи.
ИЛИ
устанавливаем программу AIDA 64. Она сканирует весь компьютер и выводит данные о нем.
В разделе «электропитание» посмотрите:
- состояние батареи
- уровень ёмкости заряда при 100%
- степень изношенности.
Чем сильнее износ, тем ближе дата окончания эксплуатации батареи.
Саратога
Влияние на батарею
Особо бережливые пользователи батарею намеренно отсоединяют, чтобы она не портилась. В этом определенный смысл есть, но существуют оговорки.
В зависимости от настроек специализированных утилит, следящих за состоянием батареи, режимом потребления и степенью ее зарядки, она разряжается до некоторого порога: 50%, 60% или 100%. Постоянное подключение к электросети подзаряжает аккумулятор, что на длительности его работы сказывается крайне негативно.
В итоге батарея из строя выйдет существенно быстрее, чем при правильном использовании. Это особенно касается зарядки до 100%. Отсоединение батареи скажется на ее состоянии положительно.
Литий-ионные батареи необходимо разряжать и заряжать, иначе они портятся. Идеальным вариантом будет отсоединение аккумулятора от лэптопа и его систематическая зарядка и разряда. Подобное использование гарантирует максимально длительное время работы.
Проблема со шнуром
Так же ноутбук не будет заряжаться или зарядится не полностью, если старый зарядный шнур неисправен. Или новый несовместим с устройством.
Как проверить, работает ли кабель:
- выключите устройство.
- отсоедините его от сети (вытащите штекер из порта зарядки).
- вытащите аккумулятор (он находится обычно снизу под клавиатурой, его держат скобы, которые нужно разжать).
- подключите ноутбук обратно к сети.
- включите его.
Если ноутбук не включится, значит, к нему не поступает электричество. А так как мы вытащили блок питания, то энергию взять негде.
Так мы удостоверяется, что дело именно в зарядном устройстве.
Эту проблему легко решить покупкой нового.
Совместимость зарядки с ноутбуком можно проверить на сайте производителя или уточнить в магазине. Также можно самому сверить знаки номера устройств нового и старого, чтобы они совпадали. Чтобы избежать проблем с новой зарядкой, лучше купить той же фирмы, что ваше устройство.
Как проверить батарею на износ, если зарядка не доходит до 100%
Удостовериться, что невозможность нормально зарядить аккумулятор связана именно с батареей, вы можете, скачав и установив бесплатно распространяемую утилиту Battery Health (для MacOS) или Battery Care (для Windows).
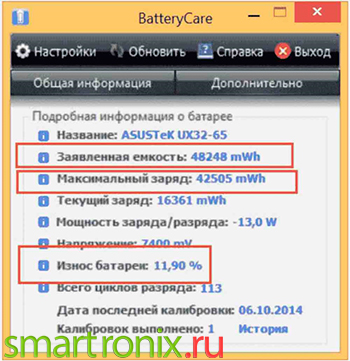
Как видно на рисунке выше, обратившись к основному окну программы, вы увидите все имеющие практическое значение данные: исходную и текущую ёмкость, а также степень износа устройства.
Если последний показатель достаточно велик, нужно приобрести новую батарею, подходящую для вашей модели компьютера, и вставить её вместо негодной. Сделать это со съёмным устройством можно в домашних условиях; если аккумулятор несъёмный, рекомендуем обратиться в сервисную мастерскую.
Кроме того, получить все перечисленные сведения вы сможете, обратившись к универсальной встроенной утилите — командной строке:
- Запустите её из меню «Пуск» или другим удобным способом. Советуем сразу делать это от имени администратора — возможно, расширенные полномочия понадобятся в процессе обработки запроса.
- Введите команду powercfg energy, после чего, убедившись в правильности запроса, нажмите Enter.

В течение нескольких секунд по вашему запросу будет сформирован подробный отчёт, на основании которого вы сможете сделать вывод об исправности оборудования. Путь сохранения документа указывается в том же чёрном окошке — просто перейдите по адресу и откройте файл любой программой для редактирования текста. Можете предварительно скопировать его в любой удобный каталог или на флешку, если планируете показывать мастеру.
В открытом документе обратите особое внимание на заключительные строчки — в нашем примере на них наведена стрелка
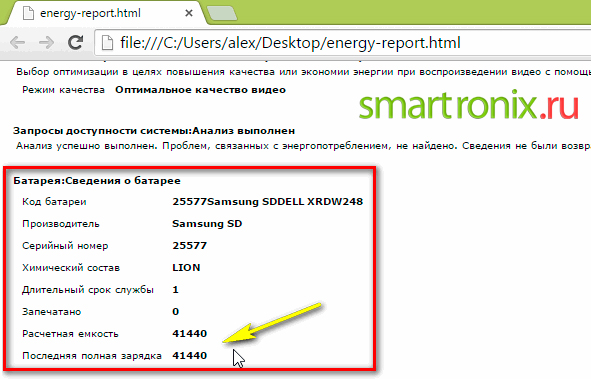
Отнимите от номинальной (расчётной) ёмкости текущую, после чего разделите на первый показатель и, чтобы получить проценты, умножьте на 100. Это и будет искомый показатель износа — можете сравнить его со значением, полученным первыми из описанных способов.
Наконец, вы можете воспользоваться удобной универсальной утилитой AIDA64
Достаточно будет загрузить и установить бесплатную версию, а затем, после запуска, обратить внимание на подвкладку «Электропитание»
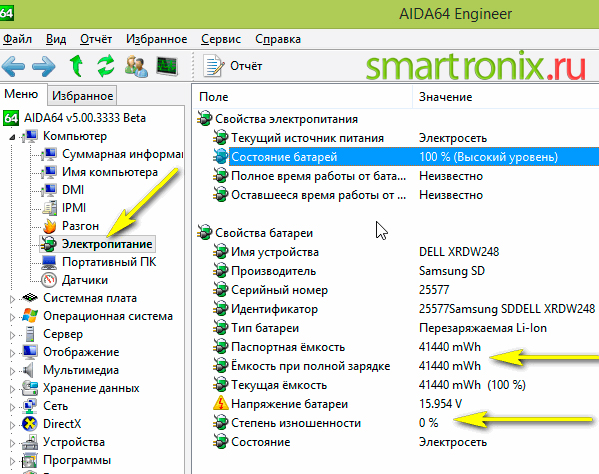
Здесь вы увидите те же сведения, о которых было рассказано выше. Проводить самостоятельные расчёты не придётся: приложение покажет в соответствующей строке, насколько состояние аккумулятора далеко от идеала.
В этом же приложении вы легко найдёте марку своей батареи — она понадобится для приобретения нового изделия. Можете скопировать нужные данные в текстовый документ или сделать и распечатать скриншот для похода в магазин.
Извлечь аккумулятор и подключить ноутбук к источнику питания
Эта мера поможет исключить неисправность аккумулятора. Если в ноутбуке стоит съемная батарея, извлеките ее (устройство перед этим следует обязательно выключить!).
После извлечения аккумулятора зажмите кнопку питания на несколько секунд, чтобы ноутбук попытался включиться и истратил остатки заряда внутри. После этого подключите к нему зарядное устройство и запустите еще раз.
Если ноутбук начал загружаться, значит, питание по сети поступает, но что-то было не так с аккумулятором. Возможно он криво стоял в отсеке либо вышел из строя.
Батарею можно вытащить из любого ноутбука. Легче всего это сделать, если в корпусе предусмотрена специальная крышка. Но если ее нет, ноутбук придется полностью вскрывать, а это может повлечь за собой нарушение гарантийных пломб. В таком случае лучше всего сдать его в сервисный центр.
Переустановка Mac OS X Yosemite
Стоит ли ремонтировать аккумулятор?
Если вы выяснили, что проблема кроется в батарее, то СЦ наверняка предложит вам восстановить или отремонтировать ее. Стоит ли это делать? Да, но далеко не во всех случаях. Почему?
Дело в том, что сам процесс очень трудоемок, а потому требует специальных навыков. Соответственно, всю процедуру должны проводить специалисты. При этом предварительно мастерская должна быть уверена в том, что аккумулятор действительно будет работать после восстановления. Если же специалисты не уверены в этом наверняка, то, скорее всего, откажут вам и поступят правильно. Вот только многие компании уверяют своего клиента в рациональности такой процедуры, стремясь урвать с него деньги, а на выходе батарея работает в лучшем случае несколько дней, после чего попросту «умирает». К тому же стоимость работ зачастую не намного ниже, нежели покупка новой батареи.
Батарея подключена, не заряжается (или Зарядка не выполняется в Windows 10)
Пожалуй, самый распространенный вариант проблемы — в статусе в области уведомлений Windows вы видите сообщение о заряде батареи, а в скобках — «подключена, не заряжается». В Windows 10 сообщение имеет вид «Зарядка не выполняется». Обычно это говорит о программных проблемах с ноутбуком, но не всегда.
Перегрев аккумулятора
Приведенное выше «не всегда» относится к перегреву батареи (или неисправному датчику на ней) — при перегреве система прекращает зарядку, так как это может навредить аккумулятору ноутбука.
Если только что включенный из выключенного состояния или гибернации ноутбук (к которому во время этого не было подключено зарядное устройство) заряжается нормально, а через какое-то время вы видите сообщение о том, что батарея не заряжается, причина может быть именно в перегреве батареи.
Не заряжается батарея на новом ноутбуке (подойдет как первый метод и для других сценариев)
Если вы приобрели новый ноутбук с предустановленной лицензионной системой и сразу обнаружили, что он не заряжается, это может быть как браком (хотя вероятность и не велика), так и неверной инициализацией батареи. Попробуйте выполнить следующие действия:
- Выключите ноутбук.
- Отключите «зарядку» от ноутбука.
- Если батарея съемная — отключите её.
- Нажмите и удерживайте кнопку включения на ноутбуке в течение 15-20 секунд.
- Если батарея снималась, установите её на место.
- Подключите блок питания ноутбука.
- Включите ноутбук.
Помогают описанные действия не часто, но они безопасны, выполнить их легко и, если проблема будет решена сразу, будет сэкономлено много времени.
Примечание: существуют еще две вариации этого же способа
- Только в случае съемной батареи — отключить зарядку, снять батарею, держать нажатой кнопку питания в течение 60 секунд. Подключить сначала батарею, затем — зарядное устройство и не включать ноутбук в течение 15 минут. Включить после этого.
- Ноутбук включен, отключается зарядка, батарея не снимается, нажимается и удерживается кнопка питания до полного выключения со щелчком (иногда может отсутствовать) + еще около 60 секунд, подключение зарядки, подождать 15 минут, включение ноутбука.
Сброс и обновление БИОС (UEFI)
Очень часто те или иные проблемы с управлением питанием ноутбука, в том числе и с его зарядкой, присутствуют в ранних версиях БИОС от производителя, но по мере проявления таких проблем у пользователей, бывают устранены в обновлениях БИОС.
Прежде чем выполнять обновление, попробуйте просто сбросить БИОС на заводские настройки, обычно для этого используются пункты «Load Defaults» (загрузить настройки по умолчанию) или «Load Optimized Bios Defaults» (загрузить оптимизированные настройки по умолчанию), на первой странице настроек БИОС (см. Как зайти в БИОС или UEFI в Windows 10, Как сбросить БИОС).
Следующий шаг — найти загрузки на официальном сайте производителя вашего ноутбука, в разделе «Поддержка», скачать и установить обновленную версию БИОС при её наличии, именно для вашей модели ноутбука
Важно: внимательно читайте официальные инструкции по обновлению БИОС от производителя (они обычно есть в загружаемом файле обновления в виде текстового или другого файла документа)
Драйверы ACPI и чипсета
В части проблем с драйверами батареи, управления электропитанием и чипсета возможны несколько вариантов.
Первый способ может сработать, если зарядка работала еще вчера, а сегодня, без установки «больших обновлений» Windows 10 или переустановки Windows любых версий ноутбук перестал заряжаться:
- Зайдите в диспетчер устройств (в Windows 10 и 8 это можно сделать через меню правого клика мышью по кнопке «Пуск», в Windows 7 можно нажать клавиши Win+R и ввести devmgmt.msc).
- В разделе «Батареи» найдите «Батарея с ACPI-совместимым управлением Майкрософт» (или похожее по названию устройство). Если батарея отсутствует в диспетчере устройств, это может говорить о ее неисправности или отсутствии контакта.
- Нажмите по ней правой кнопкой мыши и выберите пункт «Удалить».
- Подтвердите удаление.
- Перезагрузите ноутбук (используйте именно пункт «Перезагрузка», а не «Завершение работы» и последующее включение).
В тех случаях, когда проблема с зарядкой появилась после переустановки Windows или обновлений системы, причиной могут стать отсутствующие оригинальные драйверы чипсета и управления электропитанием от производителя ноутбука. Причем в диспетчере устройств это может выглядеть так, как если бы все драйверы были установлены, а обновления для них отсутствуют.
Проблема с БИОСом
Как подключить принтер к компьютеру на Windows 10 и Mac OS
Если ничего из вышеперечисленного не сработало, то проблема с управлением питания ноутбука и его зарядки может быть из-за ранней версии БИОС.
В таком случае владельцу компьютера поможет сброс настроек БИОС. Для этого выполняем такие действия:
- Выключаем устройство
- Вынимаем батарею
- Отключаем зарядное от сети
- Нажимаем клавишу старта и удерживаем ее минуту
- Подключаем ноут к розетке без аккумулятора
- Включаем и заходим в БИОС
Вход в БИОС у различных моделей ноутбуков
- Acer — такие клавиши как F1, F2 или Del.
- Asus — клавиши F2 или Del.
- Lenovo — те же клавиши, что и в предыдущих случаях или F12
- HP — можно нажать те же кнопки или Esc.
В других моделях нетбуков/ ноутов используют те же клавиши, что описаны выше, во время загрузки.
Необходимо внимательно читать стартовое меню, обычно внизу экрана есть подсказки.
1Найти пункт Load Defaults (он находится в меню EXIT).
Таким способом вы установите настройки по умолчанию, которые являются оптимальными для вашего ноутбука.
2После того как БИОС предложит сохранить настройки, нажимаем ДА после чего выключаем устройство нажимая на кнопку старта удерживая ее 10 секунд.
3Отключаем зарядку, вставляем батарею и можно запускать компьютер.
После выполнения данных действий система сообщает о корректной зарядке и обнаружении аккумулятора.
Следующим шагом воспользуйтесь, если ничего из выше перечисленного не помогло.
Найдите на официальном сайте производителя вашей марки компьютера загрузки, в разделе «Поддержка» скачиваем и устанавливаем обновленную версию БИОС.
Не ошибитесь с моделью вашего устройства!
Очень важно внимательно читать официальные инструкции от вашего производителя по обновлению! Они находятся в загрузочном файле.