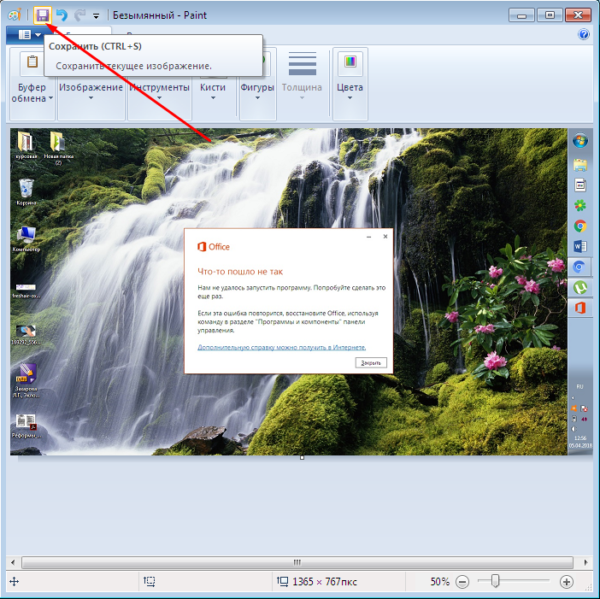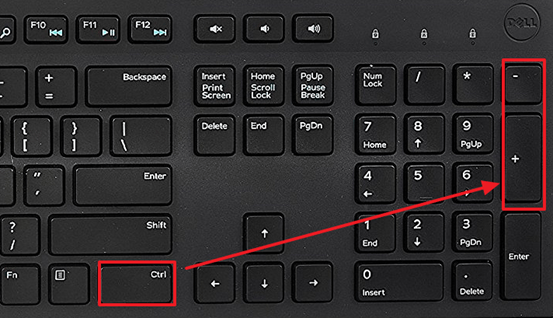Как сделать кнопку на клавиатуре на ноутбуке
Содержание:
- Блокировка клавиатуры при помощи специальных программ
- Как заблокировать клавиатуру комбинацией клавиш
- Почему постоянно перезагружается телефон?
- Работаем с большими кнопками
- Информация об операционной системе
- Как снять клавиатуру с ноутбука
- Возможные причины
- Конструкция кнопки на клавиатуре
- Функциональные клавиши
- Как снять и вставить назад клавишу ноутбука
- Возможные причины
- Ваши действия по устранению причины
- Поставить кнопку на место
- Как вставить кнопку в ноутбук?
- Как отремонтировать сломанные клавиши
Блокировка клавиатуры при помощи специальных программ
На сегодняшний день существует достаточное количество программ, способных заблокировать клавиатуру. Приведем наиболее популярные из них.
Toddler Keys
Отличным решением станет утилита Toddler Keys. Ее функции позволят заблокировать не только клавиатуру, но и мышь, дисковод и кнопку питания. Интерфейс этой программы не рассчитан на русский язык. Но как правило, это не составляет для пользователей большой проблемы.
- Для начала займите загрузкой установочного файла утилиты.
- В появившемся окне отметьте создание иконки на рабочем столе и немедленный запуск приложения после установки (пункты 2 и 3).
- Затем выберите папку, куда произойдет загрузка данных.
- По завершении установки на панели задач появится значок приложения. Для начала работы нажмите на него правой кнопкой мыши и в появившемся контекстном меню нажмите «Options». В строчке «Type to exit» укажите пароль, при помощи которого произойдет разблокировка.
Особое внимание уделите функциям Lock Driver Doors и Disable Power Button. В противном случае произойдет блокировка кнопки включения устройства и его оптического привода
В завершение снимите отметку с пункта «Show pictures…», что позволит отменить блокировку видео и изображений.
Blok
Внимания заслуживает простое в управлении программное обеспечение под названием Blok. Оно позволяет не только дополнительно отключить экран, но и установить таймер выключения ноутбука.
- Для установки данной программы скачайте файл с официального сайта и произведите запуск от имени администратора.
- После этого появится окно, где необходимо нажать «Ok». Через 6 секунд после этого произойдет блокировка клавиатуры.
- Вернуть ее в рабочее состояние можно при помощи комбинации Ctrl+Alt+Delete, и последующего нажатия «Esc».
Child Lock
Одной из современных популярных программ считается Child Lock.
Скачайте ее с сайта разработчика и установите согласно инструкции. Функционирование данного ПО происходит за счет четырех кнопок.
- «Auto Lock» позволит автоматически заблокировать экран после 10 минут бездействия. А сама программа свернется в скрытую вкладку на панели задач.
- Нажатие «Block Win Ctrl» даст возможность отключить кнопки «Win» и «Ctrl», поскольку часто они применяются в связке с другими кнопками.
- Отключение сразу клавиатуры и мыши обеспечит позиция «Lock».
- «Allow only» отключит все интерфейсы ноутбука.
Данная программа предусматривает наличие «горячих» клавиш — Shift+Alt+End и Shift+Alt+End. Первая команда поможет заблокировать все кнопки на устройстве, последняя отвечает за разблокировку всех компонентов.
Теперь вы знаете, что блокировку клавиатуры можно провести несколькими способами. Главное, сначала изучить все тонкости этого процесса и провести его грамотно. Тогда никто не сможет удалить данные с вашего ноутбука!
Как заблокировать клавиатуру комбинацией клавиш
Чтобы произвести эту операцию, можно использовать несколько кнопок. Сложность для пользователей заключается лишь в том, что для каждой модели ноутбука требуемая комбинация выглядит по-разному.
Приведем существующие сочетания.
- Беспроигрышным вариантом решения вопроса для ноутбука любой модели с установленной на него оперативной системой Windows является запрос Win+L.
- «Вызвать» блокировку возможно при помощи одновременного нажатия Fn и функциональной кнопки в ряду F1–F12.
- Для устройств бренда Asus подходящим сочетанием будут такие последовательности, как Fn+F12, Fn+F7, Fn+Pause и Win+Fx.
- Рабочей комбинацией является нажатие сразу нескольких кнопок — Fn, NumLock и Ctrl. Для некоторых моделей правильным будет нажатие первых двух клавиш.
- Для ноутбуков моделей Lenovo, Samsung, Dell и т. д. работающей является последовательность Win, F и цифровая клавиша от 1 до 12.
Возвращение клавиатуры в рабочее состояние невозможно, если на персональном компьютере присутствуют разносчики вредоносных данных. В этом случае следует обратиться к специалисту.
Почему постоянно перезагружается телефон?
Работаем с большими кнопками
Для «длинных» элементов (ввод, табуляция и др.) в силу несколько отличающейся конструкции требуются слегка измененные правила установки. Различия конструкции заключаются не только в их размерах, но и наличии стабилизатора из жесткой металлической проволоки, обеспечивающего равномерность нажатия по всей длине элемента. «Пробел» имеет даже два металлических коромысла, поэтому устанавливать его несколько сложнее.
В местах установки больших кнопок на металлической подложке устройства ввода имеются еще пара дополнительных ушек для фиксации стабилизатора.
Но в целом весь процесс даже для кнопки «Пробел» мало отличается от описанного выше:
- Установите первый усилитель жесткости на место, заведя концы его креплений в отверстия на подложке устройства ввода. На этом же этапе второй стабилизатор нужно закрепить в пластиковых пазах, которые расположены уже непосредственно на внутренней стороне крышки кнопки.
- Концы крепления второго «коромысла» заведите в специальные петельки на клавиатуре, положите кнопку на место и надавите на нижнюю ее часть до щелчка.
С остальными большими кнопками, конструкция которых предусматривает всего один стабилизатор, работать проще. Для них действие ограничивается только последним пунктом из описанной выше последовательности действий.
Как отремонтировать сломанные клавиши
Обычно любой ремонт данного элемента ноутбука сводится к замене сломанного деталью от устройства-донора. Если же самостоятельно попытаться исправить повреждения, например, пластиковых фиксаторов или соединения «лифта», то плавность хода, бесшумность и мягкость работы восстановленного элемента могут значительно отличаться от соседних.
Иногда вместе с кнопкой выпадает и приклеенная к пленке устройства ввода резиновая пружинка. В этом случае перед проведением установки выпавшего элемента ее нужно будет аккуратно приклеить строго по центру широкой частью к низу. Смещать ее ни в одну из сторон не допускается, так как она должна находиться точно под токопроводящей дорожкой и замыкать ее при нажатии.
Отметим, что рекомендации, приведенные ниже, справедливы в большинстве случаев, но не всегда. Некоторые производители (особенно Apple) отличались ранее оригинальным устройством кнопок.
Поэтому всегда перед их разборкой/сборкой внимательно изучите конструкцию. Например, для случая на фото действует правило – сначала на клавиатуре нужно закрепить металлические элементы, а уже на них надевается крышка. Однако в большинстве своем все современные ноутбуки имеют схожую конструкцию, и все кнопки на них устанавливаются способом, описанным выше.
Информация об операционной системе
Как снять клавиатуру с ноутбука
Сложность работ определяют:
- характер неисправности;
- вид креплений;
- необходимость снятия отдельных клавиш;
- габариты каждой кнопки (чем они меньше, тем меньше размеры крепежа и больше затруднений).
В каких случаях потребуется демонтаж
Процедура проводится, если:
- клавиатура покрыта грязью и пылью, что снижает ее работоспособность;
- произошли механические повреждения (проблемы с клавишами, крепежом или шлейфом клавиатуры);
- пролилась жидкость (чай, кофе);
- не работает или засорена охлаждающая система;
- нужна замена термопасты на процессоре.
Виды фиксаций
Устройства представлены в двух вариантах:
- Крепление в виде 1-2 шурупов – встречается редко (в основном на устаревших ноутбуках). Оно обычно располагается под аккумулятором или декоративной пластиной (рядом с дисплеем).
- Пластиковые фиксаторы – применяются во всех современных ПК. Могут быть в количестве 4-8 шт. (в зависимости от производителя, модели). Они тщательно утоплены в бороздках, не заметны глазу.
Снимаем клавиатуру
Перейдем к действиям.
Предварительно обесточим ноутбук. Вытащим вилку из розетки, извлечем аккумулятор.
Рассмотрим первый способ, когда клавиатура крепится пластиковыми фиксаторами. Для работы берем две тонкие отвертки (либо два шила).
Тонкая отвертка
Одним из инструментов слегка нажимаем на защелку, расположенную над верхним клавишным рядом (как вариант, встречаются боковые крепежи).
Верхняя защелка
В результате освобождается угол конструкции. Другой отверткой поддеваем его.
Поддеваем угол
Затем последовательно демонтируем другие крепления. Когда работаем одной отверткой, придерживаем конструкцию второй.
Другой вариант разборки – если панель крепится шурупами. Просто откручиваем их. Остается поддеть верхний край острым инструментом, пластик легко выйдет из пазов.
Переходим к шлейфу. Этот узел – связующее звено между клавиатурой и материнской платой. Крепится посредством особого блокиратора. Замок часто выполняется в виде ушек, пружинной защелки или крепления. Ушки потребуется приподнять, другие конструкции – просто отсоединяются.
Так выглядит шлейф
Возможные причины
Возможных причин для поломки или выпадения клавиш может быть множество:
- чрезмерные усилия при работе;
- падение;
- повышенная мощность всасывания пылесоса при очистке;
- пролив жидкости;
- попадание крошек и иного мусора;
- ребенок;
-
домашнее животное и многое другое.
Чтобы разобраться, к чему это приводит и определить вероятность самостоятельного ремонта, рассмотрим следующие случаи, когда одна или несколько клавиш выпали или не работают:
- верхняя часть просто выскочила из креплений, залипла, сломалось пластмассовое крепление или погнулись фиксирующие ушки на алюминиевой основе клавиатуры. — Устанавливаем, ремонтируем или меняем самостоятельно;
- произошло замыкание и/или разрушение проводящих дорожек вследствие заводского дефекта, попадания жидкости или иного постороннего вмешательства. — Стоит обратиться в сервис, если не имеете определенных навыков;
- повреждение подключающего к материнской плате шлейфа. — Замена (желательно специалистом) пленки или всего устройства целиком.
С учетом того, что большинство пользователей — это любители, рассмотрим только исправление поломок первого случая: механических повреждений.
Для этого может понадобиться:
- игла обычная или от шприца;
- канцелярская скрепка;
- клей;
- нож, небольшая отвертка;
- кусачки и плоскогубцы;
- тоненький паяльник и зажигалка;
- маленькие тиски.
Первых двух позиций списка достаточно, чтобы просто вставить выпавшую элемент, а остальное может понадобиться для небольшого ремонта.
Конструкция кнопки на клавиатуре
Перед самостоятельным ремонтом, следует ознакомиться с конструкцией
Это важно, чтобы знать, что делать дальше
Клавиши состоят из следующих деталей:
- Крышка с фиксатором (это сама кнопка, на которую нажимают). Она сделана из пластмассы. На внутренней стороне установлены пазы и защелки. А если она большая (например, Enter или пробел) внутри есть еще и стабилизатор жесткости на основе металла.
- X-образное устройство и фиксаторы. Он удерживает кнопку. Крепления осуществляется в двух местах. X-образный механизм присутствует не во всех версиях устройства (чаще всего, отсутствует у клавиатур для персональных компьютеров).
- Пружинящий элемент, поднимающий или опускающий ее. Он также способен замыкать электрические контакты. Пружина представляет собой небольшой резиновый конус. При нажатии на него, функция будет работать даже, если клавиша отсутствует.
В качестве основы устройства используют алюминиевую пластину. На ней установлена выштамповка (фиксирует раскладушку) и площадка с контактами. Под последней находится пленки, по которым поступает ток.
Функциональные клавиши
Данный раздел будет полностью посвящен обзору основных функциональных кнопок, что используются в компьютере, а также подробно поговорим о назначении данных клавиш.
Данная кнопка сегодня почти не используется, по крайней мере у меня. При отключенном режиме она не выполняется никаких функций, кроме как изменения положения курсора, а при включении она делает так, что курсор мышки приводит в движение сам экран, к примеру, двигает страницу в браузере без каких-либо нажатий.
«Break»
При переводе с английского языка можно понять, что главная функция данной кнопки — это остановка или отмена какого-то действия.
«Insert»
Она тоже находится на стадии вымирания, так как вместо нее уже давно используется комбинация «Ctrl + C» и «Ctrl + V». Возможно вы уже догадались о её функции, а если, то её функция заключалась в том, чтобы копировать и вставлять файлы, папки. Чаще всего она используется вместе с «Ctrl» и «Shift». Если использовать вместе с первой клавишей, то будет произведена команда «скопировать», а если вместе со второй – то будет инициализирована команда «вставить».
«Fn»
Теперь поговорим о кнопке, которая на сегодняшний день является универсальным решением для всех ноутбуков. Ее суть заключается в том, что она при комбинациях с разными клавишами способна включать и выключать разные аппаратные части ноутбука и менять их состояния. Лучше всего её функционал заметен при комбинациях с f1… f12. Присмотритесь на иконки около названия этих клавиш, они выделены тем же цветом, что и кнопка «Fn». С помощью них можно понять, что произойдёт при использовании вместе с «Fn».
Вот ниже представлен ряд функциональных кнопок с пиктограмками, на вашем ноутбуки возможно они будут отличаться. Разберемся с их назначением.
Нажатие совместно с клавишей «Fn»:
- F1 — включение или отключение спящего режима компьютера
- F2 — включение или отключение WiFi- модуля на ноутбуке
- F5 -уменьшение яркости экрана монитора
- F6 -увеличение яркости экрана монитора
- F7 -отключение монитора
- F8 -переключение режимов отображения между монитором ноутбука и внешним устройством — вторым монитором или проектором
- F9 — отключение тачпада, при использовании компьютерной мыши
- F10 -отключение звука
- F11 -уменьшение громкости звука
- F12 -увеличение громкости звука
«Page up» и «Page down»
В переводе с английского, «page» — страница, а «up, down» — верх, вниз. Данные кнопки используются для прокрутки видимой части экрана ровно на высоту просматриваемого окна приложения в операционной системе. Но сегодня для этой цели чаще используют колесико мыши.
«Win»
Данная кнопочка на клавиатуре представлена в виде логотипа, флажок в кружочке. Ещё обозначается как «win». Используется для того, чтобы активировать меню «пуск», которое в свою очередь служит одним из способов запуска разного рода программ. Также в некоторых приложения используется в комбинации с другими, для того, чтобы активировать или запустить какую-то дополнительную опцию, функцию.
Например, Win+L — блокирует работу компьютера. Для продолжения работы необходимо ввести пароль пользователя.
«Del»
Думаю много рассказывать о кнопке «del», то есть «delete», не стоит, так как сразу понятно, что она используется для удаления разных файлов и папок.
Некоторые клавиши были упущены, такие как «Ctrl», «Alt» и «Tab» из-за того, что они являются обычными клавишами для комбинаций и сами по себе каких-либо важных функций не исполняют. Хотя «Tab» и выполняет разные функции: переключение между пунктами в окнах системы, табулирования в текстовом процессоре. Но за всё время, что использую компьютер, редко ей пользовался, только «Alt» + «Tab» — переключение между окнами.
PS: Интересные факты о клавиатуре
Как снять и вставить назад клавишу ноутбука
У владельцев ноутбуков периодически возникает необходимость по различным причинам, будь то чистка клавиатуры ноутбука, или как у меня самого часто бывало, ребёнок отковырял клавишу в ноутбуке, снять кнопки или наоборот, установить клавишу на своё место.
Для этой, в общем то несложной процедуры, нам понадобиться отвёртка с тонким плоским жалом.
Чтобы снять клавишу буквы, указательным пальцем придавливаем нижнюю часть, а в верхней части сбоку аккуратно просовываем отвёртку в место, где защёлкиваются крепления фиксатора.
Данная процедура не позволит клавише отскочить далеко, и сам механизм фиксатора останется на месте в собранном состоянии, что в дальнейшем позволит установить кнопку на своё посадочное место без каких либо усилий.
Вот на фото клавиша почти улетела.
Вот механизм крепления кнопки.
Если кнопка от щелкнулась, но осталась на месте, тогда нам надо её подцепить и потянуть вверх.
Аналогичным способом снимаются все клавиши в ноутбуках, кроме широких клавиш «пробел» и «шифт».
Для установки клавиш обратно в клавиатуру ноутбука, устанавливаем её на своё посадочное место и чуть сдвинув вниз надавливаем пальцем. С лёгким щелчком, клавиша встаёт на место.
Широкие клавиши, такие как Шифт, Энтер и другие снимаются несколько иначе. Так как клавиши широкие, для избежания перекосов при нажатии и для равномерного распределения усилий, с обратной стороны на клавишах установлено металлическое коромысло и стоят два фиксатора.
Такая металлическая скоба установлена на всех больших клавишах. Это позволяет нажимая даже на самый край клавиши, распределить усилие давления на всю клавишу.
Снятие такой клавиши несколько отличается от обычных кнопок. Для этого необходимо отогнуть её в верхней части и заглянув в образовавшуюся щель просунуть отвёртку и отщёлкнуть оба фиксатора.
Затем сдвигаем клавишу аккуратно вверх и таким образом она снимается.
Большие клавиши крепятся на двух защёлках.
Пробел сдвинуть так не получится, потому что клавиша очень длинная и там стоят две скобы. Поэтому их нужно отщёлкнуть обе, сверху и снизу.
Таким образом снимаются все клавиши в ноутбуке: пробел, интер, ввод, ALT, CTRL, Enter Tab, Shift, Caps Lock, Esc, Fn, Delete, Fn Lock, Home, End, Insert, PgUp, PgDn.
Вот как выглядит клавиатура ноутбука со всеми снятыми кнопками.
Для более наглядного примера ремонта клавиш в клавиатуре ноутбука, можно посмотреть видеоматериал.
Ремонт и чистка клавиатур ноутбуков в городе Братск, Энергетик.
Возможные причины
Кнопки ноутбука выпадают по следующим причинам:
- удары по клавиатуре;
- падение ноутбука;
- самостоятельное очищение клавиатурной панели от мусора без специальных инструментов и демонтажа клавиатуры;
- слишком сильные нажатия на клавиши;
- попадание любой жидкости на механизм.
- западание;
- отсутствие чувствительности при нажатии;
- хруст или скрип во время нажатия;
- запоздалая реакция после использования клавиатуры (если вручную не включено программное залипание).
Если хотя бы один из признаков обнаружен, то рекомендуется демонтировать клавиатуру ноутбука, визуально посмотреть причину отказа работы и выполнить монтаж обратно.
Ваши действия по устранению причины
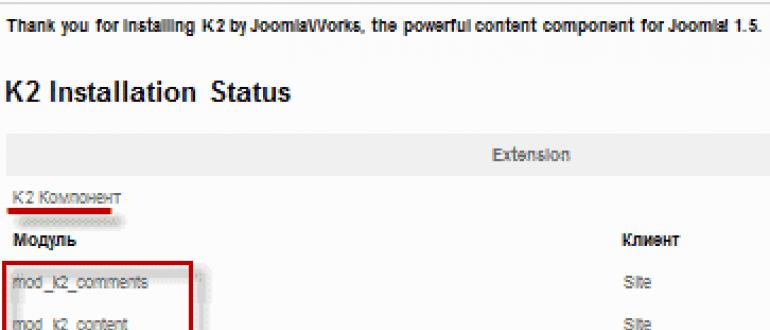
Клавиатура с отвалившейся клавишей на ноутбуке.
рассмотрим строение обратной стороны клавиши.
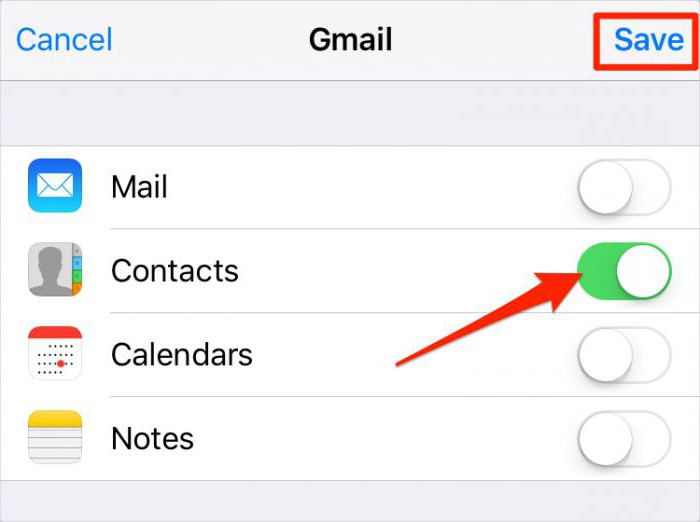
Обратная сторона клавиши. Внешний вид
просматриваем крепления (2 шт) и пазы (2шт) с приспособлением, похожим на качели. Приспособление предназначено для присоединения клавиши к клавиатуре, состоит из двух деталей, соединенных в узел. В дальнейшем, мы будем его называть, как указано выше, приспособление.
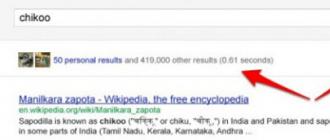
Строение обратной стороны клавиши, включая, крепления (2 шт) и пазы (2шт) с приспособлением, похожим на качели
в случае, когда клавиша вырвана с «корнем», т.е вместе с приспособлением, тогда следует отсоединить его от крышки клавиши, укрепить на клавиатуру, затем ставить клавишу.
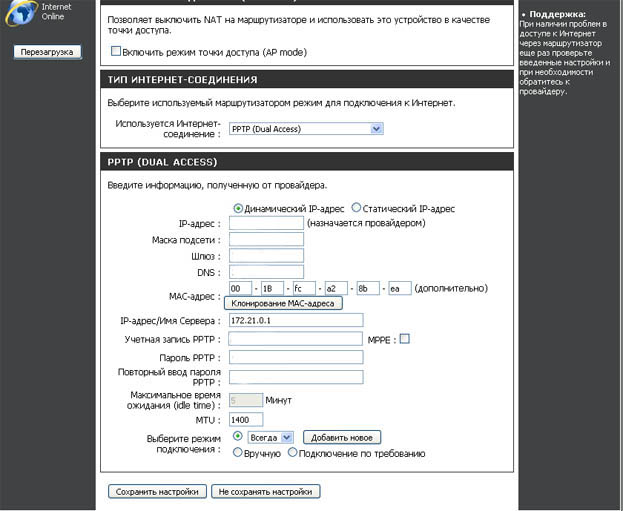
Когда клавиша вырвана с «корнем», т.е вместе с приспособление, тогда следует отсоединить его от крышки клавиши, укрепить на клавиатуру, затем ставить клавишу.
проведя вышеуказанную операцию, получаем на руки, две детали: крышку клавиши и само приспособление.

После проведенной операции, получаем на руки, две детали: крышку клавиши и само приспособление.
устанавливаем деталь на клавиатуру, подводя под «ушко» крепеж.
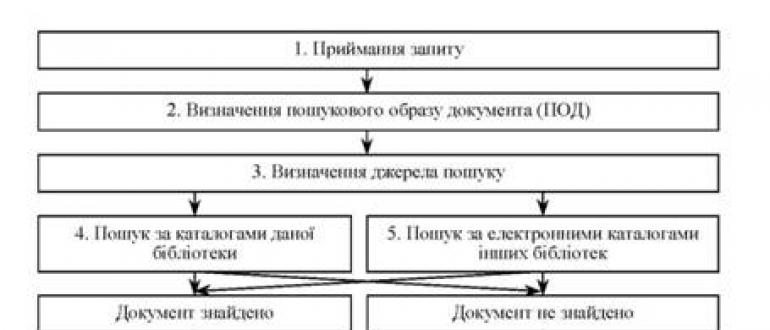
Устанавливаем деталь на клавиатуру, подводя под «ушко» крепеж
слегка нажимая, заводим приспособление на два небольших крепежа.
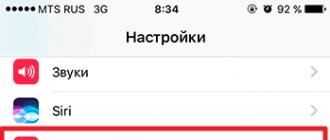
Заводим приспособление на два небольших крепежа
- после установки, возвращаем крышку клавиши назад, укрепляем выступы приспособления в пазы крышки
- нажимаем на крышку клавиши, укрепляя ее на месте. Операция произведена. Слышен небольшой щелчок при вставке.

Укрепление крышки клавиши
большие клавиши (пробел, например) кроме описанного выше приспособления, могут иметь дополнительный механический крепеж, такого вида, как на рисунке, ниже.
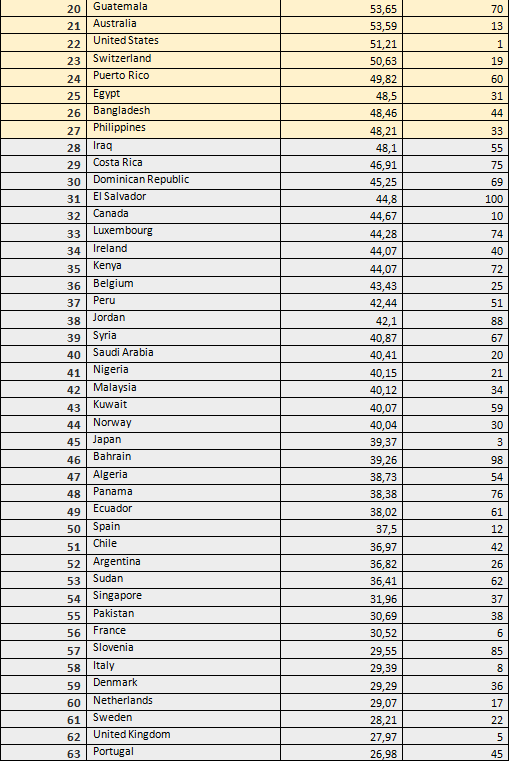
Большие клавиши, могут иметь дополнительный механический крепеж
стабилизатор большой клавиши закрепляется дополнительными крепежными соединениями, расположенными на подложке клавиатуры.
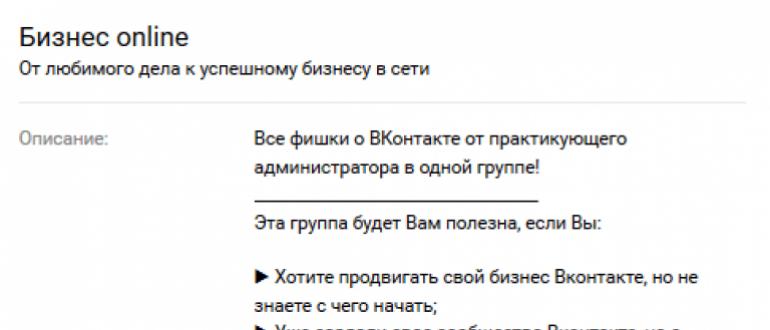
Стабилизатор большой клавиши закрепляется дополнительными крепежными соединениями
для этого, следует завести концы стабилизатора.
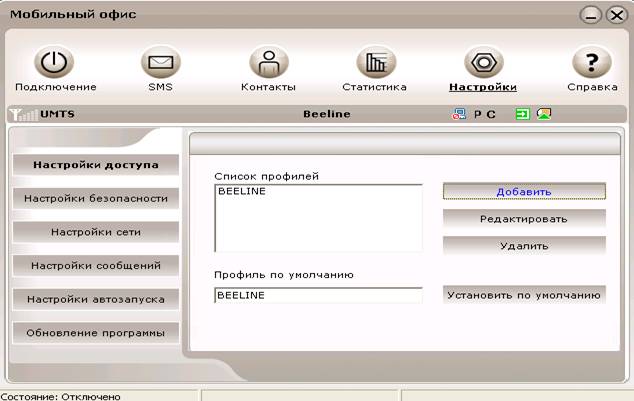
Заводим концы стабилизатора в пазы
затем, нижние крепления приспособления вводим в пазы, нажимаем, ставя большую клавишу на место.

нижние крепления приспособления вводим в пазы, нажимаем на клавишу, ставя большую клавишу на место
клавиша пробела, к примеру, укрепляется на двух приспособлениях и стабилизаторе.
Клавиша пробела, укрепляется на двух приспособлениях и стабилизаторе
схема установки большой клавиши похожа на описанный выше, случай.

Схема установки большой клавиши похожа на описанный выше случай
Поломка клавиатуры может быть более сложной:
- выпали несколько клавиш.
- клавиатура залита жидкостью.
- клавиатура разломана.
В этих случаях, поможет обращение в сервисный центр.Как справиться самостоятельно, с установкой выпавшей клавиши, правильно поставить ее на место, закрепить на встроенной клавиатуре ноутбука, мы вам рассказали.
Во время чистки ноутбука или из-за неосторожного с ним обращения некоторые элементы из клавиатуры могут выпадать. Зачастую вставить кнопку в ноутбук довольно просто, но с некоторыми из них, например, если это «Пробел», у начинающих пользователей иногда возникают проблемы
Далее расскажем, как устроены эти кнопки, а также каким образом их можно поставить на место.
Поставить кнопку на место
Вставить кнопку на клавиатуре ноутбука – элементарная задача. Первое, что требуется – вставить качели в лунку. Если алюминиевые зажимы погнулись, их необходимо аккуратно согнуть, придать правильную форму. А вот если они сломались, придётся менять всю клавиатуру. Вернуть букву на законное место в этом случае невозможно.
Когда качели надёжно прикреплены, кнопку необходимо аккуратно надеть на них уверенным движением от себя к матрице, с лёгким нажимом. Часть механизма захлопнется при этом, вторую часть, которая расположена ближе к экрану, придётся поддеть снизу и вставить в пазы при помощи отвёртки.
С клавишами «пробел», «шифт», «кэплук» и т.д. ситуация немного усложнена тем, что помимо верхней части, качелей и пружины добавлен ещё один элемент – металлический фиксатор, похожий на проволоку. Вставить данные клавиши обратно, если они выпали, можно по аналогии с остальными, но с учётом их особенностей. Такая кнопка держится на двух контактах. Снять и одеть её тяжело. Но нажать «вставить» кнопками на клавиатуре всё равно не получится — нужен именно «энтер». Так что придётся постараться.
Простое решение
Получается, что заменить кнопку на ноутбуке своими руками реально — если старая цела и невредима или если есть запасная. Специалист по ремонту компьютерной техники сделает то же самое, в тех же случаях, но возьмёт за услуги небольшую плату. Есть ли смысл обращаться в сервисный центр, когда выпала клавиша или проще вставить её на место самостоятельно? Цена замены одной буквы, конечно же, меньше, чем замены всей клавиатуры. И всё же всегда есть риск, что сэкономить не получится.
Рассмотрим, как вставить и поставить на место клавиши Caps lock, Shift, Ctrl и пробел на двух различных клавиатурах.Первая клавиатура похожа, на HP или на Asus.
Вторая – один из вариантов клавиатур Asus.

Начнем со второй.Чтобы снять кнопку нам понадобится что-нибудь тонкое и острое, например небольшая отвертка.Попробуем снять клавишу Ctrl.
Для этого приподнимаем край клавиши отверткой и, помогая рукой, аккуратно её поднимаем и после щелчка она снимается.

Здесь нет никаких металлических кронштейнов, это просто обычная пластмассовая кнопка.

Ставится на место она также очень легко, просто прикладываем её и прижимаем до характерного щелчка.

То же самое повторим с клавишей Shift.

Она также не имеет никакой металлической опоры, обычная пластмассовая кнопка.

Ставится на место точно так же: прикладываем и прижимаем кнопку до характерного щелчка.
 Клавиша Caps Lock на данной клавиатуре снимается и ставится точно также, никаких сложностей.
Клавиша Caps Lock на данной клавиатуре снимается и ставится точно также, никаких сложностей.
Пробуем повторить данную процедуру с пробелом.Аккуратно с помощью отвертки отщелкиваем верхнюю часть и пытаемся заглянуть внутрь.Пробел просто так не снимается, у него внизу так называемое «коромысло» — металлическая проволока, причем держится она похоже только с одной стороны.
Чтобы её отсоединить, надо аккуратно снизу подцепить клавишу, чуть приподнять и сдвинуть влево, либо просто по очереди отгибать клавишу с каждой стороны. Итак, клавиша снята.Посередине мы видим усилитель, сделанные для того, чтобы клавиша не прогибалась.Видим крепление клавиши с небольшими крючочками по бокам, которые крепятся в соответствующие петельки.
Итак, клавиша снята.Посередине мы видим усилитель, сделанные для того, чтобы клавиша не прогибалась.Видим крепление клавиши с небольшими крючочками по бокам, которые крепятся в соответствующие петельки.
Чтобы поставить клавишу на место, нужно эти крючки вставить в петельки и прижать до характерного щелчка.
 Посмотрим, как это делается на другой клавиатуре, на которой, судя по внешнему виду кнопок, будут скобы жесткости.Начнем с пробела.Действуем точно так же, как и с предыдущей, а именно аккуратно приподнимаем края пробела с помощью небольшой отвертки, начиная сверху.Клавиша держится на скобах. Смотрим, как её отсоединить.В данном случае на клавише кроме ребра жесткости есть 2 крепления.
Посмотрим, как это делается на другой клавиатуре, на которой, судя по внешнему виду кнопок, будут скобы жесткости.Начнем с пробела.Действуем точно так же, как и с предыдущей, а именно аккуратно приподнимаем края пробела с помощью небольшой отвертки, начиная сверху.Клавиша держится на скобах. Смотрим, как её отсоединить.В данном случае на клавише кроме ребра жесткости есть 2 крепления.

Чтобы вставить клавишу на место, нужно закрепить оба крепления.
Сначала вставляем в соответствующие пазы нижние скобы, затем верхние, и очень аккуратно придавливаем кнопку до характерного щелчка так, чтобы ни одна скоба не выпала из своего паза.
 Попробуем на этой клавиатуре отсоединить клавишу Shift.
Попробуем на этой клавиатуре отсоединить клавишу Shift.
Аккуратно поддеваем клавишу отверткой, начиная сверху.

Снизу также видна скоба, которая крепится на специальных защелках.

Чтобы снять кнопку, просовываем тонкую отвертку под скобы в этих защелках и одним движением отстегиваем их по очереди.

Чтобы поставить кнопку назад, соответственно вставляем скобу в защелки и прижимаем клавишу до характерного щелчка.

Другие кнопки на этой клавиатуре крепятся по тому же принципу, разница только в количестве защелок.
Она может быть одна на обычной кнопке и две либо три на больших кнопках.
Как вставить кнопку в ноутбук?
Для понимания процессов и определения названий всех узлов кнопки начнём с её конструкции.Рисунок 1 — Строение клавиатуры: (1) — кнопка, (2) — лифт, (3) — «пружина», (4) — плёнки, (5) — корпус.
Вам потребуется тонкий плоский инструмент, например, вот такой:
Снять кнопку с лифта установленного на клавиатуре. Потребность в этом возникает, если есть необходимость штатно разобрать клавиатуру сняв с неё сначала кнопки, затем лифты и извлечь плёнки, отделив их от металлической основы. Как видно из Рисунка 1, лифт крепится к кнопке в четырёх местах обозначенных красными кругами. На Рисунке 2 показано как НЕЛЬЗЯ извлекать кнопку, так как приложенное усилие изгибает лифт и может привести к излому в месте скрепления двух его частей.Рисунок 2 — Такие усилия могут привести к повреждению «лифтов».На Рисунке 3 показано как следует снимать кнопку: сначала вставить инструмент между точками крепления кнопки к ОДНОМУ лифту, и слегка провернув отщёлкнуть ОДНУ часть лифта от кнопки. Затем поднять кнопку и аналогично отщёлкнуть другой лифт, вставив инструмент между двумя остальными креплениями кнопки к другому лифту. Рисунок 3 — Последовательность действий для отсоединения кнопки от «лифта».
Снять лифт с кнопки (в случае, если у Вас выскочила кнопка вместе с лифтом). Сначала нужно извлечь лифт, вставить лифт обратно в клавиатуру и только потом установить на лифт кнопку. Лифт извлекается так же, как и в предыдущем пункте: сначала отщёлкивается одна чаcть лифта от кнопки, затем вторая (см. Рисунок 3).
Снять лифт с основы. В зависимости от конструкции клавиатуры лифт может сниматься по-разному, но чаще всего это делается так: лифт подаётся вперёд к одному из креплений для того, чтобы вывести его из зацепления. Для более лёгкого и быстрого выведения лифта из зацепления с корпусом можно воспользоваться инструментом. Иллюстрация этой операции на Рисунке 4. Рисунок 4 — Отсоединение «лифта» от корпуса клавиатуры.
Установить лифт. Устанавливается лифт в обратной последовательности: сначала вводим в зацепление с корпусом одну часть лифта, а затем защёлкиваем, нажимая на неё, вторую часть (Рисунок 5).Рисунок 5 — Установка «лифта» в корпус клавиатуры.
Установить кнопку на лифт. Установка кнопки на лифт — наверное, самая простая процедура
Важно помнить всего два правила: во-первых, первоначально приложить кнопку ровно к тому месту, где она будет находится (не выше и не ниже этого положения см. рисунок 6) и, во-вторых, начинать защёлкивать её снизу-вверх, то есть сначала защёлкнуть кнопку в нижнюю часть лифта, а затем в верхнюю.Рисунок 6 — Установка кнопки
Сверху справа и слева — фото неправильной установки кнопки. По центру — правильное позиционирование кнопки. Затем нажатие сначала на нижнюю часть кнопки и только потом на верхнюю.
И напоследок, инструкция по установке кнопки с усилителем жёсткости (пробел/space, shift’ы и др)..Рисунок 7 — Кнопка пробел (space)Установка длинной кнопки с усилителем жёсткости на лифт происходит в три этапа. Первый этап — установка усилителя в пазы корпуса клавиатуры. Второй — прижатие и соединение нижней части кнопки с «лифтом», и, наконец, третий этап — защёлкивание верхних креплений кнопки и лифтов (см. Рисунок 8).Рисунок 8 — Установка длинной кнопки (в данном случае пробела).В случае, если в Вашей клавиатуре любые составляющие («лифты», крепления «лифтов» или кнопок) очевидно отличаются, приведённые в этой статье методы по установке могут Вам не подойти. В этом случае, ждём Ваших вопросов и комментариев в этой статье, а также в нашем форуме.
Предупреждение: Данная новость взята отсюда. Авторство НЕ принадлежит Muz4in.Net. При использовании указывайте ЭТУ ССЫЛКУ как источник.
Вы это искали? Быть может это то, что Вы так давно не могли найти?
Сергей • 22.10.2013 22:10
Как отремонтировать сломанные клавиши
После выпадения кнопки наиболее частая поломка — западание. Иногда мембрана заедает и кнопка остается во вдавленном положении. В этом случае самый простой способ ремонта — демонтировать кнопку и вытащить мембрану в нормальное положение с помощью иглы или английской булавки.
Кустарно изготовить подходящие по размерам мелкие детальки крайне сложно — разве что воспользоваться 3D принтером и то, если у вас есть чертежи. Как временный «костыль» можно удалить качельку, а кнопку приклеить к мембране.
Крайний вариант, если не удалось найти не только подходящие кнопки, но и всю клавиатуру целиком — можно воспользоваться внешней клавиатурой. В случае с ноутбуком — более удобным вариантом будет беспроводная клавиатура.
В завершение — рекомендация. Во избежание потери кнопок — держите крышку ноутбука всегда закрытой, если у вас маленький ребенок. Оставленный даже на пару минут без присмотра карапуз может разобрать половину клавиатуры. Не забывайте, что маленькие дети все тянут в рот, поэтому ребенок может проглотить пару кнопок.
Этих же рекомендаций следует придерживаться владельцам попугаев, особенно больших пород. Такие птицы очень любят ковырять клювом всякие мелкие предметы, а клавиатура ноутбука для этих целей подходит идеально. Не оставляйте питомца без присмотра в комнате с открытым ноутбуком — и вам не придется покупать новые кнопки.