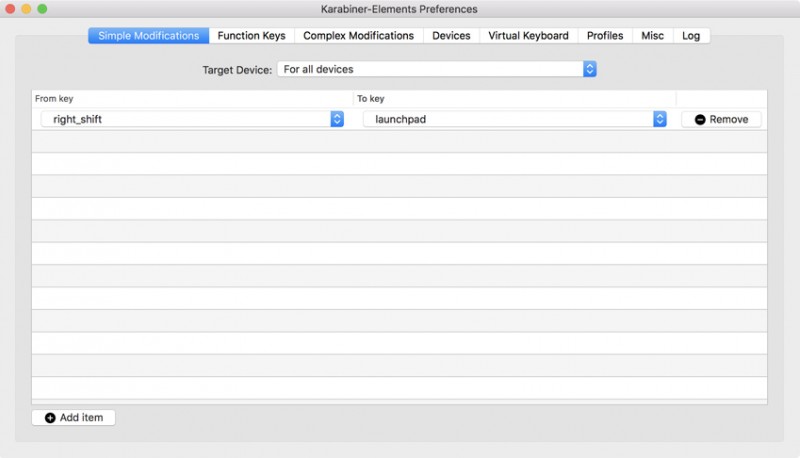Как сделать маленькие буквы на клавиатуре
Содержание:
- Решение проблем с латинскими буквами
- Способы переключения регистра на клавиатуре
- Где находится верхний регистр
- Назначение клавиш:
- Регистр клавиатуры, раскладка клавиатуры
- Variables
- Как маленькие буквы сделать большими
- Символы на клавиатуре
- Что такое верхний и нижний регистр на клавиатуре
- Изменение размера букв при помощи меню «Шрифт»
- N
- Как своими руками сделать подставку для ноутбука, чертежи и инструкция
- Итоги
- Итоги
Решение проблем с латинскими буквами
Если в списке ваших раскладок нет английской раскладки, то вы не сможете латинские буквы. В этом случае нужно сначала добавить английскую раскладку в список доступных раскладок клавиатуры.
Если у вас Windows 7, то для этого нужно кликнуть правой кнопкой мышки по иконке раскладки клавиатуры и выбрать пункт «Параметры».
В результате появится окно с настройками языков. Здесь, на вкладке «Общие», нужно нажать на кнопку «Добавить».
После этого нужно выбрать язык и закрыть все окна нажатием на кнопку «ОК».
Если же вы пользуетесь Windows 10, то вам нужно нажать на иконку раскладки клавиатуры левой кнопкой мышки и перейти в «Настройки языка».
В результате появится окно «Параметры», открытое в разделе «Регион и язык». Здесь нужно нажать на кнопку «Добавьте язык».
После чего нужно выбрать один из доступных языков и нажать на кнопку «Далее».
После этого появится окно, в котором нужно снять отметку напротив функции «Назначить языком интерфейса Windows». Если этого не сделать, то добавленный язык будет использоваться в качестве основного во всей операционной системе Windows.
Для завершения процесса нужно нажать на кнопку «Установить». В результате выбранный язык появится в списке раскладок клавиатуры и вы сможете работать с латинскими буквами.
Источник статьи: http://comp-security.net/%D0%BF%D1%80%D0%BE%D0%BF%D0%B8%D1%81%D0%BD%D1%8B%D0%B5-%D0%B8-%D1%81%D1%82%D1%80%D0%BE%D1%87%D0%BD%D1%8B%D0%B5-%D0%BB%D0%B0%D1%82%D0%B8%D0%BD%D1%81%D0%BA%D0%B8%D0%B5-%D0%B1%D1%83%D0%BA%D0%B2%D1%8B/
Способы переключения регистра на клавиатуре
При наборе текстов используют два режима переключения:
Первый из перечисленных способов переключает клавиатуру только в момент нажатия на клавишу «Shift». Как только пользователь её отпускает, печать продолжается в обычном режиме – прописными буквами.
Второй способ позволяет, после нажатия кнопки «Caps Lock», перейти в верхний регистр и печатать заглавные буквы до тех пор, пока не отпадёт необходимость в использовании таковых. Отдельный индикатор клавиатуры загорается при включении такого режима и гаснет только при повторном нажатии указанной клавиши, что подтверждает переход на прописные обозначения.
Длительный режим используют при написании заголовков или выделения названий статей.
Наличие навыков быстрого перехода из одного регистра в другой, позволяет пользователям ПК с удобством набирать требуемые тексты, быстро вставляя необходимые символы и заглавные буквы.
Для ввода имени пользователя и пароля разрешается применять следующие символы. Имя пользователя и пароль следует вводить с учетом регистра.
Заглавные латинские буквы: от A до Z (26 символов)
Строчные латинские буквы: от a до z (26 символов)
Цифры от 0 до 9 (10 символов)
Символы: (пробел) ! » # $ % & ‘ ( ) * + , — . / : ; ? @ ^ _`
Имя пользователя для входа в систему
Пробелы, двоеточия и кавычки не допускаются.
Это поле не может оставаться пустым.
Длина ограничивается 32 символами.
В регистрационном имени администратора длиной до 8 символов должны содержаться нецифровые символы (т.е. символы, не являющиеся числами). Если же оно состоит только из цифр, то его длина должна составлять не менее 9 символов.
Пароль для входа в систему
Максимально допустимая длина пароля для администраторов и супервайзера составляет 32 символа, тогда как для пользователей длина ограничивается 128 символами.
В отношении типов символов, которые могут использоваться для задания пароля, никаких ограничений не установлено. В целях безопасности рекомендуется создавать пароли, содержащие буквы верхнего и нижнего регистров, цифры и другие символы. Чем большее число символов используется в пароле, тем более трудной является задача его подбора для посторонних лиц.
В подразделе раздела вы можете установить требование в отношении обязательного включения в пароль букв верхнего и нижнего регистров, цифр и других символов, а также минимально необходимое количество символов в пароле. Для получения сведений об определении политики паролей см. Настройка функций расширенной безопасности.
Где находится верхний регистр
Две клавиши перевода из одного режима печати в другой расположены на клавиатуре: одна слева внизу, а другая справа – тоже в нижней части. Это сделано для удобства быстрого набора текстов. Если буква, которую нужно написать заглавной находится справа, то используют левую сторону. При переходе нажимают одновременно, сначала «Shift», а затем требуемый знак. А при расположении нужного символа слева – наоборот. Если пользователю удобно одной рукой нажимать обе клавиши, то он делает именно так, например, чтобы отобразить запятую!
Удобство применения верхнего режима позволяет быстро переключить функцию нужного символа из одного положения – в другое. Кроме того, слева, над кнопкой «Shift» расположена клавиша с надписью «Caps Lock», которая имеет такое же функциональное назначение, но другой принцип работы.
Назначение клавиш:
Esc (Escape) — служебная клавиша выполняет остановку или отмену последнего действия. Например, если веб-страница долгое время загружается, вы можете нажать ESC для остановки загрузки.
Функциональные клавиши F1—F12. зарезервированы под специализированные функции в программах. Поэтому и выполнение функции в различных программах может отличаться. Например, клавиша F5 в текстовом редакторе Microsoft Word, выполняет функцию «Найти и заменить», а файловом менеджере Total Commander эта же клавиша выполняет функцию «Копировать». Но с уверенностью можно сказать, что клавиша F1 во всех программах открывает файл Справка.
Tab используется для создания отступов (красная строка) в программах для работы с текстами. Также, если вы заполняете таблицы или формы, можете использовать клавишу Tab для перехода к следующему полю.
Caps Lock — выполняет функцию смены регистра (ЗАГЛАВНЫЕ БУКВЫ). При нажатии на эту клавишу, загорается индикатор над цифровой клавиатурой, дальнейший набор текста будет осуществляться заглавными буквами. Повторное нажатие на эту клавишу, отключает режим «Заглавные буквы», индикатор над цифровой клавиатурой гаснет.
Shift – функциональные клавиши используются в паре с другими клавишами. Как вы видите, на клавиатуре есть две клавиши shift, слева и справа. Назначение у этих клавиш абсолютно одинаковое, а их расположение на клавиатуре, обусловлено удобством при наборе текста слепым методом печати.
Сейчас поясню, скажем, когда вы набираете текст и требуется поставить восклицательный знак, удобней всего мизинцем правой руки удерживать клавишу shift, а мизинцем левой руки нажать клавишу 1. Ещё клавиша shift участвует во многих комбинациях клавиш, например, ввод заглавной буквы, знака препинания, выполнение специализированных функций программы и так далее.
Control (Ctrl), Alternate (Alt) — управляющие клавиши, предназначены для работы в комбинации с другими клавишами. Как правило, вы держите нажатой клавишу Ctrl, Alt, а затем нажимаете другую клавишу, чтобы выполнить определённую задачу. Например, во многих программах, комбинация Ctrl+S — сохранит файл.
Основная часть клавиатуры включает в себя алфавитно-цифровой набор клавиши (буквы и цифры) и пробел.
Enter(Ввод) – подтверждение действия. Например, в то время как в интернете, вы можете ввести адрес веб-сайта, а затем нажмите клавишу Enter, чтобы перейти на сайт. Он также используется для начала новой строки в текстовых редакторах. Enter на цифровой клавиатуре имеет такое же назначение и часто используется при выполнении математических расчётов, скажем, в приложении «калькулятор» для получения результата.
Backspace – в текстовом редакторе стирает символы слева от курсора. А в браузере позволяет вернуться к предыдущей странице.
Delete(Del) – в текстовом редакторе стирает символы справа от курсора. Выполняет функцию удаления в файловых менеджерах.
Insert — включение/выключение режима «вставка – замещение». Клавиша практически не используется, но может сыграть злую шутку. Если вы случайно нажмёте эту клавишу, работая в текстовом редакторе, то при этом переведёте его из режима «вставка» в режим «замещение». После этого, допустив ошибку в слове, вы захотите исправить её. Исправив ошибку, обнаружите, что символ стоящий справа от курсора – исчез! Вы попытаетесь ввести его снова, но исчезнет следующий символ стоящие справа от курсора. Итак будет до тех пор, пока вы повторно не нажмёте клавишу insert. Не зная об этой клавиши, некоторые люди из-за одной опечатки перепечатывали весь оставшийся текст.
Клавиши управления курсором
Home — перемещает курсор в начало текущей строки.
End — перемещает курсор в конец текущей строки.
Page Up/Page Down — постраничный просмотр документа вверх или вниз.
Клавиши со стрелками используются для множества различных целей, в том числе перемещение курсора, прокрутка документа, или контроль в игре.
Вспомогательные клавиши
Print Screen делает снимок экрана — так называемый «скриншот», которые можно редактировать или сохранять с помощью программы по обработке графики (графического редактора).
Scroll Lock вертикальная прокрутка, редко используется сегодня.
Pause/Break выполняет функцию паузы, чаще используется в сочетании с клавишей Win.
Win – служит для вызова меню «Пуск», а также используется в комбинациях с другими клавишами для вызова функций операционной системе Windows.
Клавиша вызывает контекстное меню (равнозначна нажатию правой кнопки мышки).
Num Lock Включает/выключает цифровую клавиатуру. После включения, загорается индикатор. Если цифровая клавиатура выключена, клавиши выполняют функции обозначенных на них клавиш.
Регистр клавиатуры, раскладка клавиатуры
Нажимаем и отпускаем клавишу «Caps Lock». Все. Регистр нашей клавиатуры переключился в верхнее положение и зафиксировался, т. е. теперь у нас верхний регистр. В этих языках используются собственные раскладки клавиатуры, не похожие на латинскую QWERTY и русскую ЙЦУКЕН.
И так, начнем с того, что по умолчанию, после того, как вы включили и загрузили свой компьютер, на клавиатуре включен нижний регистр. А это означает, что если Вы начнете нажимать на клавиши с буквами, то на экране монитора будут печататься строчные (маленькие) буквы, т. е. буквы в нижнем регистре. Как только отпустите клавишу «Shift», клавиатура переключится обратно на нижний регистр.
Я нажимаю и удерживаю клавишу «Shift». Начинаю печатать буквы (дальше я буду показывать все на русской раскладке клавиатуры). В этом слове первая буква заглавная, остальные строчные. Давайте опять понажимаем клавиши, чтобы понять и запомнить.
На рисунке клавиатуры, который приведен в самом начале урока, эта лампочка выделена зеленымцветом.
Вот эта лампочка и показывает нам визуально, какой в данный момент регистр клавиатуры включен — нижний или верхний (это чтобы не запутаться и не вспоминать).
Этот индикатор на разных клавиатурах может быть обозначен по-разному в зависимости от фантазии дизайнеров. Это «A» и «Caps Lock» — в виде надписей над самими лампочками (индикаторами).
Таким образом, нажимая клавишу «Caps Lock» мы переключаем и фиксируем нужный нам регистр.
Что касается меня, то я использую для ввода заглавных букв клавишу «Shift» только потому, что при быстрой печати ввод заглавной буквы происходит в 3-5 раз быстрее.
С цифрами и знаками в этом отношении и проще и сложнее. Дело в том, что на ввод цифр и знаков клавиша «Caps Lock» никак не влияет. Переключение регистра возможно только с помощью клавиши «Shift». На этом все. Всем удачи и творческих успехов. Именно она обычно имеется в виду под раскладкой). Одна и та же раскладка может по-разному адаптироваться для использования на компьютере.
Переключение между двумя раскладками в операционных системах семейства Microsoft Windows обычно выполняется нажатием комбинации клавиш ⇧ Shift+Alt или ⇧ Shift+Ctrl.
Для нанесения букв широко используются методы лазерной гравировки, выжигания или химического вытравливания клавиш, а также применение наклеек на клавиатуру.
Изменение визуальной раскладки проводится не только с целью добавления новых алфавитов языков, но и для того, чтобы сделать раскладку более эргономичной.
Таким образом, независимо от того, какая используется визуальная раскладка, можно печатать на разных языках.
В раскладку клавиатуры могут включаться как символы только первого уровня, так и символы первого и второго уровней.
В ней использовалась латинская раскладка, в которой буквы на клавишах располагались в алфавитном порядке. Было решено отказаться от «алфавитной» раскладки. В настоящее время раскладка Шоулза критикуется как анахронизм, так как проблемы, которая привела к появлению QWERTY, больше не существует. В 2006 году Шаем Коулманом (Shai Coleman) была разработана раскладка Colemak.
Если индикатор не горит — значит, включен нижний регистр, если горит — верхний регистр
Её принцип — эффективный и эргономичный набор текстов на английском языке на компьютерной клавиатуре. Благодаря частичному сходству QWERTY и Colemak пользователь может использовать как QWERTY, так и Colemak, не испытывая существенных сложностей с переходом от одной раскладки к другой. Что касается раскладки Дворака, то она сильно отличается от QWERTY.
Предшественницу этой раскладки, которую точней было бы называть ЙІУКЕН, создали в США в конце XIX века для пишущих машинок. В России в те времена раскладка ЙІУКЕН получила официальное название «Стандард-клавиатура». По умолчанию используется раскладка «Русская», в которой цифры перемещены в нижний регистр, а знаки препинания (кроме точки и тире) и дополнительные символы — в верхний.
Теперь о клавише «Shift». А вот другой пример — клавиша, где сложнее сообразить, что на самом деле будет печататься, в зависимости от раскладки клавиатуры и выбранного регистра. После того как мы нажали и отпустили клавишу «Caps Lock», на клавиатуре включилась одна из трех лампочек (индикаторов), которые находятся в правом верхнем углу клавиатуры.
Запись опубликована в рубрике Переть с метками Игра. Добавьте в закладки постоянную ссылку.
Variables
Как маленькие буквы сделать большими
Не всегда получается предугадать, какой именно регистр уместен в том или ином случае. К счастью, в ворде предусмотрена функция, при помощи которой можно преобразовать маленькие буквы в большие.
Выполняется эта процедура, при помощи инструментов в ленте меню «Главная», либо используя окно расширенных настроек «Шрифт».
Рассмотрим подробнее как осуществляется задуманное на практике.
Строчные буквы преобразовать в заглавные
Функцию замены строчных на заглавные буквы в масштабах всего текста или фрагмента целиком полезно применять для заполнения анкет и других официальных документов, где есть указание писать данные, используя заглавные буквы
А также для выделения фрагментов текста, на который надо обратить особое внимание читателя
Чтобы сделать текст заглавными буквами, нужно выполнить условия:
- Выделить текст, который необходимо преобразовать.
- Зайти в закладку «Главная», в разделе «Шрифт» щелкнуть по стрелке кнопки «Регистр» (выглядит как «Аа»);
- Из списка доступных вариантов выбрать «Все прописные».
Примечание. Поменять буквы на заглавные можно, если после выделения фрагмента или документа целиком поставить галку в строке «Все прописные». Чтобы найти ее необходимо выполнить цепочку выбора команд: «Главная» → «Шрифт» (стрелка в правом нижнем углу) → окно Шрифт → «Видоизменение» → «Все прописные».
Эта команда производит замену всего текста на буквы стандартного размера.
Если необходимо, чтобы текст был набран заглавными буквами, но их высота соответствовала размеру строчных букв, можно поставить галку напротив строки «малые прописные» в окне расширенных настроек «Шрифт».
Автоматическое изменение первой буквы в заглавную
При быстром печатании текста, то и дело проскакивают опечатки. Одна из самых распространенных, это строчная первая буква нового предложения.
В Word, существует возможность автоматически заменить первую букву из строчной в заглавную. Преобразование только первой буквы слова в заглавную, можно выполнить при помощи двух инструментов из команды «Регистр»:
- Выделить нужный фрагмент текста.
- В закладке «Главная» найти инструмент «Регистр» и выбрать из возможных вариантов «Начинать с прописных».
Этот инструмент применяется для текста, где использованы имена собственные, либо другие слова, написание которых начинается с заглавной буквы.
Когда набор текста произведен без учета регистра, но есть начало и окончание предложения (стоят точки в конце предложения), изменить регистр с маленьких букв на заглавные можно, если применить к такому тексту команду «Как в предложениях».
Убрать автоматическое изменение заглавной первой буквы
Чтобы убрать автоматическое преобразование первой буквы каждого предложения в заглавную при вводе текста, необходимо изменить параметры автозамены, установленные по умолчанию:
- Открыть окно «Автозамена: русский»: «Файл» → «Параметры» → «Правописание» → «Параметры автозамены»;
- В окне открыть закладку «Автозамена» и снять галку напротив строки «Делать первые буквы предложений прописными».
Символы на клавиатуре
Ставить знаки на клавиатуре можно при помощи Alt-кодов – дополнительных команд для ввода скрытых символов. Эти команды вводятся простым нажатием клавиши Alt + число в десятичной системе счисления.
Часто можно встретить вопросы: как сделать сердечко на клавиатуре, знак бесконечности или евро на клавиатуре?
Эти и другие символы на клавиатуре представлены в следующих таблицах в виде рисунков. В столбце «Alt-код» находится числовое значение, после ввода которого, в сочетании с клавишей Alt, отобразится определённый знак. В столбце символ находится конечный результат.
Обратите внимание, если дополнительная цифровая клавиатура не включена – не нажат Num Lock, то комбинация клавиш Alt + число может привести к неожиданным результатам. Например, если в браузере нажать Alt + 4, без включенного Num Lock, то откроется предыдущая страница
Например, если в браузере нажать Alt + 4, без включенного Num Lock, то откроется предыдущая страница.
Что такое верхний и нижний регистр на клавиатуре
Эти понятия дошли до нас со времён печатных машинок. При наборе текстов, обычный шрифт написания выполняли в стандартном положении оборудования, которое называли нижним, а заглавные буквы наносились на бумагу при изменении положения печатных штанг, путём перевода их в верхнее положение. Именно подобной функцией наделены клавиатуры современных мобильных и стационарных печатных устройств.
С помощью кнопки функционального перевода «Shift» из одного режима в другой, пользователь ПК может переходить на прописные или заглавные буквы при написании текстов, в зависимости от требований к содержанию. Цифры при этом обозначают знаки препинания или другую символику, которую используют при распечатке документов. Иными словами, верхний регистр – это такой режим печати, в котором буквы становятся заглавными, а цифры меняются на символы. Нижний – это обычное изображение цифровых и буквенных обозначений.
Изменение размера букв при помощи меню «Шрифт»
- Выделите мышкой слово или словосочетание, буквы которого нужно будет видоизменить.
Выделим мышкой слово или словосочетание, буквы которого хотим видоизменить
- Кликните правой кнопкой устройства на выделенном фрагменте.
Кликаем правой кнопкой мышки по выделенному тексту
- В диалоговом окне выберите строку «Шрифт». Нажмите на нее.
Нажимаем на строку «Шрифт»
- В появившемся графическом интерфейсе измените размер знаков.
Выбираем нужные параметры, в разделе «Образец» можем увидеть результат текста
- Нажмите кнопку «ОК», чтобы закрыть окно.
После выбора нужных параметров, нажимаем «ОК»
Для быстрого вызова меню «Шрифт» нажимаем горячие клавиши «Контрл+D»
Если кнопки найти проблематично, меню «Шрифт» можно вызвать, нажав на стрелку, расположенную в правом нижнем углу одноименной группы.
Что бы вызвать меню «Шрифт» нажимаем на стрелку в разделе «Шрифт»
N
Как своими руками сделать подставку для ноутбука, чертежи и инструкция
Итоги
Итоги
В рамках данной статьи дан ответ на вопрос о том, что такое верхний и нижний регистр на клавиатуре. Также приведены основные способы переключения между заглавными и прописными символами. Одним, строго определенным способом пользоваться не рекомендуется – это снизит существенно продуктивность работы. Лучше всего их комбинировать и, в зависимости от ситуации, использовать тот или иной.
верхний регистр — Большие, прописные буквы, расположенные в верхнем регистре, такие как A, B, C (в противоположность строчным, маленьким буквам a, b, c и т.д.). [http://www.morepc.ru/dict/] Тематики информационные технологии в целом EN ucupper case … Справочник технического переводчика
переход на верхний регистр — Переключение клавиатуры для ввода заглавных (прописных) букв и других символов верхнего регистра. [http://www.morepc.ru/dict/] Тематики информационные технологии в целом EN shift outSO … Справочник технического переводчика
прописные буквы (верхний регистр) — Атрибут поля, означающий, что в этом поле строчные буквы преобразуются в прописные по мере их ввода. [http://www.morepc.ru/dict/] Тематики информационные технологии в целом EN uppercase … Справочник технического переводчика
РЕГИСТР — (фр., от лат. regesta, regestum внесенное. 1) всякая общественная или частная книга, в которую записывают факты и деяния, память о которых нужно сохранить. 2) объем голоса у певцов. 3) в органах: всякий самостоятельный голос. Словарь иностранных… … Словарь иностранных слов русского языка
РЕГИСТР — РЕГИСТР, регистра, муж. (от новолат. registrum из regestum внесенное, записанное). 1. Список чего нибудь, реестр; Указатель, книга для записей (спец.). || Указатель (спец.). Регистр лиц, упомянутых в книге. 2. Степень высоты и силы голоса (муз.) … Толковый словарь Ушакова
регистр пианино — Часть музыкального диапазона пианино по высоте, отличающаяся характерной звуковой окраской. Примечание У пианино различают: басовый (нижний) регистр субконтроктава, контроктава, большая октава, теноровый (средний) регистр малая, 1 и 2 октавы,… … Справочник технического переводчика
ВЕРХНИЙ — ВЕРХНИЙ, верхняя, верхнее; ант. нижний. 1. Находящийся сверху или вверху. Верхний этаж. Верхние слои общества. 2. Близкий к истоку реки, расположенный в верховьях реки. Верхнее течение. 3. Надеваемый поверх какой нибудь одежды. Верхнее платье.… … Толковый словарь Ушакова
верхний — прил., употр. часто 1. Верхней частью какого либо многоуровневого объекта (или наслоения однородных объектов) называют ту часть, которая расположена выше других. Противоположную часть называют нижней. Верхний этаж, уровень, ярус, пласт, слой чего … Толковый словарь Дмитриева
регистр тона фонетической синтагмы — Уровень, выделяемый в связи с движением тона голоса вверх или вниз: 1) средний регистр тона – это такой уровень тона, на котором произносится большинство речевых тактов и фраз: Листья пожелтели, осыпались, завяли; 2) верхний регистр – уровень… … Словарь лингвистических терминов Т.В. Жеребило
РЕГИСТР — РЕГИСТР, а, муж. (спец.). 1. Список, указатель чего н., книга для записей. 2. Степень высоты голоса, музыкального инструмента. Бас голос низкого регистра. 3. В нек рых музыкальных инструментах: группа труб или группа язычковых одинакового тембра … Толковый словарь Ожегова
ВЕРХНИЙ — ВЕРХНИЙ, яя, ее. 1. Расположенный вверху, выше прочих. В. этаж. 2. Близкий к верховью реки. Верхнее течение. 3. Об одежде: носимый поверх другой одежды. Верхняя одежда (пальто, шуба, плащ, куртка). 4. Относящийся к верхам (в 8 знач.). В. регистр … Толковый словарь Ожегова
Верхний регистр — это заглавные буквы, нижний регистр строчные.
Разберем на примере слова — привет:— Верхний регистр — «ПРИВЕТ» — Нижний регистр — «привет»— Первая буква в верхнем регистре — «Привет» — Последняя буква в верхнем регистре — «привеТ»