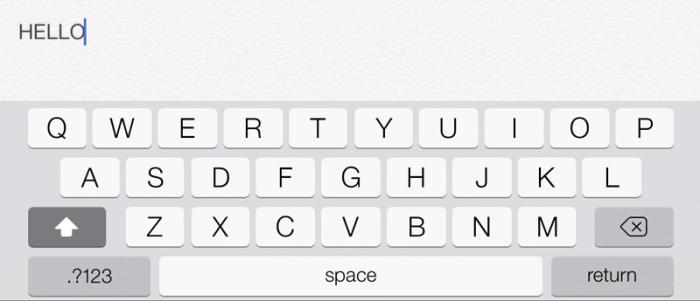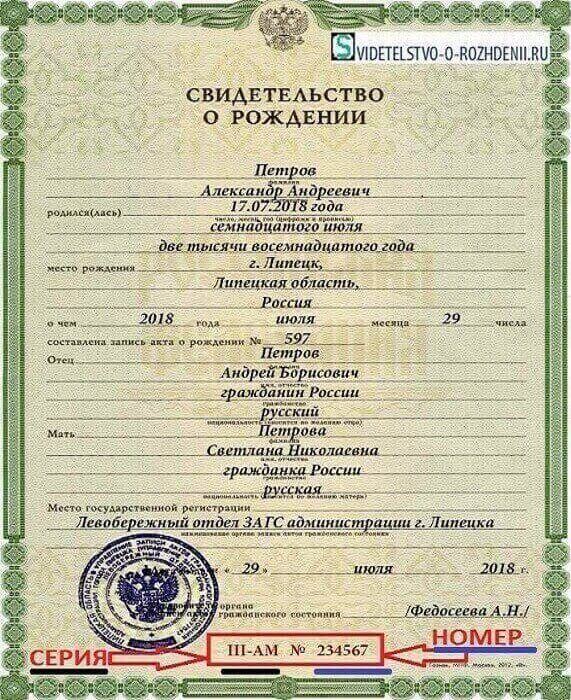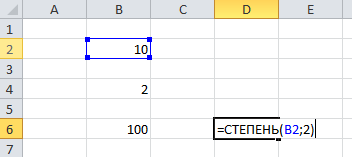Как написать длинный корень на клавиатуре
Содержание:
- Как поставить степень в Word 2007, 2010, 2013 или 2016
- Как написать корень на клавиатуре
- Технология поклейки обоев на потолок – нюансы
- Как поставить степень в Ворде? Описание с фотографиями
- Два кода, чтобы написать степень в квадрате и в кубе
- Использование мастера функций
- Буквы
- Как с клавиатуры ПК набрать символ степени (см ответ ниже)?
- Как сделать сноску?
- Устройство и принцип работы пластинчатого насоса
- Способы набора на пк и ноутбуке
- Ищем вкладку «символы»
Как поставить степень в Word 2007, 2010, 2013 или 2016
Если у вас Word 2007, 2010, 2013 или 2016, то вы можете поставить степень несколькими способами. Ниже мы продемонстрируем три самых простых из них.
Способ № 1. Кнопка на вкладке «Главная».
Пожалуй, самый простой способ поставить степень в Ворде, это кнопка «Надстрочный знак» на вкладке «Главная». Для того чтобы воспользоваться данной кнопкой установите курсор на том месте, где вы хотите поставить степень, перейдите на вкладку «Главная» и нажмите на эту кнопку. После этого просто введите число, которое должно быть вашей степенью. Для того чтобы отключить степень просто еще раз нажмите на эту кнопку.

Также вы можете активировать кнопку «Надстрочный знак» используя комбинацию клавиш CTRL+SHIFT вместе с клавишей «+».
Способ № 2. Вставка формулы со степенью.
Второй способ сделать степень в Ворде, это вставка формулы. Для этого установите курсор в том месте документа, где вы бы хотели вставить формулу со степенью и перейдите на вкладку «Вставка». Здесь нужно нажать на кнопку «Формула» и выбрать вариант «Вставить новую формулу».

Дальше нужно перейти на вкладку «Конструктор», нажать там на кнопку «Индекс» и выбрать первый вариант.

После этого в вашем документе Ворд появится пустая формула. Для того чтобы заполнить ее числами нужно выделить один из прямоугольников и ввести нужное число.
В результате у вас должна получится формула с нужными вам числами.
Способ № 3. Вставка степени с помощью комбинации клавиш Alt+X.
В статье об ударениях мы уже рассказывали об использовании комбинации клавиш Alt+X. Данная комбинация клавиш позволяет быстро вводить различные символы. К этим символам относятся и степени. Например, для того чтобы возвести число в квадрат вы должны сделать следующее:
- Установить курсор после нужно числа;
- Ввести код «00B2».
- Использовать комбинацию клавиш Alt+X.
Для возведения числа в куб нужно сделать тоже самое, только с использование числового кода «00B3».
Как написать корень на клавиатуре
У ряда пользователей, активно работающих с математикой, статистикой и прочими точными науками может возникнуть потребность набрать на клавиатуре символ корня √.
При этом ни на одной из кнопок клавиатуры нет изображения подобного символа, и пользователь задаётся вопросом: как же осуществить подобное? В этом материале я помогу таким пользователям расскажу, как написать корень на клавиатуре, поясню, какие методы для этого существуют, и как обозначить корень 3,4,5 степени на клавиатуре.
Пишем корень на компьютере
Как поставить знак квадратный корень на клавиатуре
Многие пользователи в решении вопроса о том, как же написать корень на клавиатуре ПК, используют суррогатный символ «», расположенный на клавише 6 в верхней части клавиатуры (активируется переходом на английскую раскладку, нажатием клавиши Shift и кнопки «6» сверху).
Некоторые пользователи также пользуются буквосочетанием sqrt (квадратный корень), cbrt (кубический корень) и так далее.
При этом это хоть и быстрые, но недостаточные приёмы. Для нормального набора знака корня выполните следующее:
- Нажмите кнопку Num Lock (должен зажечься соответствующий индикатор);
- Нажмите и не отжимайте кнопку Alt;
- Наберите на цифровой клавиатуре справа 251 и отожмите клавишу;
- Вы получите изображение квадратного корня √.Клавиши для вставки квадратного корня
Как написать корень на клавиатуре используя таблицу символов
Альтернативой этому варианту является использование специальной таблицы символов, имеющейся в ОС Виндовс.
- Нажмите на «Пуск», затем выберите «Все программы»;
- Потом «Стандартные», затем «Служебные», где выберите «Таблица символов».
- Там найдите знак корня √, кликните на него, нажмите на кнопку «Выбрать», затем «Копировать» и скопируйте его в нужный вам текст с помощью клавиш Ctrl+V.
Таблица символов
В текстовом редакторе Word (а также в Excel) также имеется соответствующая таблица символов, которую можно использовать для наших задач. Вы можете найти её, перейдя во вкладку «Вставка», и нажав на «Символ» справа, а затем и кликнув на надпись «Другие символы» чуть снизу, это поможет вам в решении вопроса написании корня в Ворде.
Можно, также, использовать опцию «Формула» во вкладке «Вставка» по описанному в данном ролике алгоритму.
Как обозначить корень 3,4,5 степени на клавиатуре
При этом также может возникнуть вопрос о том, как написать обозначить квадратный корень на клавиатуре и другие, подобные им.
Например, корень 3,4,5 степени на клавиатуре можно записать так:
X1/3
X1/4
X1/5
Или так:
3√X (вместо числа 3 можете использовать соответствующее обозначение из таблицы символов (³)
4√X
5√X
При этом, несмотря на то, что в системе имеется изображение кубического корня ∛ и четвёртого корня ∜, набрать их через Alt и цифровые клавиши не получится. Это возможно лишь с помощью кодов десятичной системы HTML-код (∛ и ∜) и шестнадцатеричной Юникод (∛ и ∜). По мне, так лучше использовать формы обозначения, описанные мной чуть выше.
Заключение
В данном материале мной были описаны разные варианты того, как писать корень на клавиатуре вашего компьютера. Самые нетерпеливые могут воспользоваться знаком , но точнее и правильнее будет, всё же, воспользоваться комбинацией клавиш Alt+251, и поставить знак корня таким, каким он обозначается в соответствии с общепризнанным стандартом символов.
Технология поклейки обоев на потолок – нюансы
Оклейка потолка
Клеить обои на потолок лучше вдвоём, новичку в одиночку это, скорее всего, будет не под силу. Поверхность потолка подготавливается, как и стен: удаляется старый слой, шпаклюется, шлифуется и грунтуется. Основные шаги:
- Рулоны разрезаются на полосы.
- Чертится вертикальная линия для ровной поклейки.
- Клеить полосы следует от окна по направлению к противоположной стене.
- Прижимаем полосу к потолку с помощью обойного шпателя и разглаживаем от центра к краям.
- Лишние края отрезаем острым малярным ножом.
Как поклеить обои самому на потолок, подробно рассматривается в видео.
Watch this video on YouTube
Как поставить степень в Ворде? Описание с фотографиями
Незнание базовых основ работы с компьютеров вызывает недоумение у поколения наших бабушек и дедушек. Или некоторым по работе приходится писать не на бумаге, а в программах типа Microsoft Word или подобных.
Возникает закономерный вопрос: «Как поставить степень в «Ворде»?» Это умение также поможет учащимся, которые пишут курсовые работы по техническим специальностям.
Ведь там нередко надо вставлять степени и различные формулы.
Подготовка
Для начала надо, собственно, скачать саму программу, желательно на новых версиях 2016 г. или 2013 г. Но если у вас уже она установлена, то мы разберем три основных способа, как в «Ворде» написать число в степени.
Первый способ. Через главную панель
Это самый простой и удобный способ в документе «Ворда» выставить степень. Для этого надо на вкладке «» найти «Надстрочный знак». Кликнуть на него правой кнопкой мыши чтобы функция заработала. Также выполнить команду можно горячим сочетанием клавиш CTRL+SHIFT и зажав на клавиатуре «+»
Но перед этим вы должны написать какой-то текст или поставить цифры, и только после этого нажимать на «Надстрочный знак». Это очень комфортно в том случае, если вам не надо писать объемные формулы. Как поступать в этом случае, рассмотрим ниже.
Второй способ. С помощь вставки формул
Идеальный вариант для тех, кто пишет курсовую или дипломную работы, и надо вставлять очень много различных формул. Также подойдет для офисных работников или для дизайнеров технических сайтов. И так, сейчас узнаем, как в «Ворде» написать степень вверху, используя формулу.
Для этого заходим в поле «Вставка» и в правом верхнем углу находим слово «Формула». Ее размер может изменяться в соответствии с версией «Ворда», нажимаем на нее правой кнопкой мыши.
После нажатия выскакивает меню с формулами. Мы выбираем «Индекс» и открывается вкладка, где просят выбрать нужный регистр. Находим надпись «Верхние и нижние индексы», кликаем на самый первый слева, при поднесении курсора мышки высвечивается надпись «Верхний индекс».
После нажатия, там где было «Место для формулы», появляется два квадратика, один больше другого. В самый большой вписываете нужное число, а верхний — степень.
Третий способ. Комбинация клавиш
Незамысловатое сочетание ALT+X легко запоминается и поможет узнать, как поставить степень в «Ворде». Список нужных действий:
Для начала пишите нужное число или что-либо другое в документе Word.
После написания вставляете код «00B2» и выделяем его. Он возводит во вторую степень, соответственно, чтобы была третья, надо изменить двойку на тройку.
Нажимаете на клавиатуре ALT и X.
Как поставить степень в «Ворде 2003»?
Здесь не все так просто, как в следующих версиях. Для того, чтобы возвести число в степень, вам нужно:
- Написать необходимый текст.
- Ввести любое число, которое хотите возвести в степень.
- Выделите его, правой кнопкой мыши кликните по нему.
- В открывшемся меню выберете вкладку «Шрифт».
- После чего открывается окно с выборами шрифтов, где нам надо выбрать пункт в «Видоизменении», который называется «Надстрочный».
- Вводимое вами число изменится и станет степенью.
Вывод
Пользовательских возможностей у новейших версий Microsoft Word куда больше. Мы узнали, как поставить степень в «Ворде» тремя способами, а какие знаете вы?
Два кода, чтобы написать степень в квадрате и в кубе
Рис. 1. Вторая и третья степень появились в Блокноте с помощью комбинаций клавиш.
Проблема в том, что клавиатура не оснащена такой клавишей, которая позволила бы вот так просто поставить степень. Но для этого существуют специальные комбинации клавиш:
«Alt+0178» – с ее помощью можно написать вторую степень (²);
«Alt+0179» – используя эту комбинацию, можно написать третью степень (³).
Однако не все так просто, есть нюансы.
Как написать степень на клавиатуре с помощью кодов
1) Перед тем как воспользоваться вышеперечисленными комбинациями, следует убедиться, что выставлен английский язык.
2) Затем нужно активировать цифровую панель путем нажатия на «Num Lock». Такую панель называют еще малой цифровой клавиатурой.
На полноразмерной клавиатуре из 104 клавиш малая клавиатура находится справа на отдельной панели. Там достаточно один раз нажать на клавишу «Num Lock».
На ноутбуке в силу его компактных размеров малая цифровая клавиатура находится обычно на основной клавиатуре. Чтобы ее активировать, чаще всего надо, удерживая вспомогательную клавишу «Fn», нажать на «Num Lock».
Подробнее: Что такое малая цифровая клавиатура и где она расположена
3) Поставить курсор в то место текста, куда требуется вставить степень.
4) Удерживая клавишу «Alt», поочередно набрать цифры на малой клавиатуре, например, 0, 1, 7, 8. Отпустив «Alt», на экране сразу увидим степень 2 («в квадрате»).
Также удерживая «Alt», можно последовательно нажать на малой цифровой клавиатуре цифры 0, 1, 7, 9. Отпустив «Alt», получим 3 степень («в кубе»).
Частая ошибка при вводе степени числа. Зажав «Alt», можно по идее набирать цифры 0, 1, 7, 8 или 0, 1, 7, 9 с помощью тех цифровых клавиш, что находятся на основной клавиатуре в ее верхнем ряду. Но степень 2 или 3 в результате комбинации таких клавиш, увы, НЕ появится. Необходимо код 0178 набирать только с помощью клавиш малой цифровой клавиатуры. Хотя, казалось бы, чем могут отличаться цифры на обычной клавиатуре и на малой цифровой клавиатуре? Тем не менее – они отличаются, и еще как.
5) Затем можно выключить цифровую панель, нажав на «Num Lock». На ноутбуке, как правило, надо зажать «Fn», потом нажать «Num Lock» и панель будет выключена.
Этот способ для ввода степени числа работает в большинстве стандартных текстовых редакторах, например, в Word и в Блокноте.
Использование мастера функций
Если вы помните синтаксис нужной функции, то ввести ее можно в выбранной ячейке, предварительно начав со знака равенства. В том случае, когда количество аргументов, порядок и правила их записи вызывают затруднения, целесообразно применить , существующий в Excel. Это позволит правильно ввести имя функции и ее аргументы. Порядок действий приведен далее:
- Для это помещаем текстовый курсор в ячейку, в которой будет находиться итоговое значение (это можно сделать двойным щелчком мыши).
- Выбираем «Вставка», «Функция» (или одновременное нажатие клавиш Ctrl+F2).
- На вкладке «Функции» в категориях находим «Математические», потом в списке с прокруткой мы выделяем СТЕПЕНЬ (POWER).
- «Далее».
- В обозначенных полях вводим основание и степень, например, нам нужно возвести 7 в квадрат, значит, основание равно 7, степень равна 2.
- «OK».
В ячейке записывается полученный результат.
Продолжаем обзор математических функций и возможность. Сегодня на очереди формула из простейших — степень в Excel. Возведение в степень (корень) функцией или простым обозначениями, отрицательная степень. Как красиво записать степень, тоже будет здесь. Все в принципе просто, но это не значит, что об этом не нужно написать статейку. Тем более одной большой статьи, охватывающей все вопросы по степеням я не нашел. Так что читаем эту статью здесь:
Все мы знаем что степень обозначает перемножение одинаковых чисел, столько раз, сколько степень у числа. Т.е. 2 в 3 степени = 8 = 2 * 2 * 2.
Степень числа можно записать двумя способами
Функция СТЕПЕНЬ в Excel
Синтаксис этой функции прост
Число — это число, которое нужно возвести в степень, в нашем примере это 2.
Степень — соответственно сама степень, т.е. 3
Запись степени с помощью символа ^
Хорошая и быстрая штука в Excel, если нужно быстро использовать степень в расчетах используйте символ ^. Записывается все просто, в ячейке введите =2^3
Отрицательная степень в табличном редакторе
Отрицательная степень, это выражение, записываемое вот такой формулой а – n = (1 / a n). Если проще, то 2 в степени — 3 = одной восьмой (1/8=1/2^3)
Запись такой формулы тоже не должна вызвать проблем. Вариантов масса
Как вам больше нравится?
Как найти корень числа в Excel? Функция Корень
Как мы знаем, что квадратный корень числа — это число в степени 0,5 (1/2). Поэтому найти корень числа также просто как и возвести в любую степень. Если хотите извлечь из четырех корень из 2, то запишите =СТЕПЕНЬ(4;0,5). Или для этого есть специальная функция =КОРЕНЬ(Число). Показываю сразу несколько способов извлечь корень числа.
Как красиво записать степень в Excel в подписи к расчетам?
Сейчас поговорим, как красиво записать подписи к формулам. Под красивой записью мы подразумеваем т.н. надстрочный шрифт. Как здесь:
Так сделать очень просто, выделите в строке формул или в ячейке число, обозначающее степень (то что надо сделать маленьким).
Табличный процессор Microsoft Excel позволяет выполнять с данными самые разные операции. Но, если простые операции, вроде сложения, у пользователей не вызывают трудностей. То, с более сложными, например, с возведением в степень, бывают проблемы.
В этом материале мы расскажем о том, как возвести в степень в Excel. Статья будет актуальна для всех версий табличного процессора Excel, включая Excel 2003, 2007, 2010, 2013 и 2016.
Самый простой способ возвести число или ячейку в степень в Экселе, это воспользоваться символом «^», который находится на клавише 6 на клавиатуре и вводится с помощью комбинации клавиш Shift-6 в английской раскладке клавиатуры.
Для того чтобы воспользоваться данным способом возведения в степень просто установите курсор в нужную вам ячейку и введите формулу «=B2^B4». Где B2 – это адрес ячейки с числом, которое вы хотите возвести в степень, а B4 – адрес ячейки со степенью.
После ввода формулы нажмите на клавишу Enter и в выбранной вами ячейки таблицы вы получите результат возведения в степень.
Данный прием работает не только с адресами ячеек, но и с обычными числами. Вводим в любую ячейку таблицы Эксель «=10^2»
Также в рамках формулы можно одновременно использовать, как адреса ячеек, так и обычные числа.
Буквы
На этой странице собраны подстрочные и надстрочные маленькие цифры и буквы. Если нужно поставить степень числа (666*10⁻¹⁹), написать размерность метры кубические (м³), уравнение (y=x²) или оформить сноску вам могут пригодиться эти символы. Также их можно использовать для придания оригинальности нику или сообщению в социальной сети, тогда, когда сервис не обладает широкими возможностями по форматированию текста. В word, конечно, всё проще, но не везде можно сделать также. Подстрочные цифры помогут химикам в написании формул (C₂H₅OH).
Маленькие буквы сирийцы применяли в качестве диакритических знаков для обозначения гласных звуков. У них это были модифицированные греческие буквы . Под «маленькими», тут понимаются надстрочные и подстрочные. Это я к тому, что есть в Юникоде символы, которые так и называются: «Латинская маленькая заглавная буква a ». Такие включены в международный фонетический алфавит . Там им хорошо, их там сытно кормят звуками самых разных языков, поэтому сюда их включать не будем.
Этот текст также доступен на следующих языках: English;
Как с клавиатуры ПК набрать символ степени (см ответ ниже)?
Чтобы на персональном компьютере набрать символ, который обозначает степень, нужно переключить раскладку на английский язык, затем нажать shift+6, таким образом у вас получится символ ^.
Как напечатать римские цифры на клавиатуре?
Для написания римских цифр необходимо изменить раскладку клавиатуры на английскую (клавиши alt и shift в левой части клавиатуры необходимо нажать одновременно) и использовать в качестве цифр буквы I (русская клавиша “Ш”), V (русская клавиша “М”), X (русская клавиша “Ч”), M (русская клавиша “Ь”).
Как набрать символ пробела на клавиатуре?
На клавиатуре не знаю, но для интернета вы можете его скопировать из Ворда. Выберите вставка \ символ \ другие символы. Там выберите значок ¶ . Или введите там код знака 00B6. Если вам этот значок нужен для добавления в никнем в компьютерной игре, то вы можете попробовать его скопировать и в игре вставить через нажатие клавиш Ctrl V.
Как выбрать игровую клавиатуру? Какие клавиатуры лучшие?
Если нужны клавиатура подешевле и тихая, то нужно выбирать среди мембранных клавиатур. Но тру-геймеры обычно отдают предпочтение механическим клавиатурам Да, они звучат (почти как на печатной машинке печатаешь), но у них и срок службы больше, и скорость реагирования на команды лучше.
В зависимости от того, во что играете, нужно решить для себя: нужны ли вам дополнительные клавиши. Если больше в шуттеры и разные стратегии, то не нужны, если предпочитаете МОБА и ММОРПГ, то для быстрого каста отдельные клавиши не помешают.
Также советую обратить внимание на такую характеристику клавиатур, как кейкапы, если не хотите, чтобы через пару месяцев активного юзания клавиатура выглядела сильно потасканной. Лучшие кейкапы – из шершавого на ощупь и долговечного PBT–пластика, подешевле – из ABS–пластика (со временем кейкапы будут блестеть и станут гладкими на ощупь, не всем это нравится)
Золотая середина – силиконовые колпачки на игровые клавиши: не стираются со временем и приятные на ощупь.
Еще один параметр, который можно учесть при выборе, – подсветка. У совсем бюджетных клавиатур ее нет, а в целом все модели идут либо с одноцветной (подешевле), либо с RGB-подсветкой (подороже).
Также обратите внимание на параметр Key Rollover (вот так его обозначают – #KRO) – это максимально возможное количество нажатых одновременно клавиш. Обычно игровые клавиатуры идут либо с 6KRO (6 одновременных нажатий), либо NKRO (неограниченное количество одновременных нажатий)
Параметра 6KRO обычно достаточно для самых продвинутых геймеров. А вот с меньшим числом нажатий даже не берите – в нормальную игру не поиграешь.
Память и программное обеспечение: тут такой момент, что чем больше памяти у клавиатуры, тем больше у вас возможностей. Например, создавать и хранить несколько игровых профилей. Это удобно, если на одной клавиатуре играет несколько человек. Но опять же, если больше памяти или у клавиатуры есть свое ПО для более удобной настройки, – стоит дороже.
Ну и последнее, на что можно обратить внимание, – это дизайн. Берите то, что нравится! Главное, чтобы клавиатура твердо стояла на столе, была прочной и удобной для вас
Насчет того, какие клавиатуры самые лучшие, то не совру, если скажу: видите бренд Cherry – смело берите! Но только если вы готовы реально потратиться на клавиатуру
А если хочется чего-то побюджетнее, то обратите внимание на бренды Greetech, Gateron или Kailh – у них есть прям вот копии популярных моделей Cherry. Источник статьи: http://yandex.ru/q/question/computers/kak_s_klaviatury_pk_nabrat_simvol_stepeni_18f2f9a2/
Источник статьи: http://yandex.ru/q/question/computers/kak_s_klaviatury_pk_nabrat_simvol_stepeni_18f2f9a2/
Как сделать сноску?
Зачастую в художественной литературе около иностранного или старославянского слова, над последней буквой, стоит маленькая цифра — сноска. Внизу страницы под этим же шифром дается разъяснение о значении слова. Если сноска стоит около имени или даты — будет дана историческая справка. А как в тексте сделать сноску?
- За словом, возле которого будем ставить ссылку, ставим курсор (без пробела).
- В строке меню щелкаем вкладку «Ссылки».
- В панели инструментов находим команду «Вставить сноску», щелкаем, единичка появляется у слова.
Самое главное в этой процедуре — внизу страницы сразу появляется такая же, там нужно разъяснить значение слова. Если требуется удалить сноску, ставим курсор между словом и циферкой и дважды (!) жмем на клавиатуре Delete (удалить).
Устройство и принцип работы пластинчатого насоса
Иногда возникает необходимость в перекачке смесей, которые начинают густеть при снижении температуры, поэтому требуется особое насосное оборудование, способное обогревать транспортируемую массу и не давать ей загустевать. С этой задачей может справиться пластинчатый насос, который имеет специальную рубашку для обогрева рабочей смеси. Этот агрегат может перекачивать разные типы веществ: с содержанием абразивных частиц, кашицеобразные, с примесью посторонних мелких включений, смол и различных клейких смесей. Насос может выкачивать жидкости через шланг, погружённый в ёмкость. Этот агрегат имеет повышенную всасывающую силу и может функционировать с одинаковым усилием в двух направлениях.
Способы набора на пк и ноутбуке
Часто, чтобы поставить в текст радикал или запись с ним, используются сочетания букв. Sqrt, например, означает кв. корень, а cbrt – кубический. Но писать буквенные комбинации, слова неудобно. Кроме того, они не всем понятны.
Используем таблицу символов
Удобный инструмент, работающий в различных приложениях Microsoft Office, блокноте, – таблица символов.
Вызвать ее можно несколькими способами:
- набрать в строке поиска название приложение;
- вызвать командную строку сочетанием клавиш win + r, набрать charmap.exe. Вызов осуществляется, если последовательно кликнуть «пуск», «выполнить»;
- зайти в пуск, перейти в стандартные программы, затем – служебные, выбрать искомое приложение.
Далее найти значок корня, последовательно щелкнуть выделить, копировать и вставить в нужное место.
Код символа
Простой метод вставить корень – использовать код.
- включить цифровую клавиатуру, нажав NumLock;
- нажать alt и, удерживая клавишу, набрать 251 с цифрового блока.
В случае с ноутом сделать нужно так:
- внимательно посмотреть на клаву;
- найти на буквенной части цифры. Они находятся под буквами в правой части – 2 под английской K, 5 – под I, 1 – под J;
- включить функциональную клавишу, которая их активирует. Для этого кликнуть Fn и кнопку от F1 до F12 (зависит от ноутбука);
- нажать альт и 251 с активированной клавы.
При работе с документом html, в программировании используются следующие значения:
Значок корня в уравнении
В документе можно написать не просто радикал, но и целое уравнение со степенью, неизвестным составляющим.
- перейти во «Вставку»;
- открыть раздел формул;
- выбрать квадратное уравнение. Если нужен другой тип уравнения, вызвать функцию «вставить новую формулу»;
- заполнить значения, в том числе степень над элементом в левой его части. Она может быть третьей, пятой, седьмой – любой.
Самостоятельно уравнение с х, корнем из некоего числа записывается и через инструмент «Объект» в меню «Вставка». После нажатия на объект перейти в Microsoft equation 3.0, «Шаблоны дробей и радикалов». В открывшемся конструкторе записать уравнение.
Шестнадцатеричный код
Для включения элемента может использоваться шестнадцатеричная система Юникод.
- ввести кодовое значение. Квадратный корень обозначается 221A, кубический – 221B, четвертый – 221C. Буквы после цифр писать в латинской раскладке;
- одновременно выжать сочетание Alt+X.
Способы набора символа в ворде
Чтобы поставить радикал в документе word, можно использовать большинство описанных методов.
- скопировать элемент из другого текста, браузера, вставить;
- использовать код+alt, код шестнадцатеричной системы;
- через таблицу символов;
- с помощью встроенного редактора формул. Для этого нажимают на раздел «Вставка», выбирают «Формула», жмут на «Вставить новую формулу». Появится надпись «Место для формулы», а в верхней панели инструментов – конструктор математических знаков. Остается выбрать значок и подкоренное выражение. Можно сразу выбрать значок со степенью 2, 3, 4, 5, даже 6;
- через инструмент «Объект»;
- изобразить значок в графическом редакторе – нарисовать галочку, одну сторону продлить. Перенести картинку в документ.
Ищем вкладку «символы»
Самые популярные операционные системы — Windows 7 и Windows 10. У многих стоит седьмая версия, в ней и будем учиться. Работа начинается в верхней строке окна Microsoft Word, которая выглядит так:
Нас интересует верхняя строка — панель меню, где расположены вкладки «Главная», «Вставка», «Разметка» и т. д. Нажимаем кнопку «Вставка»: ниже появляется панель инструментов этой вкладки, справа на панели — поле «Символы». Нажав кнопку, откроем окно с недавно использованными эмблемками. Если нам хочется другие, внизу есть строка «другие символы», щелкаем ее.
Другой вариант открытия таблицы — горячие клавиши. Вне зависимости от раскладки (рус./англ.):
- одновременно нажимаем Win и R;
- появляется окно «Выполнить», где в строке «Открыть» печатаем слово charmap.exe (без кавычек);
- щелкаем Ок — таблица появляется на рабочем столе.