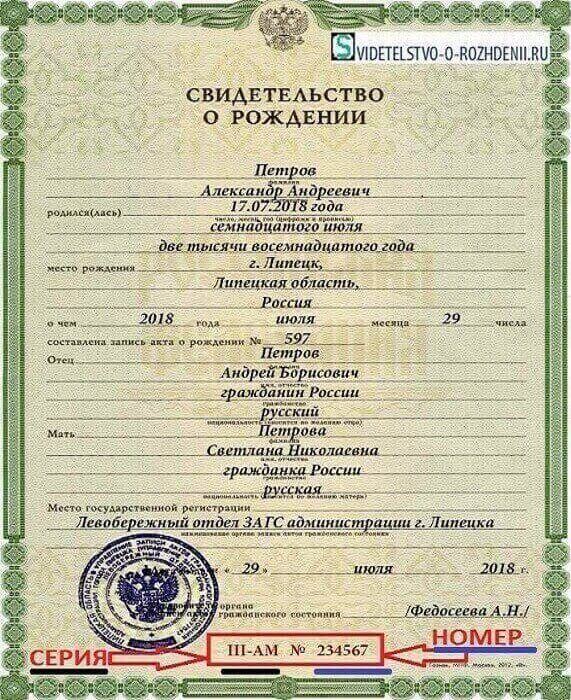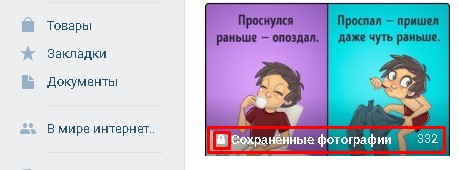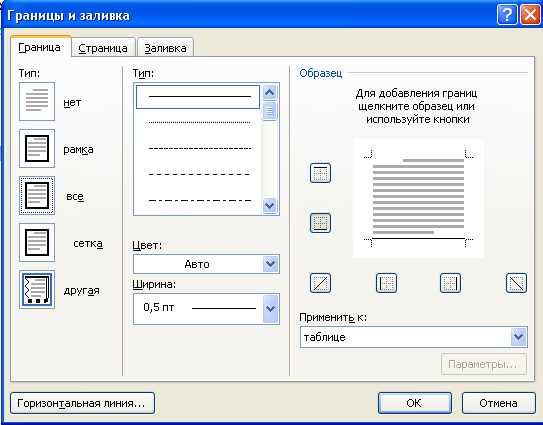Как написать нижнюю черту на клавиатуре
Содержание:
- Как сделать нижнее подчеркивание на обычной клавиатуре
- Как сделать подчеркивание в «Ворде» без слов или с текстом: некоторые простейшие варианты действий
- Что такое подчеркивание?
- Подчеркивание пробелов в веб-документе
- Подчеркивание пробелов
- Как сделать нижнее подчеркивание на клавиатуре компьютера и ноутбука?
- Как в ворде писать на подчеркнутой строке — есть два варианта
- Создание линии для бланков и других деловых документов
- Черта в ворде над которой можно писать текст
- Как сделать линию подчёркивания в тексте?
- Простейшие методы установки подчеркиваний
- Как в ворде писать на подчеркнутой строке — есть два варианта
- Подробно о том, как сделать жирный шрифт в «ВК»
Как сделать нижнее подчеркивание на обычной клавиатуре
Как в русской, так и в английской раскладке клавиатуры за подчерк отвечает клавиша минуса или дефиса (-), расположенная между 0 и =. Есть два варианта ввода:
- Предварительно нажать на Caps Lock, а потом на «—«.
- Удерживая Shift, нажать на «—«.
Однако, в некоторых иностранных раскладках подчерк заменяется другими символами, так что сперва стоит перейти на русскую или английскую. Для этого достаточно нажать Alt+Shift или настроить раскладку через языковую панель.
Смена раскладки через языковую панель
Осталось нажать Shift и — : заветная черточка отобразится на мониторе вашего ПК!
Комбинация для нижнего подчеркивания
Как сделать подчеркивание в «Ворде» без слов или с текстом: некоторые простейшие варианты действий
Многие из всех тех, кто работает с текстовыми документами офисного редактора Word, прекрасно знают, что иногда в них нужно сделать подчеркивание текста для выделения его особой значимости. Или оставить подчеркнутое место для заполнения, если это какая-то официальная форма, в которой нужно, например, ввести паспортные данные или другую информацию. Это общеизвестно. О том, как сделать подчеркивание в «Ворде» без слов или с текстом, сейчас и пойдет речь. Кроме того, будут определены основные типы используемых методов и указаны некоторые сочетания клавиш, которые могут пригодиться для упрощения работы.
Что такое подчеркивание?
Обновлено: 16.11.2019, компания Computer Hope
Подчеркнутый может относиться к любому из следующего:
1. Подчеркивание . — это часть текста в документе, под словами которой идет строка. Например, этот текст должен быть подчеркнут . Подчеркнутый текст обычно используется для привлечения внимания к тексту. Сегодня подчеркивание обычно используется для обозначения гиперссылки на веб-странице.
Создать подчеркнутый текст в HTML
Чтобы создать подчеркивание в HTML, вы можете использовать тег или CSS.Однако, как упоминалось ранее, имейте в виду, что большинство людей связывают подчеркивание с гиперссылкой, и любой другой подчеркнутый текст может сбивать с толку.
Этот текст должен быть подчеркнут
Создание подчеркивания текста в текстовом редакторе, например Microsoft Word
Ниже приведены общие шаги по созданию подчеркнутого текста в текстовом редакторе, таком как Microsoft Word, Google Docs или LibreOffice Writer.
- Выделите текст, который нужно подчеркнуть.
- Щелкните кнопку U , которая часто находится рядом с кнопками B и I, выделенными жирным шрифтом и курсивом, как показано на рисунке.
Как удалить подчеркивание в текстовом редакторе
Ниже приведены инструкции по удалению подчеркивания из текста в текстовом редакторе, таком как Microsoft Word, Google Docs или LibreOffice Writer.
- Выделите весь или часть подчеркнутого текста.
- Щелкните кнопку U , которая часто находится рядом с кнопками B и I, выделенными жирным шрифтом и курсивом, как показано на рисунке.
Сочетание клавиш для подчеркивания текста часто — Ctrl + U на ПК и ⌘ + U на Mac.
2. Линия также может быть подчеркнута волнистой линией, чтобы помочь выявить ошибки в документе. Здесь изображены три подчеркивания разного цвета в документе Microsoft Word. Красные подчеркивания указывают на орфографические ошибки, зеленых подчеркиваний — грамматические ошибки, а синих подчеркиваний указывают на несогласованное форматирование.
Полужирный, Шрифт, Курсив, Типографские термины, Подчеркивание, Термины текстового процессора
Подчеркивание пробелов в веб-документе
- Щелкните мышкой в месте, где нужно будет вставить знак. Щелкаем мышкой в месте, где нужно будет вставить знак
- Нажмите на вкладку «Вставка». Нажимаем на вкладку «Вставка»
- В группе «Таблицы» выберите верхний левый квадрат или же «Таблицу 2×1», предназначенную для пояснительного текста. Нажмите на них. В группе «Таблицы» выбираем верхний левый квадрат или же «Таблицу 2×1», предназначенную для пояснительного текста, нажимаем на них
- Нажмите в углу ячейки левым кликом мыши, когда появится двунаправленная стрелка. Нажимаем в углу ячейки левым кликом мыши, когда появится двунаправленная стрелка
- Перемещайте появившийся крест вправо или же влево. Перемещаем появившийся крест вправо или же влево
- В появившемся разделе «Конструктор» нажмите на стрелку, расположенную рядом с иконкой «Границы». В появившемся разделе «Конструктор» нажимаем на стрелку, расположенную рядом с иконкой «Границы»
- В диалоговом окне выберите строку «Границы и заливка». В диалоговом окне выбираем строку «Границы и заливка»
- В графическом интерфейсе, в группе «Образец» нажмите на кнопки с изображением верхней и боковых границ. В графическом интерфейсе, в группе «Образец» нажимаем на кнопки с изображением верхней и боковых границ
- Подтвердите свои действия, нажав клавишу «ОК». Нажимаем клавишу «ОК»
- Кликните мышью на пустом месте в любой ячейке. Кликаем мышью на пустом месте в любой ячейке
- Нажмите на появившуюся вкладку «Конструктор». Нажимаем на появившуюся вкладку «Конструктор»
- В группе «Стили таблиц» нажмите на стрелку, чей наконечник направлен вниз. В группе «Стили таблиц» нажимаем на стрелку, чей наконечник направлен вниз
- В появившемся диалоговом окне выберите строку «Изменить стиль таблицы». В появившемся диалоговом окне выбираем строку «Изменить стиль таблицы»
- В графическом интерфейсе выберите нужные изменения. В графическом интерфейсе выбираем нужные изменения
- Нажмите клавишу «ОК». Нажимаем на клавишу «ОК»
Видео — Подчеркивание текста в Ворде
Разработчики компании Microsoft Office значительно упростили работу сотрудников офисов при работе с документами. Excel, Word, Publisher, Power Point – основные приложения прикладного программного обеспечения. Но порой у пользователей появляются различные вопросы, например о том, как сделать нижнее подчеркивание на клавиатуре. Разъяснению этого мы и посвятим нашу статью.
Подчеркивание пробелов
Чтобы обрести подчеркнутый снизу участок, следует проставить несколько пробелов в один ряд, после чего установить точку. Без символа в конце способ не будет иметь эффективности. Как только нужное пространство будет заполнено, на основной панели выбираем знак создания линии и получаем желаемый результат.
При нажатии на треугольник рядом с иконкой, создающей линию, можно изменить его оформление на более приемлемое. Можно сделать двойное подчеркивание при наличии такой необходимости.
Чтобы избежать точки в конце линии, вместо пробела можно использовать клавишу «Tab». Также это удобно тем, что расстояние отступа от одного нажатия получается значительно больше. После заполнения желаемого участка также выбираем функцию подчеркивания, либо нажимаем на сочетание кнопок «Ctrl + U».
Как сделать нижнее подчеркивание на клавиатуре компьютера и ноутбука?
Разработчики компании Microsoft Office значительно упростили работу сотрудников офисов при работе с документами. Excel, Word, Publisher, Power Point – основные приложения прикладного программного обеспечения. Но порой у пользователей появляются различные вопросы, например о том, как сделать нижнее подчеркивание на клавиатуре. Разъяснению этого мы и посвятим нашу статью.
Клавиатура компьютера: разделение и расположение клавиш
Для начала следует разобраться не в том, как сделать нижнее подчеркивание на клавиатуре, а в том, как на ней расположены кнопки. Ведь это является залогом успешного разрешения дел.
Клавиатура разделяется на несколько блоков, в зависимости от предназначения клавиш. Так, различают клавиши:
- набора;
- управления;
- функциональные;
- перемещения;
- цифровые.
Следует учитывать, что клавиатуры могут быть совершенно разными. Поэтому перед выполнением каких-либо действий нужно убедиться в правильности манипуляций, чтобы случайно не нажать не на ту кнопку.
Для удобства читателя здесь будут рассмотрены различные случаи решения вопроса о том, как сделать нижнее подчеркивание на клавиатуре, поскольку помочь в этом могут как «горячие» клавиши, так и контекстное меню.
Нижнее тире на клавиатуре компьютера: алгоритм действий
Но нужно разобраться, что каждый пользователь понимает, говоря о нижнем подчеркивании. Для некоторых это означает, что нужно подчеркнуть текст любым типом линии. Для других же – простановку нижнего тире. В этой статье будут рассмотрены оба случая, причем как для ноутбука, так и для компьютера.
Чтобы выйти из тупика, решая, как сделать нижнее подчеркивание на клавиатуре компьютера, необходимо:
- выделить фрагмент, который требует форматирования;
- в версиях Word от 2007 и выше на панели инструментов следует найти кнопку «Ч», для чего в Word 2003 нужно либо найти эту команду на панели инструментов (но она будет без стрелки), либо зайти в главное меню «Формат» – «Шрифт» и выбрать в соответствующих окошках тип линии и ее цвет;
- нажать на стрелку справа от нее;
- выбрать любой тип линии.
Если воспользоваться горячими клавишами, то для простого подчеркивания достаточно нажать CTRL + U. Кстати, для вызова меню «Формат» можно воспользоваться сочетанием CTRL + D.
Если необходимо сделать пустые строчки для многочисленных записей рукой, следует зажать SHIFT и в алфавитно-цифровом блоке клавиатуры найти кнопку «–». Одновременное удержание двух клавиш прочертит так называемое нижнее тире.
Для расположения линии в любом месте документа необходимо:
- найти панель рисования;
- выбрать кнопку с изображением линии;
- установить начало черты в требуемом месте и протянуть на определенную длину.
И, наконец, последний способ. Рекомендуется воспользоваться меню «Граница и заливка», вызываемым либо правой кнопкой мыши, либо через панель инструментов, либо через главное меню. Затем делать следующее:
- Выделить необходимый фрагмент.
- Вызвать «Границу и заливку» одним из способов.
- На вкладке «Граница» выбрать понравившийся тип линии, толщину, цвет.
- В окошке «Применить к:» следует выбрать одну из опций.
- Нажать ОК.
Подчеркивание на клавиатуре ноутбука: алгоритм действий
Чтобы не искать информацию по работе с Word’ом (к примеру, как сделать нижнее подчеркивание на клавиатуре ноутбука), не нужно делать большого отличия между двумя типами ЭВМ. Алгоритм действий выглядит так же. Единственное небольшое различие может быть в расположении клавиш управления. Но на изображении видно, что тот же SHIFT находится на своем месте, поэтому особых затруднений быть не должно.
Единственное, с чем могут возникнуть проблемы при разрешении вопроса о том, как сделать нижнее подчеркивание на клавиатуре, — это отсутствие мыши. При использовании сенсорного поля на ноутбуке и подобных устройствах, при прочерчивании линий могут появиться разрывы. Поэтому только практика поможет справиться с поставленной задачей.
Как в ворде писать на подчеркнутой строке — есть два варианта
Здравствуйте, дорогие читатели! Наверное, вам приходилось работать с трафаретными текстами, то есть с документом, частично заполненным информацией.
Места для заполнения в таких текстах обозначены горизонтальными линиями в нижней части строки.
Чаще всего при составлении трафаретных текстов для создания линий используют нижнее подчеркивание (комбинация клавиш Shift и знак подчеркивания, который расположен правее цифры ноль в верхнем ряду клавиатуры). При заполнении этих строк происходит смещение линии вправо, что нарушает исходное форматирование документа. Как же поступить в данной ситуации? Разберем варианты.
1 способ. Режим вставки
Кликаем в начало линии, пишем текст. Кликаем по линии в середину или ближе к концу, чтобы поместить на нее текстовый курсор. Нажимаем несколько раз кнопку Backspace (стирание символов, стоящих слева от курсора). Линия будет укорачиваться. Стирайте её до тех пор, пока строка не вернётся в исходное положение.
На этом можно остановиться, если вас не смущает вид разорванной строки. Но можно подправить. Выделяем вписанный текст и на вкладке Главная в ленте инструментов в разделе шрифт нажимаем значок с подчеркнутой буквой Ч. Вот теперь линия появилась под текстом и выглядит так, как будто мы написали текст поверх нее.
2 способ. Режим замены
В режиме замены будет происходить печатание текста поверх написанного. В первом способе вводимые символы вытесняли текст справа, и линия сдвигалась вправо. Теперь же сдвига не происходит.
Итак, по порядку. Кликаем на начале линии, чтобы указать место для начала ввода текста. Далее включаем нижнее подчеркивание – значок с подчеркнутой буквой Ч (смотри первый способ). Включаем режим замены кнопкой Insert (Ins) на вашей клавиатуре, обычно она расположена справа от кнопки Backspace. Далее набираем нужный текст.
В Microsoft Word внизу в строке состояния можно отследить какой режим используется. По умолчанию состояние режима не отображается, поэтому определяем непосредственно при вводе текста.
Переключение между режимами вставки и замены происходит по нажатию кнопки Insert.
Чтобы включить индикатор в строке состояния, кликните по ней правой кнопкой мыши и в открывшемся меню поставьте галочку напротив пункта Замена.
Если у вас не получается переключиться в режим замены, то зайдите в меню Файл – Параметры – Дополнительно. В разделе Параметры правки поставьте галочку напротив пункта Использовать клавишу INS для переключения режимов вставки и замены и нажмите ОК.
Дорогой читатель! Вы посмотрели статью до конца. Получили вы ответ на свой вопрос? Напишите в х пару слов.Если ответа не нашли, укажите что искали.
Создание линии для бланков и других деловых документов
Необходимость писать поверх строки наиболее актуальна именно для бланков и других документов подобного типа. Существует, как минимум, два метода, с помощью которых можно добавить горизонтальную линию и разместить непосредственно над ней требуемый текст. О каждом из этих методов по порядку.
Применение линии для абзаца
Этот метод особенно удобен для тех случаев, когда вам необходимо добавить надпись поверх сплошной линии.
1. Установите указатель курсора в том месте документа, где нужно добавить линию.
2. Во вкладке «Главная» в группе «Абзац» нажмите на кнопку «Границы» и выберете в ее выпадающем меню параметр «Границы и заливка».
3. В открывшемся окне во вкладке «Граница» выберите подходящий стиль линии в разделе «Тип».
Примечание: В разделе «Тип» вы также можете выбрать цвет и ширину линии.
4. В разделе «Образец» выберите шаблон, на котором указана нижняя граница.
Примечание: Убедитесь, что в разделе «Применить к» установлен параметр «к абзацу».
5. Нажмите «ОК», в выбранном вами месте будет добавлена горизонтальная линия, поверх которой вы сможете написать любой текст.
Недостаток данного метода заключается в том, что линия будет занимать всю строку, от ее левого до правого края. Если этот метод вам не подходит, перейдем к следующему.
Применение таблиц с невидимыми границами
Мы очень много писали о работе с таблицами в MS Word, в том числе и о скрытии/отображении границ их ячеек. Собственно, именно этот навык и поможет нам создать подходящие линии для бланков любого размера и количества, поверх которых можно будет писать.
Итак, нам с вами предстоит создать простую таблицу с невидимыми левыми, правыми и верхними границами, но видимыми нижними. При этом, нижние границы будут видимыми лишь в тех местах (ячейках), где требуется добавить надпись поверх линии. Там же, где будет находиться пояснительный текст, границы отображаться не будут.
Важно: Прежде, чем создать таблицу, подсчитайте, сколько в ней должно быть строк и столбцов. Наш пример вам в этом поможет
Введите пояснительный текст в нужные ячейки, те же, в которых нужно будет писать поверх линии, на данном этапе можно оставить пустыми.
Совет: Если ширина или высота столбцов или строк в таблице будет изменяться по ходу написания вами текста, выполните следующие действия:
- кликните правой кнопкой мышки по плюсику, расположенному в левом верхнем углу таблицы;
- выберите «Выровнять ширину столбцов» или «Выровнять высоту строк», в зависимости от того, что вам нужно.
Теперь нужно поочередно пройтись по каждой ячейке и скрыть в ней либо все границы (пояснительный текст) либо оставить нижнюю границу (место для текста «поверх линии»).
Для каждой отдельной ячейки выполните следующие действия: 1. Выделите ячейку с помощью мышки, кликнув по ее левой границе.
2. Нажмите кнопку «Граница», расположенную в группе «Абзац» на панели быстрого доступа.
3. В выпадающем меню этой кнопки выберите подходящий параметр:
- нет границы;
- верхняя граница (оставляет видимой нижнюю).
Примечание: В двух последних ячейках таблицы (крайних правых), нужно деактивировать параметр «Правая граница».
4. В результате, когда вы пройдетесь по всем ячейкам, у вас получится красивая форма для бланка, которую можно сохранить в качестве шаблона. При ее заполнении лично вами или любым другим пользователем созданные линии смещаться не будут.
Для большего удобства использования созданной вами формы с линиями можно включить отображение сетки:
- нажмите кнопку «Граница»;
- выберите параметр «Отобразить сетку».
Примечание: На печать данная сетка не выводится.
Рисование линий
Существует еще один метод, с помощью которого можно добавить в текстовый документ горизонтальную линию и писать поверх нее. Для этого следует воспользоваться инструментами из вкладки «Вставка», а именно кнопкой «Фигуры», в меню которой и можно выбрать подходящую линию. Более подробно о том, как это сделать, вы можете узнать из нашей статьи.
- Совет: Для рисования горизонтально ровной линии во время ее проведения удерживайте зажатой клавишу «SHIFT».
Преимущество данного метода заключается в том, что с его помощью можно провести линию над уже имеющимся текстом, в любом произвольном месте документа, задав любые размеры и внешний вид. Недостаток рисованной линии заключается в том, что далеко не всегда ее можно гармонично вписать в документ.
Удаление линии
Если по каким-то причинам вам нужно удалить линию в документе, сделать это поможет вам наша инструкция.
На этом можно смело закончить, ведь в данной статье мы рассмотрели все методы, с помощью которых в MS Word можно писать поверх линии или же создать в документе область для заполнения с горизонтальной линией, поверх которой будет добавлен текст, но в дальнейшем.
Черта в ворде над которой можно писать текст
Создание линии в MS Word над которой можно писать текст
При работе с текстовым редактором MS Word нередко возникает необходимость в проведении ровной прямой линии под одной из строк.
В качестве базовой функции форматирования имеется кнопка «Подчеркнутый», что при нажатии проводит подобную линию под напечатанным и выделенным текстом, либо способствует введению новых символов с такой полосой под ними.
Далее в материале рассмотрены основные способы того, как сделать черту в Ворде без текста (для версий Word 2003 и 2010).
Посредством клавиатурного набора
Сочетание зажатой клавиши «Shift» и клавиши «-» на верхнем цифровом ряду позволит ввести символ нижнего подчеркивания «_». Определённое количество символов позволит создать длинную линию подчеркивания. При печати документа этот способ является актуальным, поскольку в пустую строку с подчеркиванием можно вписывать необходимую информацию.
Линия подчеркивания без возможности набора текста поверх нее
Однако печатать в самом документе поверх такой линии невозможно. Для этого существует следующий способ.
Программные средства Word
Чтобы получить линию, поверх которой в дальнейшем можно будет впечатать необходимый текст, следует активировать функцию форматирования «Подчеркнутый», нажатием на соответствующую клавишу или горячей комбинацией «CTRL+U».
Опция «Подчеркнутый»
Затем следует нажимать:
- «TAB», чтобы сразу получить видимую строку. Одно нажатие создаст линию, длина которой равна установленному значению для размера табуляции в параметрах абзаца.
- «SPACE» (пробел) нужное количество раз. Однако такая линия подчеркивания будет невидимой. Если в её конце (за последним пробелом) отключить функцию «Подчеркнутый» и начать печатать (хотя бы поставить точку), то проявится подстрочная линия.
Нажав в любом месте такой линии можно печатать текст, который будет отображаться поверх неё.
Текст поверх линии подчеркивания
Линия будет увеличиваться в процессе печати. Удалить лишние подчеркивания можно, как и обычные символы, нажатием на «DEL» или «BACKSPACE».
Важно! В новых версиях Word значок функции форматирования «Подчеркнутый» находится на вкладке «Главная» панели задач
Изменение типа линии
В случае, когда линия проводится через описанную функцию, можно изменить её внешний вид, сделав жирнее, раздвоив на две полосы или заменив на пунктир. Для этого:
В новых версиях Word рядом со значком функции «Подчеркнутый» имеется стрелка, позволяющая открыть контекстное меню и выбрать внешний вид создаваемой линии.
Выбор типа линии через стрелку возле кнопки «Подчеркивание»
Универсальный способ заключается в том, чтобы выделить линию подчеркивания, открыть меню «Шрифт» и внести все изменения через него.
Выбор типа линии в меню шрифт
Заключение
Пользуясь любым из предложенных способов можно оставить место для подписи в текстовом документе Word. Конкретный способ начертания данной линии предопределяется назначением документа (для печати, для заполнения в электронной форме).
как сделать черту в ворде без тексталиния в ворде без текста
Как сделать линию подчёркивания в тексте?
Если вы написали текст и вам нужно провести под ним прямую линию или подчеркнуть какое-то слово, предложение, в программе Word есть специальный инструмент подчёркивания. Чтобы его применить выполняем следующие действия:
Выделяем нижнее предложение, слово, которое нужно подчеркнуть.
В данном случае мы подчёркивали последнюю строчку. Под ней появилась линия.
Как в Word сделать жирную, пунктирную или двойную линию?
Для того, чтобы создать жирную линию, двойную или пунктирную, стоит воспользоваться следующими способами:
Если жирная или двойная линия должна подчёркивать текст, выбираем инструмент подчеркивания. Если нажать рядом с ним стрелочку, появятся варианты различных линий. Выбираем жирную, пунктирную, двойную или другого формата.
Если жирная линия должна быть за пределами текста, выбираем инструмент «Границы». Выбираем местоположение линии.
Нажав на ней правой кнопкой мыши, указываем цвет, толщину и размер линии.
Как сделать сплошную линию или линию под текстом?
На панели инструментов есть ещё одна кнопка, которую можно использовать для создания сплошной линии на всю ширину листа или линии под текстом.
Ставим курсор после строчки, под которой нужно провести сплошную линию.
Во вкладке «Главная» выбираем кнопку «Границы».
В данном случае нам нужно поставить линию между текстом. Выбираем «Внутренняя» граница. Если линию нужно поставить в конце текста – «Нижняя линия».
Как в сделать горизонтальную и вертикальную линии?
Ровную горизонтальную и вертикальную линии можно создать предыдущим способом с помощью инструмента «Границы». В нём есть варианты горизонтальной и вертикальной линии. Если же линию нужно провести в произвольном порядке, используем следующий способ.
Переходим во вкладку «Вставка» и выбираем «Фигуры».
Во всплывающем меню выбираем «Линии».
Выбираем тип линии и проводим её в нужном направлении.
Как сделать ровную линию?
На цифровом ряде клавиатуры есть кнопка, которая обозначает тире. Если зажать клавишу «Ctrl+тире», появится ровная линия.
Однако этот способ не подходит для подчёркивания текста.
Как сделать линию для подписи?
Для того, чтобы в Ворде сделать линию для подписи, стоит выполнить следующие действия:
Жмём «Вставка» и выбираем значок «Строка подписи».
Откроется новое окно. Вводим данные о лице и жмём «Ок».
Если положение подписи вас не устраивает, выделяем область подписи и меняем положение в тексте.
Как сделать линию таблицы?
Для того, чтобы в Word сделать линию таблицы или нарисовать таблицу с помощью линий, выполняем следующее:
Жмём «Вставка», «Таблица», «Нарисовать таблицу».
На листе появится карандаш, а на линейке будут отображаться границы таблицы.
Рисуем таблицу и линии в ней.
Если же вам необходимо добавить линию до готовой таблицы, можно воспользоваться функцией вставки.
Или же выделить таблицу, нажать «Конструктор», выбрать «Нарисовать таблицу» и добавить с помощью карандаша нужную линию.
Простейшие методы установки подчеркиваний
Для начала используем самый простой пример применения стандартного инструмента Word. На панели инструментов, расположенной сверху, имеется специальная кнопка с изображением буквы «Ч» с черточкой внизу. Достаточно выделить нужный фрагмент текста и нажать на нее. Можно поступить иначе и использовать кнопку еще до начала ввода текста. Эффект получится тот же самый. Тем, кто предпочитает использовать не кнопки, а «горячие» клавиши, для быстрого доступа к этой функции, подойдет сочетание Ctrl + U.
Многие не обращают внимания на то, что рядом с кнопкой имеется стрелочка вызова дополнительного меню, в котором можно найти много интересного. Тут указываются типы линий, выбор цвета. А если войти в раздел дополнительных подчеркиваний, можно использовать создание контура и тени, указать толщину линии, установить верхнее или нижнее подчеркивание, выбрать строчные буквы, а на вкладке «Дополнительно» установить еще и так называемый кернинг или даже минимальное количество символов, для которых подчеркивание будет применено автоматически, а после отключится.
Как в ворде писать на подчеркнутой строке — есть два варианта
Здравствуйте, дорогие читатели! Наверное, вам приходилось работать с трафаретными текстами, то есть с документом, частично заполненным информацией.
Места для заполнения в таких текстах обозначены горизонтальными линиями в нижней части строки.
Чаще всего при составлении трафаретных текстов для создания линий используют нижнее подчеркивание (комбинация клавиш Shift и знак подчеркивания, который расположен правее цифры ноль в верхнем ряду клавиатуры). При заполнении этих строк происходит смещение линии вправо, что нарушает исходное форматирование документа. Как же поступить в данной ситуации? Разберем варианты.
1 способ. Режим вставки
Кликаем в начало линии, пишем текст. Кликаем по линии в середину или ближе к концу, чтобы поместить на нее текстовый курсор. Нажимаем несколько раз кнопку Backspace (стирание символов, стоящих слева от курсора). Линия будет укорачиваться. Стирайте её до тех пор, пока строка не вернётся в исходное положение.
На этом можно остановиться, если вас не смущает вид разорванной строки. Но можно подправить. Выделяем вписанный текст и на вкладке Главная в ленте инструментов в разделе шрифт нажимаем значок с подчеркнутой буквой Ч. Вот теперь линия появилась под текстом и выглядит так, как будто мы написали текст поверх нее.
2 способ. Режим замены
В режиме замены будет происходить печатание текста поверх написанного. В первом способе вводимые символы вытесняли текст справа, и линия сдвигалась вправо. Теперь же сдвига не происходит.
Итак, по порядку. Кликаем на начале линии, чтобы указать место для начала ввода текста. Далее включаем нижнее подчеркивание – значок с подчеркнутой буквой Ч (смотри первый способ). Включаем режим замены кнопкой Insert (Ins) на вашей клавиатуре, обычно она расположена справа от кнопки Backspace. Далее набираем нужный текст.
В Microsoft Word внизу в строке состояния можно отследить какой режим используется. По умолчанию состояние режима не отображается, поэтому определяем непосредственно при вводе текста.
Переключение между режимами вставки и замены происходит по нажатию кнопки Insert.
Чтобы включить индикатор в строке состояния, кликните по ней правой кнопкой мыши и в открывшемся меню поставьте галочку напротив пункта Замена.
Если у вас не получается переключиться в режим замены, то зайдите в меню Файл – Параметры – Дополнительно. В разделе Параметры правки поставьте галочку напротив пункта Использовать клавишу INS для переключения режимов вставки и замены и нажмите ОК.
Дорогой читатель! Вы посмотрели статью до конца. Получили вы ответ на свой вопрос? Напишите в х пару слов.Если ответа не нашли, укажите что искали.
Подробно о том, как сделать жирный шрифт в «ВК»
Подготовка
Чтобы разобраться, как написать жирным шрифтом в «ВК», нам понадобится несколько элементов. Прежде всего, необходим доступ к сети Интернет. Кроме того, нам потребуется аккаунт в социальной сети «ВК»
Последнее важное условие — права администратора в сообществе, публичной странице или группе
Инструкция
Итак, переходим к практическому решению вопроса, как писать жирным шрифтом в «ВК».
- Открываем стартовую страницу социальной сети.
- Проходим процедуру авторизации, используя свои пароль и логин.
- Переходим к разделу «Мои группы».
- Переключаемся на вкладку «Управление». Она находится вверху страницы. Данная функция открывает список сообществ, в которых нам доступны административные функции.
- В перечне находим проект, в котором необходимо внести правки. Если групп слишком много, можно воспользоваться поисковой строкой.
- Переходим на страницу необходимого проекта.
- Для решения вопроса, как сделать жирный шрифт в «ВК», нам необходимо отыскать под аватаром ссылку под названием «Управление сообществом». Нажимаем на нее. Открывается меню редактирования страницы. Также посредством этого раздела осуществляется управление проектом.
- Открываем вкладку меню под названием «Информация». Необходимо, чтобы пункт «Материалы» имел статус «Подключены». Убеждаемся, что это так. Сохраняем изменения.
- Возвращаемся в сообщество. Для этого нажимаем соответствующую ссылку в левом верхнем углу страницы.
Работа с текстом
Переходим к следующему этапу решения вопроса, как сделать жирный шрифт в «ВК». После проведения описанных выше действий, под местоположением и описанием группы появляется ссылка «Свежие новости». Наводим на нее курсор. Рядом возникает кнопка «Редактировать». Нажимаем на нее. Копируем текст, который необходимо разместить на странице группы, и размещаем его в возникшем окне.
Обозначаем фразу или слово, которое нуждается в выделении, специальными тегами. В начале указываем . В конце — . К примеру, если написать « Интересные новости», жирным выделится первое слово.
Можно обозначить таким образом всю фразу. Для этого необходимо написать эту фразу следующим образом: « Свежие новости ». Можно обойтись и без тегов.
Аналогичного результата легко добиться при использовании тройного апострофа «»’». В нижнем левом углу страницы находим ссылку «Предпросмотр». Проверяем, все ли выглядит так, как задумывалось и сохраняем страницу, нажав на одноименную кнопку.
Дополнительные сведения
Теперь вы знаете, как сделать жирный шрифт в «ВК», однако следует уточнить еще несколько важных моментов, которые касаются данного вопроса. Чтобы теги заработали, их необходимо вводить без пробелов между символами.
К сожалению, украсить текст разнообразными форматами шрифтов пользователь может лишь в общественных страницах, группах и сообществах. Выделить жирным комментарий, статус или личное сообщение подобным образом не получится.
Следует также рассказать о коде ¯. Его следует вставить на следующей строке после текста. Причем количество этих комбинаций, должно быть равно числу букв.