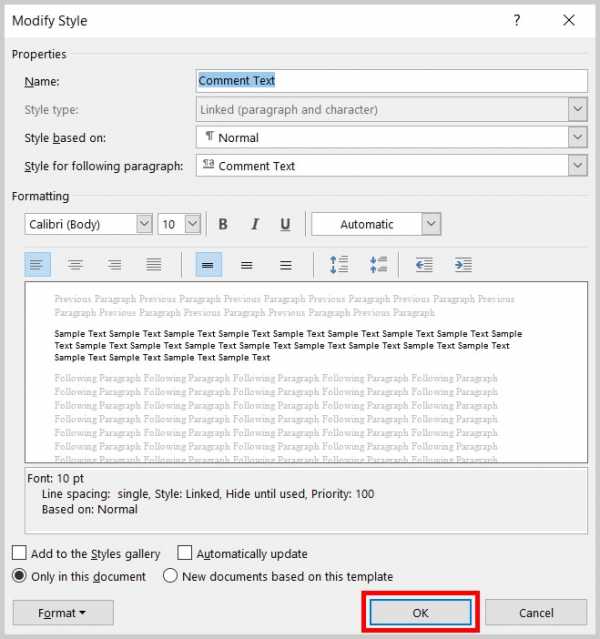Как написать текст над горизонтальной линией в word?
Содержание:
- How to get link to “View All Google Reviews” or «Write a review»
- Ошибка 0xc000021a в Windows 10
- iOS
- Открываем видеофайлы в формате H.264
- Подчеркивание без слов
- Вставка в документ
- Создание рукописной подписи
- Как заверить документ Ворд электронной подписью: инструкция. Как понять, что документ Ворд подписан цифровой электронной подписью?
- Одиночный и двойной знак — «Ёлочка»
- Как вставить обычную подпись
- Как сделать линию в «Ворде» для подписи: несколько простых способов
- Как сделать подпись в ворде
- Как вставить текст в картинку в Ворде – сделать надпись, обтекание, напечатать текст и подписать рисунок в Microsoft Word
- Позаимствуйте идеи у знаменитостей и известных людей
- Заключение
How to get link to “View All Google Reviews” or «Write a review»
Ошибка 0xc000021a в Windows 10
iOS
Открываем видеофайлы в формате H.264
Подчеркивание без слов
Иногда нам нужно нарисовать черту снизу строчки, но ничего над ней пока не писать. Это актуально для всевозможных бланков, где мы оставляем пустое место для дальнейшего заполнения в электронном или распечатанном документе.
Если мы попробуем сделать это по описанным выше алгоритмам, то ничего не получится. Просто так подчеркивать пробелы программа откажется. Поэтому придется прибегать к определенным хитростям.
Используем знак нижнего подчеркивания
На мой взгляд, это самый простой способ. Чтобы его применить, мы смотрим, где на клавиатуре находятся знаки дефиса и нижнего подчеркивания. Обычно они располагаются рядом с цифрой 0.
Теперь устанавливаем курсор в то место, где будет начинаться подчеркнутая область, и, зажимая клавишу Shift вместе с клавишей дефиса, делаем сплошную длинную полосу.
Такой способ хорошо подходит, когда нужно оставить пустое место в середине текста, потом распечатать документ и заполнить его вручную. Образец на скриншоте.
Если мы попытаемся писать на подчеркнутой строке в электронном виде, то полоса будет отодвигаться вправо, и придется ее удалять. Если вы готовите файл для себя, то ничего страшного в этом нет, а вот если его должны заполнять другие люди, то они могут запутаться и не понять, как именно поступать с подчеркнутым пустым местом.
Также данная комбинация клавиш позволяет делать сплошную длинную жирную черту. Для этого нужно нажать ее не менее 3 раз и затем перенести курсор на следующую строку при помощи клавиши Enter. Если такой эффект не нужен, то смещаться вниз или вверх придется двойным щелчком мыши.
Пустая строка при помощи табуляции
Кликаем по букве “Ч” в панели инструментов или нажимаем одновременно “Shift + U”, а затем несколько раз жмем на клавишу Tab.
Этот способ хорошо подходит, когда нужно вставить одинаковые черточки внизу строки для дальнейшего заполнения, как показано ниже.
Если мы захотим напечатать текст на отведенном месте в электронной версии файла, то подчеркивание продолжится дальше по строке, и его желательно будет убрать, чтобы сохранить аккуратный вид документа.
Применяем пробелы
Похожего эффекта можно добиться при помощи клавиши “Пробел”, но в этом способе есть одна тонкость. Если мы просто попытаемся печатать пробелы, включив подчеркивание на панели инструментов, то ничего не получится, на листе будут оставаться просто пустые места.
Чтобы получить желаемый результат, в конце будущей черты нужно написать букву, цифру или хотя бы поставить точку, тогда мы увидим подчеркивание.
Используем таблицы
Предыдущие варианты удобно использовать для дальнейшего распечатывания файлов и заполнения их вручную. Способ, который я сейчас покажу, более сложный, но, на мой взгляд, он лучше всего подходит, когда нужно вставить в текст сразу много пустых строк для электронного или ручного заполнения бланков.
Внимательно повторяйте действия за мной, чтобы не запутаться. Установите курсор в нужное место и добавьте таблицу в документ.
Выберите количество строк, которое необходимо оставить пустыми. Количество столбцов роли не играет.
Теперь выделяем только что созданный объект и во вкладке “Конструктор” находим опцию “Границы”.
Сначала я убираю все поля, а затем оставляю только горизонтальные линии.
Вот что у меня получилось.
Рисуем линии
Этот способ мне кажется не очень удобным, но в некоторых случаях он может пригодиться, поэтому его я тоже покажу. Идем во вкладку меню “Вставка”, “Фигуры”. Здесь нас интересует прямая линия.
Вместо курсора перед нами появляется черный крестик. Тянем его, зажав левую кнопку мыши, чтобы получить полоску в нужном месте. Чтобы она наверняка получилась горизонтальной, зажимаем Shift.
По умолчанию цвет линии синий. Чтобы изменить его, выберите другой стиль на панели инструментов во вкладке “Формат”.
Фишка такого подчеркивания в том, что можно применить разнообразные спецэффекты, например, подсветку, а также легко сделать верхнее надчеркивание над строкой.
Вставка в документ
Заверить содержимое документа своей ЭЦП можно, если она не просрочена, и её сертификат или владелец не скомпрометированы. Тогда нет никаких препятствий для использования этого инструмента. Приложения из пакета Office, которые поддерживают эту технологию, а это Word и Excel, проверяют вставляемую подпись на все эти признаки. Только при положительном результате позволяют верифицировать текстовый файл с её помощью. Такая проверка служит доказательством действительности автографа не только для автора документа, но и для того, кому он предназначен. Принцип обоюдного обеспечения безопасности и сделал эту технологию востребованной.
Перед тем, как вставить ЭЦП в Word, убедитесь, что она отвечает всем заявленным требованиям. Чтобы осуществить вставку специальной области, предназначенной для вставки ЭЦП, откройте документ в Ворде, поместите курсор в нужное место и перейдите во вкладку «Вставка» в Ленте настроек. Там вам нужна группа «Текст», в ней как раз будет кнопка «Строка подписи». Нажав на неё, вы откроете выпадающее меню, в котором следует выбрать «Строку подписи Microsoft Office». В то место, куда был установлен курсор, будет осуществлена вставка области. Одновременно на экране появится диалог настройки, в котором можно будет при необходимости указать имя человека. Этот человек должен верифицировать текстовый файл, должность и адрес электронной почты. Также если у вас для подписывающего человека есть какие-либо комментарии или указания, то их следует внести в поле «Инструкции» в том же диалоге. В тот момент, когда он нажмёт на строку подписи, во всплывающем окне будут отображены внесённые вами комментарии. Это очень удобно, когда вы не хотите сбивать форматирование в документе, впечатывая в него дополнительный текст, или делать ещё один файл или записку с пояснениями. Если вам нужно, чтобы подписывающее лицо оставило вам ответ на них, в том же диалоговом окне отметьте пункт с соответствующим разрешением. В тот момент, как он будет вставлять автограф в документ, Ворд даст ему возможность вписать рядом с вашим комментарием свой. Таким образом Microsoft расширяет возможности своего текстового процессора для групповой обработки файлов.
Всё в том же окне можно добавить дату, она будет отображаться в строке подписи. Если таких областей должно быть несколько, то нужно будет повторить эту процедуру нужное количество раз, каждый раз при необходимости заполняя нужные поля.
Создание рукописной подписи
Для того, чтобы добавить в документ рукописную подпись, сначала ее необходимо создать. Для этого вам понадобится белый лист бумаги, ручка и сканер, подключенный к компьютеру и настроенный.
Вставка рукописной подписи
1. Возьмите ручку и распишитесь на листе бумаги.
2. Отсканируйте страницу со своей подписью с помощью сканера и сохраните ее на компьютер в одном из распространенных графических форматов (JPG, BMP, PNG).
- Совет: Если у вас нет сканера, заменить его может и камера смартфона или планшета, но в данном случае, возможно, придется хорошенько постараться над тем, чтобы страница с подписью на фото была белоснежной и не выделялась в сравнении со страницей электронного документа Ворд.
3. Добавьте изображение с подписью в документ. Если вы не знаете, как это сделать, воспользуйтесь нашей инструкцией.
Урок: Вставка изображения в Word
4. Вероятнее всего, отсканированное изображение необходимо обрезать, оставив на нем только ту область, в которой располагается подпись. Также, вы можете изменить размер изображения. Наша инструкция вам в этом поможет.
Урок: Как в Ворде обрезать картинку
5. Переместите отсканированное, обрезанное и приведенное к необходимым размерам изображение с подписью в нужное место документа.
Если вам необходимо добавить к рукописной подписи машинописный текст, прочтите следующий раздел данной статьи.
Добавление текста к подписи
Довольно часто в документах, в которых необходимо поставить подпись, помимо самой подписи, нужно указать должность, контактные данные или какую-либо другую информацию. Для этого необходимо сохранить текстовые сведения вместе с отсканированной подписью в качестве автотекста.
1. Под вставленным изображением или слева от него введите нужный текст.
2. Используя мышку, выделите введенный текст вместе с изображением подписи.
3. Перейдите во вкладку “Вставка” и нажмите кнопку “Экспресс-блоки”, расположенную в группе “Текст”.
4. В выпадающем меню выберите пункт “Сохранить выделенный фрагмент в коллекцию экспресс-блоков”.
5. В открывшемся диалоговом окне введите необходимую информацию:
- Имя;
- Коллекция — выберите пункт “Автотекст”.
- Остальные пункты оставьте без изменений.
6. Нажмите “ОК” для закрытия диалогового окна.
7. Созданная вами рукописная подпись с сопровождающим текстом будет сохранена в качестве автотекста, готового для дальнейшего использования и вставки в документ.
Вставка рукописной подписи с машинописным текстом
Для вставки созданной вами рукописной подписи с текстом, необходимо открыть и добавить в документ сохраненный вами экспресс-блок “Автотекст”.
1. Кликните в том месте документа, где должна находиться подпись, и перейдите во вкладку “Вставка”.
2. Нажмите кнопку “Экспресс-блоки”.
3. В выпадающем меню выберите пункт “Автотекст”.
4. Выберите в появившемся списке нужный блок и вставьте его в документ.
5. Рукописная подпись с сопровождающим текстом появится в указанном вами месте документа.
Как заверить документ Ворд электронной подписью: инструкция. Как понять, что документ Ворд подписан цифровой электронной подписью?
Статья расскажет, как ставить цифровую подпись с помощью «Word»
В данном обзоре мы расскажем, как следует в текстовом редакторе «Word 2003/2007/2010/2013/2016» создавать специальные электронные цифровые подписи (ЭЦП) документа. ЭЦП применяется тогда, когда нам нужно полностью подтвердить подлинность нашего документа, его авторство, гарантии и т.д.
Чтобы создавать ЭЦП в «Word 2010/2013/2016», нам потребуется установить соответствующий плагин (поговорим об этом ниже). Данный плагин поможет подписать документ, мы дадим ссылку на его скачивание. В программе «Word 2003» ставить электронную подпись можно при наличии упомянутого плагина, а также без его установки.
Стоит сказать, что если мы откроем один документ с подписью в программе «Word» другой версии, то ЭЦП будет проверяться не во всех случаях.
Как заверить документ «Word» электронной подписью?
Скачайте программу «КриптоПро» по этой ссылке, установите ее и далее следуйте нашим инструкциям.
Ставим электронную подпись в «Word 2003» с использованием «КриптоПро»
Запустите редактор и через верхнее меню пройдите в «Сервис—Параметры»
Через верхнее меню пройдите в «Сервис-Параметры»
Затем войдите во вкладку «Безопасность» и кликните на «Цифровые подписи»
Кликните на «Цифровые подписи»
Откроется окошко, в котором можно будет добавлять сертификаты для электронной подписи, и нажмите на «Добавить».
Нажмите на «Добавить»
В новом окне вы увидите список всех сертификатов, которые установлены на вашем компьютере, выделите сертификат, нажмите на «Ок».
Выделите сертификат, нажмите на «Ок»
Сертификат добавится в предыдущее окно, нажмите на «ОК»
Нажмите на «ОК»
Далее нужно будет ввести пароль для контейнера вашего сертификата, поставить галку на «Запомнить пароль» и нажать на «ОК».
Введите пароль, поставьте галку на «Запомнить пароль» и нажмите на «ОК»
Теперь при открытии подписанного таким образом документа вы увидите в нижнем правом углу иконку электронной подписи (это на тот случай, если вам нужно удостовериться, что документ «Word» подписан цифровой подписью).
При открытии подписанного таким образом документа вы увидите в нижнем правом углу иконку электронной подписи
Если вы внесете изменения в данный документ, то ЭЦП исчезнет, и вы увидите такое уведомление
Если вы внесете изменения в данный документ, то ЭЦП исчезнет
Ставим электронную подпись в «Word 2007» с использованием «КриптоПро»
Запустите документ, нажмите на кнопку «MS Word» в левом верхнем углу, далее пройдите в «Подготовить—Добавить цифровую подпись».
Пройдите в «Подготовить-Добавить цифровую подпись»
Откроется окошко для создания электронной подписи. Здесь, как и в предыдущем случае, нужно указать свой сертификат, установленный на компьютере.
Откроется окошко для создания электронной подписи
Нажмите на «Изменить» и в новом окне выберите сертификат, нажмите на «Ок»
В новом окне выберите сертификат, нажмите на «Ок»
Далее откроется окно для ввода пароля (так же, как и в предыдущей инструкции). Укажите пароль и нажмите на «ОК».
Укажите пароль и нажмите на «ОК»
После этого программа подтвердит, что пароль введен верно, документ подписан
Документ подписан
Теперь, если вы хотите узнать, не подписан ли документ «Word», взгляните внизу на строку состояния и удостоверьтесь, что там присутствует иконка цифровой подписи.
Взгляните внизу на строку состояния и удостоверьтесь, что там присутствует иконка цифровой подписи
Нажмите на эту иконку, чтобы проверить статус ЭЦП, и на правой панели появится информация по вашей электронной подписи. Нажмите правой кнопкой мышки на «Состав подписи».
Нажмите на эту иконку, чтобы проверить статус ЭЦП
Откроется окно с соответствующими данными
Состав подписи
Ставим электронную подпись в «Word 2010/2013/2016» с использованием «КриптоПро»
Запустите документ, пройдите в «Файл—Сведения—Добавить цифровую подпись»
Пройдите в «Файл-Сведения-Добавить цифровую подпись»
Откроется окно для внесения электронного сертификата, программа сделает это автоматически. Если вам необходимо установить другой сертификат, то нажмите на «Изменить».
Нажмите на «Изменить»
Далее откроется окно, где можно выбрать подходящий сертификат. Выделите его и нажмите на «ОК».
Откроется окно, где можно выбрать подходящий сертификат
Теперь введите пароль, нажмите на «ОК»
Введите пароль, нажмите на «ОК»
Если все введено правильно, вы увидите соответствующее уведомление
Подпись успешно сохранена
Если вас интересует, как понять, что документ «Word» подписан, то взгляните внизу на строку состояния. Там должен быть значок цифровой подписи.
Взгляните внизу на строку состояния, там должен быть значок цифровой подписи.
Одиночный и двойной знак — «Ёлочка»
Работая с текстовым редактором, зачастую приходится ставить разные символы и знаки препинания. Считается, что в документации в обязательном порядке должны применяться печатные кавычки, а в рукописном документе уже в виде двойных запятых. Не всегда с первого раза получается поставить кавычки в Ворде, хотя если один раз правильно запомнить комбинацию клавиш, то в следующий раз, к примеру, вставить кавычку ёлочку, не окажется столь затруднительным делом.
Вариант 1: Одинарные угловые кавычки
Ставятся посредством сочетания клавиш Shift + «Б» и «Ю». Чтобы сделать открытую:
- Сменить на английскую раскладку клавиатуру «Shift+Alt»;
- Удерживая кнопку «Shift» нажать на букву «Б»;
- Написать необходимое слово.
Чтобы добавить закрытую:
- Сменить раскладку клавиатуры на английскую;
- Зажать кнопку «Shift» нажать на букву «Ю»;
- Добавлены одиночные угловые знаки.
- Сменить раскладку на русскую и продолжать работу.
Способ 1
Самый легкий и быстро запоминающийся способ это комбинация клавиш «Shift+2». Нужно:
- Установить указатель мыши на нужное место;
- Переключить метод ввода букв на русскую клавиатуру (если это необходимо), комбинацией «Shift +Alt»;
- Зажать клавишу «Shift» и нажать на цифру «2» на верхней цифровой панели клавиатуры.
- Ввести соответствующее слово и повторить 2 и 3 пункт.
Примечание! Обратите внимание на курсор, он должен быть отделен от предыдущего слова пробелом, иначе получится не открывающаяся кавычка елочка, а закрывающаяся
Ставить пробелы и проверять их на наличие обязательно.
Способ 2
Парные кавычки «елочки» можно поставить посредством кода. Обязательно надо включить кнопку «Num lock».
1) Чтобы открыть двойную кавычку надо:
« — удерживать кнопку «Alt» и набрать четыре цифры «0171». Работать с цифровой клавиатурой, которая расположена справа от буквенной клавиатуры.
Внимание! Не забудьте активировать кнопку «Num LOCK». 2) Чтобы закрыть знак:
2) Чтобы закрыть знак:
» — также удерживать «Alt» и напечатать «0187».
Разница заключается только в кодах, главное не перепутать и тогда двойные елочки легко можно напечатать.
Способ 3
Этот способ написания двойных треугольных кавычек довольно прост. Посредством функции «Символ» в Ворде вставляется огромное количество символов и треугольный знак препинания не исключение. Выполните следующие действия:
- Открыть в главном меню раздел «Вставка», нажать по кнопке «Символ» и «Другие символы»;
- Во всплывающем окне «Символ», указать в поле «Набор» — «Дополнительная латиница-1»;
- Выбрать нужную двойную кавычку и нажать на «Вставить»;
- Готово!
Способ 4
Если захотелось удивить окружающих, тогда этот способ точно для вас. Необходимо:
- Переключиться на английскую раскладку (Shift+Alt);
- Напечатать буквы «ab» и нажать одновременно кнопки «Alt» и «X» — в итоге получится открывающийся символ («);
- Закрывающийся символ ставится так: «bb» и нажатие кнопок «Alt» и «X» — в итоге (») символ готов.
Как вставить обычную подпись
Кроме использования специальной утилиты, можно воспользоваться базовыми инструментами, которые уже есть во всех программах от Microsoft Office. В Word есть возможность вставить подпись от руки или специальную графу для размещения там печати.
Вставка рукописной подписи
Наличие подписи, которая написана от руки всегда выглядит солидно и официально. Кроме этого подобный символ имеет юридическую силу, а значит такой документ будет еще и защищен на законодательном уровне. Расписаться в вордовском документе просто, но для этого нужно соблюдать следующие правила:
- Надо взять чистый лист бумаги и расписаться на нем. Подпись должна быть корректной и хорошо распознаваемой, чтобы ее можно было расшифровать, и она имела силу.
- Дальше нужен сканер, на котором эту подпись следует отсканировать. Корректным форматом для изображения является: GIF, PNG, JPG или BMP.
- После этого нужно открыть файл и обрезать всю картинку до самой печати.
Остается вставить в нужном месте нарисованную от руки картинку, и теперь в документе есть индивидуальная подпись, написанная от руки. При печати отсканированное изображение будет выглядеть очень натурально, будто это ксерокопия с оригинального договора, где уже была индивидуальная пометка.
Добавляем текст
Чтобы на документе присутствовал и иной текст, вроде инициалов, должности, контактной информации и так далее, то следует использовать инструмент «Экспресс-блоки». А делается это в следующем порядке:
- Если уже есть изображение с рукописной отметкой, то ниже этой картинки надо набрать нужный текст.
- Затем выделить текст вместе с картинкой, а после этого зайти в параметры «Вставка». Там появится инструмент «Экспресс-блоки», он и нужен.
- Затем будет предложено сохранить выделенную информацию в коллекции, это нужно сделать.
- После появится новое окно с настройкой нового блока. Нужно заполнить поля, как на картинке.
После этого во вкладке «Экспресс-блоки» появится готовая конструкция, которую можно вставлять в нужный документ.
Добавление строки для подписи
При составления документ иногда необходимо сделать место для подписи, чтобы были соблюдена все правила составления деловых бумаг. В Word есть специальный инструмент, с помощью которого можно сделать необходимую строку с характерной пометкой для наглядности. Чтобы все получилось правильно нужно сделать следующее:
- Нажать левой кнопкой мыши на место, куда требуется поместить строку.
- После найти в пункте «Вставка» инструмент, которой называется «Строка подписи».
- Появится список различных строк, нужно выбрать из всех них ту, что с пометкой Microsoft Office.
- Дальше появится окно с настройками внешнего вида и текстовых пометок. Если они требуются, то нужно вписать в них соответствующие данные.
Затем надо нажать «Ок» и в том месте, которое было отмечено, появится соответствующая строка. Ее также можно будет настраивать и менять данные.
Подпись — это то, что может обеспечить неповторимый вид любому текстовому документу, будь то деловая документация или художественный рассказ. Среди богатого функционала программы Microsoft Word возможность вставки подписи тоже имеется, причем, последняя может быть как рукописной, так и печатной.
В этой статье мы расскажем обо всех возможных методах поставить подпись в Word, а также о том, как подготовить для нее специально отведенное место в документе.
Как сделать линию в «Ворде» для подписи: несколько простых способов
Как известно, работа в Word в основном предполагает использование офисных текстовых документов, договоров, официальных бланков и форм, в которых иногда нужно оставить пустое подчеркнутое место для подписи. Вообще, только этим потребности пользователя могут и не ограничиваться. Область применения таких подчеркиваний гораздо шире. Но сейчас речь пойдет именно о том, как сделать линию в «Ворде» для подписи. В самом редакторе можно использовать несколько простых инструментов, о которых знает каждый пользователь.
Как сделать линию в «Ворде» для подписи? Простейший метод
Каждый из тех, кто хотя бы раз сталкивался с текстовым редактором Word, знает, что обычную линию создать можно с использованием клавиатурных символов.
Для этого понадобится просто зажать клавишу Shift, а затем – клавишу дефиса («-»). В таком варианте линия может иметь произвольную длину. Главное – не увлечься, а то при переходе на новую строку она автоматически будет преобразована в более жирную и на всю ширину листа.
Использование табуляции
Еще один простой способ, позволяющий решить проблему того, как сделать линию в «Ворде» для подписи, предполагает использование так называемого табулятора, проще говоря, клавиши Tab.
Для создания непрерывной линии сначала следует установить подчеркивание, нажав на соответствующую кнопку на основной панели (она помечена подчеркнутой литерой «Ч» в русскоязычной версии редактора), или использовать сочетание Ctrl + U, что то же самое. Теперь дело за малым. Нужно всего лишь, удерживая клавишу Shift, несколько раз нажать на табулятор и создать линию необходимой длины. Тут стоит заметить, что такая линия имеет фиксированную длину (это зависит от того, какая настройка для табуляции выставлена в параметрах).
Как сделать линию под текстом в «Ворде» с помощью таблицы?
Вышеприведенные методы хоть и позволяют создавать необходимые компоненты в виде линий, тем не менее вводить над ними текст оказывается невозможным.
Чтобы создать пустое подчеркнутое пространство, можно использовать таблицы, разбитые на несколько ячеек. Например, в случае с тремя ячейками текст может быть введен справа и слева, а по центру будет пустое пространство для подписи или для ввода дополнительного текста.
Чтобы это выглядело именно как линия, все границы таблицы нужно убрать, оставив только нижнюю границу на нужной ячейке
Тут стоит обратить внимание на то, что при вставке таблицы в середине текста (когда он находится и сверху, и снизу) между ячейками автоматически будет увеличен вертикальный отступ, что может привести к ухудшению читабельности или внешнего вида документа. Поэтому рекомендуется делать такие вставки в конце или использовать пустые строки с нажатием клавиши ввода (по типу разделяемых абзацев)
Графические инструменты
Наконец, проблему того, как сделать линию в «Ворде» для подписи, можно решить при помощи инструментов рисования, которые имеются в любой версии редактора. Для этого применяется соответствующий раздел, в котором выбирается инструмент прорисовки прямой линии.
В тексте достаточно установить курсор в начальную точку, затем переместить его при зажатой левой кнопке мыши в конечное положение и отпустить кнопку. Изменять длину линии можно посредством выделения искомого элемента с появлением четырехстрелочного значка и установки указателя на одну из точек, пока не появится двойная стрелка. После этого изменение производится путем растягивания или сжатия.
Вместо итога
В принципе, как уже можно было заметить, создать непрерывную линию для подписи не так уж и сложно. Некоторые, правда, пытаются использовать обычный символ «-» без удерживания клавиши Shift, что приводит только к тому, что линия получается пунктирной, располагается в вертикальном позиционировании строго посередине и просто портит вид документа. Поэтому лучше использовать вышеприведенные методы. Если на пустом пространстве текст вводить не нужно, прекрасно подойдет и клавиатурный символ или табулятор для линий одинаковой длины, но в случае необходимости ввода дополнительных символов или букв без таблицы не обойтись.
Как сделать подпись в ворде
Для создания уникального документа можно использовать подпись. Эта функция важна в деловой переписке или юридических вопросах и она, конечно же, присутствует в текстовом редакторе от майкрософт. В этой статье рассмотрим вопрос, как сделать подпись в ворде.
Подпись от руки
Чтобы сделать такой автограф нужно провести подготовительную работу:
- Расписаться на листе белой бумаги.
- Сфотографировать лист на мобильный телефон или планшет и передать на компьютер.
Конечно, для выполнения пункта 2, можно воспользоваться сканером, но не у каждого дома или на работе есть такая оргтехника. Поэтому предпочтение отдано смартфонам, ведь эти устройства всегда под рукой.
- Вставляете фотографию в документ (раздел Вставка) и обрезаете рисунок до нужных размеров (выделяете картинку и открываете вкладку Формат)
После всех операций получается примерно следующее:
Электронная цифровая подпись (ЭЦП)
Чтобы сделать электронную подпись внизу текста в word существует два пути:
Первый:
- Во вкладке Вставка в блоке Текст ищете Строка подписи и нажимаете
- Соглашаетесь с информацией в диалоговом окне.
- Вписываете необходимые сведения и нажимаете ОК.
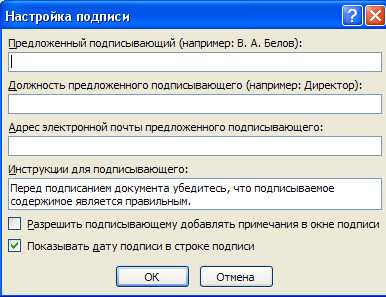
- В итоге получаете вот такое место для автографа, где можно подписывать документ:
Соответственно ставите подпись над чертой. Можно добавить картинку из Способа №1, предварительно сохранив её на компьютере, при помощи настроек. И тогда получится вот так:
Второй путь:
- В левом верхнем углу нажимаете на характерную кнопку, ищете строку Подготовить и в выпадающем списке выбираете Добавить цифровую подпись
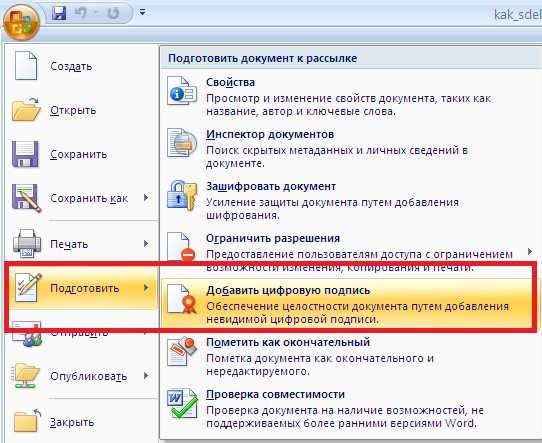
- Соглашаетесь с информацией в диалоговом окне.
- В следующем окне выбираете второй пункт и подтверждаете
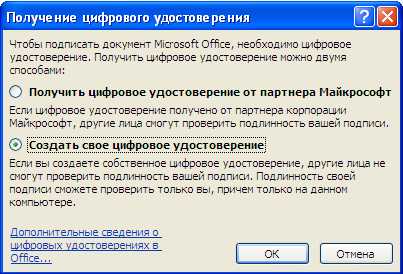
- Далее нажимаете Подписать

- Если все сделано верно, то справа появится окно, в котором отображается информация о подписях документа.
Создания места для подписи
При помощи таблицы
- Вставляете таблицу с одной ячейкой.
- В меню Границы и заливка убираете все границы, кроме нижней
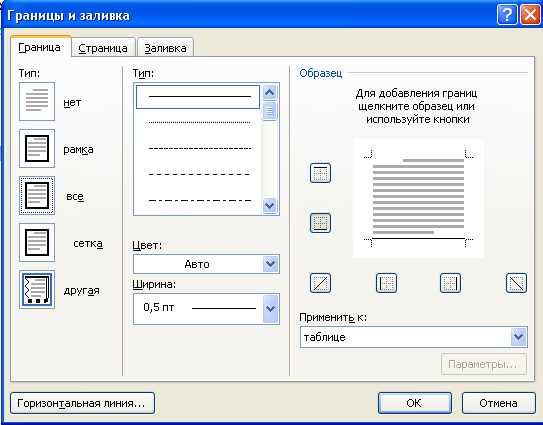
- И получаете такую линию: ____________
- Убрав верхнюю или нижнюю границу можно поставить подпись под чертой или над чертой. Если нужно добавить текст, то создаете таблицу с нужным количеством ячеек и удаляете ненужные границы известным способом.
При помощи клавиатуры
Также можно добавить черту для подписи при помощи клавиатуры и знаков табуляции. На клавиатуре одновременно зажимаете Shift и знак минус в цифровом блоке и получаете следующее: ____________
Настройки шрифта
Добавляете знаки табуляции, нажимаете кнопку «p» в блоке абзац, выделяете нужное место, нажимаете сочетание клавиш Ctrl+U и убираете видимость скрытых символов.
Как видите, майкрософт ворд позволяет делать как цифровые, так и рукописные подписи документов. Функция ЭЦП позволяет обеспечить электронный документооборот и ускоряет согласование важных документов. А место для таких целей можно сделать несколькими способами без каких-либо затруднений.
Как вставить текст в картинку в Ворде – сделать надпись, обтекание, напечатать текст и подписать рисунок в Microsoft Word
В большинстве случаев для наложения текста на картинку используются графические редакторы, такие как MS Paint или Adobe Photoshop.
Не принимая во внимание тот факт, что Word не является графическим редактором, все же он обладает некоторыми функциями по работе с картинками, в том числе добавление текста. Есть несколько способов размещения информации поверх фото:
Есть несколько способов размещения информации поверх фото:
- стандартная вставка;
- обтекание;
- WordArt;
- создание подписи.
Как вставить текст в картинку с помощью функции “Надпись”
Самый легкий из всех представленных способов вставки текста на картинку в Ворде – использовать функцию “Надпись”:
перейти ко вкладке “Вставка”, кликнуть по кнопке “Надпись” из подменю “Текст”. Из выпадающего меню выбрать вариант “Простая надпись”;
- в результате на листе появится особая рамка, которую можно расположить на любом месте в документе Word. Более того, содержимое можно поворачивать под углом, изменять тип, размер и цвет шрифта;
- чтобы расположить предложение на фото, следует переместить эту рамку на само изображение. Для этого нужно навести на ее границы курсор мыши до появления крестика, затем нажать левой кнопкой мыши (ЛКМ) и не отпуская переместить в нужное место;
для изменения содержимого рамки нужно кликнуть по нему левой кнопкой мыши до появления мерцающего курсора, затем ввести нужную фразу;
для того, чтобы убрать белый фон в рамке и сделать его прозрачным нужно перейти на вкладку “Формат” в набор инструментов “Стили фигур” и выбрать опцию “Заливка фигуры”. В выпадающем меню кликнуть по “Нет заливки”;
точно так же можно убрать и контур. Перейти на вкладку “Формат”, кликнуть по кнопке “Контур фигуры” и выбрать вариант “Нет контура”;
В результате будет получен обычный текст, расположенный поверх фото.
Как установить фон страницы в MS Word
Используем обтекание
Работать с этим методом лучше всего в том случае, когда рисунок является подложкой для всей страницы целиком. В этом случае сделать надпись на картинке в Ворде можно следующим образом:
- загрузить фотографию с помощью “Вставка” – “Рисунок”, щелкнуть по нему правой кнопкой мыши (ПКМ) и выбрать из выпадающего меню пункт “Обтекание текстом”, затем из предложенных вариантов выбрать “За текстом”;
- после этого, продолжить ввод данных в документ. Различие только в том, что в качестве фона будет выступать изображение, а не стандартный белый лист.
Вставка WordArt
Также написать текст на картинке можно используя объекты Word Art:
нужно загрузить фото c жесткого диска. Для этого перейти на вкладку “Вставка” и выбрать функцию “Рисунки”;
выбрать нужный рисунок на диске;
- картинка появится в рабочем пространстве;
- на вкладке “Вставка”, на панели “Текст” активировать функцию “Добавить объект WordArt”;
в выпадающем меню подобрать нужный стиль декоративного текста;
переместить появившуюся надпись в нужное место на изображении;
после добавления надписи будет отображаться новая вкладка “Формат”, на которой можно дополнительно настроить надпись;
на этом процедура размещения завершена, в любой момент можно вписать другие данные, изменить расположение рамки, ее размеры и стиль.
Кроме того, всю процедуру можно посмотреть на видео.
Добавляем подпись к рисунку
Помимо наложения надписи сверху на изображение, к нему так же можно добавить название (подпись). Подписать рисунок в Ворде можно следующим образом:
- добавить изображение на лист документа Word, кликнуть по нему правой кнопкой мыши и выбрать пункт “Вставить название”;
- откроется окно в котором нужно ввести данные описывающие изображение, сразу после фразы “Рисунок 1”. Выбрать положение надписи в соответствующем меню. Для подтверждения кликнуть по кнопке “ОК”;
- вот так это должно выглядеть;
- подпись добавится к изображению, а словосочетание “Рисунок 1” может быть удалено в последствии;
- в результате останется только та подпись, которую ввел пользователь.
Разметка страницы – ориентация, размер и поля
В статье были описаны все доступные способы оформления изображений в Word с помощью текста.
Позаимствуйте идеи у знаменитостей и известных людей
Если все способы, как придумать подпись, не работают, попробуйте изучить автографы медийных лиц: политиков, артистов, спортсменов. Многие из известных людей придерживаются классики – используют первую букву имени и всю фамилию. Изюминкой становится оформление: длинные острые росчерки в конце или подчеркивание, вытянутые линии прописных букв или почти слившиеся в «кардиограмму» мелкие строчные.
- Ушной грибок у человека
- Уход за татуировкой
- Салат Анкл Бенс из кабачков на зиму
У некоторых знаменитостей к подписи добавлен маленький рисунок: так делали Джон Леннон, Уолт Дисней. Эту идею легко трансформировать в быстрый узор, идущий из последней буквы. Другой вариант – подобрать для подписи комбинацию из 2–3 согласных от имени и фамилии, как делал Марк Цукерберг. У большинства же знаменитостей получалось просто красиво написать имя отдельно или с фамилией, а изюминкой был выбранный шрифт.