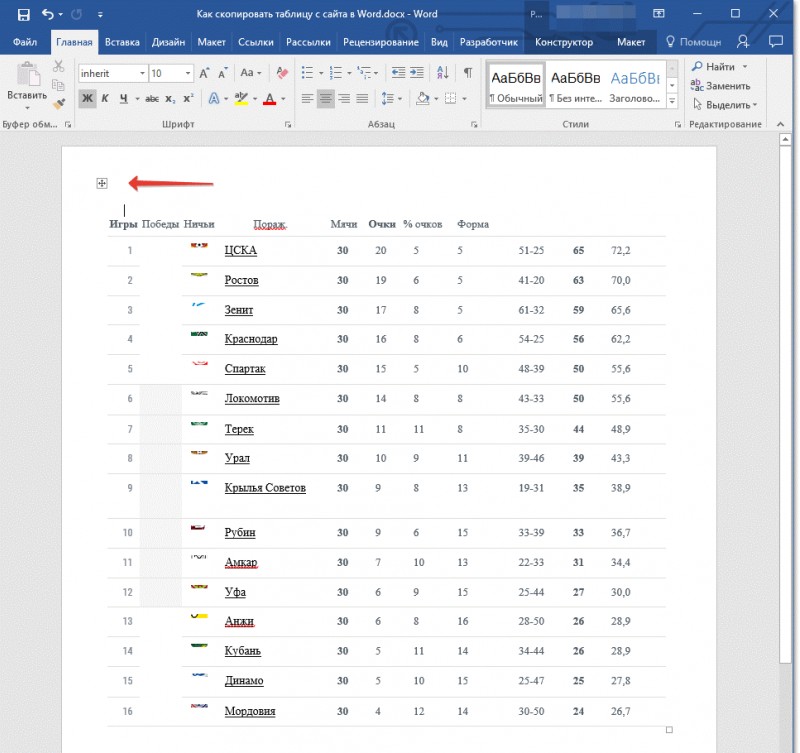Как перевернуть текст в word
Содержание:
- Горизонтальное отражение рисунка
- Меняем ориентацию страницы в Word на альбомную: 3 простых шага
- Как перевернуть текст в Ворде
- Как в Вк вернуться в беседу, если тебя исключили?
- Какими способами можно перевернуть текст в Ворде?
- Как повернуть изображение
- Креативные 404 страницы – вред или польза?
- Пишем вертикально текст в документе MS Word
- Редактирование
- Как перевернуть текст в Ворде вверх ногами?
Горизонтальное отражение рисунка
Бывают ситуации, когда необходимо сменить направление рисунка. В данном случае, необходимо сменить направление дедушки мороза в левую сторону. Чтобы отразить картинку по горизонтали нужно сделать следующее:
- Выделить изображение, кликнув по нему;
- Нажать на один из маркеров;
- Удерживая маркер мышью, медленно тяните в правую сторону. На этапе, когда два изображения отразились на одном уровне, отпускайте маркер.
- Такой результат должен получиться.
Примечание. Если нужно расположить две картинки рядом с исходным результатом как на скриншоте выше, надо скопировать картинку и потом уже задавать нужное отражение.
Меняем ориентацию страницы в Word на альбомную: 3 простых шага
Автор Дмитрий 779 Дата Мар 5, 2016
Работа в текстовом процессоре «Ворд» — форматирование не только текста, но и всех страниц. Изменить расположение листа в Word можно с помощью стандартных функций программы.
Как перевернуть страницу в Microsoft Word 2010
К файлу, создаваемому в программе «Ворд» можно применять стили, создавать уникальное форматирование. В текстовом процессоре можно экономить время на создание документа любого типа.
Стандартный формат страниц документа
По умолчанию в программе выставлена книжная ориентация документа – страница повернута вертикально к пользователю. Большинство файлов оформляются на книжных страничках: отчеты, курсовые и дипломные работы, рефераты, доклады, книги и другие.
Иногда, чтобы разместить таблицу или объемную картинку, делают страницу с альбомной ориентацией. Изменение положения листа доступно в программе «Ворд». Альбомная ориентация вмещает большие иллюстрации и диаграммы.
Рассмотрим, как перевернуть лист в word и как сделать один лист альбомным в текстовом процессоре.
Самый простой и быстрый способ сделать альбомную ориентацию в программе
Рассмотрим процесс изменения положения на примере «Ворд 2013» — распространенного обновленного текстового процессора. Чтобы в word сделать альбомный вид, следуйте инструкции:
- найдите на панели инструментов вкладку для разметки страницы;
- изменение происходит с помощью нажатия на выпадающий список в поле «Ориентация». Выберите альбомную версию странички. После совершения этого действия все в открытом файле станут альбомными;
Рис 1. В поле ориентация выбираем книжная либо альбомная
Сделать в word альбомную ориентацию можно и с помощью окошка параметров страницы. Нажмите на иконку параметров, как показано на рисунке ниже:
Рис 2. Второй способ смены, через окошко параметров
Откроется окно для детального редактирования формата открытого файла.
Рис 3. Редактирование формата в параметрах страницы
В окне изменяются следующие параметры листа: положение страничек, различие колонтитулов, ширина и высота полей, начало и конец разделов и размер бумаги. Чтобы в word перевернуть лист горизонтально, выберите альбомную ориентацию.
- откройте главную вкладку для разметки страничек файла и найдите кнопку для открытия окна дополнительных параметров настраиваемых полей, как показано на рисунке;Рис 4. вкладка для разметки страничек
- в новом диалоговом окне выберите положение страницы и нажмите на «Применить ко всему файлу», в списке выберите номера страниц, положение которых изменяется. Нажмите ОК, сохранив изменения.
Рис 5. Выбираем положение страницы
Старые версии программы
Интерфейс в Word 2003 отличается от последующих версий программы, поэтому изменение всех параметров происходит по другой схеме. Рассмотрим, как в word сделать альбомный лист и применить изменения ко всему документу:
создайте документ. Откройте первую страничку. На главной панели инструментов расположена вкладка «Файл». Выберите вкладку и откроется окно настройки документа. Выберите пункт, который регулирует параметры полей, как показано на рисунке;
Рис 6. Вкладка файл в панели инструментов
выберите ориентацию, отображающую альбомный лист. Помимо настроек полей в окне можно изменить настройки размера бумаги, указать источник бумаги в процессе печати, задать размерность полей страницы и посмотреть на образец применяемых изменений.
Обратите внимание! В программе 2003 года после проставления ориентации необходимо вручную выставить размерность полей документа, чтобы форматирование не сбилось. Если пользователь создает документ, который в последствии сохраняется в документ формата pdf, желательно, чтобы все странички были альбомного вида
Если пользователь создает документ, который в последствии сохраняется в документ формата pdf, желательно, чтобы все странички были альбомного вида.
Таким образом, на мобильных устройствах и планшетах читать будет удобно. После сохранения в формате pdf, документ не поддается форматированию.
Следует сделать горизонтальный лист в word, если конечный файл печатается на бумаге типа А3, А2 и других широкоформатных типах бумаги. На горизонтальной странице задавайте широкие поля для соблюдения стандартов печати документов. Широкие поля необходимы для безошибочной печати больших по размеру файлов.
Как перевернуть текст в Ворде
Как перевернуть текст в Ворде – это актуально для тех, кто пытается создать сложные документы, в которые входят блок-схемы, сложные таблицы и т.д. Подобное действие делается довольно легко и не вызовет никаких трудностей даже у тех, кто мало работает в Microsoft Word. При этом конечно же нужно знать, куда нажимать, какие функциональные кнопки использовать, а самое главное, какой из способов поворота текста будет наиболее подходящем в той или иной ситуации.
Как в Ворде перевернуть текст вертикально
Наиболее простым способом поворота текста является использование таблицы.
Это обусловлено и тем, что подобная операция чаще всего здесь и применяется, ведь если колонка слишком узкая, при этом ее длина очень большая, при обычном горизонтальном положении здесь будут виднеться лишь отдельно взятые буквы, остальные будут переноситься и слово (фраза) будет совершенно нечитаемой. Рассмотрим возможность поворота текста путем создания новой таблицы (если у Вас уже имеется таблица, пункты 1 и 2 пропускаются):
- Перейдите на вкладку «Вставка».
- Кликните по значку «Таблица» и задайте здесь количество столбцов и строк (так, как мы в рассматриваем лишь функцию поворота текста, для примера мы установим один столбец и одну строчку).
- Установите курсор мыши внутри созданной ячейки и перейдите на вкладку «Макет».
- В строке инструментов будет пиктограмма с названием «Направление текста», кликнув на которую текст повернется ровно на 90 градусов. При повторном нажатии произойдет разворот на 180, затем на 270 градусов.
В итоге можно сделать вывод, что любой текст можно без особых сложностей повернуть в любом направлении. Если текст не должен быть обведен никакой рамкой, то в этом случае достаточно лишь перейти в свойства таблицы (даже в нашем случае единственная ячейка также является таблицей), в первой вкладке кликнуть по кнопке «Границы и заливка» и в колонке «Тип» выбрать значение «Нет». После этого хоть на экране и будет отображаться еле заметная серая рамка, при печати она печататься не будет.
Существенным недостатком этого способа является то, что здесь невозможно выбрать произвольный угол наклона, поворачивать можно лишь под прямым углом.
В целом этого вполне достаточно, ведь в Microsoft Word обычно делаются документы для отчетности, а не какие-либо дизайнерские проекты, но в некоторых случаях этого функционала может и не доставать.
В этом случае необходимо воспользоваться иным способом, который будет описан ниже.
Как перевернуть текст в Ворде на 90 градусов
Суть этого способа заключается в том, что здесь текст будет преобразовываться в картинку, после чего ее можно будет перетаскивать в любую точку листа.
Сразу только стоит учесть один момент, что если документ делается для отчетности либо для подачи в официальные органы власти, для сдачи на проверку в учебном заведении, этот метод будет не совсем корректным, так, как с точностью до миллиметра на глаз невозможно передвинуть изображение, а соответственно это уже будет отклонением.
Итак, чтобы преобразовать текст в картинку и после этого повернуть его на определенный угол, необходимо:
- В строке меню перейти на вкладку «Вставка».
- Среди представленных пиктограмм нажмите на «Фигуры».
- В всплывшем меню, первым изображением будет «Надпись», кликните по нему.
- После этого курсор будет смотреться в виде крестообразного значка. Зажмите ЛКМ и нарисуйте прямоугольную область, в которой и будет размещаться надпись (впоследствии, можно будет перетаскивать полученный прямоугольник в любую часть страницы документа).
- Напишите в этой области нужный текст или фразу.
- В верхней части окна программы отыщите значок с надписью «Направление текста», кликните по нему и выберите одно из двух предложенных значений, после чего разворот будет совершен.
В результате мы получим развернутый текст под прямым углом к горизонтали.
У пользователя конечно же возникнет вопрос о том, что здесь также предусмотрен поворот лишь на вертикальное положение, строго под прямым углом. На самом деле, чтобы выполнить разворот на произвольный угол, необходимо:
- сделать активной нарисованную область, после чего в верхней ее части появится зеленый кружочек;
- кликните ЛКМ по зеленоватой окружности и удерживая кнопку поверните эту фигуру на необходимый угол.
Отпустив кнопку мышки, надпись зафиксируется в том положении, которое было установлено вручную.
Иные способы поворота текста в Ворде
В этом текстовом редакторе предусмотрен также функционал WordArt. С его помощью можно создавать неплохие текстовые надписи в различных цветовых тонах, использовать градиент, применять уникальные шрифты. Соответственно, слово или предложение можно также произвольно двигать и разворачивать.
Как в Вк вернуться в беседу, если тебя исключили?
Какими способами можно перевернуть текст в Ворде?
Казалось бы, нет ничего проще, чем пользоваться текстовым редактором Word. В нем можно что-нибудь написать, а потом еще и сделать это красивым: поиграть с шрифтами, цветовыми гаммами, рисунками. Однако иногда появляются задачи, которые ставят человека в тупик.
Например, как перевернуть текст в Ворде? Конечно, если нужно, чтобы он весь располагался на листе «боком», то можно просто сменить ориентацию самого листа. Но бывают ситуации, когда нужно сделать перевернутой только часть написанного.
В таком случае следует воспользоваться немного другими инструментами.
Поворот текста при помощи таблиц
Прямого способа переворота не существует, нельзя нажать на кнопку «Повернуть» и все. Зато есть несколько других средств, и одно из них — таблицы. Но и здесь можно выделить два отдельных, но простых и почти одинаковых решения.
Первое подходит для тех случаев, когда какие-либо слова уже набраны в Word. Для того чтобы совершить поворот, нужно выбрать на панели инструментов вкладку «Вставка», перейти в раздел «Таблица» и нажать «Нарисовать таблицу». При этом курсор примет вид карандаша, при помощи которого можно захватить преобразуемый участок. Таким образом, эти слова окажутся внутри ячейки. Вместе с тем на панели инструментов вверху справа появится дополнительная вкладка «Макет». Остается перейти туда и выбрать «Направление текста», которое должно быть в документе. Далее избавиться от контура. Для этого перейти в «Конструктор» и в графе «Стили», «Границы» выбрать «Нет границ». Готовую фразу можно также выделить, зайти в «Таблицы», нажать «Преобразовать..», а дальше продолжать по тому же сценарию.
Однако есть и другой способ. Если автор документа изначально знает, что часть слов у него должна быть расположена в необычной позиции, то можно сначала создать матрицу, а затем уже вписывать туда эти слова. Дальнейшие действия точно такие же, как и в предыдущем пункте.
Поворот текста при помощи надписей
Это второй способ преобразования отрезков, однако его нельзя назвать кардинально отличающимся от первого. Нужно выбрать на вкладке «Вставка» раздел «Надпись», создать ее и ввести слова в появившемся поле. Также появится дополнительная вкладка «Формат», где находится все то же «Направление текста».
Можно еще выделить готовый отрезок, после чего нажать «Создать надпись», и он автоматически преобразуется в нее, как и в пункте с таблицами. Дальше снова стоит обратиться к границам и убрать их.
В итоге, смену направления текста в Ворде можно совершить так:
- выделить участок, преобразовать в таблицу;
- нарисовать таблицу вокруг текста;
- ввести фразу в готовую ячейку;
- создать надпись, ввести слова;
- выделить отрезок, создать надпись.
Поворот текста на 180 градусов
Нужно обратить внимание на то, что при помощи этих средств слова поворачиваются только на 90 или 270 градусов. Но бывают редкие случаи, когда небольшой отрывок должен стоять вверх ногами (кто читал загадки в газетах, знает, что отгадки часто располагаются рядом, только «вниз головой», чтобы труднее было прочитать)
Это тоже вполне реально сделать в Ворде
Но бывают редкие случаи, когда небольшой отрывок должен стоять вверх ногами (кто читал загадки в газетах, знает, что отгадки часто располагаются рядом, только «вниз головой», чтобы труднее было прочитать). Это тоже вполне реально сделать в Ворде.
Нужно осуществить точно те же операции с таблицами или надписями, а затем обратить внимание на маленький зеленый кружочек над созданной схемой. Нажав на него левой клавишей мыши, можно прокрутить текст и сделать его даже диагональным
Как повернуть изображение
Обновлено: 30.12.2019 компанией Computer Hope
Поворот, реверс, поворот или переворот изображения позволяет правильно отображать изображение, снятое камерой или отсканированное с помощью сканера, под другим углом.
Ниже приведены инструкции по повороту изображений в каждом из основных редакторов изображений, приложений и программ.
Поворот изображения в проводнике Microsoft Windows
Все последние версии Windows (Windows XP и новее) могут вращать изображения в проводнике Windows.Выполните следующие действия, чтобы повернуть изображение в Windows.
- Откройте проводник Windows.
- Найдите изображение, которое хотите повернуть. Если вы не знаете, где находится изображение, попробуйте «Мои изображения».
- Когда изображение найдено, щелкните изображение один раз, , чтобы выделить файл.
- Если проводник Windows не отображает изображение в виде небольшого значка (эскиза), щелкните Просмотр в верхней части проводника и выберите Средний , Большой или Очень большой значок .
- Наконец, когда файл изображения выделен и вы видите изображение в виде эскиза, щелкните изображение правой кнопкой мыши и выберите повернуть влево или повернуть вправо .
Не все типы изображений поддерживают описанные выше шаги. Если у вас нет возможности повернуть влево или вправо, попробуйте одно из других предложений, упомянутых ниже.
Поворот изображения в Microsoft Paint
- Откройте изображение в Microsoft Paint.
- На вкладке «Главная» выберите параметр « Повернуть на ».
- Выберите параметр «Повернуть» из списка, и изображение будет повернуто.
В Microsoft Paint нельзя указать угол в градусах для поворота изображения. Для поворота доступны только варианты угла 90 и 180 градусов.
Поворот изображения в Adobe Photoshop
- Откройте изображение в Adobe Photoshop.
- Нажмите Изображение
- Нажмите Поверните холст
- Выберите 180 , 90 CW , 90 CCW или Произвольный , чтобы вручную указать угол.
Поворот изображения в GIMP
- Откройте изображение в GIMP.
- Используйте прямоугольную рамку, чтобы выбрать, какую часть изображения вы хотите обрезать.
- Щелкните Изображение в верхней части панели инструментов изображения.
- Нажмите Преобразовать
- Щелкните 90 CW , 90 CCW или 180 градусов , чтобы повернуть его соответствующим образом.
Поворот изображения в Microsoft Word
Ниже приведены шаги в Microsoft Word, как повернуть или перевернуть вставленное изображение.
- Щелкните изображение правой кнопкой мыши в Microsoft Word.
- На ленте Microsoft Word щелкните вкладку Формат , если она еще не выбрана.
- В разделе Упорядочить щелкните значок Повернуть . Если вы не можете найти параметр «Повернуть» на вкладке «Формат», щелкните Работа с рисунками над вкладкой «Формат».
- Выберите желаемый вариант поворота из списка.
Если вам нужно повернуть изображение больше или меньше, чем параметры по умолчанию, показанные в меню поворота, щелкните Дополнительные параметры поворота , чтобы указать точную степень поворота.
Вращение фотографии на iPhone и iPad
После съемки или сохранения изображения на iPhone вы можете повернуть его на 90 градусов или более влево или вправо. Чтобы повернуть изображения на iPhone или других устройствах iOS, выполните следующие действия.
- Откройте приложение Photos на главном экране.
- Выберите нужную фотографию, нажав на нее.
- Нажмите синюю ссылку Изменить в правом верхнем углу экрана.
- Коснитесь значка инструмента Обрезать и повернуть на панели инструментов в нижней части экрана.
- Нажмите кнопку повернуть , чтобы повернуть изображение против часовой стрелки на 90 градусов.
- Продолжайте нажимать кнопку поворота, пока фотография не будет повернута в соответствии с вашими предпочтениями.
- Коснитесь опции « Готово» в правом нижнем углу экрана, чтобы сохранить изменения изображения.
Чтобы повернуть изображение на более конкретный градус, используйте вращающееся колесо, которое появляется под изображением при использовании инструмента Обрезать и повернуть .
Использование онлайн-сервиса для поворота изображений
Для пользователей смартфонов и планшетов также есть несколько приложений для редактирования и поворота изображений на ваших устройствах.
Креативные 404 страницы – вред или польза?
Пишем вертикально текст в документе MS Word
Иногда во время работы с текстовым документом Microsoft Word возникает необходимость расположить текст на листе вертикально. Это может быть как все содержимое документа, так и отдельный его фрагмент.
Сделать это совсем не сложно, более того, существует целых 3 метода, с помощью которых можно в Ворде сделать вертикальный текст. О каждом из них мы расскажем в этой статье.
Урок: Как в Word сделать альбомную ориентацию страницы
Использование ячейки таблицы
Мы уже писали о том, как в текстовый редактор от Майкрософт добавлять таблицы, как с ними работать и как их изменять. Чтобы повернуть текст на листе вертикально, необходимо можно тоже воспользоваться таблицей. Состоять она должна всего из одной ячейки.
1. Перейдите во вкладку “Вставка” и нажмите на кнопку “Таблица” .
2. В развернувшемся меню укажите размер в одну ячейку.
3. Растяните появившуюся ячейку таблицы до необходимых размеров, установив курсор в ее правом нижнем углу и потянув за него.
4. Введите или вставьте в ячейку предварительно скопированный текст, который вы хотите повернуть вертикально.
5. Кликните правой кнопкой мышки в ячейке с текстом и выберите в контекстном меню пункт “Направление текста” .
6. В появившемся диалоговом окне выберите желаемое направление (снизу вверх или сверху вниз).
7. Нажмите на кнопку “ОК” .
8. Горизонтальное направление текста изменится на вертикальное.
9. Теперь нужно изменить размеры таблицы, сделав при этом ее направление вертикальным.
10. Если это необходимо, уберите границы таблицы (ячейки), сделав их невидимыми.
Кликните правой кнопкой мышки внутри ячейки и выберите в верхнем меню знак “Границы”. нажмите на него;
В развернувшемся меню выберите пункт “Нет границы” ;
Граница таблицы станет невидимой, положение текста при этом останется вертикальным.
Использование текстового поля
О том, как перевернуть текст в Word и как повернуть его под любым углом мы уже писали. Это же метод можно использовать для того, чтобы сделать вертикальную надпись в Ворде.
1. Перейдите во вкладку “Вставка” и в группе “Текст” выберите пункт “Текстовое поле”.
2. Выберите понравившийся макет текстового поля из развернувшегося меню.
3. В появившемся макете будет отображена стандартная надпись, которую можно и нужно удалить, нажав на клавишу “BackSpace” или “Delete” .
4. Введите или вставьте предварительно скопированный текст в текстовое поле.
5. Если это необходимо, измените размеры текстового поля, потянув его за один из кругов, расположенных по контуру макета.
6. Кликните дважды по рамке текстового поля, чтобы на панели управления отобразились дополнительные инструменты, предназначенные для работы с ним.
7. В группе “Текст” нажмите на пункт “Направление текста” .
8. Выберите “Повернуть на 90”. если вы хотите, чтобы текст отображался сверху вниз, или “Повернуть на 270” для отображения текста снизу вверх.
9. Если это необходимо, измените размеры текстового поля.
10. Уберите контур фигуры, в которой находится текст:
Нажмите на кнопку “Контур фигуры”. расположенную в группе “Стили фигур” (вкладка “Формат” в разделе “Средства рисования” );
В развернувшемся окне выберите пункт “Нет контура” .
11. Кликните левой кнопкой мышки по пустой области на листе, чтобы закрыть режим работы с фигурами.
Написание текста в столбик
Несмотря на простоту и удобство вышеописанных методов, кто-то наверняка предпочтет использовать для таких целей самый простой метод — в буквальном смысле писать вертикально. В Ворде 2010 — 2016, как и в более ранних версиях программы, можно просто написать текст в столбик. В таком случае положение каждой буквы будет горизонтальным, а сама надпись будет расположена вертикально. Два предыдущих метода сделать этого не позволяют.
1. Вводите по одной букве в строку на листе и нажимайте “Enter” (если вы используете ранее скопированный текст, просто нажимайте “Enter” после каждой буквы, устанавливая туда курсор). В местах, где между словами должен быть пробел, “Enter” необходимо нажимать два раза.
2. Если у вас, подобно нашему примеру на скриншоте, в тексте заглавной будет не только первая буква, выделите те большие буквы, что следуют за ней.
3. Нажмите “Shift+F3” — регистр изменится.
4. Если это необходимо, измените интервал между буквами (строками):
Выделите вертикальный текст и нажмите на кнопку “Интервал”, расположенную в группе “Абзац”;
Выберите пункт “Другие варианты междустрочных интервалов” ;
Редактирование
После вставки картинки (но только если она выделена) на верхней панели появляется вкладка «Формат» – работа с рисунками.
Здесь можно задать яркость, контрастность, установить цвет, наложить тени, отражение или свечение, выбрать положение объекта на странице и многое другое.
Набор инструментов для работы с графикой во всех версиях Microsoft Word отличаются незначительно.
Как в Word повернуть картинку
Для поворота объекта следует выполнить следующие шаги:
- Выделить изображение, перейти во вкладку «Формат».
- В разделе «Упорядочить» найти опцию «Повернуть».
- Кликнуть по ней левой кнопкой мышки для вызова меню.
- Выбрать вариант поворота или отражения объекта.
При редактировании обычно не приходится задействовать другие параметры поворота.
Как в Word обрезать картинку
Делается это в несколько кликов:
- Выделить рисунок.
- В разделе «Размер» вкладки «Формат» найти опцию «Обрезка».
- Кликнуть по ней левой кнопкой мышки. Возле курсора появится инструмент обрезки.
- Навести его на любую из точек выделения, нажать левую кнопку и потянуть в нужную сторону.
Для более точной обрезки необходимо:
- Открыть параметры раздела «Размер», клацнув по значку со стрелкой в правом нижнем углу.
- В диалоговом окне перейти на вкладку «Рисунок».
- Указать значения для обрезки изображения со всех сторон.
- Нажать «Ок».
Как в Word наложить картинку на картинку
При вставке изображений стандартным способом они располагаются только один над другим или рядом. Наложить несколько объектов друг на друга возможно несколькими способами.
Чтобы два рисунка гармонично выглядели, один из них должен быть на прозрачном фоне, то есть в формате png.
С помощью «Обтекания текстом»
- Вставить изображения по очереди удобным способом.
- Выделить то, которое будет фоном, клацнув по нему левой кнопкой.
- Во вкладке «Формат» выбрать инструмент «Обтекание…» — «За текстом».
- Повторить действия со вторым рисунком, только выбрать вариант «Перед текстом».
- Перетащить левой кнопкой второй объект на фон.
С помощью «Надписи»
- Во вкладке «Вставка» найти раздел «Текст».
- Выбрать инструмент «Надпись» — подойдет простая, или можно нарисовать ее.
- В месте, где установлен курсор, появится рамка с текстом, которая перемещается по странице левой кнопкой мышки.
- Выделить и удалить текст кнопкой «Del» или «Backspace».
- Вставить внутрь пустой рамки картинку, используя опцию «Вставка» — «Рисунок» или комбинацию клавиш Ctrl+C и Ctrl+V.
- Второе изображение можно наложить на фон.
- Для скрытия рамки и белых полей нужно выделить объект и перейти во вкладку «Формат». В контуре и заливке фигуры установить вариант «Нет».
Как в Word вставить текст на картинку
Иногда требуется сделать так, чтобы текст располагался не под или над рисунком, а прямо на нем. Эта опция обычно актуальна для объяснения определенных фрагментов изображения или просто красивой надписи. Написание текста на графическом элементе осуществляется двумя способами.
С помощью «WordArt»
- После добавления рисунка в документ перейти во вкладку «Вставка», в разделе «Текст» выбрать инструмент «WordArt».
- В списке найти подходящий стиль и кликнуть по нему.
- На экране появится диалоговое окно. Нужно удалить пример, написать желаемую фразу, выбрать шрифт и размер, установить курсивное или жирное начертание.
- Нажать «Ок».
- Во вкладке «Формат» настраивается оформление надписи: заливка, контур, тени и т.д. Здесь также можно изменить текст.
- Задать для надписи формат обтекания – «Перед текстом».
- Передвинуть готовую надпись на рисунок.
С помощью «Фигуры»
- Во вкладке «Вставка» раскрыть список с фигурами.
- Найти вариант «Надпись» и клацнуть по нему.
- На экране вместо курсора появится знак в виде «+».
- Левой кнопкой мышки кликнуть по любому месту на рисунке и протянуть прямоугольник до нужного размера.
- Вписать текст, выбрать шрифт, размер, цвет, заливку.
- При желании оформить надпись, используя инструменты во вкладке «Формат».
- Для изменения белого фона прямоугольника и удаления границ в «Заливке фигуры» и «Контуре фигуры» установить вариант «Нет».
- Щелкнуть в любом месте документа для применения изменений.
Читайте новости информационных технологий и экскурсов в безопасность в интернете на сайте www.techcraunch.com
Как перевернуть текст в Ворде вверх ногами?
Также статьи о работе с текстом в Ворде:
Текст порой приходится оформлять в документе нестандартным способом, всячески его переворачивая, и далее мы рассмотрим, как перевернуть текст в Ворде вверх ногами, т.е. на 180 градусов.
Часто используемый для этих целей способ с применением таблицы здесь к сожалению, не поможет, так как там просто нет в меню пункта перевернуть текст в Ворде на 180 градусов. Для выполнения данной задачи нам придется воспользоваться нестандартным способом, а именно расположением текста в текстовом поле.
Для создания текстового поля переходим на вкладку «Вставка» и выбираем пункт «Текстовое поле», после чего вписываем туда необходимый текст.
Теперь, чтобы перевернуть текст в Ворде вверх ногами, расположенный в текстовом поле, необходимо выделить это поле кликнув по нему, и нажав мышкой на появившуюся круговую стрелку перевернуть на 180 градусов, при этом лучше удерживать клавишу «Shift», что заставит поле вращаться с некоторым шагом и позволит довольно просто остановиться на позиции 180 градусов.
Можно поступить и другим образом, выделить текстовое поле и зайти в «Дополнительные параметры разметки». Данный пункт можно найти в дополнительном меню при нажатии правой кнопкой мыши на текстовое поле.
В появившемся окошке «Макет» переходим на вкладку «Размер», и напротив пункта «Поворот:» вписываем 180 градусов.
Ну и на последок можно еще убрать контур текстового поля.
Кстати, все, что описано выше, можно проделать и с объектом WordArt.
Источник статьи: http://officeprogs.ru/word/kak-perevernut-tekst-v-vorde-vverh-nogami.html