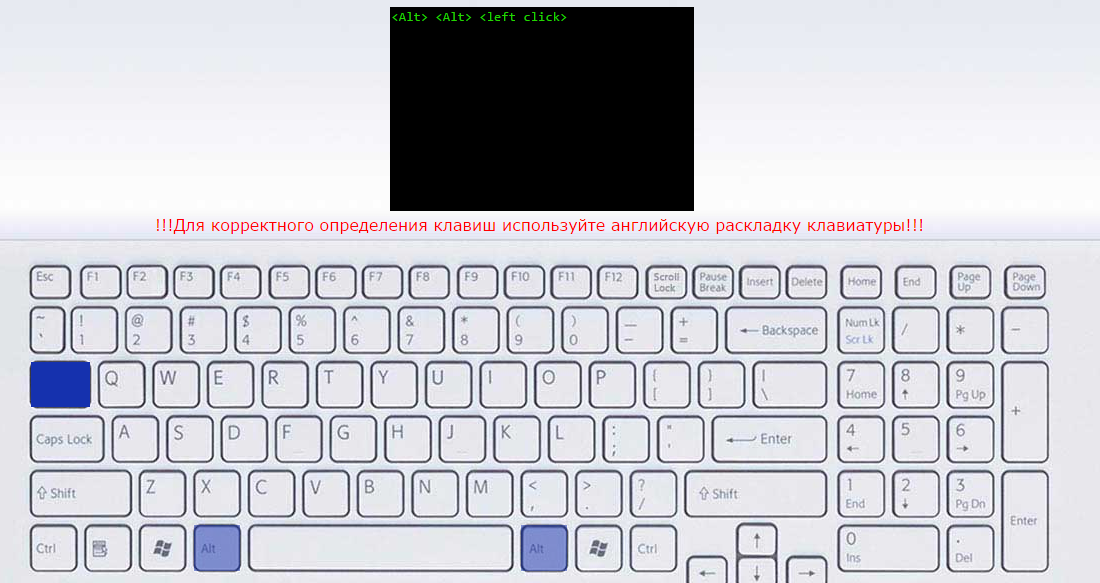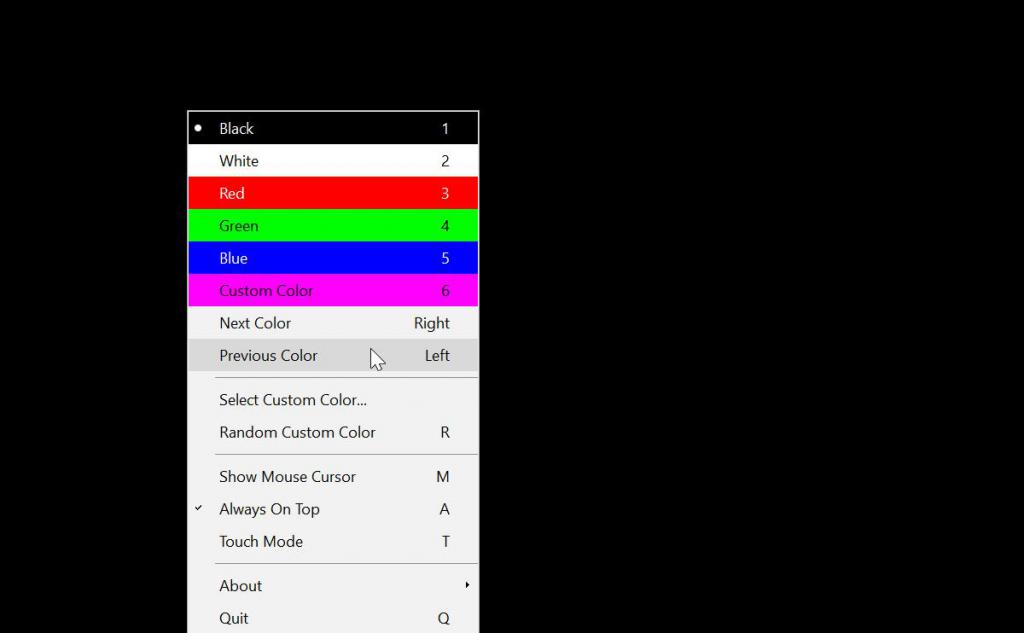Можно ли починить клавишу на ноутбуке
Содержание:
- Самый сложный метод — запуск с материнской платы
- Правовая информация
- Ремонтируем клавиши
- Чистка клавиатуры ноутбука
- Вставить кнопку на ноутбуке очень просто
- Как снять клавиатуру с ноутбука
- Промывка клавиатуры ноутбука
- Шаг
- Наиболее популярные причины
- Информация об операционной системе
- Как изменить горячие клавиши Windows 10 с помощью сторонних утилит
- Как вставить кнопку в клавиатуру на ноутбуке
- Работаем с большими кнопками
- Изменить клавиши смены языка в Windows 10
- Подпишись
- Как исправить ошибки Гугл-сервисов
- Как снять клавишу с ноутбука asus пробел
- «Меняем» одну кнопку на другую
- Как самому заменить клавиатуру на ноутбуке?
- Кнопка и её конструкция
- Заключение
Самый сложный метод — запуск с материнской платы
Настройка входа в ноутбук с неработающей клавишей включения через биос — простой в настройке, удобный для дальнейшего использования способ. Единственный недостаток – чтобы им воспользоваться, нужно сначала войти на ноут. Для этого используется аппаратная кнопка. Если она отсутствует – запуск производится с материнской платы.
Способ требует разборки корпуса.
Делать нужно следующее:
- произвести отключение ноута от сети;
- вынуть аккумулятор;
- снять нижнюю панель корпуса. Внимательно осмотреть нижнюю порверхность ноутбука, открутить винты. Если этого недостаточно, тонким пластиковым ножом или пластиковой картой провести по периметру устройства в местах соединения нижней и верхней части корпуса. При обнаружении защелок аккуратно отжать;
- найти блок контактов на материнской плате. На поверхности указано jfp1 или f-panel;
- отыскать pwr sf+/ — или pwr;
- замкнуть контакты отверткой;
- собрать ноутбук.
Разобрать ноут своими руками, найти контакты на материнке трудно. Что делать новичку? Проще замкнуть их на нерабочей кнопке.
Алгоритм:
- снять панель над клавиатурой. Если она отсутствует, снимают клавиатуру. Начинают демонтаж сверху. Отверткой или ножом последовательно отжимают защелки, приподнимая освобожденные углы;
- найти плату, на которой находятся контакты. Достаточно проследить, куда ведут шлейфы;
- проверить, исправен ли шлейф, отсоединив его, замкнув контакты. При неисправности требуется замена;
- при исправном шлейфе замкнуть отверткой, тонким металлическим предметом контакты. Вместо этого убирают кнопку, выводят клеммы замыкания наружу с помощью тонких проводов, кабелей со старого пк;
- собрать ноутбук. Защелкивая крепления, установить клавиатуру, поставить на место аккумулятор.
Правовая информация
Ремонтируем клавиши
Как правило, сложный и трудоемкий ремонт самостоятельно лучше не начинать.
Разобрав неисправную, плохо работающую или вырванную клавишу, вам придется, на основании ее тщательного исследования, принять одно из трех решений:
- поставить ее обратно «как есть», без изменений;
приобрести и установить новую (можно и б/у);
сделать небольшой ремонт или замену деталей с «донора» и продолжить эксплуатацию.
Для последнего пункта вам могут пригодится те инструменты, о которых мы говорили выше.
К небольшому ремонту механических повреждений относятся:
- сборка и установка в пазы выскочивших частей механизма (довольно часто «рассыпается» раскладушка);
коррекция согнутых ушек в металлическом основании клавиатуры (например, при падении на клавиатуру тяжелого предмета);
подклеивание трещин, отломанных фиксаторов.
Не стоит ремонтировать поломку фиксаторов и шарнирного соединения раскладушки — лучше, по возможности, найти «донора» или заменить клавишу целиком. От этого зависит плавность хода, мягкость и бесшумность ее работы.
Резиновая пружинка, как правило, приклеена к пленке с токопроводящими дорожками. Иногда происходит так, что она выпадает. В этом случае, прежде чем вставить кнопку в клавиатуру ноутбука, следует аккуратно установить ее широкой частью к низу строго по центру. Смещение пружины при установке не допускается.
Возникла проблема с клавишами? Попробуйте, если это возможно, решить ее самостоятельно. Это не сложно! От вас потребуется только внимательность, усидчивость, аккуратность и немного времени.Получив необходимые навыки, можно, при случае, спасти жизнь своему любимцу, оперативно ликвидировав последствия попадания влаги или существенно продлить, выполнив генеральную уборку от пыли и крошек.
Чистка клавиатуры ноутбука
Устройства, с помощью которых можно почистить клавиатуру
Глубокую чистку можно осуществить следующими способами:
-
USB-пылесос — компактное устройство для чистки клавиатуры. Его недостаток — в малой мощности, из-за чего глубоко застрявшее загрязнение оттуда не удалить;
-
сжатым воздухом из баллончика. Воздух находится в баллоне под большим давлением, из-за чего выходящая струя получается достаточно мощной, чтобы можно было не только продуть клавиатуру от крупных загрязнений, вроде крошек, но и очистить контакты от пыли;
-
стикеры — подходят для обработки малой поверхности. Чистить ими всю клавиатуру нецелесообразно из-за большого количества листков.
Для поверхностной чистки достаточно будет использовать салфетку или щетку.
Вставить кнопку на ноутбуке очень просто
Предварительно еще раз внимательно осматриваем все крепления, ушки, усики и пазы. Если вы внимательно изучили устройство и конструкцию, прочитали процедуру разборки, то поставить на место выскочивший элемент не составит особого труда.
Этот процесс включает в себя два простых этапа:
- устанавливаем складывающийся механизм на металлическую основу — заводим его под большое, потом, слегка надавливая, на 2 маленьких ушка;

Фото: вставка выскочившего элемента

Фото: фиксация канцелярской скрепкой
Обращаем внимание, что иногда крышка выпадет вместе с качелями. В подобном случае следует ее разобрать, провести ревизию, а только потом устанавливать
Причем, сначала вставляем складывающийся механизм, а потом саму крышку.

Фото: точное попадание
Может быть описанный процесс покажется сложным, но стоит только один раз попробовать и вы сами убедитесь, что вставить кнопку в клавиатуру ноутбука очень просто!

Фото: слегка нажать
Как снять клавиатуру с ноутбука
Сложность работ определяют:
- характер неисправности;
- вид креплений;
- необходимость снятия отдельных клавиш;
- габариты каждой кнопки (чем они меньше, тем меньше размеры крепежа и больше затруднений).
В каких случаях потребуется демонтаж
Процедура проводится, если:
- клавиатура покрыта грязью и пылью, что снижает ее работоспособность;
- произошли механические повреждения (проблемы с клавишами, крепежом или шлейфом клавиатуры);
- пролилась жидкость (чай, кофе);
- не работает или засорена охлаждающая система;
- нужна замена термопасты на процессоре.
Виды фиксаций
Устройства представлены в двух вариантах:
- Крепление в виде 1-2 шурупов – встречается редко (в основном на устаревших ноутбуках). Оно обычно располагается под аккумулятором или декоративной пластиной (рядом с дисплеем).
- Пластиковые фиксаторы – применяются во всех современных ПК. Могут быть в количестве 4-8 шт. (в зависимости от производителя, модели). Они тщательно утоплены в бороздках, не заметны глазу.
Снимаем клавиатуру
Перейдем к действиям.
Предварительно обесточим ноутбук. Вытащим вилку из розетки, извлечем аккумулятор.
Рассмотрим первый способ, когда клавиатура крепится пластиковыми фиксаторами. Для работы берем две тонкие отвертки (либо два шила).
Тонкая отвертка
Одним из инструментов слегка нажимаем на защелку, расположенную над верхним клавишным рядом (как вариант, встречаются боковые крепежи).
Верхняя защелка
В результате освобождается угол конструкции. Другой отверткой поддеваем его.
Поддеваем угол
Затем последовательно демонтируем другие крепления. Когда работаем одной отверткой, придерживаем конструкцию второй.
Другой вариант разборки – если панель крепится шурупами. Просто откручиваем их. Остается поддеть верхний край острым инструментом, пластик легко выйдет из пазов.
Переходим к шлейфу. Этот узел – связующее звено между клавиатурой и материнской платой. Крепится посредством особого блокиратора. Замок часто выполняется в виде ушек, пружинной защелки или крепления. Ушки потребуется приподнять, другие конструкции – просто отсоединяются.
Так выглядит шлейф
Промывка клавиатуры ноутбука
После попадания большого количества жидкости, чтобы предотвратить окисление токопроводящих дорожек платы, клавиатуру нужно будет качественно промыть водой (можно мыльной), что любой пользователь может сделать своими руками. Никаких агрессивных моющих средств для этого использовать нельзя.
Клавиатура постоянно подвергается механическому воздействию и по этой причине чаще требует замены. Однако многие ее поломки объясняются загрязнением, а значит, зная – как почистить клавиатуру ноутбука в домашних условиях – можно существенно продлить ее «жизнь» и избавиться от существенных трат по покупке и установке новой.
Шаг
Эти товары могут Вас заинтересовать:
Мышка
Термопаста
Спирт изопропиловый
Вам понадобятся:
-
1. Клавиатура
клавиатура для ноутбука Acer Aspire 5755, 5830TG, E1-510, E1-522, E1-530G, E1-532G, E1-570G, E1-572G, E1-572PG, E5-521, E5-531G, E5-571G, V3-531G, V3-551G, V3-571G, V3-572G, V3-731G, V3-771G, z5wah, Z5WE1, V17 Nitro VN7-791, VN7-791G, черная без рамки, гор. Enter
440 р.
-
2. Лопатка-шпатель двухсторонняя медицинская (нерж.)
лопатка-шпатель двухсторонняя медицинская (нерж.), Пакистан
110 р.
-
3. Сжатый воздух для продувки пыли KONOOS KAD-405-N
сжатый воздух для продувки пыли KONOOS KAD-405-N
195 р.
-
4. Набор инструментов BASIC (9 в 1) для ремонта мобильных телефонов и ноутбуков
набор инструментов BASIC (9 в 1) для ремонта мобильных телефонов и ноутбуков iPhone, iPad, Huawei, Xiaomi, Samsung
111 р.
Наиболее популярные причины
Информация об операционной системе
Как изменить горячие клавиши Windows 10 с помощью сторонних утилит
В интернете существует немало софта с подобным назначением. Чтобы запрограммировать кнопки клавиатуры на выполнение определённого действия, достаточно воспользоваться одной их самых популярных и распространённых программ. Далее будет представлен принцип работы самых эффективных приложений для выполнения поставленной задачи, а также их особенности.
Дополнительная информация! Такой софт не рекомендуется скачивать с подозрительных сайтов во избежание вирусного заражения компьютера.
MapKeyboard
Одна из лучших программ для осуществления действий, связанных с переназначением кнопок клавиатуры. Обладает простым и понятным интерфейсом. Чтобы использовать софт для достижения цели, необходимо выполнить несколько простых действий:
Программа MapKeyboard
SharpKeys
Данная программа имеет расширенный функционал и ряд отличительных особенностей по сравнению с предыдущим софтом, может эффективно работать. Процесс переназначения на основе её использования подразделяется на следующие пункты:
- Осуществить загрузку приложения из интернета, распаковать скачанный архив и установить программу через реестр. Процедур инсталляции не занимает много времени. Чтобы справиться с этой задачей в минимально короткие сроки, нужно следовать подсказкам установщика.
- Запустить программу и ознакомиться с её англоязычным интерфейсом.
- Найти клавишу «Add» и тапунть по ней. После этого предыдущее меню должно пропасть.
- После осуществления предыдущей манипуляции в окне приложения должно появиться два столбика с названиями кнопок.
- В графе параметров с левой стороны окна найти и кнопочку, которую пользователь хочет сменить, а в правой части меню выбрать клавишу, которой она будет заменена в последствии.
- Тапнуть по ОК и перезапустить ПК.
Если с помощью приведённого выше программного обеспечения справиться с поставленной задачей не удалось, то следует использовать другой метод переназначения клавиатуры на Windows 10.
Интерфейс программы SharpKeys
Mkey
Данный софт обладает целым рядом отличительных особенностей, каждая из которых заслуживает отдельного рассмотрения:
- Наличие русского языка. После запуска приложение предлагает пользователю выбрать язык интерфейса, который будет применён в дальнейшим. В представленном списке также присутствует и русский язык.
- Расширенный функционал. В Mkey есть возможность сменить кнопки не только на клавиатуре, но и на мышке.
- Простой и понятный интерфейс, не требующий специальных знаний.
- Возможность копирования программы на внешний USB-накопитель для использования на других компьютерах.
- Возможность перенастроить интерфейс на собственное усмотрение, чтобы можно было быстро переключаться между вкладками.
Вышеизложенная информация позволяет понять, как переназначить клавиши на клавиатуре Windows 10.
Интерфейс программы Mkey
Как вставить кнопку в клавиатуру на ноутбуке
Ноутбук, в отличие от персонального компьютера, имеет встроенное устройство набора, стоимость которого существенно выше по причине компактности габаритов и цельности конструкции. Именно поэтому его ремонт, в том числе самостоятельный, постоянно востребован и экономически оправдан.
При длительном использовании и активной эксплуатации выпадение частей клавиатуры или их поломка, требующая замены, встречаются довольно часто.
Однако, прежде чем бежать в сервисный центр, попробуем разобраться, можно ли самому дома вставить кнопку в клавиатуру ноутбука и, возможно, сэкономить средства и личное время.
Работаем с большими кнопками
Для «длинных» элементов (ввод, табуляция и др.) в силу несколько отличающейся конструкции требуются слегка измененные правила установки. Различия конструкции заключаются не только в их размерах, но и наличии стабилизатора из жесткой металлической проволоки, обеспечивающего равномерность нажатия по всей длине элемента. «Пробел» имеет даже два металлических коромысла, поэтому устанавливать его несколько сложнее.

В местах установки больших кнопок на металлической подложке устройства ввода имеются еще пара дополнительных ушек для фиксации стабилизатора.

Но в целом весь процесс даже для кнопки «Пробел» мало отличается от описанного выше:
- Установите первый усилитель жесткости на место, заведя концы его креплений в отверстия на подложке устройства ввода. На этом же этапе второй стабилизатор нужно закрепить в пластиковых пазах, которые расположены уже непосредственно на внутренней стороне крышки кнопки.
- Концы крепления второго «коромысла» заведите в специальные петельки на клавиатуре, положите кнопку на место и надавите на нижнюю ее часть до щелчка.

С остальными большими кнопками, конструкция которых предусматривает всего один стабилизатор, работать проще. Для них действие ограничивается только последним пунктом из описанной выше последовательности действий.
Как отремонтировать сломанные клавиши
Обычно любой ремонт данного элемента ноутбука сводится к замене сломанного деталью от устройства-донора. Если же самостоятельно попытаться исправить повреждения, например, пластиковых фиксаторов или соединения «лифта», то плавность хода, бесшумность и мягкость работы восстановленного элемента могут значительно отличаться от соседних.
Иногда вместе с кнопкой выпадает и приклеенная к пленке устройства ввода резиновая пружинка. В этом случае перед проведением установки выпавшего элемента ее нужно будет аккуратно приклеить строго по центру широкой частью к низу. Смещать ее ни в одну из сторон не допускается, так как она должна находиться точно под токопроводящей дорожкой и замыкать ее при нажатии.
Отметим, что рекомендации, приведенные ниже, справедливы в большинстве случаев, но не всегда. Некоторые производители (особенно Apple) отличались ранее оригинальным устройством кнопок.
Изменить клавиши смены языка в Windows 10
В предыдущих версиях Windows 10 вы могли использовать параметры панели управления, чтобы изменить сочетание клавиш для переключения языков. Однако Microsoft удалила эту возможность в последних версиях. Теперь вам нужно покопаться в приложении настроек, чтобы найти и изменить ярлык языка клавиатуры. Проблема в том, что возможность изменить ярлык на языке клавиатуры скрыта настолько глубоко, что, если вы не знаете, где искать, найти очень сложно. Но, следуйте инструкциям ниже, и вы должны быть золотыми.
-
Сначала откройте «Параметры», нажав сочетание клавиш Win+ I. Вы также можете найти приложение настроек в меню «Пуск». В приложении «Параметры Windows» выберите «Устройства».
-
На странице устройств перейдите на вкладку «Ввод», которая появляется на левой панели. На правой панели прокрутите вниз, найдите ссылку «Дополнительные параметры клавиатуры» в разделе «Дополнительные параметры клавиатуры» и нажмите на нее.
-
Приведенное выше действие откроет страницу дополнительных настроек клавиатуры. Здесь найдите ссылку «Параметры языковой панели» в разделе «Переключение методов ввода» и щелкните по ней.
-
Как только вы нажмете на ссылку, откроется окно «Языки и службы текстового ввода». В этом окне перейдите на вкладку «Переключение клавиатуры», выберите «Переключить язык ввода» в разделе «Сочетание клавиш» и нажмите кнопку «Сменить сочетание клавиш…».
-
В окне теперь отображаются сочетания клавиш, которые можно использовать для переключения между языками клавиатуры в разделе «Переключение раскладки клавиатуры». Выберите сочетание клавиш на ваш выбор и нажмите кнопку «ОК», чтобы сохранить изменения.
- Нажмите на кнопки «Применить» и «Ок» в главном окне, и все готово.
Это все. Очень просто, изменить сочетание клавиш для изменения раскладки клавиатуры.
Заключение
Как вы можете видеть, нет ничего сложного, чтобы изменить сочетание клавиш в Windows 10.
Если вы хотите, вы можете даже установить пользовательские сочетания клавиш для конкретного языка клавиатуры, выбрав определенный язык и затем нажав кнопку «Изменить последовательность клавиш» в шаг 5, Далее установите флажок «Включить последовательность клавиш». В отличие от сочетания клавиш для переключения языка, вы можете установить практически любой ярлык с помощью двух выпадающих меню. Как и раньше, нажмите кнопку «ОК», чтобы сохранить изменения, как только вы закончите, и все готово.
Подпишись
Как исправить ошибки Гугл-сервисов
Как снять клавишу с ноутбука asus пробел
Представленным выше методом можно снять все клавиши портативного компьютера за исключением пробела и шифт. У подобных клавиш несколько отличается система креплений, а соответственно и снимаются они по-другому.
Как известно, клавиша пробел обладает внушительными размерами. Поэтому она фиксируется не только усиками, но и защелкой, которая располагается по всей длине кнопки.
Действовать необходимо предельно внимательно и без резких движений. Для этого воспользуемся отверткой, которую ранее использовали для отсоединения стандартных клавиш. Дальше чтобы как снять клавишу с ноутбука asus и не повредить ее, действуем следующим образом:
- первостепенно отсоединяем металлический усилитель с левой стороны пробела,
- далее с правой стороны,
- теперь снимаем металлический усилитель с нижней части пробела, двигаемся слева направо.
Высвободив усилители, остается вывести из пазов усики. Для этого действуем тем же методом, как и с обычными клавишами.

«Меняем» одну кнопку на другую
MapKeyboard
MapKeyboard: всего три действия для замены клавиши (кликабельно!)
Одна из самых надежных в плане работы утилит. По крайней мере у меня она работала как в «старых» Windows 2000/XP, так и в относительно новых ОС Windows 8/10.
Утилита очень компактная и не нуждается в установке. После запуска, для замены клавиши, вам нужно выполнить всего 3 действия (они у меня помечены на скрине выше):
- выбрать клавишу, взамен неработающий (например, левый Ctrl);
- затем указать в графе «Remap selected key to» клавишу, которая не работает (т.е. вместо нее будет использован левый Ctrl);
- нажать кнопку сохранения «Save layout» (система будет перезагружена). После перезагрузки — вместо Ctrl, будет срабатывать кнопка «Z».
Если вы хотите сбросить все введенные изменения: воспользуйтесь кнопкой «Reset keyboard layout».
PowerToys
Эта утилита обладает лучшей совместностью с ОС Windows 10 (работает во всех ее версиях!). К тому же, отключать и переназначать клавиши в ней простой и быстро!
Рассмотрю краткий пример.
1) После установки и запуска утилиты — необходимо будет открыть раздел «Keyboard Manager» и нажать по кнопке «Remap a key».
Утилита PowerToys — настройка клавиш
Далее указать:
- клавишу, которую будем менять (или отключать) — она слева (в моем примере «Numpad 0»);
- а справа указать то, на что ее меняем — например, «Undefined» (если ее совсем отключаем) или указать конкретную клавишу (сочетание).
Undefined — клавиша будет отключена (Утилита PowerToys).
Вот так всё просто!
KeyTweak
Главное окно KeyTweak: действие №1
Простая, но надежная программа, позволяющая менять назначение клавиш на клавиатуре. Позволяет поменять scan-код клавиш между собой, либо вообще отключить отдельные клавиши.
Отмечу, что пользоваться программой крайне просто (несмотря на то, что у нее нет перевода на русский). Сначала выбираете клавишу, которая у вас плохо срабатывает, затем в графе «Choose New Remmaping» указываете клавишу взамен, и нажимаете кнопку «Remap Key» (см. скрин выше).
После чего примите изменения (кнопка «Apply» в правом нижнем углу экрана) и согласитесь на перезагрузку компьютера.
Применяем изменения
Собственно, перезагрузившись, ваши клавиши станут выполнять «новые» назначенные действия. Удобный, простой, и эффективно работающий инструмент!
Key Remapper
Главное окно программы (после установки и запуска программы).
Эту программу просто не мог не отметить в этой статье. Она не просто позволяет переназначать отдельные клавиши клавиатуры, но и позволяет задавать целые комбинации нажатий: как вам, например, если на колесико мышки вы повесите Alt+Shift+Esc (быстрое переключение программ)?!
Также с помощью кнопок на клавиатуре можно эмулировать работу мышки.
И еще одна важная деталь: настроить замену можно только в определенных приложениях (что, несомненно, понравиться любителям игр: ведь можно получить некоторое преимущество и ускорить свою реакцию, если по нажатию на одну кнопку — будет выполняться целая комбинация!).
Программа поддерживает несколько профилей (например, можно создать набор замен под каждую игру в отдельности).
Важно: программа не делает никаких изменений в реестре системы, не требует перезагрузки ПК для того, чтобы изменения вступили в силу. Что касается использования: то здесь все просто:
Что касается использования: то здесь все просто:
- указываете сначала ту клавишу, которую хотите поменять;
- а затем, во второй графе, ту клавишу, которая заменит ее. См. скрин ниже.
Обратите внимание, что задавать можно целые комбинации
Отмечу, что полная версия программы платная. Однако, знакомство можно спокойно начать с бесплатного продукта. Рекомендую!
Дополнения приветствуются…
Всего доброго!
Первая публикация: 16.05.2018
Корректировка: 24.05.2020
Полезный софт:
- ВидеоМОНТАЖ
Отличное ПО для начала создания своих собственных видеороликов (все действия идут по шагам!).Видео сделает даже новичок!
- Ускоритель компьютера
Программа для очистки Windows от мусора (ускоряет систему, удаляет мусор, оптимизирует реестр).
Другие записи:
-
Потерял телефон: как его найти или хотя бы заблокировать и стереть с него данные
-
Как печатать с телефона Андроид на принтер (или что делать, если телефон не видит принтер при …
-
Межбанковский перевод: онлайн-перевод денег с одного счета на другой — как это сделать?
-
Обнаружен конфликт IP-адресов в Windows — что делать с этой ошибкой
-
Как оценить производительность процессора (ЦП), на какой частоте он работает при нагрузке …
-
Как узнать какая у меня ОС Windows: разрядность, версия, сборка (на установленной системе, и на …
-
Не работает Print Screen, не могу сделать скриншот
-
Как включить ноутбук без кнопки включения, возможно ли это?
Как самому заменить клавиатуру на ноутбуке?
Имеется два варианта замены клавиатуры:
- с помощью сервис – центра, куда следует ее отнести, заплатив определенную сумму денег
- купить новую клавиатуру и поменять ее самостоятельно
Ниже, рассмотрим самостоятельный вариант замены клавиатуры ноутбука.
Схема:
снимаем панель клавиатуры, поддевая ее отверткой, в случае наличия фиксаторов

Снимаем панель клавиатуры, поддевая ее отверткой, в случае наличия фиксаторов
снимаем панель, при помощи удаления винтиков, если она закреплена ими

видим следующую картинку, после снятия

Картинка после снятия крепления винтиками
отвинчиваем винты

Отвинчиваем винты
приподнимаем клавиатуру, отсоединяя от нее шлейф

Приподнимаем клавиатуру, отсоединяя от нее шлейф
рассматриваем крепеж клавиатуры к плоскому разъему. Разъем состоит из части крепления шлейфа и крепления замка. Сдвигаем пластину вперед, помогая этим легко выйти шлейфу из разъема. Картинка будет следующей (см. ниже)
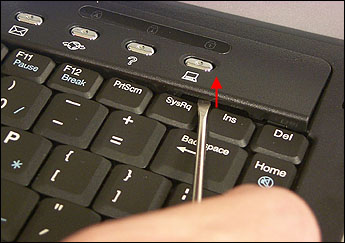
Сдвигаем пластину вперед, помогая этим легко выйти шлейфу из разъема
в случае другого крепления, пластинку поднимаем не вперед, а вверх, придерживая за выступающие уголки (крепление с тыльной стороны)

Пластинку поднимаем не вперед, а вверх, придерживая за выступающие уголки (крепление с тыльной стороны)
иногда, клавиатура держится винтами внизу ноутбука, чаще крепится специальными держателями по краям и винтиками внизу (см. рисунок ниже)

Клавиатура держится винтами внизу ноутбука, чаще крепится специальными держателями по краям и винтиками внизу
при фиксировании четырьмя защипками (как на рисунке), сдвинуть их можно маленькой отверткой или карандашиком
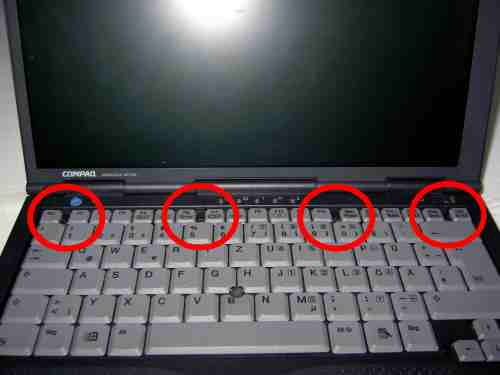
Фиксирование клавиатуры четырьмя защипками
Совершаем обратные действия, ставя новую клавиатуру на ноутбук.Новая клавиатура имеет. примерно, такой вид (см. ниже)

Новая клавиатура
подключаем новую клавиатуру с помощью шлейфа

Подключение клавиатуры с помощью шлейфа
вставляем новую клавиатуру в защелку

Вставляем новую клавиатуру в защелку
поправляем клавиатуру с помощью иголки, для точного попадания в пазл

Поправляем клавиатуру с помощью иголки
замена завершена
Как видите снять , поменять клавиатуру самостоятельно, не составляет труда.
Дорогостоящие модели клавиатуры, имеющие особенную структуру крепления, следует принести в сервис – центр, не занимаясь заменой самостоятельно, во избежание проблем.
Кнопка и её конструкция
Прежде чем самостоятельно вставить кнопку в клавиатуру ноутбука, мы рекомендуем вам познакомится с ее конструкцией. Это поможет правильно провести ремонт, а также легко и просто выполнить установку. Следует помнить и учитывать, что в отличие от стационарной, клавиатура ноутбука имеет более короткий ход.
Они состоят из:
- непосредственно крышки с фиксаторами — прямоугольного кусочка пластмассы, на который нажимают пальцем (далее просто «крышка»). На внутренней стороне имеются две пары креплений: защелки и пазы, а на длинных — еще и металлический стабилизатор жесткости;
Фото: внутренняя сторона крышки
Фото: складывающийся Х-образный механизм
Типичная клавиатурная основа в ноутбуке — это алюминиевая пластина, имеющая выштамповку с ушками для хорошей фиксации раскладушки и контактной площадки, под которой расположены три слоя пленки с токопроводящими графитовыми дорожками.
Надежность крепление качелей обеспечивает равномерность хода и отсутствие перекосов при нажатии на клавишу.
Поэтому при необходимости первый раз провести разборку самостоятельно, действуйте аккуратно.
Заключение
Вот и все, что касается операций переназначения. В принципе, в зависимости от ситуации, могут использоваться и собственные инструменты системы. В прямом смысле переназначить можно только стандартные комбинации, которые изначально заложены в параметрах ОС. Если не использовать сторонние утилиты, придется разбираться с системным реестром, но это достаточно сложно. Поэтому если встает вопрос о быстром проведении всех необходимых операций, лучше все-таки отдать предпочтение приложениям, описанным выше. И программа MKey (сокращение от Media Key) в этом отношении выглядит удобнее по всем параметрам, только постоянно «висит» в системном трее. Но потребление ресурсов у нее минимальное, так что на быстродействии компьютера или ноутбука это не скажется.