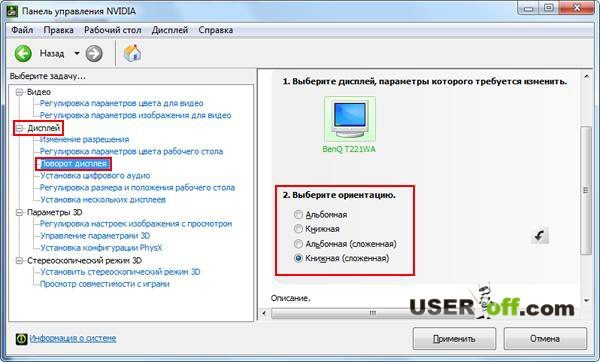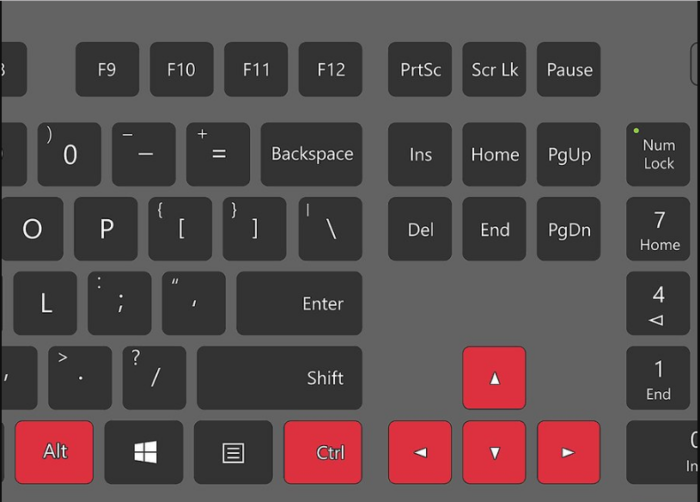Всё о клавише fn на ноутбуке
Содержание:
- Отключение клавиши Fn
- Совет 11: Для чего надобна кнопка Fn на ноутбуке либо нетбуке?
- Технические подробности
- Клавиша Fn на ноутбуке Lenovo
- Как пользоваться курвиметром
- Видео
- Размещение клавиш Fn и Control
- Проверка клавиатуры
- Каталог готовых столешниц из искусственного камня
- Для чего нужна и как работает клавиша Fn?
- Раскладка клавиатуры компьютера
- Libre Office
- Причины неработоспособности Fn и F1÷F12
- Технические детали
- Что такое пиксель в телевизоре?
- Как включить клавиши F1-F12
- Вот для чего нужна кнопка Fn на вашем ноутбуке!
- Ноутбуки HP
Отключение клавиши Fn
Разумеется, дозволено изменить настройки этих клавиш либо вообще отключить кнопку Fn на своем нетбуке. Сперва, необходимо сказать о том, что данный метод вдалеке не самый легкий, но если все сделать положительно, дозволено избежать множества разных задач. На ноутбуках (нетбуках) HP, отключать функциональную клавишу надобно непринужденно из BIOS’а. Для того дабы зайти в BIOS, нужно включить (перезагрузить) компьютер и нажать клавишу ESC либо F10 (зависит от модели вашего устройства). Позже того как окно BIOS’а откроется, нужно зайти во вкладку System Configuration. Тут имеется уйма самых различных параметров, но для отключения либо метаморфозы функциональных клавиш потребуется параметр Action Keys. Его нужно изменить на Disabled и сберечь метаморфозы с поддержкой кнопки F10. Позже этого клавиша Fn будет отключена.На устройствах от компаний Asus, Samsung и Fujitsu, отключить функциональную клавишу дозволено проще. Скажем, на ноутбуках (нетбуках), от компании Asus, клавиша Fn отключается при помощи комбинации клавиш Fn и NumLk. На других моделях могут сработать другие комбинации клавиш, скажем: Fn и Insert, Fn и F11, Fn и F12 либо даже NumLk.Стоит подметить, что огромнее каждого загвоздок с отключением функциональной клавиши вызовут ноутбуки (нетбуки) от компании Toshiba, потому что для этого придется скачивать и устанавливать особое программное обеспечение — HDD Protector. Позже установки и запуска этой программы нужно перейти во вкладку «Оптимизация», где нужно обнаружить пункт «Особые вероятности». Когда откроется новое окно, следует убрать галочку с поля «Применять клавишу Fn». Эти метаморфозы нужно удостоверить с поддержкой кнопки «Ок». В результате функциональная клавиша отключится.
Совет 11: Для чего надобна кнопка Fn на ноутбуке либо нетбуке?
На клавиатуре многих ноутбуков либо нетбуков присутствует кнопка Fn. Для чего она необходима?
На клавиатуре большинства ноутбуков, ультрабуков и нетбуков присутствует кнопка Fn, но к сожалению в инструкции к гаджету не неизменно есть изложение ее применения и неопытные пользователи хаотично нажимая на нее могут нечаянно отключить Bluetooth либо беспроводную сеть, тачпад, переключится на цифровую клавиатуру с стержневой, и пользователю покажется, что ноутбук сломался.
На самом деле кнопка Fn это стремительный доступ к некоторым вероятностям и настройкам компьютера. Нужно запомнить, что для стремительного вызова настроек либо включения/выключения функции нужно легко зажать Fn и единовременно с ней вторую клавишу — с условным обозначением функции.
Присмотритесь к клавиатуре. Помимо букв и руководящих кнопок с обозначениями Enter, Shift. Ctrl, Alt и т.д., на клавиатуре вы обнаружите кнопки с мелкими пиктограммами, нарисованными тем же цветом, что и буквы «Fn» (как водится это больше блеклый цвет, нежели остальные, использованные в оформлении клавиатуры). При нажатии Fn единовременно с кнопкой, на которой изображен громкоговоритель, дозволено руководить включением и выключением звука, нажатием Fn единовременно с кнопкой, на которой изображена пиктограмма, обозначающая сеть WiFi дозволено включать и выключать приемник-передатчик WiFi ноутбука и т.д. Верно также работает включение-выключение тачпада, режима сна, регулировка яркости экрана, а также переход к работе с цифровой клавиатурой (если клавиатура ноутбука не полноразмерная).
Стоит разобраться с функциями, которыми дозволено стремительно руководить с подмогой кнопки Fn, от того что изменять те же настройки в операционной системе нередко гораздо труднее и дольше.
Если клавиша Fn на ноутбуке не работает, то допустимо она отключена в БИОСе. Если это не так, придется поставить особое программное обеспечение, которое идет в комплекте с конктреной моделью ПК.
Пример применения кнопки Fn:
на фото показано, что одновременное нажатие Fn и F3 включает и выключает Bluetooth.
Видео по теме
Полезный совет
Отключив функциональную клавишу, дозволено изготавливать управление параметрами ноутбука при помощи функций самой системы либо соответствующих утилит от изготовителя устройства. Данные программы поставляются на диске совместно с устройством, их неизменно дозволено загрузить с сайта компании-производителя лаптопа.
Технические подробности
Fn — клавиша-модификатор, и внешне работает подобно другим клавишам-модификаторам, таким как Ctrl, ⇧ Shift и Alt. При нажатии обычной клавиши-модификатора микроконтроллер в клавиатуре посылает скан-код самого модификатора, который операционная система распознаёт и комбинирует с кодами нажатых в то же время клавиш. Fn — как бы мета-модификатор, она изменяет сами скан-коды, отправляемые операционной системе для других клавиш. Это позволяет клавиатуре эмулировать полноразмерную клавиатуру, так что операционная система может предполагать значения клавиш, предназначенные для полноразмерной клавиатуры. Однако из-за того, что ОС не знает о наличии клавиши Fn, ей обычно нельзя через ПО назначить другую функцию, в отличие от всех остальных стандартных клавиш — если это не предусмотрено контроллером самой клавиатуры.
Кроме функций стандартных клавиш клавиатуры вроде Scroll Lock и Num Lock, комбинации с Fn могут использоваться для управления системными интерфейсами, например, на большинстве ноутбуков — изменения яркости экрана или громкости динамиков.
Клавиша Fn на ноутбуке Lenovo
Ответить на вопрос где и какая комбинация для каждого отдельно взятого девайса сложно. Для каждой марки ноутбуков клавиши быстрого доступа различаются. Но принцип их работы абсолютно одинаков для всех основных марок HP, Asus, Acer, Lenovo, Samsung, LG. И различаются они незначительно. Я опишу функциональность кнопки Fn для ноутбука Lenovo.
Итак, зажимая кнопку Fn в комбинации с горячими клавишами, мы получим:
- Fn+F1 — ввод компьютера в режим сна.
- Fn+F2 — включение/выключение монитора.
- Fn+F3 — переключение дисплея на подключенный модуль монитора, проектора.
- Fn+F4 — расширение монитора.
- Fn+F5 — включение беспроводных модулей связи: беспроводных сетевых адаптеров, Bluetooth.
- Fn+F6 — включение/отключение сенсорной панели — мыши ноутбука.
- Fn+F9, Fn+F10, Fn+F11, Fn+F12 — работа с медиаплеером — возобновить/пауза, стоп, трек назад, трек вперед соответственно.
- Fn+Home — пауза в медиафайлах.
- Fn+Insert — включение/отключение Scroll Lock.
- Fn+стрелка вверх/стрелка вниз — увеличение/уменьшение яркости монитора.
- Fn+стрелка влево/стрелка вправо — уменьшение/увеличение громкости для медиаплееров.
Как можно увидеть функционал у нашей клавиши очень велик, знание данных комбинаций позволит вам очень эффективно использовать клавиатуру вашего компьютера, не прибегая к помощи мыши.
Как пользоваться курвиметром
Измерить длину позволит прокат колеса по намеченной линии. Каждый новый оборот будет указывать измеряемое расстояние. Показания на циферблате переводятся в единицу расстояния с учетом заданного масштаба. Стандартная шкала – 100 см. Погрешность измерения варьируется от 0,2 до 0,5% в зависимости от цены, производителя и механизма работы.
Уменьшить погрешности в измерении позволит соблюдение следующих правил:
- Не стараться вычислить всю длину кривой сразу. Оптимальный вариант – разделить всю линию на небольшие участки. Это позволит не запутаться, переходить от одного заметного ориентира к другому.
- Чем больше масштаб чертежа или карты, тем точнее будет полученный результат. Оптимальный масштаб 1:100 000. Следует тщательно проводить прибором по каждому изгибу линии.
- Большое количество повторений вычислений снижает вероятность ошибки.
Видео
Как бесплатно звонить с компьютера на телефон
Смотреть видео
Нашли в тексте ошибку? Выделите её, нажмите Ctrl + Enter и мы всё исправим!
Статья обновлена: 11.02.2020
Размещение клавиш Fn и Control
Ещё не существует единого стандарта о размещении клавиши Fn. Она обычно помещается рядом с уменьшенной и передвинутой для этого левой Ctrl. Клавиша Ctrl чаще всего используется для практичных операций с буфером обмена, или комбинаций типа Ctrl+S для сохранения. Широкая клавиша Ctrl на полноразмерных клавиатурах типа IBM PC позволяет пользователям привыкнуть использовать для этих комбинаций её правый или левый край, и её уменьшение и перемещение некоторым сильно досаждает.
Ухудшает ситуацию то, что клавише Fn нельзя назначить другую функцию программными средствами, работающими на уровне операционной системы. Однако на системах ThinkPad переопределить её можно в настройках BIOS. Один из способов решения проблемы — присвоение функции Ctrl клавише ⇪ Caps Lock. Тогда Ctrl находится слева от A и над левой ⇧ Shift, как предпочитают некоторые пользователи текстовых редакторов Emacs и Vim, и как было на рабочих станциях Unix.
В последнее время большинство производителей уменьшают и сдвигают Ctrl в левый ближний угол клавиатуры, помещая Fn справа от него. Так на большинстве ноутбуков от HP, Dell, Samsung, и ноутбуках Lenovo Ideapad.
На ноутбуках Lenovo Thinkpad в левом ближнем углу находится клавиша Fn, а Ctrl сдвинут вправо.
- На ноутбуках Apple клавиша Fn помещена в левый ближний угол, а Ctrl ужата вправо. Однако операционная система Apple OS X меньше страдает от уменьшения Ctrl, так как для многих стандартных комбинаций в ней используется клавиша ⌘ Cmd, так что копирование текста выполняется комбинацией, больше похожей на ⊞ Win+C, чем на Ctrl+C.
- На отдельных клавиатурах, особенно игровых и механических, Fn часто располагается справа. Через неё могут быть задействованы медиаклавиши, управление подсветкой и клавиатурные макросы.
Проверка клавиатуры
Если вы проливали на клавиатуру жидкость, или она подвергалась механическому воздействию вследствие падения или удара, то кнопка Fn может не работать из-за физического повреждения. В принципе, диагностировать и попытаться исправить неполадку можно в домашних условиях. Каждая кнопка на клавиатуре ноутбука сидит в отдельном гнезде. С помощью небольшой отвертки можно аккуратно извлечь кнопку, почистить гнездо и вернуть клавишу на место.
Однако с механическим вмешательством нужно быть осторожным. Если вы боитесь повредить клавиатуру, обратитесь в сервисный центр. Но прежде чем нести ноутбук к специалистам, обязательно проверьте все программные способы включения кнопки Function, потому что будет глупо идти в сервис только потому, что вы забыли разблокировать клавишу Fn каким-нибудь простым сочетанием, о котором написано в инструкции по эксплуатации лэптопа.
Каталог готовых столешниц из искусственного камня
Для чего нужна и как работает клавиша Fn?
Итак, расскажем для чего создана и как работает данная кнопка. Само название клавиши Fn происходит от первых гласных букв слова Function. На клавиатуре своего ноутбука вы можете увидеть клавиши, на которых есть символы и надписи другого цвета. В основном — это красный или синий цвет. А такие клавиши называются — клавишами быстрого доступа. С их помощью вы сможете управлять медиаплеером на вашем ноутбуке, работать с режимом яркости экрана и экономии батареи, включать и отключать доступ беспроводной сети, регулировать громкость. Можно также ввести ноутбук в режим сна. Все эти функции будут работать только в сочетании с клавишей Fn.
Раскладка клавиатуры компьютера
Раскладка клавиатуры компьютера — схема закрепления символов национальных алфавитов за конкретными клавишами. Переключение раскладки выполняется программным образом – одной из функций операционной системы.
В Windows, поменять раскладку можно нажатием клавиш Alt или Ctrl + Shift. Типовыми раскладками считаются английская и русская.
При необходимости, поменять или добавить язык в Windows 7 можно перейдя в Пуск – Панель управления – Часы, язык и регион (подпункт «смена раскладки клавиатуры или других способов ввода»).
В открывшемся окне выберите вкладку «Языки и клавиатуры» — «Изменить клавиатуру». Затем, в новом окне, на вкладке «Общие» нажмите «Добавить и выберите необходимый язык ввода. Не забудьте сохранить изменения, нажав «ОК».
Libre Office
Причины неработоспособности Fn и F1÷F12
Напоминаю, что в большинстве случаев, чтобы функциональные клавиши могли выполнить альтернативную функцию (убавить ту же яркость) необходимо нажимать их одновременно с клавишей Fn.
Например, для того, чтобы включить/выключить Wi-Fi — нужно нажать комбинацию Fn+F2 (это в качестве примера! На каждом ноутбуке свои сочетания, см. внимательно на картинки на клавишах).
Одновременное нажатие Fn+F2 — включает или выключает Wi-Fi / в качестве примера!
1) А включена ли Fn? Нет ли альтернативной кнопки на клавиатуре?
Некоторые типы клавиатур снабжены дополнительными кнопками F Lock или F Mode. Они позволяют блокировать (отключать) функциональные клавиши. Присмотритесь внимательно — нет ли у вас их?
Клавиша F Lock (чаще всего встречается на классической клавиатуре, а не на ноутбуках)
Также отмечу, чтобы задействовать кнопку Fn, на некоторых ноутбуках необходимо нажать сочетание кнопок Fn+Esc (см. скрин ниже — на клавише должен быть нарисован небольшой замок). Кстати, вместо Fn+Esc — может использоваться сочетание Fn+NumLock.
Fn+Esc — изменяют режим работы Fn
2) Настройки BIOS (режимы Hotkey Mode и аналоги)
В некоторых ноутбуках (например, Dell Inspiron, Lenovo ThinkPad и др.) в BIOS можно задать режим работы функциональных клавиш (т.е. они могут выступать в классической роли, а могут без нажатия на Fn сразу же выполнять вторую свою функцию: убавлять звук, включать/выключать тачпад и т.д.).
Называются подобные режимы: Hotkey Mode, Action Keys Mode (и прочие производные). Для изменения их режима работы — необходимо зайти в раздел BIOS Configuration и поменять режим с Enabled на Disabled (или наоборот).
Hotkey Mode — измененный режим работы клавиш F1-F12
3) Отсутствие драйверов и специального ПО от производителя
Когда драйвера ставятся автоматически вместе с Windows, либо используются различные комплекты/паки (например, Driver Pack Solution) — в системе часто не оказывается специального ПО от производителя ноутбука. В следствии чего, некоторые клавиши могут не работать (в том числе и функциональные).
Рассмотрю ниже пример обновления подобных драйверов на примере ASUS (если у вас марка ноутбука отличная, скажем HP, Acer, Dell, Lenovo — все действия будут аналогичны, только адрес офиц. сайта будет отличный).
ASUS
-
Введите модель своего ноутбука и нажмите кнопку поиска (в качестве помощи: как узнать модель ноутбука);
-
Далее укажите вашу версию Windows (справка: как узнать какая у меня ОС Windows) и скачайте драйвера на Chipset, ATKPackage. Также зайдите в раздел Utilities и нажмите на ссылку «Показать все».
-
Затем установите Asus Smart Gesture из раздела Pointed Device. После перезагрузки ноутбука — клавиши должны заработать.
В общем-то, если подводить некий итог: необходимо просто обновить драйвера, скачав их с сайта производителя вашего ноутбука. Причем, сделать это нужно для конкретно той версии Windows, который пользуетесь в настоящий момент.
Если для вашей версии Windows на сайте производителя ноутбука нет драйверов — то это серьезный повод задуматься о переходе на другую версию ОС (вполне возможно, что из-за этого и не работает часть функционала, в том числе и функциональные клавиши).
4) Проблема с самой клавиатурой
Если вы роняли или заливали жидкостью ноутбук — вполне возможно, что клавиша не работает из-за физической неисправности клавиатуры.
Обратите внимание на то, реагирует ли клавиша хоть иногда (может быть попробовать нажать на нее чуть сильнее). Если проблема с дорожками под клавишей — то часто более сильное нажатие срабатывает (например, дорожки могут окислиться после залития, или вести себя так в следствии износа)
Что можно сделать:
- заменить клавиатуру на ноутбуке на новую (рекомендую сдать в сервис на диагностику, т.к. не лишним будет проверить нет ли проблем еще с чем-то);
- подключить к USB порту внешнюю клавиатуру и пользоваться ей (чем не временный вариант?);
- переназначить одну клавишу на другую;
-
использовать экранную клавиатуру. Чтобы ее вызвать, зайдите в: Панель управления\Специальные возможности\Центр специальных возможностей
по теме приветствуются.
Всем удачи!
Первая публикация: 27.02.2018
Корректировка: 5.01.2020
Технические детали
Название кнопки Fn – сокращение от английского слова function. Как можно догадаться из названия, служит она для вызова определенных функций. Применение не отличается от прочих клавиш-модификаторов, например, Shift или Ctrl: требуемая команда отдается при удерживаемой клавише Fn, нажатием требуемой кнопки.
Технически это реализовано подменой стандартных скан-кодов, присвоенных кнопкам на матрице, на модифицированные. Благодаря этому, клавиатура эмулирует работу кнопок, которых нет физически – только их «виртуальные воплощения».
Стоит отметить, что ни одна ОС на компьютере, независимо от архитектуры (и Винда, и Макось, и Юникс-системы) не определяет эту кнопку, поэтому назначить ей другую функцию невозможно, если это не предусмотрено особенностями используемого в клавиатуре микроконтроллера.
Что такое пиксель в телевизоре?
Создание LCD панели очень сложный процесс и технологий воспроизведения информации на основе жидких кристаллов существует немало. Жидкокристаллические дисплеи используются практически во всех цифровых устройствах (компьютеры, телевизоры, фотоаппараты, телефоны, навигаторы…) и в наши дни уже немыслима жизнь без них
Все эти цифровые устройства с технологией LCD прочно вошли в нашу жизнь, а вместе с ними и вошла проблема первостепенной важности — битые пиксели
Основой для LCD технологии послужили жидкие кристаллы, через которые пропускается свет для получения изображения. Чаще всего наружные слои LCD панели сделаны из стекла, а уже между ними и поляризационными фильтрами размещают тонкопленочный транзистор, панель цветового фильтра, слой жидких кристаллов с типовым модулем подсветки внутри (задняя, боковая…). Во время работы телевизора свет проходит через слой жидких кристаллов и телезритель видит изображение из пикселей выкрашенные в разные цвета.
Каждый пиксель состоит из трех субпикселей (красного, зеленого и синего цвета) с помощью которых жидкокристаллический дисплей способен различить миллионы цветов и оттенков. Молекулы жидких кристаллов ведут себя как молекулы жидкого вещества, находясь постоянно в движении, но как и положено кристаллам их ориентация остается не изменой. Ориентация меняется только под воздействием электрического поля.
Как только это условие начинает выполняться, субстанция в виде жидких кристаллов начинает менять ориентацию, вплоть до выборочного изменения субпикселя. Кристаллы здесь играют роль оптических линз, которые изменяют поляризацию световых волн. По такому принципу работает каждый пиксель в жидкокристаллической панели.
Как включить клавиши F1-F12
Блок функциональных клавиш используется как на ноутбуке, так и на многих подключаемых к компьютеру клавиатурах в качестве исполнения основных функций F1-F12, а также мультимедийных. Для управления переключением режима применяется кнопка Fn.
Применение клавиши Fn на клавиатуре ноутбука
Так, в большинстве случаев функциональные клавиши по умолчанию настроены на срабатывание именно F1-F12. Для выполнения же альтернативных функций, то есть, чтобы можно было с их помощью управлять яркостью дисплея, звуком и прочими параметрами, требуется ещё и нажатие Fn вместе с нужной F-клавишей.
При этом на некоторых моделях ноутбуков (НР и др.) функциональные клавиши по умолчанию настроены как мультимедийные, а пользоваться ими в привычном режиме выполнения действий F1-F12 можно при одновременном нажатии с Fn.
Не все пользователи могут оценить такую креативность производителей, поскольку многие предпочитают в основном применять первостепенные опции F-клавиш, а не мультимедийные. Например, играя в компьютерные игры, где важна скорость реакции, или, работая со специальным софтом, для удобства чаще всего пользуюсь некоторыми кнопками из ряда F1-F12. Не совсем комфортно постоянно нажимать ещё и Fn для необходимого отклика, когда более целесообразно будет выключить навязанный мультимедийный режим и использовать нужные клавиши сразу же по прямому назначению. Чтобы поменять приоритет настройка функциональных клавиш на ноутбуке выполняется в BIOS, где потребуется изменение одного параметра. Для этого делаем следующее:
- Идём в BIOS. Зажимаем нужную клавишу или комбинацию при включении ноутбука, какие конкретно жать кнопки зависит от модели устройства. Если нужно применить функциональную клавишу, нажатие Fn здесь не требуется, поскольку до старта ОС клавиши и так выполняют основные функции.
- Переходим к разделу System Configuration.
- Здесь ищем параметр Action Keys Mode, жмём Enter, значение с «Enabled» нужно изменить на «Disabled».
Изменения режима функциональных клавиш в BIOS
-
На различных моделях устройств параметр может называться иначе (Hotkey Mode, Function Keys Mode и пр.) Для ноутбуков Dell идём в раздел Advanced – Function Key Behavior и меняем значение на Function Key.
Изменяем режим клавиш в Dell BIOS
- Нажимаем F10, сохраняем изменение (Yes) и перезагружаемся.
Теперь кнопки F1-F12 будут функционировать в стандартном режиме, а для применения мультимедийных опций потребуется нажатие Fn.
Вот для чего нужна кнопка Fn на вашем ноутбуке!
За последние года настольные компьютеры отошли на второй план и уступили место своим более компактным собратьям — ноутбукам. Они легки, практичны, мобильны. Их удобно брать с собой в поездку, на дачу, в гости или просто посидеть в уютном кафе, бороздя просторы интернета за чашкой горячего капучино.
Наверняка, вы замечали у себя на ноутбуке клавишу Fn. Она находится в левом нижнем углу, слева или справа от Ctrl. Для чего же нужна эта таинственная кнопка (которой вы наверняка ни разу в жизни и не пользовались)?
Само название клавиши Fn происходит от первых гласных букв слова Function. На клавиатуре своего ноутбука вы можете увидеть клавиши, на которых есть символы и надписи другого цвета. В основном — это красный или синий цвет. А такие клавиши называются — клавишами быстрого доступа. С их помощью вы сможете управлять медиаплеером на вашем ноутбуке, работать с режимом яркости экрана и экономии батареи, включать и отключать доступ беспроводной сети, регулировать громкость. Можно также ввести ноутбук в режим сна. Все эти функции будут работать только в сочетании с клавишей Fn.
Ответить на вопрос где и какая комбинация для каждого отдельно взятого девайса сложно. Для каждой марки ноутбуков клавиши быстрого доступа различаются. Но принцип их работы абсолютно одинаков для всех основных марок HP, Asus, Acer, Lenovo, Samsung, LG. И различаются они незначительно. Я опишу функциональность кнопки Fn для ноутбука Lenovo.
Итак, зажимая кнопку Fn в комбинации с горячими клавишами, мы получим:
- Fn+F1 — ввод компьютера в режим сна.
- Fn+F2 — включение/выключение монитора.
- Fn+F3 — переключение дисплея на подключенный модуль монитора, проектора.
- Fn+F4 — расширение монитора.
- Fn+F5 — включение беспроводных модулей связи: беспроводных сетевых адаптеров, Bluetooth.
- Fn+F6 — включение/отключение сенсорной панели — мыши ноутбука.
- Fn+F9, Fn+F10, Fn+F11, Fn+F12 — работа с медиаплеером — возобновить/пауза, стоп, трек назад, трек вперед соответственно.
- Fn+Home — пауза в медиафайлах.
- Fn+Insert — включение/отключение Scroll Lock.
- Fn+стрелка вверх/стрелка вниз — увеличение/уменьшение яркости монитора.
- Fn+стрелка влево/стрелка вправо — уменьшение/увеличение громкости для медиаплееров.
Как можно увидеть функционал у нашей клавиши очень велик, знание данных комбинаций позволит вам очень эффективно использовать клавиатуру вашего компьютера, не прибегая к помощи мыши.
Как включить или выключить клавишу Fn?
Для того что бы включить или отключить клавишу Fn на ноутбуке, можно воспользоваться несколькими способами. Первый способ заключается в использовании комбинации клавиш Fn+NumLock. Одновременное нажатие этик клавиш отключит кнопку Фн, повторное нажатие приведет к активации клавиши. Данный метод может работать не на всех ноутбуках.
В некоторых случаях, клавиша Fn включается или выключается через Bios. Для этого нужно войти Setup Utility, далее следуем в System Configuration и во вкладке Action Keys Mode выключить Disabled или включить Enabled данную функцию Fn.
Если клавиша Fn не работает на ноутбуке
Если два вышеперечисленных способа не работают или клавиша Fn не работает вообще. Тогда вам необходимо воспользоваться программами для Fn-клавиши. Таких программ в интернете можно найти превеликое множество. Для того что бы было легче определиться какие программы подойдут для вашей марки ноутбуков, предлагаем вам ознакомится с кратким списком таких программ.
Для ноутбуков Samsung — Easy Display Manager (диск с программой идет в комплекте с ноутбуком). Данная программа есть в свободном доступе в интернете.
Для ноутбуков Sony следует воспользоваться следующими программами — Sony Shared Library, Setting Utility Series, Vaio Event Service, Vaio Control Center.
Для ноутбуков Toshiba — Hotkey Utility, Value Added Package, Flash Cards Support Utility.
Также для многих ноутбуков используется универсальная программа Magic Keyboard.
Драйвера для клавиши Fn
Если ваша кнопка все равно не работает, тогда следует проверить драйвера для вашей клавиатуры, а точнее для клавиши Fn. Такие «дрова» должны идти в комплекте с ноутбуком (проверяйте обязательно при покупке), либо их можно скачать из интернета. Скачивать из интернета следует из официальных страниц производителей ноутбуков. Так на официальных сайтах есть драйвера кнопки Fn для Sony, Lenovo, Samsung, HP, DNS, Dell, Toshiba, Acer, Asus, LG.
Ноутбуки HP
Для полноценной работы клавиши Fn и связанных с нею функциональных клавиш в верхнем ряду на ноутбуках HP Pavilion и других HP необходимы следующие компоненты с официального сайта
- HP Software Framework, HP On-Screen Display и Программа для быстрого запуска HP (HP Quick Launch) из раздела «Программное обеспечение — решения».
- Средства поддержки HP Unified Extensible Firmware Interface (UEFI) из раздела «Утилита — инструменты».
При этом для конкретной модели некоторые из указанных пунктов могут отсутствовать.
Чтобы скачать необходимое ПО для ноутбука HP, выполните поиск в Интернете по запросу «Ваша_модель_ноутбука поддержка» — обычно первый же результат является официальной страницей на support.hp.com для вашей модели ноутбука, где в разделе «ПО и драйверы» достаточно нажать «Перейти», а затем выбрать версию операционной системы (если вашей нет в списке — выбирайте ближайшую по хронологии, разрядность должна совпадать обязательно) и загрузить необходимые драйверы.
Дополнительно: в БИОС на ноутбуках Asus может присутствовать пункт для изменения поведения клавиши Fn. Находится в разделе «System Configuration», пункт Action Keys Mode — если Disabled, то функциональные клавиши срабатывают только с нажатой Fn, если Enabled — то без нажатия (но для использования F1-F12 нужно нажимать Fn).