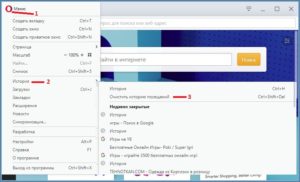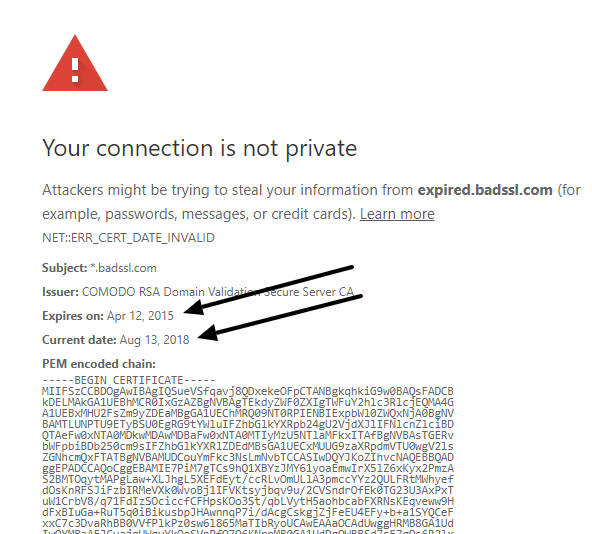Opera vpn
Содержание:
- Что делать, если VPN не работает
- Как скопировать рамку на другие листы.
- Активация ВПН
- Как включить встроенный VPN в браузере
- Достоинства и недостатки Opera VPN
- Как включить VPN в Опере
- Возможные проблемы и метода решения
- Реклама на нашем сайте
- Порядок включения VPN в Opera
- Как пользоваться VPN в браузере «Опера»
- Как настраивать и активировать — дезактивировать функцию VPN
- Что делать, если VPN в Opera не работает
- Если VPN работает, но не работает что-то другое
- Лучшие браузеры со встроенными VPN
- Быстрый способ сделать рамку вокруг текста
- Особенности Opera VPN
- Как включить VPN в Опере на компьютере?
- В чем различие между функцией экономии трафика и функцией VPN?
- Подробная инструкция
- Зачем нужен ВПН
- Какое расположение сервера выбрать
- Тарифные планы и способы оплаты Opera VPN
- Простой способ
- Обзор Opera VPN
- Оформления рамок в самой курсовой работе
- 2.1 Основные функции
- Как в рамку вставить таблицы и графики
- Заключение
Что делать, если VPN не работает
В случае если в Opera GX перестал работать встроенный VPN-сервис, можно действовать несколькими способами.
Обновить браузер
Если автоматического обновления не производится или пользователь сам блокирует их загрузку и установку, некоторые функции могут работать нестабильно, в том числе VPN. Я предлагаю для начала загрузить обновления веб-обозревателя, перезагрузить его и попробовать снова активировать данную функцию.
Загрузка …
Восстановить прошлую версию
Бывает и по-другому – VPN-сервис перестал работать после очередной загрузки и установки обновлений. Вполне допустимо, что в процессе разработки что-то пошло не так, где-то какой-то элемент повредился, поэтому на данный момент функция не работает. В таком случае предлагаю восстановить прошлую версию интернет-обозревателя. Обычно для этого используется установщик, с помощью которого Opera GX и была установлена в систему (поэтому удалять ее сразу после окончания инсталляции не стоит).
И уже после выхода новой версии стоит попробовать ей воспользоваться. Причина неполадки не может крыться в блокировке сервиса провайдером или конкретной службой, иначе такие лаги всплывали бы массово.
Загрузка …
Временно отключить антивирус
Наименее вероятный, но вполне допустимый вариант – влияние на работу службы антивируса. Особенно если он не встроенный (как Windows Defender), а какой-либо другой – Kaspersky, Nod, Dr.Web или даже Avast, например. Особенно Avast… Толку мало, а систему грузит – будь здоров!
Если это действительно так, тогда открываю настройки антивируса и временно отключаю сканирование в режиме реального времени. Перезагружаю браузер и пробую снова активировать функцию.
Загрузка …
Как скопировать рамку на другие листы.
После того, как у Вас получилось сделать рамку по всем правилам на одном листе, это же действие нужно повторить и на других страницах. Для того, чтобы не оформлять каждый раз рамку заново по вышеприведенному способу, можно ее скопировать и повторить следующим образом:
- войдите во вкладку «Вставка», там найдите подгруппу «Колонтитулы», далее «Верхний колонтитул», затем «Изменить верхний колонтитул» (Вы окажетесь в верхнем колонтитуле и появится вкладка, связанная с работой колонтитулов),
- здесь вставьте рамку и выйдите из колонтитула.
* Если по каким-то причинам рамки не повторяются на следующих страницах (или повторяются, но неправильно), то во вкладке по работе с колонтитулами нажмите «Параметры», и там поработайте с флажки, переставляя их в разные места. Главное, чтобы при этом на панеле задач стоял параметр: «Особый колонтитул для первой страницы» (здесь под первой страницей понимается не первая страница в документе, а первая страница раздела).
Активация ВПН
Настройка выполняется через браузер, не нужно переходить на сторонний сайт или устанавливать какое-либо приложение. Сервис Опера дает пользователям возможность выбирать подходящую сеть.
Алгоритм действий для включения функции:
ШАГ 1. Найдите основную панель меню в используемом браузере и нажмите на нее. Если вы раньше никогда не использовали Оперу, скачайте браузер перед дальнейшей активацией защищенного соединения.
ШАГ 2. Перейдите в раздел «Конфиденциальность и безопасность». Нажмите кнопку «» напротив пункта VPN.
ШАГ 3. Передвиньте ползунок в правую сторону в пункте «Включить VPN».
Процесс подключения ВПН через интернет полностью бесплатный. Для того, чтобы не встраивать в личном кабинете различные системы, защищающие от отслеживания страниц, достаточно перейти в виртуальный личный кабинет в Опера и быстро активировать новый сервис.
Как включить встроенный VPN в браузере
Для того чтобы включить его откройте Оперу и нажмите на кнопочку «Меню» вверху слева. Затем выберите из списка «Настройки».
В окне с настройками перейдите на вкладку «Безопасность».
Здесь Вы увидите раздел с нужным нам названием. Поставьте в нем галочку в поле «Включить VPN».
После этого слева в адресной строке появится оранжевый значок с аналогичной надписью. Это значит, что происходит соединение с сервером. По умолчанию Опера сама определит оптимальное местоположение и подключится к соответствующему серверу.
Когда соединение будет установлено, кнопка станет синего цвета. Нажав по ней, можно отключить данный режим, перетащив ползунок влево.
Достоинства и недостатки Opera VPN
Недостатки Opera VPN можно пересчитать по пальцам одной руки:
- из-за загруженной виртуальной сети может резко уменьшаться скорость загрузки страниц и потоковых данных;
- сервису недостаёт настроек: было бы лучше иметь в арсенале больший выбор геолокации, и также иметь режим «исключений» чтобы работать или не работать на определённых сайтах;
- некоторые сайты блокируют именно VPN от Opera, потому вместо свободного доступа можно получить обратный результат. Но таких сайтов очень мало.
В то же время плюсов виртуальной сети очень много:
- далеко не каждый VPN может похвастаться бесплатным и настолько глобальным сервисом;
- при помощи Opera VPN можно получить доступ к интересующим данным и сайтам, ограничения услуг виртуальной сети у Opera нет;
- возможность выбора нескольких геолокационных точек, а это означает, что если один из серверов временно перестанет работать, сервис будет продолжать предоставлять услуги;
- очень простой интерфейс;
- Opera предоставляет полное шифрование трафика.
Opera VPN — это отличный сервис для разблокировки сайтов и свободного сёрфинга в интернете. Кроме того, это весьма удобный сервис, который всегда можно включить или выключить.
Как включить VPN в Опере
Если браузер Opera еще не установлен на вашем компьютере, то вы его можете скачать и установить буквально в несколько кликов с официального сайта http://www.opera.com/ru. А если уже установлен, и VPN в настройках вы не найдете, то посмотрите установлена ли у вас самая новая версия.
И так, открываем Оперу и заходим в настройки. Делается это вот так:
Переходим на вкладку «Безопасность», и ставим галочку возле строчки «Включить VPN».
Соединение через VPN мы включили.
Настройка встроенной функции VPN в Opera
Вы увидите значок, который появится возле строки ввода адреса и поисковых запросов. Если он будет голубого цвета, то это значит, что все отлично, и Опера сама подобрала для вас оптимальное виртуальное местоположение. И вы уже работает через безопасное соединение, и как будто с другой страны.
Нажмите на иконку, и вы увидите информацию по количеству переданных за месяц данных, и еще приятную надпись, что у вас безлимитный VPN-трафик. Это очень круто.
Если значок будет оранжевым, то просто выберите страну из списка. Вы в любом случае можете менять страну вашего виртуального размещения в сети интернет. Но если вам не принципиально, с какой страны вы будете заходить на сайты, то лучше оставить «Оптимальное местоположение».
Так же, ниже будет отображаться ваш текущий IP-адрес. И вы очень просто можете выключить VPN соединение, и включить его обратно, когда это необходимо.
Как вы уже поняли, таким способом мы подменяем не просто местоположение, но и свой IP-адрес. А еще, как я уже писал выше, это безопасное соединение, так как весь трафик шифруется.
Минусы подключения через VPN
Единственный минус, о котором я знаю, так это падение скорости интернет соединения. Это понятно, после включения VPN, мы уже не напрямую соединяемся с сайтом, а через прокси-сервер, и при этом из другой страны. Так что пинг может немного увеличится, а скорость интернет соединения снизится. В зависимости от выбранного сервера, скорость может проседать по-разному.
Вы можете проверить скорость интернета с включенным VPN, и без. А затем, выбрать в настройках другую страну, и проверить скорость еще раз.
Возможные проблемы и метода решения
Можно выделить несколько основных причин, из-за которых может возникнуть данная проблема. Предлагаем вам с ними ознакомиться:
- Устаревшая версия интернет-обозревателя Опера.
- Некорректное функционирование антивируса и другого защитного софта.
- Наличие каких-либо включенных плагинов, отвечающих за перенаправление сетевого трафика.
- Повреждение компонентов браузера.
Если вы не уверены, какой именно у вас случай, то пройдитесь по каждому из них.
Также мы рекомендуем убедиться, что вы включаете функцию ВПН правильно. Лучше всего воспользоваться нашей инструкцией.
Случай №1: Старый браузер
Если программа устарела, то нужные функции могут попросту отказаться работать. К счастью, с данной ситуацией без особых проблем можно разобраться. Достаточно просто обновить браузер до последней версии. Мы рассматривали данную процедуру детально в отдельном материале. А здесь предлагаем вам краткую инструкцию:
- В окошке Opera щелкните ЛКМ на кнопку «Меню».
- Откройте пункт «Обновление & восстановление…».
- Далее, запустите выполнение проверки.
- Подтвердите обновление браузера.
Случай №2: Деятельность защитного ПО
Антивирусы и аналогичные программы нередко не дают Опере функционировать корректно. Мы рекомендуем попробовать их отключить и снова активировать функцию ВПН. Нередко и такой выход помогает.
Случай №3: Работа расширений
Для интернет-обозревателя существует огромное количество дополнений, которые выполняют функции встроенного ВПН. И, как следствие, из-за этого могут возникать конфликты. Чтобы проверить это, стоит удалить их отключить. Делается это следующим образом:
- Вызовите основное меню браузера.
- Наведите курсор мыши на пункт «Расширения».
- Далее, кликните на «Расширения».
- Наведите курсор мыши на нежелательный плагин.
- Щелкните ЛКМ на крестик.
- Подтвердите удаление.
- Повторите эту процедуру со всеми другими ненужными плагинами.
Попасть на нужную страницу можно еще с помощью сочетания клавиш Ctrl + Shift + S. Альтернативный вариант – ввести в адресную строку opera://extensions и нажать Enter.
Случай №4: Повреждение компонентов программы
Иногда ни один из предложенных ранее методов не срабатывает. В таких случаях вам стоит полностью переустановить Оперу. Для начала активируйте функцию синхронизации данных, чтобы не потерять никакой информации (паролей, истории посещений, банковских карт и так далее). Для этого ознакомьтесь с данной инструкцией (ссылка на статью «Учетная запись Opera»).
Следующий шаг – удаление с компьютера нынешней версии веб-обозревателя. Предлагаем вам такой подход:
- Воспользуйтесь комбинацией клавиш Win + R, чтобы вызвать окно инструмента «Выполнить».
- Скопируйте команду appwiz.cpl и вставьте ее в текстовое поле.
- Далее, нажмите на кнопку подтверждения.
- Теперь найдите в списке программ графу с надписью Opera.
- Щелкните на нее ПКМ и выберите соответствующую опцию.
- Отметьте чистку пользовательских данных.
- Нажмите на кнопку Uninstall («Удалить»).
- Дождитесь выполнения процедуры и перезагрузите ПК.
Остается только установить последнюю Оперу. Загружать ее стоит только с официального сайта.По завершению процедуры откройте файл OperaSetup.exe. А потом запустите установку веб-браузера.
Реклама на нашем сайте
Порядок включения VPN в Opera
Включение ВПН происходит в самом браузере, поэтому предварительно его необходимо скачать и установить. Далее последовательность действий будет зависеть от вашей операционной системы. Прочитайте инструкцию для вашей ОС относительно того, как включить ВПН в «Опере».
На Windows и Linux
Пользователи, скачавшие браузер «Опера» на «Виндовс» и «Линукс», могут руководствоваться единой инструкцией. Несмотря на кардинальные отличия этих двух операционных систем, включение VPN происходит одинаково. Чтобы активировать виртуальные частные сети, следуйте пунктам инструкции:
- Запустите браузер. В адресной строке введите «opera://settings». Нажмите Enter.
- Вы попадете в меню настроек. Выберите раздел «Безопасность» (Privacy).
- Отметьте галочкой поле «включить VPN в Opera» (Enable VPN).
После активации ВПН в настройках вернитесь на вкладки. По левую сторону от адресной строки появится специальный значок, который будет информировать вас о состоянии работы ВПН. Он может находиться в трех цветах:
- серый – отключено;
- оранжевый – включается;
- синий – включено.
Включение ВПН происходит с помощью специального переключателя «ON / OFF». Выбрать страну можно из выпадающего меню.
Включение на MacOS
В браузере «Опера» для компьютеров от Apple настройка ВПН выполняется аналогичным образом:
- Зайдите в общее меню, а затем нажмите на «Настройки».
- Выберите «Безопасность». В секции VPN установите галочку на пункте «Включить VPN».
- Нажмите по иконке слева от адресной строки для выбора необходимого сервера.
На мобильных устройствах
Специально для пользователей смартфонов компания разработала собственное приложение – Opera VPN. Оно позволяет маскировать свой IP, выбирая необходимый сервер в различных странах. К сожалению, приложение было удалено из украинского и российского Google Play, но его без проблем можно скачать со сторонних сайтов в сети Интернет.
Активировать ВПН можно благодаря следующей инструкции:
- Запустите приложение. Нажмите «Начать работу» при приветствии программы.
- При запросе на подключение нажмите «ОК». на первой вкладке нажмите «Подключиться». Приложение автоматически подключит вас к ближайшему серверу.
- Нажмите кнопку «Сменить регион», чтобы указать предпочитаемый вами сервер.
Дополнительно приложение позволяет определить уровень безопасности беспроводной сети и тип шифрования. Предусмотрена встроенная блокировка рекламы, благодаря которой вам не будут мешать регулярные объявления контекстной рекламы по посещенным сайтам.
Как пользоваться VPN в браузере «Опера»
Для того, чтобы начать использование VPN-сервиса, необходимо включить его в браузере Opera.
Как включить функцию VPN
Рассмотрим алгоритм включения на примере версии браузера 41.0.2353.46, Stable:
- Запускаем браузер «Опера» и нажимаем кнопку «Меню» в верхнем углу слева либо нажимаем на клавиатуре комбинацию клавиш «Alt+P».
- Если вы использовали не сочетание клавиш — в появившемся меню нажимаем пункт «Настройки».
- В разделе «Настройки» нажимаем «Безопасность».
- Находим чекбокс «Включить VPN» и ставим галочку.
- В начале адресной строки находим кнопку VPN и наслаждаемся этой функцией.
Фотогалерея: как включить функцию VPN
Как настраивать и активировать — дезактивировать функцию VPN
Пользоваться встроенным в браузер «Опера» VPN сервисом намного проще и легче, чем сторонними расширениями с похожей функциональностью. Для доступа к настройкам функции достаточно нажать на кнопку VPN, которая расположена в начале адресной строки браузера. После нажатия на эту кнопку, появляется «пульт управления VPN», как показано на рисунке ниже.
Для вызова пульта следует нажать кнопку «VPN», находящуюся в начале адресной строки браузера
Как видно на картинке, функция VPN работает непосредственно после включения в настройках браузера, о чём свидетельствует голубой цвет кнопки. Для активации — дезактивации сервиса используйте переключатель, как показано на рисунке ниже.
Для включения или выключения сервиса используем переключатель
Если дезактивировать сервис VPN, результат будет выглядеть так:
Кнопка для вызова пульта управления VPN приобрела серый цвет
На пульте управления VPN сервисом, под меткой «Виртуальное местоположение», имеется компонент для выбора из предлагаемого списка. По умолчанию выбрано оптимальное местоположение в согласии с установками клиента VPN.
Для выбора варианта виртуального местоположения следует нажать на указанную стрелочку
Как видно на картинке выше, в нижней строке пульта управления VPN указан IP-адрес, соответствующий текущим установкам. Более того, задать местоположение можно и вручную, нажав указанную на рисунке выше стрелочку и открыв выпадающий список со странами, в которых имеются соответствующие серверы.
Для выбора варианта виртуального местоположения следует выбрать его посредством мыши в выпадающем списке
Вот что показывает браузер Opera, если после включения VPN оставить настройки этого сервиса по умолчанию и перейти на сайт yandex.ru:
Сервис VPN включён, в установках выбрано «Оптимальное местоположение»
Из предыдущей картинки видно, что, согласно «Яндексу», клиент находится в Нидерландах. Теперь изменим виртуальное местоположение, выбрав вручную «Канада», после чего обновим веб-страницу.
Сервис VPN включён, в установках виртуального местоположения вручную установлена Канада
Обновив страницу, виден результат работы VPN сервиса — теперь «Яндекс» считает, что пользователь в Канаде. Вывод: все функции сервиса исправно работают сразу же после установки.
Видео: как включить, настроить и использовать сервис VPN в браузере Opera
https://youtube.com/watch?v=AAnMKKTEbiA
Что делать, если VPN в Opera не работает
Если после установки VPN сервис не работает, нужно установить причину, а затем устранить проблему.
Таблица: причины, по которым не работает VPN, и методы их устранения
| Причина | Вероятный метод устранения |
| Не работает интернет | Восстановить подключение к интернету |
|
Изменить виртуальное местоположение |
| Проблемы, связанные с недоработками разработчиков браузера «Опера» | Обновить браузер «Опера» до последней версии |
Если VPN работает, но не работает что-то другое
Бывают такие ситуации, когда при включённом сервисе VPN некоторые страницы, после нажатия на кнопку «Перезагрузить», не открываются. В этом случае вводим в строку браузера адрес требуемой страницы посредством клавиатуры.
Теперь вы знаете, что из себя представляет VPN и как им пользоваться в браузере Opera. Если вы сталкивались с тем, что сайт заблокирован или нельзя воспроизвести видео, так как оно недоступно в вашем регионе, то VPN сервис станет постоянным помощником в борьбе с ними. Что касается конфиденциальности, то эта функция легко делает безопасной работу в интернете, скрывая настоящий IP-адрес пользователя.
Лучшие браузеры со встроенными VPN
Как упоминалось ранее в нашем анализе Opera, встроенные VPN для браузеров, как правило, имеют некоторые ограничения. Наиболее важный из них стоит повторить здесь: если ваш браузер является единственным приложением, защищенным на вашем устройстве, вы по-прежнему уязвимы.
Вместо этого вам следует рассматривать VPN-браузеры в качестве защищенных прокси, что может быть полезно для изменения вашего IP-адреса, чтобы разблокировать веб-сайты и потоковые сервисы. Они могут быть медленнее и менее стабильными, но в крайнем случае, они могут просто добиться цели.
Если вы не хотите использовать автономный VPN, проверьте следующие браузеры со встроенными VPN:
1. Epic Browser
Epic Browser предлагает множество функций, которые действительно повышают вашу конфиденциальность в Интернете, хотя он не предлагает полную функциональность VPN. По сути, вы можете очистить свой IP-адрес от идентификации данных с помощью встроенного безопасного прокси-сервера Epic, а затем направить его практически в любой регион мира.
Но это еще не все, Epic Browser использует постоянно включенный блокировщик рекламы, который встроен в браузер, а не в стороннее расширение. Epic также блокирует скрипты отслеживания, которые могут использоваться рекламодателями для определения их потенциальных клиентов. В то время как другие крупные браузеры делают режим инкогнито опцией, Epic Browser устанавливает его по умолчанию. Такие данные, как файлы cookie, история просмотров и кэш браузера, автоматически удаляются при каждом закрытии Epic. По сути, Epic берет на себя большую часть заботы о вашей частной жизни, позволяя вам автоматически следовать передовым методам безопасного просмотра без лишних забот.
К сожалению, Epic – это браузер на основе Chromium, и поэтому он попадает под эгиду (агрессивного) агрегирования данных Google. Если вы согласны с этим, то Epic не является плохим выбором для автоматического обеспечения некоторых хороших опций конфиденциальности при ежедневном просмотре.
2. Globus VPN Browser
Globus, еще один браузер на базе Chromium, стремится улучшить вашу конфиденциальность в Интернете, не требуя для этого ученой степени в области компьютерных наук. Фактически, всего одним щелчком мыши вы можете активировать лучшее из того, что может предложить этот VPN-браузер.
А что предлагается? В пакет Globus входит зашифрованный прокси-сервер, который позволяет вам обходить геоблоки, а также встроенный межсетевой экран, помогающий скрыть тот факт, что вы подделываете свой IP-адрес. Еще лучше, когда вы загружаете Globus, вы также получаете браузер Tor одновременно – полезный для всех, кто живет или путешествует по странам с репрессивными мерами интернет-цензуры.
Браузер Globus VPN запускается вместе с вашей системой, а не подключается к вашему браузеру, и выключается, когда вы выключаете свою систему. Здесь нет рекламы, просто выбрать ваш прокси-сервер и, как правило, вы получаете современный браузер. К сожалению, может быть трудно определить, маршрутизируется ли ваше соединение через защищенный сервер, поскольку переключатель Вкл / Выкл всегда включен. Надеюсь, они исправят это в будущем.
3. Tenta VPN Browser
Tenta является относительным новичком на рынке VPN-браузеров, но представляет привлекательный пакет для пользователей, предпочитающих конфиденциальность. При просмотре с Tenta ваше соединение по умолчанию устанавливается на защищенные прокси-серверы компании, поэтому вам никогда не придется переключаться между переключателями или кнопками для доступа к положениям о конфиденциальности. Более того, это шифрование является невероятно мощным 256-битным AES поверх OpenVPN, поэтому вам не нужно беспокоиться о атаках через ваш браузер.
Другие безопасные инструменты включают блокировку PIN, DNS через TLS, блокировку рекламы и HTTPS везде. Это не связано с безопасностью, но мне понравилась опция загрузки видео для сохранения любимых клипов с YouTube и других источников. Ограничений данных нет, и вы даже можете подключиться к различным VPN-серверам на каждой вкладке. В списке тонких серверов представлены только три страны, но все они полезны (США, Нидерланды, Сингапур).
Это бесплатный браузер с OpenVPN внутри браузера и без ограничений для использования. У браузера Tenta есть много всего, например, вы можете подключаться к различным VPN-серверам в разных вкладках браузера, однако в настоящее время существует только четыре расположения серверов (Майами, Сиэтл, Нидерланды и Сингапур).
Так почему же Tenta не стоит выше в нашем списке, несмотря на всю его мощь? Он доступен только для Android, поэтому многие пользователи ищут подходящие альтернативы.
Быстрый способ сделать рамку вокруг текста
Особенности Opera VPN
Если Вы откроете сайт через данный обозреватель интернета, то загрузка произойдет стандартным образом – напрямую, в результате чего Ваш личный адрес IP и текущее географическое положение могут быть определены провайдером (и прочими службами). Как результат, Вы можете не получить доступ к некоторым ресурсам, которые являются запрещенными в Вашем регионе (стране). Или же Вы намерено хотели бы скрыть текущее местоположение, так сказать, «запутать следы».
В таком случае пригодиться функция VPN, активация которой в браузере позволяет пропускать трафик через сторонний сервер (другой страны) после отправки запроса с Вашего компьютера. В итоге, провайдер считает, что Вы находитесь в ином месте, с другим IP.
Стоит отметить, что в других интернет-обозревателях для реализации подобного момента нужно скачивать дополнительные расширения, которые в бесплатном варианте не только ограничивают скорость соединения, но и устанавливают некоторые ограничения на трафик (количество гигабайт). Кончено же, можно оплатить тариф, но зачем тратить деньги, если есть Opera ВПН?
Как включить VPN в Опере на компьютере?
Чтобы активировать виртуальный приватный сервер на компьютере или мобильном телефоне, нужно просто сделать несколько кликов. После этого вы сможете пользоваться удобным для вас сервером для обхода блокировок. В целом, инструкция как включить ВПН в Опере на ПК выглядит следующим образом:
- открываем браузер Opera, после чего нажимаем комбинацию клавиш Alt + P, либо просто нажимаем «Меню», «Настройки»;
- когда вы находитесь на странице настроек, нужно перейти во вкладку «Безопасность»;
- вам нужно пролистать настройки вниз и поставить галочку возле пункта «Включить VPN», после чего VPN для Оперы будет уже включен внутри программы. Если вы хотите использовать VPN для Опера расширение с максимальным комфортом, поставьте галочку возле пункта «Обходить VPN в поисковых системах». Это позволяет поисковикам работать значительно быстрей и находить релевантные страницы;
после того как VPN Opera расширение будет активировано, рядом с адресной строкой появится значок голубого цвета. Это значит, что можно заходить за заблокированные сайты без какого-либо страха и риска.
Теперь вы знаете, где в Опере включить VPN на ПК и как видите, не нужно ничего отдельно скачивать и покупать. Чтобы сменить месторасположение, необходимо кликнуть на значок VPN для браузера Opera, там выбрать «Виртуальное месторасположение». После этого нужно выбрать «Оптимальное месторасположение» или необходимую страну из предоставленного списка. Давайте разберемся, как включить ВПН в Опере на телефоне.
В чем различие между функцией экономии трафика и функцией VPN?
Подробная инструкция
- Для начала включаем браузер. Активируйте ярлык программы, находящийся на рабочем столе.
После этого проследуем в Меню, которое располагается в верхнем левом углу браузера.
В выпадающем списке имеется множество строк. Среди них интересует вкладка Расширения, на которую нажимаем левой кнопкой мыши.
Откроется еще один выпадающий список, состоящий из 3 пунктов. Нас интересует строка Загрузить расширения.
В соответствующем окне печатаем название Browsec.Утилита является VPN-приложением, которое зарекомендовало себя, как одно из лучших во всем мире. Нажимаем на дополнение.
В новом окне имеется большая зеленая кнопка Добавить в Opera.
После активации увидите новое окно, открывшееся в браузере. Оно свидетельствует, что приложение было успешно установлено.
Начинаем работу. Для этого нажмите на ярлык расширения, который располагается с правой стороны от адресной строки.
Чтобы включить VPN, переводим ползунок из режима Off в режим On. Таким же образом производится и обратная операция.
Далее выбираем страну, через которую будет проходить поток соединения. Активируйте кнопку Change.
Выбираем Singapore.
Процедура окончена. Теперь можно без труда посещать нужные сайты, которые заблокированы, либо доступ к которым возможен лишь в ограниченном круге стран.
Зачем нужен ВПН
Может показаться, что настройка функции защиты не нужна – все сайты в свободном доступе, можно перейти на любой раздел и получить нужную информацию. Однако, существуют некоторые сайты, которые запрещены к использованию в том или ином регионе. Так, в некоторых местах, подключиться к сервису Телеграм можно только через ВПН.
Обход блокировки осуществляется за счет того, что система перестает правильно определять местоположения пользователя, что дает возможность создать другие настройки.
Если вы не знаете, как подключить ВПН, приступайте к настройке прямо сейчас – откройте браузер Опера на любом устройстве, найдите меню и выберите соответствующий пункт – эта функция предусмотрена на всех обновленных сервисах. Подключение не требует наличия навыков программирования – даже неопытный пользователь сможет разобраться в данной функции. Достаточно лишь найти нужный пункт меню и подвинуть ползунок вправо.
Какое расположение сервера выбрать
Выбор сервера зависит исключительно от ваших целей. Если вам необходима анонимность в сети, тогда достаточно выбрать ближайший VPN-сервер, который обеспечит максимальную скорость передачи данных. Когда необходимо обойти блокировку, выбирайте сервер той страны, в которой желанный ресурс не заблокирован. Например, в Украине действует блокировка на социальную сеть «ВКонтакте». Используя ВПН сервер из России, вы сможете свободно получать доступ к этому сайту.
Будьте внимательны, VPN в «Опера» предоставляет лишь небольшое количество серверов для выбора. Если необходимой страны нет в списке, можно использовать другие VPN-сервисы.
Тарифные планы и способы оплаты Opera VPN
Простой способ
На вопрос о том, как включить VPN в «Опере», может быть более простой ответ. Чтобы не переходить в настройки и не проделывать всю вышеописанную инструкцию, достаточно просто кликнуть по значку в адресной строке.
Появляется небольшое окошко. Сразу видим переключатель. Ниже отображен график использования технологии. Крупными цифрами показан объем использованных данных. Он фиксируется за определенный период — месяц.
Ниже нарисован график, который показывает потребляемый трафик за неделю. Под ним указано виртуальное местоположение. Тут его изменить нельзя. Можно в правом верхнем углу этой таблички нажать на шестеренку и перейти в «Настройки».
Обзор Opera VPN
Преимущества Opera VPN
Это бесплатный сервис.
Это стоит повторять еще и еще, поскольку это единственное, что подкупает в этом VPN.
В этом конкретном сервисе не так уж много преимуществ. Но если снова и снова повторять то, что он бесплатный, желания работать с ним станет больше.
Итак, он бесплатный.
Этот VPN имеет одну действительно полезную функцию – он работает с Netflix
Это очень важно. Так что, разработчики Opera, браво!
Давайте поговорим о преимуществах Opera VPN.
Это не займет много времени…
1. Работает с Netflix
Я не могу не подчеркнуть то, насколько безупречно Opera VPN работает с Netflix.
Почему, спросите вы? Разве все VPN не должны работать с Netflix?
В теории и идеальном мире, да. И какое-то время так и было.
А потом все изменилось.
Возмущенный тем, как VPN-сообщество начало злоупотреблять его сервисом, Netflix начал контрнаступление. Было разработано мощное программное обеспечение для блокировки VPN, которое не давало несанкционированным пользователям доступ к геоблокированному контенту.
Теперь при попытке доступа к Netflix подавляющее большинство VPN не могут проникнуть сквозь этот экран.
Поэтому, когда я нахожу VPN, который работает с Netflix, это действительно повод для радости. Opera VPN работала на всех трех серверах, которые мы тестировали.
Этот факт позволяет данному сервису попасть в топ лучших VPN для Netflix. Фактически, только 8 VPN из 78, которые мы проверяли, работают с Netflix на всех тестируемых серверах.
2. Прост в установке и использовании
Это самый простой в установке VPN, который я когда-либо видел.
А все потому, что он идет встроенным в браузер Opera, поэтому его не нужно скачивать, устанавливать или заходить в учетную запись.
Чтобы активировать Opera VPN, нужно открыть меню браузера Opera и перейти в пункт «Настройки» («Settings»).
Затем найдите пункт «Конфиденциальность и безопасность». Здесь вы найдете раздел с VPN. Активируйте расширение.
После активации возле адресной строки появится значок VPN. Если он подсвечивается синим цветом, это значит, что вы подключены.
Я мог без проблем просматривать страницы, правда, с небольшими задержками. Но, как упоминалось ранее, с Netflix расширение работает идеально.
Вы можете переключать серверы по желанию … якобы. Если вы нажмете на синий значок VPN, то увидите выпадающее меню, которое позволяет включить или выключить VPN и выбрать местоположение.
Расширение предлагает три локации:
- 1. Америка
- 2. Азия
- 3. Европа
Более детально об этом поговорим позже.
Это был самый простой в использовании VPN, который я когда-либо видел, который еще и идеально работает с Netflix. Так что этот тест Opera VPN прошел с достоинством.
Практически безвредное ведение журналов
Целью VPN является защита ваших данных и полная анонимность IP-адреса. То есть данный сервис призван защищать вашу конфиденциальность от всех посторонних, в том числе и от самой компании, предоставляющей сервис VPN.
К сожалению, огромное количество VPN-компаний регистрируют ваши данные, что делает их использование бесполезной тратой времени.
Новая политика конфиденциальности Opera для компьютеров довольно прозрачна. Они признают, что используют уникальный идентификатор, который «отслеживает то, какими функциями продукта вы пользуетесь, как часто вы используете приложение, а также длительность и активность каждого сеанса использования». Однако они утверждают, что этот идентификатор не связан с вашей личной учетной записью.
Они также будут регистрировать некоторые данные в том случае, если приложение выйдет из строя, например, «версию браузера, операционную систему, платформу и некоторые данные о памяти». Как утверждает разработчик, эти данные используются для улучшения продукта.
Оформления рамок в самой курсовой работе
Для самой курсовой работы тоже есть особые условия по оформлению рамок. Их можно выполнить двумя следующими способами:
- найти в интернете и скачать уже готовые рамки, вставив туда текст;
- сделать самостоятельно в программе MC Word.
Если Вы выбрали первый вариант, то в интернете стоит искать рамки для MC Word, в них намного удобнее вставлять и редактировать текст
Так же, на что стоит обратить внимание – это правильность самих рамок, которые Вы скачаете, чтобы они точно соответствовали требованиям ГОСТа, описанным ниже
Если Вы выбрали второй вариант, то действуете по следующей инструкции:
-
Найдите в Ворде панель «Рисование», откройте его и выберете пункт – рисование. Далее начертите прямоугольник любой формы. Затем выделите этот прямоугольник и (нажав правой кнопкой мышки) выберете необходимые Вам параметры:
- высота листа формата 4А — 29,7 сантиметра,
- ширина – 21 сантиметр.
По ГОСТу левый отступ должен быть равен — 2 сантиметрам, все остальные отступы — 0,5 сантиметрам. Другими словами, высоту рамки должна быть 28,7 сантиметра (от высоты листа отнимаем верхний и нижний отступы для полей), а ширина — 18,5 сантиметра (от общей ширины листа отнимаем ширину боковых полей).
- Следующим шагом связываем параметры рамки с параметрами листа. Для этого нужно нажать кнопку «Положение», по горизонтали – 2 сантиметра, а параметры – по размерам страницы. По «Положению рисунка» выставляем 0,5 сантиметра и ставим по отношению к странице.
2.1 Основные функции
Как в рамку вставить таблицы и графики
Заключение
Таким образом, у вас есть это, краткое изложение лучших браузеров и расширений VPN на рынке. Я рассмотрел преимущества и риски использования этого типа программного обеспечения, используя Opera в качестве примера. Вы также получили рекомендации для 2 исключительных полноценных VPN-сервисов, которые позволяют вам просматривать, загружать и транслировать без каких-либо ограничений. Было показано несколько приличных бесплатных альтернатив на случай, если вы не ищете надежное решение для обеспечения конфиденциальности.
Вы использовали какие-либо из рекомендаций раньше? Какие VPN-приложения, браузеры или расширения вы используете ежедневно? Дайте мне знать в разделе комментариев ниже.
Статья была переведена для блога TechBlog.SDStudio.top
Источник записи: