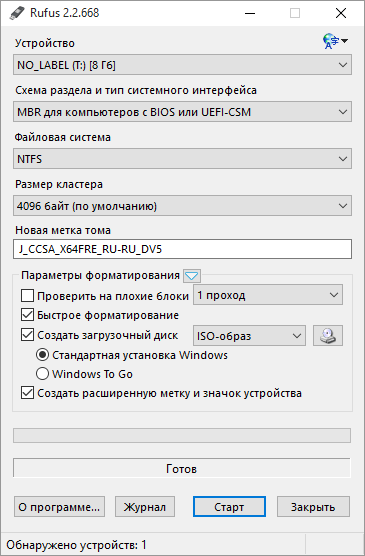Браузер opera: очистка истории посещенных веб-страниц
Содержание:
- Opera 11.00
- Как в
- Возврат к точке восстановления
- Как посмотреть историю в браузере Opera
- Синхронизация
- Удаление посредством инструментов
- Windows
- Способ первый – самый простой
- Легкие фильмы для хорошего настроения
- Как и где посмотреть историю браузера?
- Скачать прежнюю Оперу для компьютеров и ноутбуков
- Полезные советы
- Где хранятся сведения
- MultiTorg Opera 1.0
- Восстановление истории из кэша DNS
- Настройки истории
- Полная очистка истории в Опере
- Как посмотреть последние действия: история работы
- Как добавить журнал посещений на Панель инструментов
- Как удалить историю браузера Гугл Хром
- Итоги
Opera 11.00
Список изменений:
- новый движок Presto 2.7.62
- новый JavaScript-движок Carakan
- улучшенная адресная строка
- обновлённая панель почты
- улучшения работы с новыми веб-стандартами благодаря поддержке Web Sockets
Opera 11.10
14 октября 2010 года на пресс-конференции Up North Web анонсирована новая версия браузера Opera 11. Главное отличие новой версии — поддержка расширений. Помимо этого, уже известны следующие дополнения: нововведения из 10.7 (изменённая боковая панель, WebSocket, лог загрузки), обновлённая страница управления плагинами (opera:plugins), обновлённый движок Presto, улучшенный инсталлятор, обновлённая адресная строка, визуальные подсказки для жестов мыши и другое.
Opera 11.50
Список изменений:
- новый, более лёгкий интерфейс,
- расширены возможности Opera Link
- новая версия движка Presto 2.9
- появление расширений для экспресс-панелей.
Opera 11.60
Список изменений:
- устранены 4 серьёзные проблемы в безопасности
- обновлен обработчик инструкций стандартов HTML5 и CSS3
- обновлена адресная строка,
- новый интерфейс почтового клиента
Как в
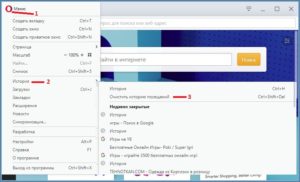
Начинающие пользователи зачастую не знают, как в «Опере» посмотреть историю посещенных веб-страниц, не понимают, зачем вообще она сохраняется в браузере. Конечно, можно сказать, что новичкам это знать и необязательно, однако такое утверждение будет ошибочным. Почему? Об этом и не только читайте в предложенной статье.
Зачем нужна история в «Опере»?
Так какую пользу несёт информация, которая хранится в истории браузера? Чтобы ответить на этот вопрос, рекомендуется смоделировать ситуацию, в которой может оказаться каждый из нас, а возможно, кто-то уже и оказывался.
Представьте, что вы нашли в интернете фильм, который давно искали и решили его посмотреть онлайн. И вот вы уже удобно устраиваетесь в кресле, рядом ставите чашку чая и нажимаете Play. Вдруг звонит телефон, и начальник просит вас срочно приехать в офис. Вы быстро выключаете фильм и компьютер, одеваетесь и отправляетесь на встречу.
Пообщавшись с боссом, приезжаете домой, запускаете компьютер и… понимаете, что забыли добавить сайт, на котором смотрели кино, в «Закладки». Что же теперь делать?
Вот почему нужно знать, как в «Опере» посмотреть историю браузера. Кстати, периодически ее нужно чистить, но об этом позже.
Где в «Опере» посмотреть историю?
Найти историю просмотренных интернет-страниц в браузере «Опера» несложно. Для этого вам понадобится выполнить несколько простых шагов. Прежде всего, запустите веб-обозреватель и обратитесь к его меню (кнопка в левом углу). Теперь выберите пункт «История». Кстати, если вы хотите быстро открывать этот раздел, то запомните комбинацию кнопок Ctrl и H.
Слева вы увидите меню, с помощью которого можно посмотреть историю посещенных ресурсов за определенный временной промежуток. Сверху находится строка поиска, где можно написать слово, по которому вы найдете тот или иной сайт.
Как видите, все очень просто. Если вы не чистили историю в браузере «Опера», то легко сможете найти любой сайт. Впрочем, иногда «чистка» все же нужна. Как ее выполнить, читайте далее.
Как удалить историю?
Вы понимаете, зачем нужна история браузера “Опера”. Как посмотреть ее – вы также знаете. Но сейчас речь пойдет о том, как ее удалить и почему иногда эту операцию необходимо проводить.
Итак, предположим, что кроме вас компьютером пользуются коллеги. Если они знают, как в «Опере» посмотреть историю, то смогут увидеть, какие сайты вы посещаете. Например, на работе вы иногда открываете социальные сети.
Ситуация, конечно, крайне неприятная, поэтому нужно знать, как удалить информацию о просматриваемых сайтах.
На самом деле сделать это очень просто: перейдите в раздел истории, после чего кликните кнопку «Очистить историю посещений». Теперь отметьте чекбоксом нужную опцию и нажмите соответствующую кнопку. После этого никто из сотрудников не узнает, какие интернет-ресурсы вы посещаете.
Полезные советы
Итак, вы поняли, какую пользу можно извлечь из «Истории» веб-обозревателя, научились чистить этот раздел. Теперь рекомендуется ознакомиться с некоторыми полезными советами опытных пользователей.
Во-первых, удаляя историю просмотренных страниц, лучше сразу почистить кэш и избавиться от файлов cookie. В кэше также сохраняется информация о посещаемых сайтах, точнее, различные настройки этих ресурсов, что способствует более быстрой загрузке веб-страниц.
В-третьих, помните, что можно удалять из истории отдельные страницы, а не все подряд. Для этого наведите указатель мыши на страничку, которая вам больше не нужна и нажмите крестик, появившийся справа.
Заключение
Теперь вы знаете, как в «Опере» посмотреть историю, поэтому в любой момент сможете найти сайт, который по тем или иным причинам не сохранили в «Закладки». Кроме того, вы научились удалять историю посещенных страниц, а значит, сможете избавить себя от возможных неприятностей на работе.
Стоит отметить, что в других веб-обозревателях выполнить эту операцию так же просто, как и в случае с «Оперой». Поэтому если вы пользуетесь, например, браузером «Гугл Хром», то проблем с поиском раздела «История» возникнуть не должно.
Возврат к точке восстановления
Если вы недавно делали точку восстановления своей операционной системы, то существует возможность восстановить историю браузера Opera, вернувшись к ней.
Для этого, жмем на кнопку «Пуск», и переходим в пункт «Все программы».
Далее поочередно заходим в папки «Стандартные» и «Служебные». Затем, выбираем ярлык «Восстановление системы».
В появившемся окне, рассказывающем о сути восстановления системы, жмем на кнопку «Далее».
В открывшемся окне появляется список доступных точек восстановления. В случае, если вы нашли точку восстановления, которая приближена ко времени удаления истории, то нужно использовать её. В обратном случае, нет смысла пользоваться этим способом восстановления. Итак, выбираем точку восстановления, и жмем на кнопку «Далее».
В следующем окне следует подтвердить выбранную точку восстановления. Также, следует убедиться, что все файлы и программы на компьютере закрыты. Затем, жмем на кнопку «Готово».
После этого, компьютер будет перезагружен, а системные данные восстановятся на дату и время точки восстановления. Таким образом, и история браузера Опера тоже будет восстановлена на указанное время.
Как посмотреть историю в браузере Opera
- 26.09.2014
- Просмотров: 34228
- Браузер Опера
В этом уроке я покажу где можно посмотреть историю посещений в браузере Opera.
Прошлый урок был посвящен изменению стартовой страницы в браузере Opera, посмотреть его вы можете . В этом уроке я покажу вам где можно посмотреть историю посещений в вашем браузере.
Первым делом разберемся с новой версией Opera (версия 24.0). Открываем браузер и щелкаем по кнопке «Opera» в левом верхнем углу. Далее из выпадающего списка выбираем пункт «История». Также, в историю можно попасть с помощью сочетания клавиш Ctrl+H.
Перед вами откроется новая вкладка со списком посещенных сайтов по дням. Слева располагается специальный поиск по истории, а также периоды, за которые вы можете посмотреть историю. В правой верхней части вы можете найти кнопку «Очистить историю посещений» за определенный период. А если у вас есть необходимость точечно удалить сайт из истории, то достаточно просто навести курсор мыши на интересующую вас запись и нажать на появившийся крестик в правой части записи. Также, вы можете перейти на страницу сайта, просто щелкнув по соответствующей записи в истории.
Следующей на очереди у нас идет старая версия браузера Опера. Здесь есть небольшие отличия, поэтому давайте разбираться.
Открываем историю посещений. В левой верхней части браузера нажимаем на кнопку «Opera» и из выпадающего меню щелкаем по пункту «История». Можно также воспользоваться сочетанием клавиш Ctrl+Shift+H.
Перед вами откроется новая вкладка. Первым делом давайте настроим вид истории. Как видно из скриншота ниже, всю историю можно отсортировать по «Времени и сайтам», «По сайтам» и «По времени». Также, немного правее находится поиск, с помощью которого вы можете найти записи в истории посещений.
После того как вы определились с отображением, давайте посмотрим на список сайтов, который располагается в левой части страницы с историей. В зависимости от вида, вы можете посмотреть историю за разные периоды.
Работая с каждой записью в истории, у вас есть возможности во-первых открыть эту запись с помощью верхнего пункт меню «Открыть», во-вторых удалить ее из истории с помощью пункта «Удалить». Открыть сайт вы можете как в новой вкладке, так и в новом окне.
В следующем уроке я расскажу вам как изменить количество закладок на экспресс-панели браузера Опера.
Не забудьте поделиться ссылкой на статью ⇒
В этом уроке поговорим как очистить историю поиска в Яндексе и историю просмотров в Яндекс Браузере.
- 22.07.2016
- Просмотров: 13513
- Яндекс.Браузер
В этом уроке я расскажу вам как можно очистить кеш и куки файлы в браузере Mozilla Firefox.
- 28.07.2014
- Просмотров: 2230
- Mozilla Firefox
В этом уроке я покажу где можно узнать версию браузера Mozilla Firefox, а также как можно обновить браузер до актуальной версии.
Если вы хотите узнать адреса веб-страниц, которые посещали ранее в этот день, на неделе или в последний месяц, то нет ничего проще. Ведь любой интернет-браузер сохраняет историю просмотра сайтов. Opera не является исключением. В журнале посещений можно узнать много информации: запросы, которые вводились в поисковик, дату и время, когда пользователь компьютера заходил на ту или иную интернет-страницу и т. д.
Синхронизация
Самый простой способ всегда иметь возможность восстановить файлы истории – это воспользоваться возможностью синхронизации данных на специальном сервере Opera. Правда, данный способ подойдет только для того случая, если история посещений веб-страниц пропала в случае сбоя, а не была целенаправленно удалена. Существует ещё один нюанс: синхронизация должна быть настроена до того, как пользователь потерял историю, а не после.
Для того, чтобы включить синхронизацию, и тем самым обеспечить себе возможность вернуть историю, в случае непредвиденных сбоев, заходим в меню Оперы, и выбираем пункт «Синхронизация…».
Затем кликаем по кнопке «Создать учетную запись».
В появившемся окне вводим свою электронную почту и произвольный пароль. Опять жмем на кнопку «Создать учетную запись».
В итоге, в появившемся окне, жмем на кнопку «Синхронизация».
Данные вашего браузера (закладки, история, экспресс-панель и др.), будут отправлены в удаленной хранилище. Это хранилище и Опера будут постоянно синхронизироваться, и в случае сбоя в работе компьютера, который повлечет за собой удаление истории, список посещенных сайтов будет подтянут из удаленного хранилища автоматически.
Удаление посредством инструментов
- Нажмите на логотип в левом верхнем углу интерфейса.
- В выпадающем списке параметров вы увидите «Другие инструменты».
- Из функции «Других инструментов» перейдите в «Очистить историю посещений». В эту же функцию можно попасть горячими кнопками Ctrl + Shift + Del.
- Перед вами появится всплывающее окно с небольшим перечнем настроек. Здесь можно выбрать период времени для удаления визитов, а также отметить нужные для удаления параметры. Например, вам нужно удалить не только визиты, но и историю загрузок с кэшированными фотографиями. По умолчанию пароли и автозаполняемые данные не отмечаются, но по желанию и их можно отметить.
- Выбрав всё необходимое для удаления осталось подтвердить свои действия. Если вы передумали удалять, то просто нажмите отмену действий.
Windows
Специалисты рекомендуют сделать на компьютере точку восстановления, поскольку в определенный момент она может вернуть данные, которые были удалены или потеряны. Главное, чтобы точка восстановления не была старой. Вы имеете возможность самостоятельно ее выставлять или она обновится автоматически при установке нового ПО.
Процедура восстановления информации:
- На рабочем столе нажмите «Пуск».
- Подраздел «Стандартные программы».
- Выберите «Восстановление ОС».
- По дате определите точку восстановления.
- Полученный результат необходимо сохранить.
- Произведите перезагрузку компьютера.
После перезагрузки откройте браузер Опера и зайдите в историю. После правильно произведенных действий история вернется.
Способ первый – самый простой
Легкие фильмы для хорошего настроения
Как и где посмотреть историю браузера?
Итак, давайте по порядку будем разбираться с браузерной историей – от простого к сложному. Любой браузер хранит в себе журнал посещенных страниц сгруппированных по датам. Этот журнал называют историей браузера, хотя по факту это история вашего веб сёрфинга. Но не суть
Важно то, что историю эту можно использовать во вред и во благо
Вы можете посмотреть свою историю, если что-то запамятовали. Вы так же можете посмотреть историю чужого браузера (хоть это ой как некрасиво и нехорошо). И точно так же любой человек, у которого есть доступ к вашему компьютеру, может посмотреть историю вашего браузера, если вы ее не очистили. Итак, как же посмотреть историю браузера? А это зависит от того, какой веб-браузер вы используете.
Как посмотреть историю Яндекс браузера?
Нет ничего сложного в том, чтобы просмотреть историю посещенных страниц в Яндекс браузере. Для этого вам нужно нажать на кнопку меню (три горизонтальные полоски в верхнем правом углу), там навести мышь на вкладку «История», потом кликнуть на очередную открывшуюся вкладку «История». Либо просто нажмите комбинацию клавиш «Ctrl+H». И все, можете искать, что хотели.
Как посмотреть историю в Яндекс браузере?
Кстати для удобства поиска в Яндекс браузере предусмотрено специальное поле «Искать в истории».
Где находится история браузера Гугл Хром (Google Chrome)?
Гугл Хром предоставляет 3 способа для просмотра истории браузера, выбирайте по вкусу.
Во-первых, вы можете попасть в пункт назначения через меню (три точки, выстроенные по вертикали), ткнув пару раз мышкой, как показано на скриншоте:
Как посмотреть историю браузера Гугл Хром?
Кстати, если вы не знаете, как сделать скриншот, то читайте об этом у нас.
Во-вторых, можно, как и в случае со многими другими браузерами, использовать комбинацию клавиш «Ctrl+H».
В-третьих, в Хроме можно просто ввести в адресной строке:
chrome://history/
И вы тут же попадете в заветное место. Так же, как и в Яндекс браузере, в Хроме вы можете произвести «Поиск по истории», если, к примеру, вы помните название статьи, но не помните, на каком сайте вы ее прочитали. Всё для вашего удобства, леди и джентльмены!
Как посмотреть историю браузера в Мозиле (история посещений Mozilla FireFox)
Как посмотреть историю в браузере Мозила ФаерФокс?
FireFox (или Огненная Лиса, если по-русски) немного отличается своим меню от остальных собратьев своих. Но я прикреплю скриншот, и вы ни в коем случае не заблудитесь. Для того чтобы посмотреть историю в Мозиле, найдите в верхнем правом углу значок меню (три горизонтальные полоски), кликните на него и перед вами распахнется необычайной красоты меню. Долго не любуйтесь на него, а найдите значок с часиками, под которым написано «Журнал» — это оно! Кликните на часы и перед вами распахнется еще одна чудо-простыня панель со списком недавно посещенных сайтов. Но и это еще не всё. Хотите видеть больше – нажмите «Показать весь журнал» в самом низу этой панели.
После этого, вы увидите страницу под не совсем соответствующим названием «Библиотека». Поздравляю, вы в нужном месте. Из этой библиотеки можно управлять историей посещенных страниц, загруженных файлов и закладками. К тому же, это все можно сортировать, как душе угодно. Настройки достаточно гибкие. Можно еще импортировать историю (не знаю зачем, для шпионов чтоли? «Пш, пш, Джон прием, я успешно выкачал его историю, ухожу, прикрой меня!»).
В общем развлекайтесь. Как посмотреть историю в Мозиле вы теперь знаете, об остальных фишках Мозилы немного далее.
Кстати, комбинация клавиш «Ctrl+H» в Мозиле тоже работает. Можете немного сэкономить свое время.
Как посмотреть историю браузера в Опере?
В браузере Опера, чтобы посмотреть историю посещенных страниц, нужно проделать немного короче путь, чем в его собратьях. Достаточно нажать на меню (вверху слева) и на вкладку «История» и ВСЕ! Вот кто действительно думает о своих пользователях.
Комбинация «Ctrl+H» тут тоже работает, но честно говоря, даже не знаю, какой из способов быстрее.
Скачать прежнюю Оперу для компьютеров и ноутбуков
| Версия Opera | Windows | Mac OS | Linux |
|---|---|---|---|
| Opera 15 | Загрузить | Загрузить | — |
| Opera 16 | Загрузить | Загрузить | — |
| Opera 17 | Загрузить | Загрузить | — |
| Opera 18 | Загрузить | Загрузить | — |
| Opera 19 | Загрузить | Загрузить | — |
| Opera 20 | Загрузить | Загрузить | — |
| Opera 21 | Загрузить | Загрузить | — |
| Opera 22 | Загрузить | Загрузить | — |
| Opera 23 | Загрузить | Загрузить | — |
| Opera 24 | Загрузить | Загрузить | — |
| Opera 25 | Загрузить | Загрузить | — |
| Opera 26 | Загрузить | Загрузить | deb |
| Opera 27 | Загрузить | Загрузить | deb |
| Opera 28 | Загрузить | Загрузить | deb |
| Opera 29 | Загрузить | Загрузить | deb |
| Opera 30 | Загрузить | Загрузить | deb |
| Opera 31 | Загрузить | Загрузить | deb |
| Opera 32 | Загрузить | Загрузить | deb |
| Opera 33 | Загрузить | Загрузить | deb |
| Opera 34 | Загрузить | Загрузить | deb |
| Opera 35 | Загрузить | Загрузить | deb rpm |
| Opera 36 | Загрузить | Загрузить | deb rpm |
| Opera 37 | Загрузить | Загрузить | deb rpm |
| Opera 38 | Загрузить | Загрузить | deb rpm |
| Opera 39 | Загрузить | Загрузить | deb rpm |
| Opera 40 | Загрузить | Загрузить | deb rpm |
| Opera 41 | Загрузить | Загрузить | deb rpm |
| Opera 42 | x32 x64 | Загрузить | deb rpm |
| Opera 43 | x32 x64 | Загрузить | deb rpm |
| Opera 44 | x32 x64 | Загрузить | deb rpm |
| Opera 45 | x32 x64 | Загрузить | deb rpm |
| Opera 46 | x32 x64 | Загрузить | deb rpm |
| Opera 47 | x32 x64 | Загрузить | deb rpm |
| Opera 48 | x32 x64 | Загрузить | deb rpm |
| Opera 49 | x32 x64 | Загрузить | deb rpm |
| Opera 50 | x32 x64 | Загрузить | deb rpm |
| Opera 51 | x32 x64 | Загрузить | deb rpm |
| Opera 52 | x32 x64 | Загрузить | deb rpm |
| Opera 53 | x32 x64 | Загрузить | deb rpm |
| Opera 54 | x32 x64 | Загрузить | deb rpm |
| Opera 55 | x32 x64 | Загрузить | deb rpm |
| Opera 56 | x32 x64 | Загрузить | deb rpm |
| Opera 57 | x32 x64 | Загрузить | deb rpm |
| Opera 58 | x32 x64 | Загрузить | deb rpm |
| Opera 59 | — | — | — |
| Opera 60 | x32 x64 | Загрузить | deb rpm |
| Opera 61 | — | — | — |
| Opera 62 | x32 x64 | Загрузить | deb rpm |
Полезные советы
Итак,
вы поняли, какую пользу можно извлечь из «Истории» веб-обозревателя,
научились чистить этот раздел. Теперь рекомендуется ознакомиться с
некоторыми полезными советами опытных пользователей.
Во-первых,
удаляя историю просмотренных страниц, лучше сразу почистить кэш и
избавиться от файлов cookie. В кэше также сохраняется информация о
посещаемых сайтах, точнее, различные настройки этих ресурсов, что
способствует более быстрой загрузке веб-страниц.
Во-вторых, в
некоторых случаях не рекомендуется удалять всю историю. Лучше провести
своеобразную ревизию просмотренных страниц и добавить нужные из них в
«Закладки». Только после этого нажимайте кнопку «Очистить историю». В
результате этих действий вы всегда сможете найти и открыть интересный
вам сайт.
В-третьих, помните, что можно удалять из истории
отдельные страницы, а не все подряд. Для этого наведите указатель мыши
на страничку, которая вам больше не нужна и нажмите крестик, появившийся
справа.
Где хранятся сведения
Выше мы рассмотрели, как посмотреть информацию о прошлых посещениях. Не менее важный вопрос — где на компьютере хранится история браузера. Во всех случаях дорога к папке с данными начинается с C:UsersAdminAppDataLocal, а дальнейший путь индивидуален для разных браузеров:
- Opera — Opera SoftwareOpera StableCache.
- IE — MicrosoftWindowsINetCache.
- Mozilla — FirefoxProfileszxcvb5678.defaultcache2entries.
- Google Chrome — GoogleChromeUser DataDefaultCache.
- Yandex — YandexBrowserUser DataDefaultCache.
Зная, где на компьютере находится история браузера, можно удалить ее напрямую без применения рассмотренных выше методов. Все, что требуется — зайти по указанным выше ссылкам и выполнить очистку. Но при таком подходе сложнее выполнить точечное удаление за конкретную дату. Для решения такой задачи лучше использовать рассмотренные выше методы — через меню, специальную ссылку или комбинацию клавиш.
MultiTorg Opera 1.0
MultiTorg Opera
Первая версия браузера носила название MultiTorg Opera и не распространялась. Работы над ней начались летом 1994 года. Она была написана на языке C исключительно под Microsoft Windows, «с нуля», без использования libwww или других API. Это позволило максимально облегчить код и повысить быстродействие программы. Вышло четыре бета-версии, доступ к которым получила лишь небольшая группа бета-тестеров.
Финальная версия MultiTorg Opera 1.0 использовалась на Третьей международной конференции по WWW в 1995 году для демонстрации онлайн-документов. Браузер стал известен благодаря многодокументному интерфейсу (MDI), который позволял работать сразу с несколькими страницами в одном окне приложения, используя общую систему навигации, за счёт чего пространство экрана использовалось более эффективно. Для переключения между страницами использовался «hot list», в котором могло содержаться до шести документов. Это было меню, выпадающее при нажатии на кнопку на панели управления, данный интерфейс стал прообразом системы управления документами в более поздних версиях программы.
Уже в первой версии браузера разработчики взяли в качестве приоритета скорость работы и совместимость со всеми основными веб-стандартами того времени. В MultiTorg Opera была реализована поэтапная загрузка страниц, когда пользователю не было нужды дожидаться окончания загрузки изображений и других ресурсоёмких элементов документа — он мог почти сразу сориентироваться в его содержании и при необходимости пройти по ссылкам далее. С учётом низких скоростей интернет-соединений в середине 90-х годов XX века, это преимущество было очень существенным.
Восстановление истории из кэша DNS
DNS (Система доменных имен) – встроенная функция операционной системы, ведущая независимый журнал посещенных сайтов в сети. С её помощью можно быстро получить список посещенных сайтов.
К сожалению, через DNS нельзя просмотреть конкретные страницы, что значительно ограничивает данную функцию. Также функция ведет полный учет выходов в интернет, поэтому в ней сохраняются все записи о подключениях в интернете, а не только те, что были выполнены с браузера. Это означает, что для любой программы, соединяющейся с серверами, сайтом или любым онлайн ресурсом, будет сделана соответствующая запись в кэше.
Тем не менее, восстановление истории из кэша DNS не привязано к обозревателям (очистка истории браузера не влияет на кэш DNS), поэтому данный способ сможет подойти для самых различных ситуаций.
Чтобы восстановить историю из кэша DNS необходимо выполнить следующие шаги:
Шаг 1. Нажимаем правой кнопкой мыши по кнопке «Пуск» и выбираем пункт «Выполнить». В открывшемся окне вводим команду cmd и «Ок».
Шаг 2. Вводим команду ipconfig /displaydns и подтверждаем действие Enter.
Полученный список является журналом посещений, откуда можно просмотреть все онлайн ресурсы, на которые был совершен вход. К примеру, в показанном списке можно быстро найти запись о посещении
Настройки истории
Помимо того, что нужно знать, где история в Опере, следует рассмотреть, как можно ее настроить. Для этого переходим в Настройки – Общие настройки. Следующий пункт – Расширенные, в котором выбираем Историю.
Здесь можно установить максимальное количество адресов, которые будут храниться в Журнале. Не забывайте, что если их будет слишком много, то браузер может медленнее открываться. Вы можете вручную очистить историю, для чего просто нажмите одноименную с операцией кнопку. Если еще поставите галочку напротив «кэш», то вы еще и очистите кэш браузера. Если установить галочку рядом с настройкой, предлагающей запоминать содержимое страниц, то активируется полнотекстовый поиск в Журнале.
Также в этом разделе имеется возможность настроить параметры таким образом, что интернет-обозреватель будет сам в автоматическом режиме управлять кэшем. Иначе говоря, Опера сможет хранить временные файлы с информацией о посещенных веб-ресурсах, используя оперативную память компьютера. В таком случае при следующем открытии интернет-страницы, ее загрузка будет занимать не так много времени.
В Opera можно воспользоваться такой удобной функцией, как отображение Журнала в отдельной области левой части компьютера. Если вам понадобится перейти на какой-либо сайт, где вы были до этого, то просто кликнете на его веб-адрес. История посещений поможет вам без труда найти любой ресурс, который вы забыли сохранить в закладки. Если вы заходили на сайт с браузера Opera, то в журнале без труда найдете ссылку. Тем более, что здесь все удобно размещено в папках в соответствии со временем посещения.
Полная очистка истории в Опере
Полное удаление выполняется здесь же. Вам лишь нужно выбрать пункт «С самого начала», поставить птичку в первом пункте и щелкнуть кнопку «Очистить».
Удаленный список посещенных сайтов восстановить невозможно. Учитывайте это!
Рассмотрим еще два альтернативных способа, как удалить историю посещения сайтов в Опере. Возможно, один из них будет для вас удобнее.
- Зайдите в «Настройки», нажав Alt+P.
- Перейдите на вкладку «Безопасность» и кликните на кнопку «Очистить».
- Укажите нужный период, поставьте галку в первом пункте и запустите очистку.
Также можно удалить историю поиска в Опере буквально за 2 клика. Нажмите Ctrl+Shift+Del или перейдите в Меню – Другие инструменты – Очистить.
Откроется знакомое уже окошко. Выбираете, что нужно и удаляете список посещенных сайтов.
Такой вариант отлично подходит для тех, кто часто выполняет очистку истории в Опере (ведь он занимает максимум 30 секунд).
Как посмотреть последние действия: история работы
Совет 1: анализируем журнал событий
В Windows есть спец. журналы, куда заноситься очень многое: когда включался и выключался компьютер, коды шибок, предупреждения и т.д. Нас же, разумеется, интересует время вкл./выкл.
Чтобы открыть журнал: нажмите Win+R —> откроется окно «Выполнить» —> в него введите команду eventvwr.
После должно появиться окно событий — в нем нужно выбрать вкладку «Журналы Windows / Система» и открыть фильтр текущего журнала. Далее выбрать дату, установить галочку «Сведения» и нажать OK (см. мой пример ниже ).
Смотрим историю вкл. ПК за последние сутки
Теперь внимательно смотрим список событий: если вы их отфильтровали — список не будет большим. В первую очередь нас интересуют события «Power…» — в моем примере ниже () показано, что кто-то вывел мой ПК в 7:59 по Москве…
Могли ли вы в это время использовать компьютер
Собственно, время, когда работал ПК мы уже знаем…
Совет 2: смотрим документы и файлы, с которыми недавно работали
По умолчанию Windows помнит обо всех документах и файлах, которые вы недавно открывали (это делается с целью ускорения открытия файлов, с которыми часто работаете).
Чтобы посмотреть этот список (недавних документов*) — нажмите Win+R, и используйте команду shell:recent.
shell:recent — недавние документы
Далее у вас откроется системный каталог, в котором вы сможете отсортировать по дате изменения все файлы — ну и сравнить, с вашими рабочими часами за ПК (а заодно и узнаете, какими документами интересовались «гости» ).
Недавние документы отсортированные по дате
Кстати, обратите внимание, что Word и Excel тоже при запуске показывают документы, которые недавно были открыты (если у вас хорошая память и внимательность — возможно вы заметите и те документы, которые сами не открывали )
Word — последнее!
Ну и не могу не отметить, что если вы откроете свойства файла — то во вкладке «Подробно» проводник вам сможет подсказать даты доступа, печати и изменения документа.
Свойства документа
Совет 3: анализируем историю посещений в браузере
Одна из самых популярных программ для работы в сети интернет, разумеется, браузер. И вполне вероятно, что если кто-то сидел за вашим ПК/ноутбуком — ему (вероятно) мог он понадобиться…
Чтобы открыть историю посещений (журнал посещений) — в большинстве браузеров достаточно нажать сочетание кнопок Ctrl+H (работает в Chrome, Firefox, Opera…).
Кстати, в Chrome можно также перейти на страничку: chrome://history/
Ctrl+H — открыть историю
После, в журнале указываете нужную дату и уточняете какие сайты просматривались… (Кстати, многие пользуются соц. сетями — а значит можно будет быстро узнать кто заходил на свой профиль!).
Совет 4: проверяем свой профиль Google
Кстати, если незваный «гость» на ПК пользовался сервисами Google — то вероятно вы сможете узнать, например, что он искал в поисковой системе (еще один «плюсик» к пакету информации ). Благо, что по умолчанию Google всю эту информацию собирает и «откладывает»…
Профиль Google (браузер Chrome)
После перейти во вкладку «Данные и персонализация / история приложений и веб-поиска».
Далее «проматываете» до нужной даты и смотрите, какие поисковые запросы были сделаны…
Данные и персонализация — история поиска
Многие пользователи (чаще всего) не обращают внимание на системные «каталоги»: «Загрузки» и «Корзина». А ведь в них могут остаться определенные файлы и документы, с которыми работали за ПК
Папку «загрузки» можно открыть, нажав на Win+R, и использовав в меню «Выполнить» команду: shell:downloads.
Загрузки
Чтобы открыть корзину (даже если ее значка нигде нет): нажмите Win+R, и используйте команду Shell:RecycleBinFolder.
Просматриваем корзину
Совет 6: как поймать с поличным «тайного работника» за вашим ПК
На мой взгляд, самый простой способ это сделать — воспользоваться спец. программами для контроля сотрудников (например, Clever Control). Примечание: таких программ много, я просто привел одну из них.
Установка у Clever Control простая и интуитивно понятная, в процессе работы она будет незаметно фиксировать всё в спец. журнал (в т.ч. и делать снимки с веб-камеры, запоминать работающие программы, и т.д., в зависимости от ваших настроек).
Clever Control — одна из программ для контроля сотрудников (узнали, кто сидел за ПК!)
Т.е. о том, что вы ее установили к себе на ПК, и что она работает — никто не узнает, а просматривать что творится за вашей системой вы сможете в любое удобное для вас время (даже не находясь возле нее (прим.: с другого компьютера)).
Таким образом вы сможете узнать кто и что делает за вашим ПК, причем так, что «виновник» даже не узнает о том, что он «попался»…
На сим пока всё… Удачи!
Как добавить журнал посещений на Панель инструментов
После того, как мы разобрались в том, как открыть историю в Опере, рассмотрим способы добавления соответствующей кнопки на Панель инструментов. Это поможет иметь быстрый доступ к Журналу, что, согласитесь, очень удобно. Существует два способа добавления кнопки.
Во-первых, внизу в левой части панели нажимаем на знак «+». В открывшемся меню устанавливаем выделением рядом с пунктом История. В результате проведенных действий на Панели инструментов должен появиться новый значок в виде часиков. Теперь у вас есть быстрый доступ к журналу. Чтобы в него перейти, понадобится просто кликнуть на иконку.
Во-вторых, можно навести курсор на боковую панель. Далее следует кликнуть правой кнопкой мыши, после чего откроется контекстное меню. В нем нужно выбрать пункт Настроить. Следующий шаг – установка галочки рядом со ссылкой История.
Как удалить историю браузера Гугл Хром
Сейчас рассмотрим, как можно удалить историю браузера Google Chrome на компьютере. Вашему внимаю предложены оба варианта: очистка всей истории браузера, или удаление из истории записей о просмотре отдельных страниц сайтов.
Чтобы удалить историю браузера Хром для некоторых посещенных страниц, выполните следующие действия:
- Нажмите на клавиши клавиатуры «Ctrl» + «H».
- Откроется вкладка «История» на странице «chrome://history» с записями о посещениях, размещенных в хронологическом порядке.
- Установите флажок напротив нужной записи, нажмите на кнопку с тремя вертикальными точками.
- В контекстном меню выберите пункт «Удалить из истории».
Если вам необходимо полностью стереть определенный сайт из истории просмотров браузера Google Chrome, нужно проделать следующее:
- Выберите пункт контекстного меню «Другие записи по этому сайту».
- В открывшейся вкладке с результатами поиска, по очереди выделите все записи сайта, а затем удалите их из истории, нажав на кнопку «Удалить».
Для удаления истории всех просмотров пройдите последовательные шаги:
- Нажмите на кнопку «Настройки и управление Google Chrome».
- В контекстном меню сначала выберите «История», а потом снова «История».
- На странице с записями о посещенных сайтах, нажмите на кнопку с тремя полосками, расположенную в левой части верхней панели страницы.
- В открывшемся меню нажмите на пункт «Очистить историю».
- Во всплывающем окне необходимо выбрать временной диапазон для удаления данных:
- Все время.
- Последние 24 часа.
- Последние 7 дней.
- Последние 4 недели.
- Отметьте пункт «История браузера», а при необходимости выберите другие дополнительные опции.
- Нажмите на кнопку «Удалить данные».
- Во вкладке «Дополнительные» можно выбрать больше параметров для очистки истории.
Итоги
За 9 лет существования лайки в Инстаграм стали определением успешности. Дошло даже до того, что обладатели небольшого количества лайков стали ловить презрительные взгляды окружающих.
Зачем же простым обывателям, брендам, маркетологам быть в курсе статистики лайков? Вот основные причины:
- анализ вкусов и предпочтений целевой аудитории, сравнение с конкурентами, усовершенствование бизнес-проекта;
- поиск непригодного контента;
- отслеживание активности собственных фолловеров с целью подбора интересного контента.
Многие пользователи путем отслеживания контролируют свою вторую половинку. Нередко такие действия приводят к расходу и расторжению брачных союзов. Это еще один аргумент, почему разработчики решили убрать возможность просмотра лайков.
Лучше всего заниматься поиском достойного контента, а не зацикливаться на подсчете количества сердечек.