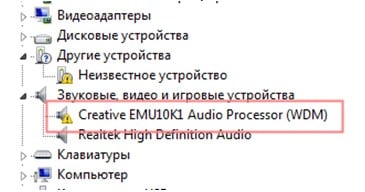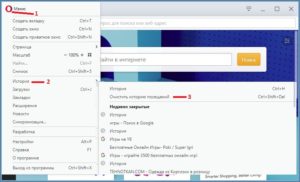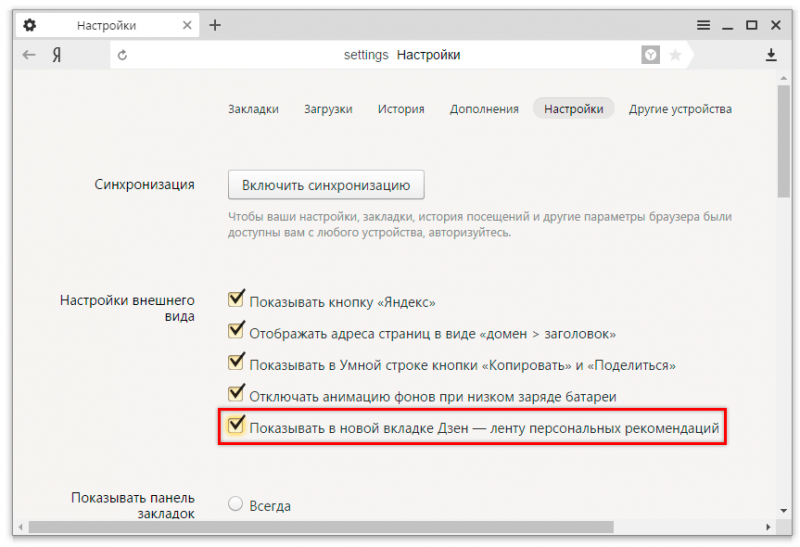Способы удаления истории яндекса на android
Содержание:
- Как на андроиде найти «Яндекс. Браузер» и настройки конфиденциальности
- Способы очистки истории Яндекса
- Какие комплименты можно и нельзя говорить мужчинам разных знаков Зодиака?
- Удаляем Историю Просмотров Яндекс.Браузера на Андроиде – 5 Способов
- Удаляем историю Яндекса выборочно
- Отключаем подсказки
- Очистить историю поиска в настройках Яндекса
- Отключаем подсказки
- Видео: Обзор, настройка Интернета и Wi-Fi на роутере
- Что дает очистка и как часто ее нужно выполнять
- Пошаговая инструкция сборки козырька своими руками
- Как автоматически удалять данные о действиях
- Как удалить действия в браузере
- Как отключить сохранение данных о своих действиях
- С компьютера
Как на андроиде найти «Яндекс. Браузер» и настройки конфиденциальности
Важно также понимать, что такое настройки личной информации. Конфиденциальность — это свойство данных, которое подразумевает неразглашение
В случае с браузером к этому относятся пароли и другая информация, необходимая, чтобы войти в учетную запись. Также к личным данным относится и сама история поиска, если в ней нет чего-нибудь подозрительного. Всю такую информацию можно настроить (сохранение паролей, автозаполнение адресной строки и проч. Каждый пользователь может изменять такие параметры, подстраивая программное обеспечение под себя.
Обратите внимание! Меню настроек «Яндекс.Браузера» очень похоже на Google Chrome. Найти настройки конфиденциальности просто: достаточно нажать на кнопку, открывающую контекстное меню (в верхнем правом углу экрана), выбрать опцию с полными настройками
Далее необходимо найти параметры безопасности или конфиденциальности. Все названия пунктов зависят от версии браузера и языка установленной на смартфон прошивки
Найти настройки конфиденциальности просто: достаточно нажать на кнопку, открывающую контекстное меню (в верхнем правом углу экрана), выбрать опцию с полными настройками. Далее необходимо найти параметры безопасности или конфиденциальности. Все названия пунктов зависят от версии браузера и языка установленной на смартфон прошивки.
Настройки конфиденциальности в Yandex.Browser
Способы очистки истории Яндекса
Вы должны понимать разницу между историей поисковых запросов и историей посещенных сайтов. Это две разных хронологии, которые записываются Яндексом в результате всех ваших действий. В этой статье мы вам расскажем, как очистить все, в том числе и запросы с искусственным интеллектом Алисой.
История поисковых запросов
Яндекс запоминает все, что вы запрашиваете в поисковой системе, поэтому все ваши запросы, особенно последние, он будет выводить в строке поиска в качестве альтернативы. Но это происходит только в том случае, если вы авторизованы под своей учетной записью в Яндексе (большинство пользователей там зарегистрированы). Делается это для того, чтобы в будущем вам предоставлять наиболее актуальные и близкие по вашей тематике подсказки, поэтому история по умолчанию записывается для каждого аккаунта. Но ее можно очистить в несколько кликов, и на мобильном устройстве под Android это делается следующим образом:
История поисковых запросов в полной версии
Есть еще один способ, который актуален для компьютерной версии сайта. Вы можете использовать его как в десктопной версии, так и в мобильном браузере. Действия будут следующими:
- На главной странице Яндекса нажмите на пункт меню «Настроек» в любом мобильном браузере и активируйте пункт «Версия для ПК»;
- Вы будете переадресованы на компьютерную версию поисковой системы, поэтому придется масштабировать, чтобы найти конкретный пункт. А найти вам нужно «Настройки» в правом углу;
- Далее в появившемся окошке кликните по «Настройки портала». Как только сайт переадресует вас на страницу с параметрами, найдите пункт «Поисковые подсказки» и кликните по вкладке «Очистить историю запросов»;
- Теперь Яндекс не будет запоминать запросы, которые вы вводите в адресной строке. Можете обратно перейти в мобильную версию и полноценно пользоваться поисковиком.
Внимание! Если вы будете авторизованы через другую учетную запись в Yandex, то по умолчанию система будет запоминать фразы, вводимые в адресной строке. Это активно для каждой учетки в системе, поэтому не забывайте при смене своего логина отключать данный параметр в настройках
История посещенных сайтов
Если вы используете браузер от Яндекса, то, скорее всего, по умолчанию он сохраняет историю всех сайтов и страничек, которые вы посещаете в интернете. Ее можно просматривать по конкретным месяцам, дням и часам, а также осуществлять переходы по каждой ссылке, находящейся в истории. Для очистки истории посещенных сайтов вам необходимо выполнить следующие действия:
- Откройте Яндекс Браузер на своем устройстве и кликните по кнопке с тремя точками в правом нижнем углу экрана;
- В появившемся меню выберите пункт «Настройки» и в блоке «Конфиденциальность» кликните по вкладке «Очистить данные»;
- Система предложит вам отметить типы данных, которые вы желаете удалить. Как минимум, вам необходимо отметить «История» и «Кэш», а для полной конфиденциальности выбрать все, кроме паролей, иначе сохраненные комбинации тоже будут удалены;
- Отметили? Теперь подтверждаете операцию, нажав на желтую вкладку внизу.
Также можно было воспользоваться и более быстрым вариантом, если речь идет только об истории посещенных ресурсов. Для этого вам нужно было вместо трех точек нажать на вкладку с тремя полосками, после чего кликнуть по вкладке с часами. Именно здесь и хранится история. Вы можете удалить как конкретные записи, так и все сразу.
Внимание! Чтобы в дальнейшем информация о посещенных сайтах не сохранялась в браузере, в его настройках найдите пункт «Сохранять историю» и уберите галочку. Также можно просто удалить приложение со своего телефона и установить заново
При этом все данные будут удалены при условии, что вы не восстановите бекап.
Очистка истории с Яндекс Алисой
Помимо Яндекс браузера, у отечественного разработчика также есть свой искусственный интеллект, получивший имя Алиса. В последнее время она активно набирает популярность и при этом серьезно прогрессирует, и улучшает свои навыки благодаря продуманным алгоритмам и постоянной работе разработчиков. Если вы хотите очистить всю историю, связанную с Яндексом, то переписку и все запросы с Алисой тоже рекомендуется очищать. Сделать это можно в несколько кликов:
- Запустите браузер с Алисой и продиктуйте ей команду «Удали нашу переписку»;
- Вам сразу же будут даны инструкции о том, как это сделать. Собственно, алгоритм простой;
- Для этого нажмите на пункт с тремя точками в правом верхнем углу и выберите «Очистить историю»;
- Далее подтвердите свои действия и через несколько секунд история будет полностью очищена. Также можно было просто удалить браузер, в результате чего вся информация и запросы были бы стерты без возможности восстановления.
Какие комплименты можно и нельзя говорить мужчинам разных знаков Зодиака?
Удаляем Историю Просмотров Яндекс.Браузера на Андроиде – 5 Способов
Эта и следующие инструкции применимы к веб-браузеру от «Яндекс», но они могут быть взяты за основу и при работе в других популярных интернет-обозревателях — Google Chrome, Opera, Mozilla Firefox. Если вы работаете как неавторизированный в «Яндексе» пользователь, и вам требуется почистить историю, воспользуйтесь следующей инструкцией:
- Нажмите на символ из трех точек в верхней правой части интерфейса браузера.
- В выпадающем списке выберите «Настройки».
- Перейдите в раздел «Конфиденциальность» и далее «Очистить данные».
- Поставьте отметку на пункт «История» («Данные веб-страниц», «Кэш», «Пароли», «Предупреждения для сайтов», «Загрузки» и «Открытые вкладки» можете также отметить на свое усмотрение, имея в виду, что все, связанное с этими опциями, будет безвозвратно удалено).
- Нажмите «Очистить данные», подтвердите операцию кнопкой «Да».
Здесь же можно сбросить все настройки браузера без возможности восстановления. Удаление не затронет настроек и данных, сохраненных в аккаунте.
Как Отключить Запись Сетевой Активности Яндекса на Андроиде?
К счастью, все современные браузеры позволяют очень легко скрыть историю активности пользователя и уничтожить все данные, осуществляемые онлайн. Если вы хотите, чтобы Яндекс.Браузер вообще не вел запись сетевой активности, рекомендуется сделать следующее:
- Вновь зайдите в «Настройки», раздел «Конфиденциальность».
- Отключите «Автозаполнение форм» и «Сохранять историю».
- Нажмите «Очистить данные» и повторите процедуру, описанную выше.
При желании вы можете не удалять определенные типы файлов, например, cookie и кэш. Они уменьшают время загрузки страниц и улучшают просмотр сайтов.
Как Очистить Глобальную Историю Поиска Яндекса на Андроиде?
Очистка глобальной истории подразумевает полное или частичное удаление данных из аккаунта, но не из самого браузера. Сделать это можно следующим образом:
- Войдите в аккаунт «Яндекса», историю которого хотите очистить.
- Перейдите по адресу .
- Выберите «Настройка» справа вверху.
- В выпадающем списке нажмите «Настройки портала».
- В новом окне выберите вкладку «Поиск».
- Активируйте кнопку «Очистить историю запросов».
На вкладке «Паспорт» можно изменить, удалить или добавить разные данные о пользователе, поработать с подписками, управлять сервисами. Также в «Настройках Яндекса» имеется опция фильтрации поиска, установите «Без ограничений», «Умеренный» или «Семейный» на ваше усмотрение.
Как Выборочно Удалить Истории Яндекса Браузера на Андроиде?
Так называемое выборочное удаление данных из истории будет полезным для оперативного стирания определенных страниц, посещенных ранее. Сделать это можно следующим образом:
- На главной странице Яндекс.Браузера (там, где расположено «Табло» и лента с «Дзен») нажмите на символ с часами.
- В левой части экрана выберите подлежащую удалению страницу, нажав и подержав на ней палец пару секунд.
- Во всплывающем списке нажмите «Удалить».
- Повторите манипуляцию с другими элементами истории.
Данный метод не затрагивает основную историю веб-браузера. Также здесь вы можете работать с закладками и вкладками, открывавшимися когда-либо на синхронизированных с устройством гаджетах.
Как Отключить Всплывающие Подсказки Яндекса на Телефоне?
Всплывающие во время набора запроса подсказки нравятся далеко не всем пользователям, иногда предложения поисковика мешают веб-серфингу, а часть юзеров эта опция откровенно раздражает. Для корректной работы инструмент активно использует предыдущие запросы владельца гаджета. Отключаем подсказки по следующей схеме:
- Войдите в свой аккаунт «Яндекса».
- Перейдите на стартовую страницу yandex.ru.
- Снимите галочки со всех пунктов и нажмите «Сохранить».
Если вам нужно, чтобы браузер показывал предложения лишь посещенных ранее страниц, игнорируя остальные подсказки, не снимайте метку с пункта «Показывать, сайты, на которые вы часто заходите».
Как Стереть Переписку с Алисой в Яндекс Браузере на Андроиде?
«» — фирменный инструмент от «» с намеком на искусственный интеллект. При общении с голосовым помощником диалоги сохраняются и их могут увидеть другие пользователи. Удаление переписки не является сложной задачей:
- Откройте окно с подлежащим удалению диалогом.
- Нажмите на символ с тремя точками в правом верхнем углу.
- В выпадающем меню выберите «Очистить историю».
Другая поисковая активность, связанная с «Алисой», удаляется вместе с обычной историей «Яндекса», с помощью способов, рассмотренных ранее. Для еще большей приватности рекомендуется полное отключение голосового помощника.
Удаляем историю Яндекса выборочно
В некоторых случаях пользователю требуется очистить не все данные истории, а лишь небольшую ее часть. В этом случае рекомендуется воспользоваться выборочным удалением. Чтобы процесс завершился верно, необходимо сделать следующее:
- требуется перейти в окно с вкладками, для этого нужно кликнуть на значок с цифрой, которая отображает количество открытых вкладок;
- далее пользователь должен нажать на иконку с изображением часов, это откроет список сайтов;
- после этого станет доступным полный перечень интернет-ресурсов с сортировкой по дате, здесь же будут находиться запросы, с помощью которых производился поиск;
- абонент может найти требуемый пункт, нажать на него и удерживать палец в течение двух секунд;
- откроется меню, где нужно выбрать клавишу «Удалить».
Благодаря этому пользователь может удалить те файлы, которые ему не нужны, и при этом не затрагивать основную историю браузера. Это создаст видимость того, что браузером пользуются, в то время как абонент сможет удалять определенные материалы.
Отключаем подсказки
Подобные подсказки отображаются во время ввода поисковых запросов в Яндексе. Источник формирования этих подсказок – предыдущие запросы пользователя, т.е. история посещений. По этим подсказкам можно определить, чем именно пользователь интересовался ранее.
Шаги по отключению подсказок:
- Авторизуемся на гаджете в Яндексе, т.е. переходим в собственный аккаунт (почту).
- Нажимаем на значок, как на скриншоте ниже, чтобы перейти в настройки аккаунта.
Жмем на «Настройки» в появившемся списке.
Выбираем «Поиск».
В строке «Показывать историю поисков» убираем галочку.
Теперь во время ввода запросов в Яндексе подсказки отображаться не будут.
Очистить историю поиска в настройках Яндекса
Этот метод удаления подходит в той ситуации, когда аккаунты синхронизированы на нескольких устройствах. Отдельно отметим способ, если гаджетом пользуется другой человек, а владелец хочет скрыть действия в сети. Информация станет недоступна людям, которые пользуются смартфоном или ноутбуком, где вы залогинены в Яндексе. Выполняем следующие шаги:
- Заходим в аккаунт Яндекса в браузере.
- Переходим на главную страницу поисковика.
- Нажимаем кнопку «Настройки», находящуюся справа вверху.
- Далее появится меню, в котором выбираем кнопку «Настройки портала».
- Следующий шаг «История поиска». Заходим в подраздел, нажимаем очистить, после чего запросы при поиске перестанут подсвечиваться другим цветом.
При желании откажитесь от сохранения посещений. Открываем «Результаты поиска», снимаем галочки с требуемых пунктов в личном меню. После этой процедуры запросы перестанут влиять на выдачу на устройствах, синхронизированных с этим аккаунтом. Теперь вы знаете, как почистить историю браузера Яндекс на Андроиде и сохранить конфиденциальность.
Отключаем подсказки
Такие подсказки будут отображаться во время ввода поисковых фраз в поисковике Яндекс. Источник их формирования заключается в предыдущих запросах человека, то есть из истории его посещений. По таким подсказкам можно узнать, чем интересовался пользователь и куда заходил ранее.
Деактивировать услугу подсказок можно, выполнив следующий алгоритм действий:
- потребуется авторизоваться на телефоне в Яндекс профиле;
- далее необходимо нажать на значок трех горизонтальных полос, они расположены в правом углу главного экрана;
- пользователь должен нажать на раздел «Настройки» в выпавшем списке опций;
- выбирается функция «Поиск»;
- в строке «Показывать историю поиска» необходимо убрать галочку.
После выполненных действий ввод запросов в поисковой строке не будет сопровождаться подсказками. Значит, никто не узнает о том, что пользователь вводил ранее и какие сайты посещал.
Чтобы проверить правильность выполнения, можно выполнить вышепредставленный алгоритм заново, только в этом случае специальная строка «Показывать историю поиска» будет пустой.
Видео: Обзор, настройка Интернета и Wi-Fi на роутере
Что дает очистка и как часто ее нужно выполнять
Кэш-память – это совокупность файлов операционной системы, приложений, которые используются чаще всего. При запуске ПО, система использует эти данные и не обращается к местам постоянного хранения. В результате программы открываются быстро, учитывают персональные настройки пользователя.
Кэш-память ускоряет работу приложений, браузера. В ней сохраняется часть контента с сайтов, которые раньше открывались пользователями, их пароли вк, рекомендации ютуб, фотографии.
Существует несколько видов кэша:
- общий. В нем хранятся данные, относящиеся к Android;
- отдельных программ. Содержит информацию, которая относится к конкретной программе, установленной на lg, zte, htc, bq, других телефонах;
- мобильного браузера. Удаляются сведения о посещении сайтов, сохраненных паролях, куки;
- системного раздела (Dalvik cache) из меню Recovery, который позволяет осуществить возврат к заводским настройкам.
Со временем память заполняется и начинает мешать нормальной работе мобильного. Если на телефоне с 8 гигабайтами памяти установлено несколько приложений, в нем со временем кэшем может быть занято 5 Гб файлами, свободными останутся лишь 3. Потребуется чистка памяти, что значит удаление лишних программных файлов. Сами программы останутся.
Задуматься о том, надо ли почистить телефон, рекомендуем в следующих ситуациях:
- при запуске и работе приложения происходит сбой, появляется сообщение об ошибке;
- невозможно установить новые программы;
- не получается запустить утилиту, или запуск – медленный;
- программы обновлены, но в кэше остались старые данные, что не позволяет менять настройки игры, запускать новые блоки;
- при необходимости сохранить информацию конфиденциального характера;
- на устройстве не осталось свободного места.
Пошаговая инструкция сборки козырька своими руками
Приступая к возведению козырька над гаражом своими собственными руками, следует сначала точно представлять этапы строительства
Поэтому, для красивого и хорошего результата работы, важно заранее определиться с материалом, замерить свои гаражные ворота, составить эскиз, а только потом приступать к монтажу
Важно помнить о некоторых нюансах:
- желательно, чтобы свес отступал не менее, чем на 60 сантиметров от стены;
- по бокам свес должен быть шире как минимум на 20-30 сантиметров, чем проем ворот;
- чтобы вода стекала, а снег естественно осыпался, уклон навеса нужен не меньше 15 градусов.
Расчет материалов и подготовка инструмента
Если важна красота козырька, то материалы приобретаются с запасом. Рекомендуется покупать в 1,5 раза больше необходимого, чтобы не было проблем с испорченными листами, и удалось собрать навес с минимальным количеством стыков.
В работе потребуется инструмент:
- для замера: рулетка, линейка, уровень;
- перфоратор, шуруповерт, болгарка с отрезными кругами (для выбранного материала);
- сварочный аппарат — для работы с металлом;
- молоток, ножовка, гвозди, саморезы — для работы с деревянными стропилами.
Выбор каркаса и кровельного материала
Так как конструкция каркаса контактирует с внешней средой, то важно крепить ее надежно. Стропила (из металла или дерева) желательно покрасить или покрыть лаком, чтобы защититься от гниения и коррозии по прошествии нескольких холодных сезонов
Крепить деревянные балки можно саморезами или гвоздями. Металлический каркас — приваривать к металлическим вставкам в стену или сажать на анкерные болты.
Деревянный остов дешевле и проще. Он выдержит нагрузку от шифера, металла или черепицы. С металлическими стропилами сочетается поликарбонат, профлист, минеральное стекло.
Сборка каркаса
Каркас рассчитывается от веса материала, с запасом для скапливающхся твердых осадков или листьев. Иногда монтируются уголки креплений только с двух сторон от ворот. Но для жесткости конструкции или в сложных проектах ставят дополнительные крепления в центре.
Монтажные работы
Когда выбран материал, составлен план работ, а необходимый инструмент под рукой, можно последовательно приступать к монтажу козырька над гаражными воротами.
Первым делом собираются несущие балки. Можно собрать каркас на земле, а потом крепить к стене. Некоторые сразу возводят конструкцию над воротами.
Сначала собираются уголки, которые будут крепиться слева и справа от ворот гаража.
Закладываются опоры в центральной части, если это предполагает проект. Уголки укрепляются поперечными распорками.
Между стропилами собирается каркасная часть. Сначала несущие уголки соединяются продольным металлическим профилем или деревянным брусом
Потом собираются поперечные балки, для жесткости.
Важно помнить, что помимо выдерживания шага поперечных перекрытий (для шифера и металла рекомендуется не больше 40 сантиметров пролетов), для последующего легкого покрытия карбонатом или стеклом вначале каркас закрывается листовым материалом (дерево, пластик).
Готовятся отверстия для крепления материала скатов и каркаса к стене.
Металл или дерево красятся, покрываются лаком или краской.
Конструкция поднимается и крепится к стене с воротами гаража.
Сверху укладывается кровельный материал.
Иногда нужны дополнительные этапы. Но они индивидуальны и направлены на улучшение внешнего вида. А дизайнерские, кованые козырьки, как правило, сразу готовы к монтажу, и просто закрепляются на стене.
Как автоматически удалять данные о действиях
Некоторые данные о действиях можно удалять из аккаунта Google автоматически.
- Откройте на компьютере страницу Аккаунт Google.
- На панели навигации слева нажмите Данные и персонализация.
- В разделе «Отслеживание действий» выберите История приложений и веб-поиска или История YouTube Управление историей.
- В правой верхней части страницы нажмите на значок «Ещё» Период хранения данных.
- Выберите нужный вариант Далее Подтвердить.
Примечание. Некоторые данные могут быть удалены раньше выбранного срока.
Как удалить сведения о действиях в других сервисах Google, сохраненные в аккаунте
- Откройте на компьютере страницу Аккаунт Google.
- На панели навигации слева нажмите Данные и персонализация.
- В разделе «Действия и хронология» выберите Мои действия.
- В правой верхней части страницы нажмите на значок «Ещё» .
- Выберите Другие действия в Google.
- Вы можете:
- Удалить отдельное действие. Для этого нажмите Удалить в нужном разделе.
- Перейти на страницу, где сохранено действие, и удалить его там. Для этого нажмите на ссылку в нужном разделе.
Как удалить действия в браузере
Некоторые данные могут храниться в браузере, даже если вы удалили их на странице «Мои действия».
- Узнайте, как удалить из Chrome историю просмотров и другие данные о работе в браузере.
- Если вы пользуетесь другим браузером, поищите инструкции в его Справочном центре.
Как отключить сохранение данных о своих действиях
Вы можете управлять почти всеми настройками, касающимися сохранения информации о ваших действиях.
- Откройте страницу Аккаунт Google.
- На панели навигации слева нажмите Данные и персонализация.
- В разделе «Отслеживание действий» выберите Настройки отслеживания действий.
- Отключите ненужные функции.
Примечание. могут не отображаться в списке.
Как временно отключить сохранение данных
Чтобы история поисковых запросов и посещения сайтов не сохранялась, перейдите в режим инкогнито в браузере.
Примечание. Если в режиме инкогнито вы войдете в аккаунт Google, ваша история поиска может сохраниться.
Удаленные данные не исчезли со страницы «Мои действия»
- Проверьте подключение к Интернету. Если вы удалили данные, но по-прежнему видите их на других устройствах, возможно, эти устройства не подключены к Интернету.
- Очистите кеш и удалите файлы cookie.
С компьютера
Начнем с вопроса по очистке истории просмотренных видеороликов на ютубе. Чтобы удалить одно видео из данной категории, нужно выполнить следующие действия:
Истории просмотров
- Откройте YouTube на главной странице. В левой части страницы найдите графу «История». Кликнете по ней левой кнопкой мыши.
- Вас перебросит на новую страницу. На ней можно будет увидеть список всех ранее просмотренных видеороликов. Наведите курсор мыши на ту видеозапись, которую хотите удалить из данной категории. Появится значок в виде крестика. Для удаления кликните левой кнопкой мыши прямо по нему.
- Готово! Таким образом, у вас получится удалить какую-либо видеозапись из категории ранее просмотренных. В подтверждение этому будут две надписи – в левой нижней части экрана, а так же на месте убранного видео.
Если вам нужно удалить полностью всю историю просмотров, то можно будет поступить таким способом:
- Зайдите в раздел «История» на ютубе. В правой части страницы найдите пункт «Очистить историю просмотра». Кликайте по данной строчке левой кнопкой мыши.
- Как вы это сделали, по центру экрана появится специальное окошко с названием «Очистить историю просмотра?». Если вы согласны с тем, что абсолютна вся история просмотров будет удалена на всех устройствах, а список рекомендаций будет составлен заново, то жмете ЛКМ по графе «Очистить историю просмотра».
- После этих действий, раздел с ранее просмотренными видеороликами будет пуст.
История поиска
С очисткой истории просмотров закончили. Теперь разберемся, как же удалить историю поиска в ютубе. Если вы хотите убрать какой-то конкретный запрос в поиске, или удалить все запросы, то это сделать можно следующим образом:
- Открываете ютуб и переходите в раздел «История». В правой части страницы будет раздел «Тип данных». Нужно будет поставить точку напротив пункта «История поиска». Делается это при помощи щелчка левой кнопки мыши.
- Откроется новая страница с вашей историей поиска. Напротив каждого запроса можно увидеть значок в виде крестика. Чтобы удалить выбранный запрос, достаточно кликнуть по данному крестику левой кнопкой мыши.
- Если вы все сделали все правильно, то вместо той фразы, что была, появится надпись «Это элемент удален из вашей истории поиска. Таким образом, вы удалили лишь один запрос. Чтобы удалить абсолютно все запросы, нужно будет кликнуть ЛКМ по пункту «Очистить историю поиска».
- Появится окошко по центру экрана. В нем будет информационное сообщение, с которым нужно будет обязательно ознакомиться. Если вы согласны, то кликайте левой кнопкой мыши по графе «Очистить историю поиска». Как вы это сделаете, все ранее сделанные запросы будут окончательно стерты.