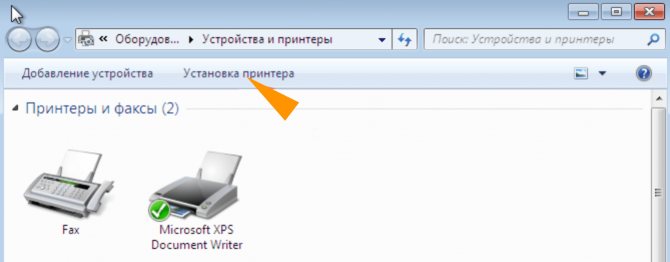Способы печати фотографий со смартфонов на android и ios
Содержание:
- Возможные проблемы
- Лучшие мобильные принтеры:
- Как соединить через USB?
- Проблемы, которые могут возникнуть в процессе
- Особенности разных моделей принтеров
- Способы подключения
- Возможные проблемы и способы их решения
- Через кабель
- Как печатать с телефона на принтер?
- Как подключить принтер через вай-фай к телефону без компьютера
- Использование облачных сервисов
- Подключение принтера к компьютеру по вай фай
- Возможные проблемы
- Приложения для работы с печатью
- Прямая печать со смартфона на принтер
Возможные проблемы
Трудности при использовании принтеров HP могут возникать, если гаджет не поддерживает фирменный протокол Mopria или имеет ОС Android ниже версии 4.4. Если система не видит принтер, надо проверить, что включен режим Mopria; если этот интерфейс использовать нельзя, необходимо применять решение печати HP Print Service. Отключенный плагин Mopria, кстати, часто приводит к тому, что принтер в списке есть, но отдать команду на печать нельзя. Если же систему подключают для сетевой печати по USB, надо тщательно настраивать принтер именно для отправки информации по сетевому каналу.
Серьезные трудности возникают, если принтер не поддерживает ни USB, ни Bluetooth, ни Wi-Fi. Выходом становится регистрация печатающего устройства в Google Cloud Print. Такой сервис позволяет обеспечить удаленное подключение к принтерам всех марок из любой точки земного шара. Однако лучше всего использовать аппараты класса Cloud Ready. Когда не поддерживается прямое подключение к облачному сервису, необходимо будет подключать принтер через компьютер.
Впрочем, если уже есть ПК или ноутбук, удаленное подключение через сервис оправдано далеко не всегда. В разовом формате это можно сделать, перебрасывая файл на диск, а затем отправляя его на печать с компьютера. Нормальная работа возможна при использовании аккаунта Google и браузера Google Chrome. В настройках браузера выбирают настройки, а далее переходят в раздел расширенных настроек. Самым нижним пунктом как раз окажется Google Cloud Print.
Разумеется, под ней же надо войти и с планшета, который содержит необходимый файл. Google Gmail for Android не имеет опции печати напрямую. Выходом оказывается посещение аккаунта через тот же браузер. При нажатии кнопки «печать», выполняется переключение в Google Cloud Print, где уже никаких проблем возникать не должно.
Подробнее о том, как подключить планшет к принтеру, смотрите в видео ниже.
Лучшие мобильные принтеры:
Примечание редактора: мы будем регулярно обновлять этот список лучших мобильных принтеров по мере выпуска новых устройств.
Принтер Fujifilm Instax Share SP-3
Fujifilm Instax Share SP-3 — это новейший мобильный принтер компании, печатающий в квадратном формате 1×1. Эти отпечатки больше, чем у SP-2, размером 62х62 миллиметра. Fuji заявляет, что использовала этот формат, чтобы сделать принтер идеальным для печати фотографий из Instagram, которые по умолчанию имеют такое же соотношение сторон 1×1. Вы можете добавлять фильтры и текст к своим фотографиям через приложение, и даже можете искать теги, чтобы найти фотографии для печати.
2. Polaroid Zip
Polaroid Zip
Компания Polaroid была пионером в сфере мгновенной фотографии, поэтому есть смысл оценить, как они конкурируют в сфере мобильных принтеров. Polaroid Zip — это еще один принтер Zero Ink, который может печатать самоклеящеюся фотографии размером 50×76 мм. Батарея позволяет распечатать до 25 фотографий на одной зарядке, а синхронизация с приложением происходит по Bluetooth.
3. Canon Selphy CP1300
Canon Selphy CP1300
Canon Selphy CP1300 — более серьезный мобильный фотопринтер. Он весит всего 0.86 кг и является гораздо более универсальным принтером, поскольку он может работать с несколькими размерами:
- открытки 148×100 мм
- кредитной карты 86×54 мм
- наклейки квадратного формата 50×50 мм
- мини-наклейки 22,0×17,3 мм
Дополнительный аккумулятор делает его полностью портативным. Он также уникален тем, что для печати используется технология сублимации красителя. Это означает, что после печати не надо ждать высыхания краски, фотографии водонепроницаемы, а изображения могут храниться до 100 лет.
4. HP OfficeJet 250
HP OfficeJet 250
HP OfficeJet 250 идеально подходит, если вы ищете универсальный портативный принтер. Он может печатать как фотографии, так и документы, а также хранить ранее напечатанные элементы. Вы даже можете отправить факс с помощью этого принтера, если чувствуете себя старомодным. Все эти функции есть в принтере, который весит 2.95 кг. Хотя он тяжелее других в этом списке, вы без проблем сможете транспортировать его в чемодане.
Помимо печати фотографий и документов со смартфона через Wi-Fi, принтер одновременно вмещает около 50 листов. Он также оснащен устройством автоматической подачи документов на 10 страниц, когда вам нужно напечатать всего несколько страниц. Вы можете приобрести дополнительный аккумулятор, который будет печатать до 500 страниц без подзарядки.
5. Epson Workforce WF-100
Epson Workforce WF-100
Epson — еще один отличный вариант мобильного принтера для тех, кто хочет работать и отдыхать. Он поставляется со встроенным аккумулятором, который можно заряжать как через USB, так и от сети переменного тока. Он весит всего 1.6 кг, но может обрабатывать любые документы и фотографии с разрешением 5 760x 1 440. Вы можете управлять распечатками с помощью специального приложения.
6. Принтер Brother PJ-773
Brother PocketJet PJ773 — самый компактный портативный принтер, способный печатать полноразмерные документы. Вы только посмотрите на это! Вы можете бросить его в сумку и взять с собой куда угодно.
Это устройство может печатать до восьми страниц в минуту, весит всего 480 грамм и может печатать с разрешением не более 300 точек на дюйм (dpi). Батарея не входит в комплект и продается дополнительно, но она внушительного объема, позволяющая распечатать до 600 страниц без подзарядки.
Это наш взгляд на лучшие мобильные принтеры, которые есть в магазинах в данный момент. Если вы нужно распечатать полные документы или красивые фотографии, здесь каждый найдет что-то для себя.
- Лучшие беспроводные наушники с шумоподовлением
- Лучшие мини-нутбуки
- Лучшие дешевые телефоны
Как соединить через USB?
Но печать с Android возможна и через кабель USB. Минимум проблем возникнет при использовании гаджетов, поддерживающих режим OTG.
Узнать, есть ли такой режим, поможет фирменное техническое описание. Полезно обратиться и к специальным форумам в интернете. При отсутствии нормального разъема придется покупать переходник.
Если надо подсоединять сразу несколько устройств, надо покупать USB-хаб. Но в таком режиме гаджет будет ускоренно разряжаться. Надо будет держать его поблизости от розетки или использовать PoverBank. Подключение по проводу просто и надежно, можно распечатать какой угодно документ. Однако мобильность гаджета редко понижается, что устраивает не всех.
В некоторых случаях стоит использовать приложение ePrint от HP. Подбирать программу надо для каждой версии планшета отдельно. Искать приложение где-либо, кроме официального сайта, категорически не рекомендуется.
Придется завести уникальный почтовый адрес, оканчивающийся на @hpeprint. com. Стоит учесть ряд ограничений:
- суммарный размер вложения со всеми файлами ограничен 10 Мб;
- в каждом письме не допускается больше 10 вложений;
- минимальный размер обрабатываемых изображений 100х100 пикселей;
- невозможно печатать шифрованные или содержащие цифровую подпись документы;
- нельзя таким образом отправлять на бумагу файлы из OpenOffice, а также заниматься дуплексной печатью.
Все производители принтеров применяют свои особые решения для печати с Android. Так, отправка изображений на технику Canon возможна благодаря приложению PhotoPrint.
Особой функциональности от него ждать не стоит. Но, по крайней мере, с выводом фотоснимков проблем не возникает. Внимания заслуживает и Brother iPrint Scan.
Эта программа удобна и вдобавок проста по своей структуре. За один прием на бумагу отправляется максимум 10 Мб (50 страниц). Некоторые страницы в интернете отображаются некорректно. Но каких-либо других трудностей возникнуть не должно.
Dell Mobile Print помогает без проблем печатать документы, передавая их через локальную сеть.
Печать возможна как на струйных, так и на лазерных принтерах той же марки. Canon Pixma Printing Solutions уверенно работает только с очень узким кругом принтеров.
Возможен вывод текстов из:
- файлов в облачных сервисах (Evernote, Dropbox);
Kodak Mobile Printing — весьма популярное решение.
Эта программа имеет модификации для iOS, Android, Blackberry, Windows Phone. Kodak Document Print дает возможность отправлять на печать не только локальные файлы, но и веб-страницы, файлы из онлайн хранилищ. Lexmark Mobile Printing совместима с iOS, Android, но на печать можно будет отправить только файлы в формате PDF. Поддерживаются как лазерные, так и уже снятые с производства струйные принтеры.
Стоит отметить, что техника Lexmark имеет специальные QR-коды, которые обеспечивают легкое подключение. Они просто сканируются и вводятся в фирменное приложение. Из программ от сторонних разработчиков можно порекомендовать Apple AirPrint.
Это приложение отличается феноменальной универсальностью. Соединение по Wi-Fi позволит распечатать практически все, что вообще можно вывести на сам экран смартфона.
Проблемы, которые могут возникнуть в процессе
Зачастую при соблюдении инструкции все равно возникают трудности с подключением, но решаются они, как правило, быстро.
Что делать, если не удается подключиться
В первую очередь необходимо проверить сетевое подключение: работу роутера, подключение к интернету, наличие связи между принтером и маршрутизатором.
Если все в порядке, то стоит сравнить сети, к которым подключены печатающее устройство и компьютер. Иногда бывает, что соседский Wi-Fi называется так же или похоже.
В крайнем случае необходимо переподключить МФУ к новой сети. Это поможет выяснить, с чем неполадки – связью или самим принтером.
Также имеет смысл поискать инструкции конкретно для своей модели принтера. Некоторые из них могут иметь индивидуальные рекомендации по подключению. Но обычно такие компании, как Samsung, Xerox, HP, Kyocera, стараются делать универсальные методы для большего охвата пользователей.
Теперь, когда вы знаете все способы подключения, печать без проводов перестанет быть чем-то необычным или громоздким. Отправить файл на принтер можно даже из другого конца дома, а аппарат сделает всю работу, пока владелец дойдет до него.
Watch this video on YouTube
Особенности разных моделей принтеров
Существуют три вида печатных устройств:
- Матричный (практически не используется).
- Струйный.
- Лазерный.
Матричные устройства обладали низкой скоростью печати. Неудобство во время использования заключалось в подаче бумаги. Ее необходимо было подавать строго по инструкции, иначе аппарат ломался.
Струйные печатные устройства не уходят с полок магазинов. Доступная цена и цветная печать в домашних условиях придают им популярности. Заправка картриджей часто осуществляется самостоятельно.
Лазерные устройства имеют высокоскоростную печать, могут работать при высокой температуре и большой загруженности без отдыха. Заправка картриджей осуществляется тонером, который обязательно должен подходить под марку принтера. Бумага должна быть соответствующей и хорошего качества. Это продлит время использования МФУ.
Canon
Аппараты Canon приобретаются для офисов и домашнего использования. Они отличаются быстрой скоростью распечатки и качественным изображением на бумаге. Шум от работы практически не слышен. Низкая цена устройства подталкивает на его покупку. Из минусов можно назвать высокую стоимость чернил.
HP
Печатные устройства HP доступны и отличаются быстрой и качественной печатью. Это отличный вариант для работы. Программа для устройства позволяет регулировать качество печати. Этот торговый бренд имеет линейку аппаратов, которые могут распечатывать документы на пленке, липкой ленте, конвертах. Минус – часто выходит из строя блок печати.
Epson
Устройства Epson помогут распечатать документы и фотографии как в офисе, так и дома. Они просты в использовании, обладают высокой скоростью печати и обширным набором функций. Существуют черно-белые, 4-х цветные и 6-ти цветные модели.
Важно! Для скоростной печати документов в офисах с большой загрузкой лучше выбирать лазерный принтер
Способы подключения
Существует 3 способа, которыми можно подключить телефон к принтеру.
- «По воздуху» (Wi-Fi) – технология должна поддерживаться и печатающей техникой, иначе телефон не найдет устройство.
- USB – надо вставить кабель, который шел в комплекте к смартфону, в принтер (не каждая техника поддерживает такую возможность). Иногда требуется специальный переходник.
- Wi-Fi роутер. Должен поддерживать функцию WPS. На корпусе обычно есть соответствующая кнопка. Аналогично и с принтером, он должен поддерживать WPS. Такое подключение наиболее удобно для домашнего использования, так как нужна единоразовая настройка сети. Затем все устройства подключаются к одной сети и можно постоянно печатать без каких-либо настроек.
Как печатать с телефона через Wi-Fi
Сначала заходите в пункт настроек мобильного (обозначается шестеренкой). Далее находите пункт, отвечающий за беспроводные сети.
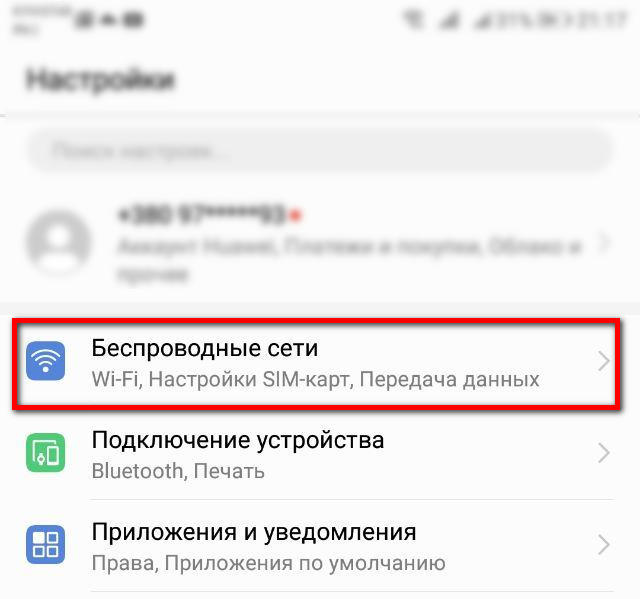
Там же будут настройки Вай-Фай.
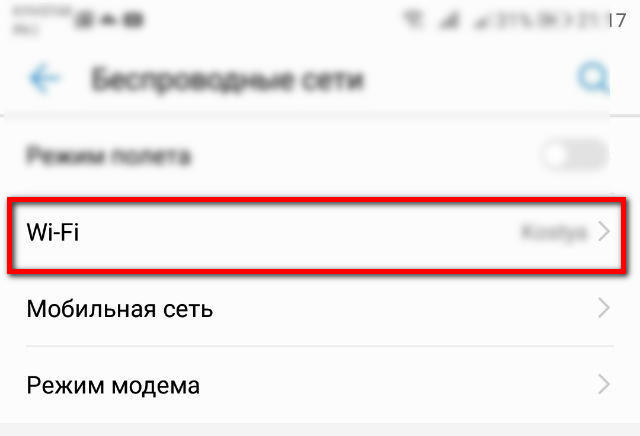
В зависимости от модели телефона и операционки, нужная настройка (Wi-Fi Direct) может находиться как в общем пункте беспроводных технологий, так и в каком-то дополнительном. В последнем случае нужно узнать особенности своего телефона и полазить по настройкам более глубоко. Информацию можно поискать в интернете или в документации, которая шла в комплекте к телефону при покупке.
Нажимаете на кнопку прямого Wi-Fi подключения.
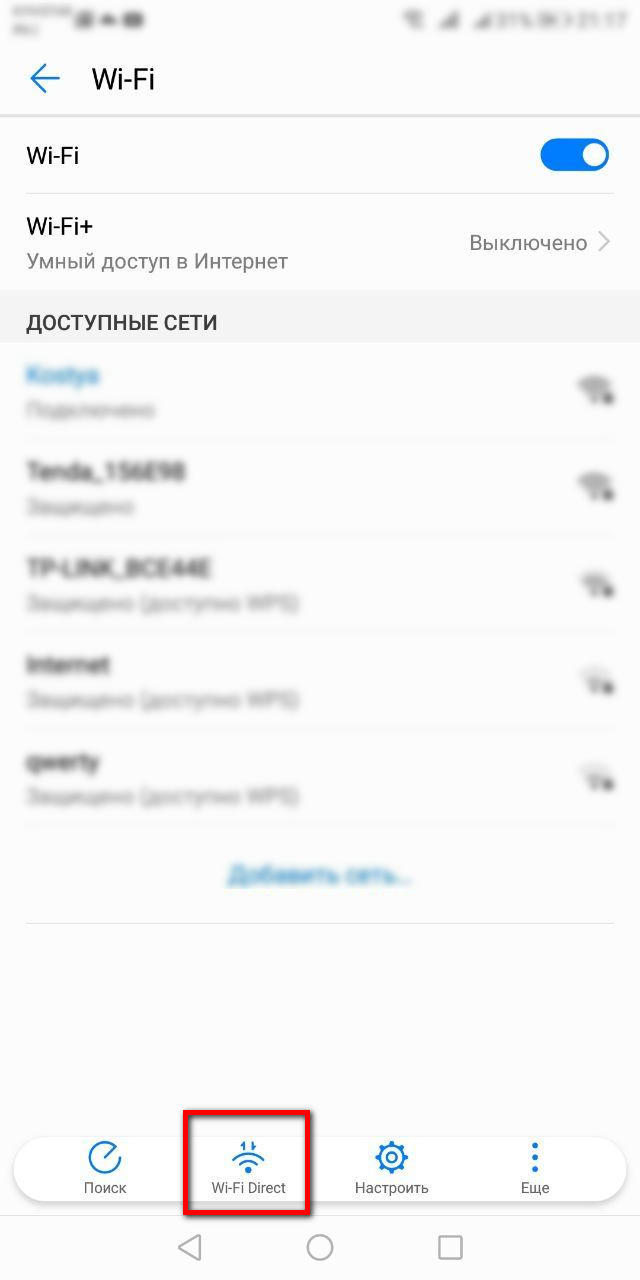
Начнется поиск телефоном любой техники, которая поддерживает Wi-Fi Direct, и в момент поиска функция на другом устройстве включена. После можно соединиться с принтером и печатать с любой точки комнаты.
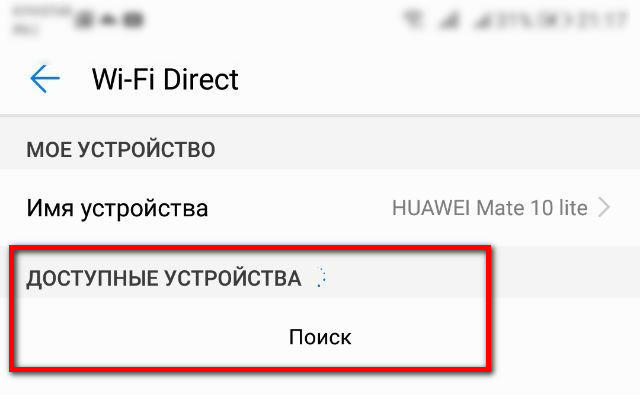
Чтобы сделать печать, открываете нужный файл, через опции выбираете пункт Поделиться и там должен находиться пункт Печать. Жмете, выбираете принтер и получаете результат.
Нравится4Не нравится
Режим WPS
С телефоном никаких настроек делать не надо. Стоит только подключиться к беспроводной сети. С роутером и принтером ситуация другая. На модеме и принтере надо включить WPS. К тому же не все устройства поддерживают этот режим.
Если роутер может работать с WPS, то на его корпусе должна находиться соответствующая кнопка. Просто нажмите на нее.

Также можно перейти в настройки роутера в браузере и там включить режим. Введите в адресную строку браузера IP-адрес 192.168.0.1 или 192.168.1.1. Откроется страница входа в меню роутера. Если никаких изменений данных после приобретения роутера не делалось, то логин и пароль установлены заводские (admin/admin). В меню находите пункт WPS (может называться по-разному в зависимости от модели). Переходите в пункт и включаете функцию.

Теперь надо сделать то же самое с принтером. Как и с роутером, за активацию WPS может отвечать отдельная кнопка на корпусе принтера. Если принтер оснащен экраном, то вполне вероятно, что одно из меню отвечает за функции Wi-Fi.
Полазьте по настройкам, отыщите там пункт, отвечающий за Wi-Fi. Перейдите в него, запустите настройку, для подключение введите пароль.

В случае безошибочных действий при отправке любого файла на печать с телефона, принтер запустится в работу.
Нравится3Не нравится
Подключение и печать через USB
Потребуется переходник OTG, на одном конце которого штекер, вставляющийся в разъем зарядки телефона, а на втором – обычный вход USB (в него вставится шнур кабель от принтера).


Но даже при беспроблемном подсоединении нет никакой гарантии, что телефон распознает принтер. Проблема заключается в том, что производители редко разрабатывают драйвера под Андроид и iOS.
Решить проблему поможет приложение для смартфона или планшета — USB Conntection Kit. После установки подсоедините кабель от телефона к печатающему аппарату. Мобильный должен распознать принтер в качестве USB устройства. Будет доступна печать без каких-то сильных ограничений. Сможете отправить задание на печать файлов .txt, .doc, .pdf, .jpg, .jpeg и других.
Альтернативным универсальным приложением является PrinterShare. При первом запуске будет предложено выбрать принтер из представленных вариантов подключения.

Выбираете USB, после приложение может предложить обновить программное обеспечение принтера. Соглашаетесь, ждете обновления и можете печатать.
Нравится4Не нравится
Возможные проблемы и способы их решения
Не всегда все получается идеально и с первого раза. Работает это и в отношении подключения техники или ее синхронизации. Проблемы зачастую кроются в неправильных настройках роутера или компьютера, хотя вполне может быть, что устройства просто несовместимы, или человек пользуется устаревшими программными средствами. Ниже будет рассказано, как с этим бороться.
Настройки роутера
Чаще все в отсутствии соединения виноват роутер, а именно – его настройки. Обычно в параметрах установлен режим, который позволяет находиться устройствам в одной локальной сети, но не дает подключиться друг к другу. Решить это можно следующим образом:
- перейти в настройки роутера;
- найти раздел «Домашняя сеть»;
- выбрать подраздел «Настройки Wi-Fi»;
- установить значок напротив параметра «Включить изоляцию точки доступа».
Важно! Некоторые маршрутизаторы настраиваются немного иначе и имеют разные пути к «Домашнему Wi-Fi». Для их конфигурирования необходимо найти соответствующую инструкцию в интернете или в комплектации прибора
Настройки компьютера
Если роутер настроен правильно, но в проводнике телефона не находится название персонального компьютера, то проблема практически на 100 % в нем. Решается она изменением некоторых параметров операционной системы и сетевого обнаружения:
- перейти в панель управления через меню «Пуск»;
- найти пункт «Центр управления сетями и общим доступом»;
- найти ссылку «дополнительные параметры общего доступа» и перейти по ней;
- активировать сетевое обнаружение и разрешить доступ к файлам и устройствам.
Выполнив все действия, можно снова попытаться подключиться к компьютеру через телефон и обнаружить его в списке готовых к подключению девайсов.
Таким образом, здесь было подробно рассмотрено, зачем нужна беспроводная связь между портативными и настольными устройствами, как ее организовать с помощью стандартных и сторонних средств. Создать подключение можно не только со стороны компьютера, но и телефона. Возможно это благодаря многочисленным программам, доступным практически для любой мобильной или десктопной платформы.
Через кабель
Рассказывания о вариантах сопряжения, нельзя обойти стороной проводной вариант подключения. Для работы понадобится специальный кабель OTG. Это специальный переходник со стандартного USB на microUSB. Чтобы сопряжение было выполнено успешно, гаджет должен быть оснащен разъемом Host. С его помощью технику можно подключать к различным устройствам и компьютерам.
Для начала нужно соединить все используемые кабеля и после подсоединить его к принтеру. На телефоне запускаем утилиту для управления оргтехникой. Заметка: использование данного варианта подключения подойдет всем пользователям, которые используют телефоны на ОС Android не ниже четвертой версии.
Как видите, управлять оргтехникой можно с помощью мобильных телефонов и специальных приложений. Предусмотрено много приложений, которые используют не только для печати, но и для настройки. При выборе файлы, которые необходимо распечатать, программа самостоятельно предложит установить определенные параметры.
- Цветная или черно-белая печать.
- Количество страниц.
- Разметка и другие параметры, которые могут понадобиться пользователю.
- Также настроить печать можно самостоятельно. Как правило, найти данный параметр можно найти в углу окна программы.
- Заметка: настройка оргтехники является неотъемлемой частью процесса синхронизации.
Как печатать с телефона на принтер?
После того как соединение между устройствами будет установлено, необходимо произвести следующую последовательность действий:
- Открыть файл либо веб-страницу, которую необходимо распечатать
- Нажать на кнопку «поделиться», а затем выбрать функцию «печать»
- Выбрать предложенный прибор из списка
- Указать дополнительные параметры (тип печати, количество копий и т.д.)
- Распечатать необходимые элементы
Более всего последний способ подходит для принтеров от компании HP, так как производитель их предусмотрел возможные желания клиентов и разработал специальную утилиту под названием «ePrint». Скачать и установить её как для андроида, так и для айфона довольно легко, и после её запуска устройства успешно синхронизируются друг с другом, позволяя начать печатать.
Ещё одной полезной утилитой для распечатки фото и документов прямо с экрана смартфона является «Cloud Print». Разработчики программы постарались, чтобы их ПО работало с максимальным количеством моделей принтеров и с минимальным количеством ошибок. Особенно хорошо Cloud Print зарекомендовала себя с устройствами от Kyocera, Canon и HP. К положительным сторонам этой небольшой утилиты относят:
- Совместимость со всеми устройствами с ОС Android
- Широкие возможности для настройки распечатываемых изображений
- Встроенную возможность конвертации файлов
- Приятный и удобный интерфейс
Всё, что нужно сделать пользователю после закачки программы на свой смартфон – это добавить из списка нужные устройства. В случае, если принтер не имеет доступа к глобальной сети, но поддерживает распечатку из облачного хранилища, можно связать его с аккаунтом в приложении.
Как подключить принтер через вай-фай к телефону без компьютера
Печать с телефона на принтер по Wi-Fi осуществляется двумя способами: при помощи сервисов Google и напрямую.
Прямое соединение
При использовании этого метода всё зависит от гаджета. Сейчас многие телефоны имеют возможность напрямую соединяться с принтером без помощи компьютера либо каких-либо приложений. Понадобится всего лишь применить маршрутизатор, чтобы приборы соединились в одинаковой сети. Затем на девайсе найти доступные сети и выбрать нужный аппарат.
Несмотря на старание разработчиков, пытающихся сделать гаджеты более универсальными, некоторая часть принтеров не работает с конкретными марками мобильных телефонов напрямую. В основном это затрагивает технику компании Аpple, особенности сертификации которой соответствуют проприетарным стандартам.
По этой причине многие предусматривают подключение через приложение, например, HP smart, Сanon print, Epson, Samsung и так далее. Всё зависит от марки и модели печатного устройства. Хотя помимо них есть общие приложения, предназначенные для различных принтеров.
Настройка телефона для печати
Настраивать его придется недолго, время может занять лишь поиск программы:
- Найти приложение, предназначенное для данного устройства.
- Скачать его на телефон и открыть.
- Внизу окна, которое открывается при включении, надо выбрать «Wi-Fi принтер».
- Программа сама отыщет устройства, подключенные к той же вай-фай сети, что и телефон.
Как подключить принтер через Аndroid
Смартфоны, а также планшеты с платформой Андроид получили наибольшее распространение в нашем мире. Чтобы подключить их к печатному устройству, надо:
- Скачать PrinterShare.
- Запустить приложение.
- В окошке выбрать «Принтер», найти и нажать на кнопку «Wi-Fi принтер».
- Выбрать файл, который необходимо напечатать в предложенных категориях.
- Выбрав необходимый документ, нужно задать параметры и напечатать его.
Как распечатать документ на iPhone
Подключение гаджетов компании Apple к МФУ ещё проще. В них уже есть специальная функция Airprint, помогающая подсоединить iPhone к этому аппарату через Wi-Fi:
- Необходимо открыть файл, который нужно распечатать.
- Выбрать опцию печати, кликнув на знак «Поделиться».
- Далее следует нажать на знак «Печать» и выбрать принтер с поддержкой Airprint.
- Задать необходимые параметры.
После всех действий выбранные файлы распечатаются на принтере.
Google приложение для печати со смартфона
Использование облачных сервисов
Если телефон не видит принтер, то можно напечатать файл дистанционно — с помощью облачных технологий. Есть несколько способов, но самыми популярными сервисами являются Google Cloud Print и Dropbox.
Посредством Google Cloud Print
Печатное устройство должно иметь опцию подключения к сети, чтобы его можно было зарегистрировать в сервисе Google Cloud Print.
Сначала принтер регистрируют в сервисе через ноутбук или стационарный ПК. Для этого нужно:
- завести учетную запись Google;
- запустить браузер Google Chrome (установить в случае отсутствия);
- войти в «Меню/Настройки/Показать расширенные настройки»;
- нажать «Добавить принтер» в разделе «Google Cloud Print»;
- дождаться появления всплывающего сообщения с подтверждением;
- нажать на сообщении кнопку «Добавить принтер», чтобы подтвердить регистрацию устройства, но нужно помнить, что аппарат должен быть заранее установлен и включен.
После этого на мобильном устройстве нужно установить приложение Cloud Print. Чтобы распечатать с телефона на принтер выбранный файл, следует войти со смартфона в тот же аккаунт Google, где зарегистрирован принтер, нажать на пиктограмму печатного устройства для выбора файла и определить нужный принтер. Затем следует настроить параметры печати (размер, разрешение, ориентацию, число копий) и нажать на изображение бумажного самолета. Таким образом файл попадет в облако и будет напечатан. Благодаря этому способу можно выводить на печать документы любого типа из любой точки мира, где есть выход в интернет, но при этом, разумеется, принтер не должен быть выключен.
Посредством Dropbox
Другое популярное облачное хранилище, которое позволяет печатать файлы с телефона, — Dropbox. Чтобы им пользоваться, нужно:
- завести учетную запись;
- установить приложение на смартфон;
- скопировать необходимые документы с ПК в облако;
- разрешить общий доступ к файлам, которые планируется напечатать;
- нажать кнопку «Печать».
Подключение принтера к компьютеру по вай фай
На старых или недорогих МФУ нет встроенного вайфая. Существует несколько доступных способов подключения:
- Подключение дополнительного оборудования. Оно включает в себя установку дополнительного сервера с открытым доступом для пользователей.
- Подключение МФУ к сети вайфай через дополнительный компьютер посредством кабеля. Это бюджетный вариант. Чтобы МФУ выбиралось автоматически, необходимо открыть «Принтеры и факсы» и на удаленном устройстве выбрать «Использовать по умолчанию».
- Установка вайфай-роутера с функцией «принт-сервер». К нему с помощью кабеля нужно подключить аппарат и настроить его работу. Напечатать документы возможно через сетевое окружение.
Проделывать подобные манипуляции необходимо, если нет возможности приобрести новое МФУ. В остальных случаях удобнее купить новый аппарат с встроенным wi-fi. Это сократит время и деньги на установку дополнительного оборудования.
Самыми распространенными и надежными марками МФУ можно считать: Brother, Canon, Epson, Hp, Pantum, Xerox, Samsung. Они отличаются приемлемой ценовой политикой, хорошим качеством печати и широким выбором.
Важно! Принтер может распечатывать документы, если компьютер, к которому он подключен, активен
Возможные проблемы
При сопряжении техники для печати с мобильными устройствами, пользователи могут столкнуться с различными проблемами. Многие из них можно исправить самостоятельно, в домашних условиях. Самые распространенные неполадки такие.
Если телефон не видит принтер, необходимо выполнять определенные действия в зависимости от варианта сопряжения. При использовании кабелей проверьте их целостность. Даже если шнур не имеет видимых повреждений, он может быть поломан внутри.
При использовании беспроводного способа сопряжения убедитесь, что необходимый для подключения модуль исправлен и запущен. В случае его поломки справиться с проблемой сможет только специалист сервисного центра.
Также неисправность может заключаться в программном обеспечении. В этом случае необходимо переустановить программу. При использовании компьютера нелишним будет обновить драйвер принтера. Если на ПК давно не обновлялась операционная система, это может менять работе и сопряжению оборудования.
Если телефон не находит виртуальный принтер, повторите его установке и настройку по описанной выше схеме.
Не забывайте о том, что для работы принтера необходимы расходные материалы. Если техника отказывается печатать, возможно, нужно установить бумаги в соответствующий лоток или проверить наполненность картриджей.

О том, как подключить принтер к телефону, смотрите в следующем видео.
Приложения для работы с печатью
h2<dp>3,0,0,0,0—> p, blockquote<dp>29,0,0,0,1—>
Для операционной системы Андроид есть много приложений. Рассмотрим самые известные и удобные, которые имеют хорошую репутацию у пользователей и высокий рейтинг:
Canon Easy – PhotoPrint. Компания Canon выпустила для Андроид собственное приложение. Оно создано с упором на печать фотографий, про что намекает ее название. Многофункциональности от нее ждать не стоит.
Увеличить
Brother iPrint Scan. Удобное и простое приложение для Андроид. Есть функция сканера и возможность сохранения результатов на гаджете. Размер единицы печати не должен за 1 раз превышать 50 страниц или 10 Мб. Есть информация, что приложение веб-страницы не всегда отображает корректно. В остальном программа со своими возможностями справляется прекрасно.</li>
УвеличитьУвеличить
</p>Dell Mobile Print. Преимущество приложения состоит в возможности распечатывать файлы при подключении к локальной сети. Пользователи, часто использующие эту функцию, оценят утилиту по достоинству.</li></ul>
Увеличить
after—></dp></dp></dp></dp></dp></dp></dp></dp></dp></dp></dp></dp></dp></dp></dp></dp></dp></dp></dp></dp></dp></dp></dp></dp></dp></dp></dp></dp></dp></dp></dp></dp></dp></dp></dp></dp></dp></dp>
Тема:как распечатать с телефона Андроид на принтер документ, фотографию, текст по Wi-Fi, через USB или с помощью компьютера.
Несмотря на то, что мы живем в век цифровых технологий и бумажные носители информации постепенно теряют свою актуальность, они все же еще не изжили себя окончательно. И людям иногда по-прежнему приходится сталкиваться с необходимость распечатать какой-либо документ или фото. Но сейчас это сделать намного проще, нет необходимости использовать вспомогательные промежуточные средства или устройства в виде компьютера, ноутбука, USB-флешки или другого съемного накопителя. Можно легко осуществить печать с Android телефона на принтер напрямую. И в этой статье разберемся, как это сделать.
Прямая печать со смартфона на принтер
В этом варианте задание печати передаётся со смартфона на принтер по локальной сети. Потребуется установка приложения производителя принтера. Предпочтительный вариант, но для старых принтеров возможна проблема, что они не поддерживаются актуальным приложением. Забегая вперёд, скажу, что 1022n оказался слишком старым и не заработал.
Настройка прямой печати
В меню настроек нажимаю Расширенные настройки, затем Печать. Если нет настроенных служб печати, то сразу появляется окно из PlayMarket с приложениями производителей принтеров: HP, Lexmark, Brother и так далее.
Необходимо установить приложение для своего принтера – в моём случае это Подключаемый модуль HP Print Service, после этого появляется служба печати HP Inc.
После включения служба приступает к поиску принтера. Результат поиска зависит от новизны принтера: новые модели определяются автоматически, относительно новые модели можно попробовать добавить вручную.После успешного добавления принтера, автоматического или ручного, уже можно пробовать печатать документы или почтовые сообщения.
А если принтер старый (как 1022n), то происходит так:
Для HP есть список принтеров, работающих с мобильными решениями: HP Printers — Mobile Printing Solutions Compatible with HP Printers, и 1022n в этом списке нет.
В этом случае остаётся или заменять старый принтер на более современный (а это расходы), или переходить к следующему пункту, использующему бесплатный виртуальный принтер Google.