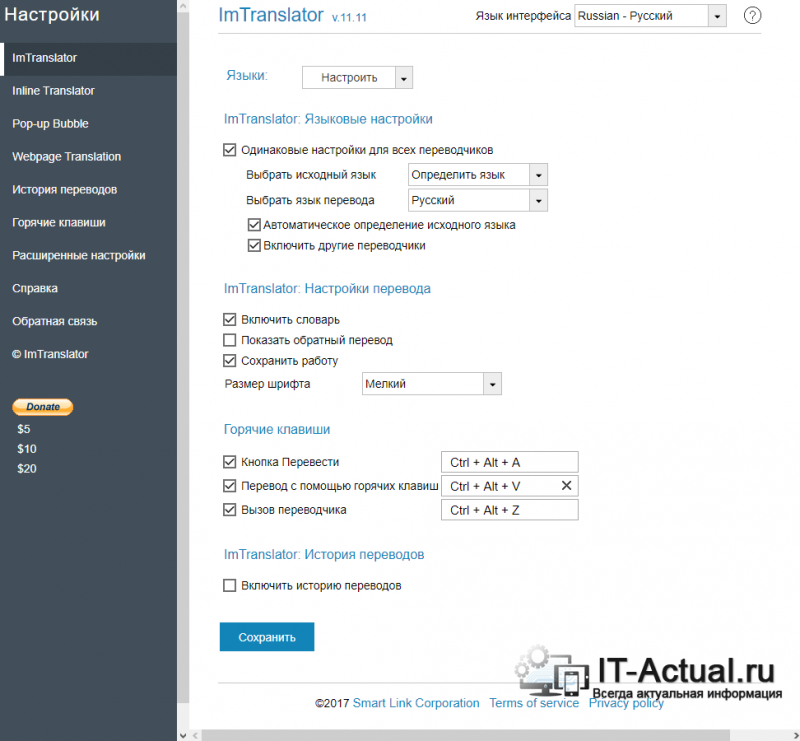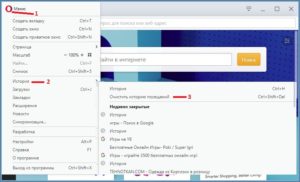10 расширений для opera, которые пригодятся каждому
Содержание:
- Как установить расширение из магазина Chrome для Opera
- Настройка прокси
- «Magic Actions for YouTube»
- Инструменты разработчика
- Расширения Opera
- Расширение для YouTube
- Дополнения для Экспресс-панели Opera
- Настройка и управление
- Скриншот страницы
- Преобразование текстовых ссылок в кликабельные
- Прекращение поддержки Flash Player
- Readability Opera
- Основные функциональные возможности расширений для браузера «Опера»
- Какие расширения установить
- What’s in an Opera extension?
- Включение плагина
Как установить расширение из магазина Chrome для Opera
Для этого нужно вставить в адресную строку браузера такую ссылку — https://chrome.google.com/webstore/category/extensions, а затем нажать на клавиатуре на кнопку «Enter».
В поле «Поиск по магазину» можно ввести название расширения для того, чтобы быстро найти нужное расширение, или вручную выбрать нужное расширение, после просмотра в окне браузера. Для облегчения поиска нужного расширения, расширения можно сортировать по категориям — «Рекомендованные», «Популярность», «Набирающие популярность», «Рейтинг».
После того, как необходимое расширение было выбрано, следует кликнуть по миниатюре расширения, а затем во всплывшем окне нажать на кнопку «Установить».
В браузере Опера откроется менеджер расширений, напротив имени устанавливаемого расширения нажмите на кнопку «Установить», а затем подтвердите установку дополнения.
После завершения установки, расширение добавлено в браузер Опера.
Может быть, вы заметили, что некоторые расширения нельзя найти с помощью поиска среди расширений. Это, скорее всего, связано с проводимой политикой Google в области безопасности.
Если на вашем компьютере установлен браузер Google Chrome, то вы можете перенести все установленные там расширения в браузер Opera, просто копируя ссылку конкретного расширения из адресной строки браузера Гугл Хром.
Также расширение можно установить по другому, для этого, во всплывшем окне следует нажать на кнопку «Установить».
После добавления в браузер, расширение можно включить и настроить, если это необходимо. После этого, добавленное расширение готово к использованию в браузере Опера Next.
Вам также может быть интересно:
- Браузер Опера
- Atavi.com — визуальные закладки онлайн
Настройка прокси
Прокси-сервер – это компьютер, который может, например: сохранять локальные копии страниц для ускорения доступа к ним; выступать в качестве «переводчика» между браузером и каким-либо специальным сервисом; настраивать и контролировать обмен информацией; увеличивать скорость интернет-соединения. Чтобы настроить прокси-сервер, выполните следующие действия.
- Перейдите в Settings (Настройки) (Preferences (Настройки) на Mac).
- Нажмите Browser (Браузер) на боковой панели.
- В разделе Network (Сеть) нажмите кнопку Change proxy settings (Изменить настройки прокси).
Теперь весь трафик соответствующего протокола будет проходить через указанный вами прокси-сервер. Чтобы использовать прокси-сервер, необходимо указать следующие данные.
- Протокол, например,
- Адрес в Интернете, например, или
- Номер порта, например,
Эту информацию можно получить у вашего интернет-провайдера, на хосте прокси-сервера или в документации к программному обеспечению прокси-сервера.
Если вы хотите использовать прокси для соединения даже с локальными серверами, установите флажок Use proxy for local servers (Использовать прокси для локальных серверов).
Если ваш интернет-провайдер требует автоматического определения прокси-сервера, введите веб-адрес, указанный провайдером.
«Magic Actions for YouTube»
Короткий список возможностей:
- Отключает рекламу;
- Можно поставить видео на паузу, и оно полностью выкачается в кэш, чтобы потом включить плей и посмотреть видео без остановок для подгрузки;
- Можно было сделать скриншот видео прямо из Youtube, за один клик;
- Убивает эти адские прямоугольники «видеоаннотации», которые появляются прямо на видео, и приходится целится в крошечные крестики, чтобы их закрыть;
- Эффект кинотеатра;
- Регулировка громкости звука колесиком мышки;
- Видео проигрывается в том качестве, которое вы установите;
- Переключатель тем «день/ночь»;
- И многое другое.
После установки откроется окно настроек, но если оно не открылось, то нажмите комбинацию клавиш «Ctrl+Shift+E», и выберите настройки:
Спускаемся ниже и видим настройки расширения:
Что тут к чему:
- «Instant control over volume», — регулировка громкости звука;
- «By scrolling mouse wheel», — колесиком мышки (наводите на видео и крутите) + выбор типа OSD: «Line +Text» (линия+текст), «Text» (только текст), «No indication» (не показывать);
- «The step of the volume adjustment», — уровень шага при изменении громкости.
- «Enable Auto HD», — видео автоматически проигрывается в том качестве, которое вы установите (Ultra, HD1440p, HD1080p, HD720p, 480p, 360p, 240p, 144p);
- «Hide Ads», — автоматически скрыть рекламу в видео;
- «Enable Auto Wide»-Автоматически переключаться в режим увеличенного плеера.
- «Enable Cinema», — эффект кинотеатра:
- «Player size: Small, Medium, Large player size», — размеры плеера для режима кинотеатра;
- «Switch to cinema mode automatically when the page loaded», -автоматически переключаться в режим кинотеатра при воспроизведении видео;
- «Switch to full screen (experimental)»-Перейти в полноэкранный режим.
«Force Player Type», — выбор плеера для просмотра видео в Flash или HTML5;
«Stop Autoplay», — останавливает автоматическое воспроизведение ролика с возможностью выбора «Don’t stop when in a playlist» (не останавливать в плейлисте);
«Speed Booster — Better video preloading / buffering», — улучшенная предварительная загрузка/буферинг видео;
«Play sound on completion», — проигрывает сигнал, когда видео загружено до конца;
«Enable Auto Replay», — автоматический повтор воспроизведения видео;
«Auto-hide Player Controls», — автоматически прятать панель управления плеера после начала проигрывания видео;
«Don’t Show Video Annotations», — не показывать видео аннотации;
«Hide Page Elements», — прятать элементы страницы (комментарии, описание, и т.д.);
«Advanced Features»:
- «Enable Day/Night feature», — переключатель тем «день/ночь»;
- «Ratings preview», — рейтинг просмотра;
- «Enlarge thumbnails on mouse over», — увеличить миниатюры и аватары при наведении мыши.
После всех манипуляций с опциями закрывае вкладку с настройками и переходим на YouTube .
Обратим внимание на кнопочку слева вверху рядом с логотипом YouTube:
Это собственно переключатель тем «день/ночь». По нажатию, на который сменяется фон:
Едем дальше. Если щелкнуть на пустой области слева..
..то включится эффект кинотеатра (похоже на «Turn Off the Lights»):
Цвет фона можно сменить, нажав на кнопку помеченную стрелочкой (на предыдущем скриншоте). Где собственно нужно выбрать цвет, который Вам нравится:
Также можно сделать скриншот видео (В настройках «Force Player Type» должен быть выбран «HTML5»). Для этого в режиме кинотеатра нажмите на кнопку в виде фотоаппарата:
После чего откроется новая вкладка:
Где можно задействовать фильтры («Filters»), выбрать формат («Type») «Jpeg» или «jpg», качество («Quality»), а также выбрать показывать ли на скриншоте («Show») заголовок («Title») видео, ссылку («URL»), кнопку Play («Play button»). После всех манипуляций можно сохранить скриншот на диск нажав кнопку «Save».
Ну и собственно можно опробовать функцию изменения громкости покрутив колесиком мыши над видео:
Инструменты разработчика
Инструменты разработчика предназначены для разработки и отладки локальных и удаленных страниц. Они позволяют просматривать страницы, используя объектную модель документов, и выделять на них элементы. С их помощью можно пошагово выполнять код JavaScript и быстро просматривать изменения в стилях CSS, а также отлаживать созданные приложения и анализировать, как они влияют на сетевые ресурсы. Инструменты разработчика позволяют осуществлять удаленную отладку страниц в том виде, в каком их увидят пользователи на мобильном телефоне или на экране компьютера.
Полный список инструментов разработчика слишком длинный, и рассказать здесь о каждом из них не представляется возможным. Для получения дополнительных сведений обратитесь к руководству пользователя по инструментам разработчика.
Чтобы открыть инструменты разработчика, пользователям Mac нужно выбрать View (Вид) > Show Developer Menu (Показать меню разработчика). На панели меню появится новое подменю Developer (Разработчик). Для работы с инструментами выберите Developer (Разработчик) > Developer Tools (Инструменты разработчика).
Чтобы открыть инструменты разработчика, пользователям Windows и Linux нужно перейти в меню O > Developer (Разработчик) > Developer Tools (Инструменты разработчика).
Чтобы закрыть инструменты разработчика, нажмите кнопку X в верхнем правом углу окна инструментов.
Расширения Opera
Как и у любых других известных браузеров (за исключением Internet Explorer, где нормальных extensions сроду не было и, стараниями Microsoft, не предвидится в ближайшем будущем), система расширений у Opera работает качественно и быстро. Модули загружаются и становятся работоспособными за считанные секунды.
Число созданных для норвежского браузера расширений может быть пока и не догоняет до своих конкурентов из Chrome и Firefox, но тоже измеряется уже тысячами.
К сожалению, далеко не все из них являются качественными, кроме того, описание и интерфейс многих модулей не переведены на русский язык, в связи с чем мы сегодня вновь попробуем отобрать самое интересное, что есть сейчас в галерее.
Расширение для YouTube
В галерее Opera на данный момент находятся десятки отличных расширений, предназначенных для улучшения его возможностей и интерфейса
Особое внимание мы хотели бы обратить на ExtendTube. , как на одно из самых универсальных, комплексных решений
На что оно способно?
, как на одно из самых универсальных, комплексных решений. На что оно способно?
Прежде всего, оно начисто убирает рекламу, так как в последнее время на сервисе её стало невыносимо много. Рекламные блоки всплывают прямо во время воспроизведения, а иногда и просто задерживают его до половины минуты.
С помощью ExtendTube вы, не делая никаких лишних действий, легко избавитесь от рекламы, а, следовательно, сэкономите немало своего времени. Вероятно, многие из зрителей YouTube сталкивались с такой неприятной ситуацией, когда заголовок и превью видео, заинтересовавшись которыми вы перешли посмотреть сам ролик, откровенно не соответствовали его содержанию.
Увы, YouTube – коммерчески ориентированный ресурс, поэтому отдельные авторы готовы на любые неуместные уловки, чтобы «набить» себе число просмотров.
Именно такую функцию и обеспечивает ExtendTube. После его установки над превью каждого ролика появляется миниатюрная цветная линия, позволяющая увидеть соотношение положительных (зелёная часть полоски) и отрицательных оценок (красная часть).
Если у вас достаточно медленное соединение, то советуем обратить внимание на настройку «Force this video quality». К сожалению, YouTube часто далеко не оптимально подбирает соотношение разрешения ролика к скорости вашего соединения
Например, для канала 1,5 Мбит/c сервис упорно предлагал просмотр в формате 720p. В данном случае, скорее всего, ничего, кроме неприятных лагов или слайд-шоу вы уже не увидите
К сожалению, YouTube часто далеко не оптимально подбирает соотношение разрешения ролика к скорости вашего соединения. Например, для канала 1,5 Мбит/c сервис упорно предлагал просмотр в формате 720p. В данном случае, скорее всего, ничего, кроме неприятных лагов или слайд-шоу вы уже не увидите.
Причём даже если вручную до этого момента указать другое, более низкое значение, сервис вновь может начать показывать вам картинку в разрешении 720p прямо по среди просмотра какого-нибудь видео.
Чтобы этого не происходило, задайте в «Force this video quality» своё собственные значение, которое станет для YouTube фиксированным. Например, 480p. В результате плеер перестанет произвольно переключаться на HD качество.
Ещё одна маленькая, но приятная деталь, которую реализует ExtendTube заключается в том, что при открытии сразу нескольких роликов, видео воспроизводится только в активной вкладке. Остальные ролики автоматически ставятся на паузу, что без ExtendTube вам пришлось бы делать вручную.
Среди других возможностей этого на редкость многофункционального расширения следует отметить опции для отключения автовоспроизведения, повтора отдельных участков видео, а также загрузки роликов на свой жёсткий диск (пункт «Enable download» в разделе Interface, после активации которого вы увидите новую кнопку в интерфейсе плеера).
Здесь от вас остаётся выбрать лишь желаемый формат и разрешение видео. Подробно о загрузке мультимедиа с YouTube с помощью Opera мы уже писали в этой статье.
С помощью ExtendTube можно настроить и горячие клавиши для работы с сервисом: например, нажатие пробела поставит видео на паузу, подобно тому, как это происходит в популярных десктопных плеерах.
Вдоволь можно настроить и внешний вид YouTube: убрать лишние, редко используемые кнопки и сменить цветовую схему самого плеера:
Заметим, что если вы по какой-то причине не хотите устанавливать ExtendTube (при всех своих возможностях, расширение очень компактно), то практически все вышеперечисленные его функции по отдельности могут добавить в браузер другие дополнения.
Например, YoutubeRatingsPreviewer
покажет рейтинг видео,Youtube Autoplay Killer выключит автовоспроизведение, аDownload YouTube Videos as MP4 позволит скачивать ролики на свой компьютер.
К слову, если всё, что интересует вас в видеоролике – это его звуковая дорожка, то расширения позволяют отдельно скачивать и её. Например, Youtube To MP3
просто добавит в интерфейс плеера соответствующую кнопку:
Интересна и работа модуля Youtube video player fixed
. Часто во время просмотра пользователь может прокрутить страницу вниз, чтобы мельком посмотреть комментарии или описание к видео. Однако, это не совсем удобно, так как ролик в этот момент вы уже не наблюдаете.
С установленным video player fixed при скроллинге видео будет следовать за вами, что весьма необычно, но действительно удобно.
Дополнения для Экспресс-панели Opera
Как я уже упоминал, начиная с версии 11.50 Opera стала поддерживать так называемые расширения для Экспресс-панели. Их полезность не столь высока, как у обычных плагинов, но в силу того, что они расположены в часто используемом месте, то некоторый смысл в их установке все же имеется. Скачать их можно все с того же официального сайта на вкладке Экспресс-панель.
- Gmail on speed dial — отображения информации о вашем почтовом аккануте в Гмайл на экспресс-панели Оперы.
-
Яндекс Карты, Погода, Фотки и Почта) — позволяют в экспресс-панели всегда иметь перед глазами эти информеры:
Кликнув правой кнопкой по одной из этих закладок, вы сможете выбрать пункт Настройки и изменить интервал обновления информера и географическую привязку, а также отключить или удалить его при необходимости.
- Плагины для социальных сетей Speed Dial for Facebook, Twitter Notifications, ВКонтакте для Экспресс-панели — позволяют отслеживать новые сообщения в Фэйсбуке, и Твитере.
- Gismeteo weather forecast in speed-dial — погодный информер для экспресс-панели (альтернатива яндексовскому):
Ну, еще много чего можно понасоветовать, но вам будет проще самим все это поставить и посмотреть на работоспособность дополнений, а потом все лишнее посносить.
Настройка и управление
Каждое расширение можно настроить индивидуально под каждого пользователя в соответствии с возможностью программы.
Открыть меню настройки расширений можно тремя способами:
- одновременно нажать Ctrl+Shift+E;
- ввести в адресной строке команду: «opera:extensions»;
- выбрать в меню вкладку «Расширения», затем «Управление расширениями».
На открывшейся странице перед пользователем предстанет список установленных дополнений браузера Opera.
В левой части экрана для удобного использования сервиса созданы папки:
- «Обновления»,
- «Включенные»,
- «Отключенные».
Совершив переход в одну из папок, будут отображены только те дополнения, которые соответствуют категории. Также в левом столбце есть кнопка «Добавить расширения», нажав которую человеку откроется описанный выше магазин.
Каждое дополнение можно в любой момент включить или отключить нажатием соответствующей кнопки. Кроме того, каждое из них может быть скрыто с панели инструментов и работать в приватном режиме. Для этого необходимо поставить галочку напротив соответствующего пункта.
Некоторые расширения имеют дополнительные настройки. Выбрав этот пункт, пользователь попадет на страницу, где сможет отрегулировать работу программы под себя.
Для удаления дополнения из браузера, необходимо навести курсор на крестик в правом верхнем углу окна.
Появится соответствующая надпись. После нажатия на крестик, откроется окно с выбором, остается только нажать кнопку «ОК» и дождаться окончания процесса.
Скриншот страницы
Как известно, система расширений была внедрена в норвежский браузер в 11 версии. Однако с тех пор она не перестаёт развиваться, разработчики с каждым новым выпуском предоставляют создателям расширений специальные API, которые позволяют создавать им ещё более мощные и функциональные модули.
Не стала исключением в этом плане и вышедшая недавно версия 12.10. Только в ней (и выше) создателям расширений стала доступна полноценная работа с контекстными меню и специальный Screenshot API.
Благодаря ему в галерее расширений стали появляться такие модули, как Screenshoter. Как не трудно догадаться из названия, это дополнение позволяет делать скриншоты страниц. Главная особенность, которая не была доступна ранее, без Screenshot API, – захват именно всей страницы, даже если она требует значительной прокрутки по вертикали или по горизонтали.
Ранее делать снимки страниц со скроллингом могли лишь профессиональные программы для создания скриншотов, теперь же данная возможность доступна и в расширениях. Таким образом, дополнения для Opera становятся всё функциональнее, позволяя превратить главную программу для работы в сети в полноценный конструктор, позволяющий вам легко усиливать уже имеющиеся и добавлять совершенно новые функции.
Преобразование текстовых ссылок в кликабельные
В прошлой статье мы уже рассказывали о таких шикарных расширениях, как ImgTip
(предпросмотр изображений),Snap Links (открытие группы ссылок на странице одним жестом) иAutoPager /AutoPatchWork (избавляют от необходимости кликать при просмотре результатов поиска Google или других известных сайтов).
В дополнение к ним сегодня нам бы также хотелось упомянуть модуль Auto URL
. Достаточно часто на просторах глобальной сети можно встретить вот такие, некликабельные ссылки:
Чтобы перейти по ней, нужно выделить её текст, открыть контекстное меню, нажать пункт «скопировать», перейти в адресную строку, открыть уже её контекстное меню и там выбрать «вставить и перейти». Согласитесь, не очень то удобно.
Auto URL позволяет избежать всех этих лишних действий. С установленным расширением вам потребуется лишь два клика (в настройках можно установить и один), чтобы сделать кликабельной любую текстовую ссылку и мгновенно перейти по ней на интересующий вас ресурс.
Среди расширений Opera нам бы особо хотелось выделить целую категорию модулей, которые доводят до ума интерфейсы и отдельные стороны известных всем сайтов.
Прекращение поддержки Flash Player
Часто те или иные популярные приложения заявляют о том, что прекращают поддержку технологии Flash. Об этом говорят и сами разработчики этого ПО. Они уже сообщили, что в 2020 году поддержка Flash Player будет прекращена и сайт больше не будет содержать пакет для скачивания. Переходят на новые технологии и разработчики самой популярной социальной сети в СНГ — ВКонтакте. Они заявляют, что уже скоро их API будут работать на новой платформе — Unity SDK.
Самая распространенная платформа, которая часто выступает в качестве альтернативы уходящему Flash является HTML5. Эта новость не является неожиданной. Об этом говорят уже несколько лет. Flash Player на протяжении долгого времени имел недоработки, которыми успешно пользовались хакеры. Некоторые браузеры просто блокировали этот плеер, а также технология не поддерживает устройства Apple.
Readability Opera
Мельчайший шрифт, резкое смещение текста к одному из краёв, не удачное размещение элементов навигации и режущие глаз, контрастные цвета – это лишь малая часть того, что может ожидать вас на сайтах, где количество контента важнее его содержания и вида, в котором он подаётся читателю.
К примеру, на скриншоте выше, та информация, ради которой пользователь открыл веб-страницу, спрессована во всего лишь 22% от её общей площади. Всё остальное – реклама и неуклюжая навигация по сайту.
Поэтому, если вам часто приходится читать что-либо в сети, то мы однозначно рекомендуем расширение Readability
. После его установки в правом верхнем углу появляется милый значок, символизирующий тот комфорт, что присущ веб-сервису и расширению, созданному на его основе.
Нажмите пункт «Read Now» и модуль тут же приведёт страницу к читабельному виду.
Что делает Readability? Прежде всего, дополнение временно убирает все элементы навигации, различные кнопки, меню, рекламу, баннеры, информационные блоки и оставляет лишь само тело статьи – текст и иллюстрации к нему.
Всё это аккуратно выравнивается по центру, а шрифт при необходимости заменяется на более читабельный и укрупнённый.
Особенно нравится нам в Readability так называемый ночной режим, когда цвета инвертируются, то есть меняются местами.
Например, текст становится белым, а фон затемняется.
Это по-настоящему бережёт ваши глаза, когда работать приходится ночью или в плохо освещённом помещении. Дело в том, что при включённом ночном режиме не происходит неприятно контраста между ярким светом монитора и его окружением, что положительно сказывается на вашем зрении
Основные функциональные возможности расширений для браузера «Опера»
Неопытный пользователь может сравнить браузер Опера с совершенно ненужным ресурсом для ПК из-за перегруженности дополнительными опциями. На самом деле, это мнение ошибочное, так как для Opera допускается использовать массу полезных расширений в каждом конкретном случае. Если ранее Опера имела сходство с оформлением Google Chrome, то сегодня у неё совершенно индивидуальный дизайн и определённые функции, которые достигаются установкой расширений. В данном интерфейсе можно выделить следующие особенности:
- удобная работа с вкладками;
- защита личных данных и конфиденциальности при перемещении по сайтам;
- встроенная защита от мошенничества, связанного с электронными деньгами и данными карт;
- поддержка мессенджеров Android прямо из боковой строки браузера;
- встроенный блокировщик рекламных блоков;
- дополнение Opera Turbo, которое помогает повысить скорость страниц при медленном интернете.
Тем не менее, это ещё не весь список преимуществ, которыми владеет заявленный браузер. Обо всём подробнее вы можете узнать в нашем следующем разделе.
Если прежде вы пользовались другим браузером, то при подключении к Опере, появится возможность синхронизировать часто используемые вкладки.
Какие расширения установить
Из всего многообразия дополнений для браузера Opera опишем полезные и часто скачиваемые большинством пользователей.
Google Translate
По названию понятно, что это переводчик, но его преимущество перед другими подобными сервисами заключается в том, что он может переводить выделенный текст прямо в браузере.
После того как будет выделен текст и выполнена команда Google Переводчик – Translator, на экране появится окно с переведенным текстом.
В бесплатной версии продукта имеется ограничение по количеству символов – не более 10 тысяч.
Adblock Plus
Помимо встроенного блокировщика рекламы, рекомендуется установить дополнительный. Одним из самых востребованных продуктов такого типа является Adblock Plus. Благодаря ему, можно отключить рекламу на таких сервисах, как YouTube, а также заблокировать надоедливые рекламные баннеры на большинстве сайтов.
LastPass
Ежедневно люди заходят на множество сайтов, требующих завести учетную запись. Пользоваться одним логином паролем для всех сайтов небезопасно, а держать в голове большое количество затруднительно. Облегчить это поможет дополнение LastPass, которое сохраняет на защищенном сервере информацию о паролях и логинах пользователя. В момент, когда он зайдет на определенный сайт, программа предложит автоматически подставить нужные данные для входа в учетную запись.
ZenMate VPN
Для анонимной работы в сети используют анонимайзер, одним из которых и является ZenMate. Благодаря ему все сведения о действиях человека остаются конфиденциальными. Это осуществляется с помощью смены ip-адреса, прокси-серверов. Имеется платная версия, в которой становится больше доступных стран для работы.
Gmail Notifier
Удобный сервис для быстрого доступа к почте от Google. С ним не придется заходить на сайт, вводить логин и пароль, ждать обновления страниц. Теперь, когда на почту придет новое письмо, дополнение проинформирует пользователя об этом. Кроме того, письмо можно быстро просмотреть, нажав на соответствующий значок в правом верхнем углу экрана.
Skyload
Благодаря SkyLoad пользователю доступна функция скачивания музыки и видеофайлов из сети. Можно скачать любимую песню из социальных сетей, видеоролики с YouTube, фильмы и сериалы с тематических сайтов. Имеется встроенный плеер, который позволяет оценить качество записи перед скачиванием.
Описанные выше дополнения раскрывают лишь малую часть того потенциала, которым обладает Opera. Установка дополнительных сервисов позволит сделать удобнее в несколько раз использование браузера.
What’s in an Opera extension?
An Opera extension contains a manifest file which defines metadata like the name of the extension, its author, etc. It also lists the various API permissions we want the extension to have. It will also typically have a background page or background script, which is responsible for communicating with the browser UI. Apart from that, it could have a content script which deals with changes to web pages. You could also need some other HTML (and related CSS and JavaScript) files for button popups or an options page.
Apart from all the JS and HTML files, you’ll also need to put in some images for the extension icons.
All of this is wrapped in a ZIP file format with the .crx file extension. To know more about the architecture of extensions in Opera, please read the associated article, which describes it in detail.
Включение плагина
В открывшемся окне менеджера плагинов, чтобы удобнее просматривать отключенные элементы, особенно если их много, переходим в раздел «Отключенные».
Перед нами предстают нефункционирующие плагины браузера Опера. Для того, чтобы возобновить работу, достаточно нажать на кнопку «Включить» под каждым из них.
Как видим, наименования плагинов исчезли из списка отключенных элементов. Чтобы проверить, включились ли они, переходим в раздел «Включенные».
Плагины появились в данном разделе, а это значит, что они функционируют, и процедуру включения мы произвели правильно.
В настоящее время в Опере встроено всего три плагина:
- Flash Player (проигрывание содержимого флэш);
- Chrome PDF (просмотр документов PDF);
- Widevine CDM (работа защищенным содержимым).
Добавить другие плагины нельзя. Все эти элементы встроены в браузер разработчиком, и удалить их невозможно. На работу плагина «Widevine CDM» пользователь никак не может воздействовать. А вот функции, которые выполняют «Flash Player» и «Chrome PDF», юзер может выключить через настройки. Хотя по умолчанию они всегда включены. Соответственно, если эти функции были отключены вручную, в будущем может возникнуть необходимость их включения. Давайте разберемся, как произвести активацию функций двух указанных плагинов.
- Щелкните «Меню». В открывшемся списке выберите «Настройки». Или просто воспользуйтесь комбинацией Alt+P.
В открывшемся окне настроек переместитесь в раздел «Сайты».
Для включения функции плагина «Flash Player» в открывшемся разделе найдите блок «Flash». Если в нем радиокнопка активирована в позиции «Блокировать запуск Flash на сайтах», то это означает, что функция указанного плагина отключена.
Для её безусловного включения следует установить переключатель в позицию «Разрешить сайтам запускать Flash».
Если же вы желаете включить функцию с ограничениями, то переключатель следует переставить в позицию «Определять и запускать важный Flash-контент (рекомендуется)» или «По запросу».
Для включения функции плагина «Chrome PDF» в этом же разделе перейдите к блоку «Документы PDF». Он размещен в самом низу. Если около параметра «Открывать PDF-файлы в приложении, установленном по умолчанию для просмотра PDF» стоит галочка, то это означает, что функция встроенного в браузер PDF-просмотрщика отключена. Все PDF документы будут открываться не в окне браузера, а посредством стандартной программы, которая назначена в системном реестре приложением по умолчанию для работы с данным форматом.
Для активации функции плагина «Chrome PDF» нужно просто убрать указанную выше галочку. Теперь документы PDF, расположенные в интернете, будут открываться через интерфейс Оперы.
Раньше включить плагин в браузере Опера было довольно просто, перейдя в соответствующий раздел. Теперь параметры, за которые отвечают немногочисленные плагины, оставшиеся в браузере, регулируются в том же разделе, где размещены и другие настройки Оперы. Именно там теперь активируются функции плагинов.
Опишите, что у вас не получилось. Наши специалисты постараются ответить максимально быстро.