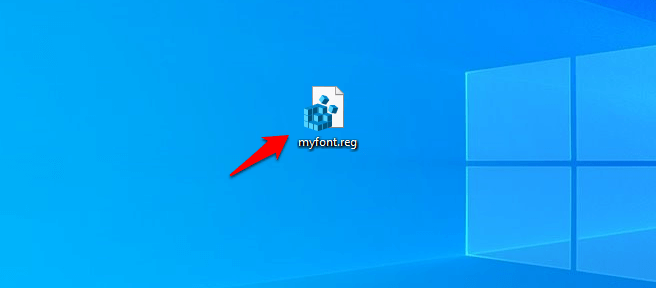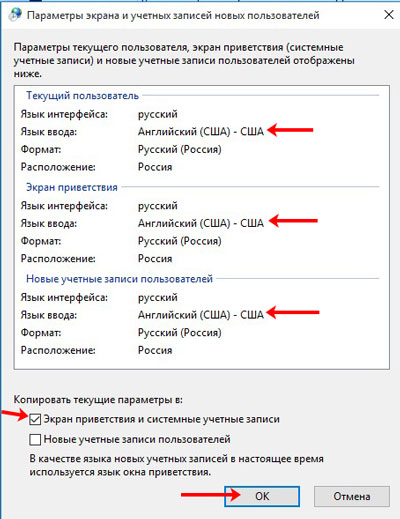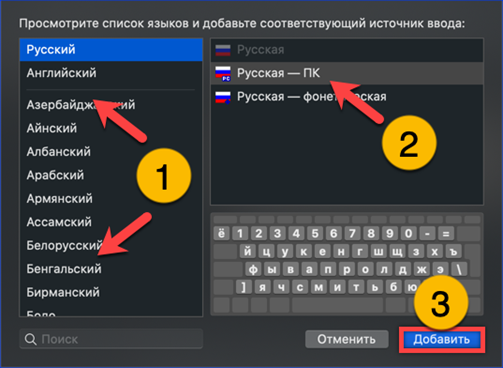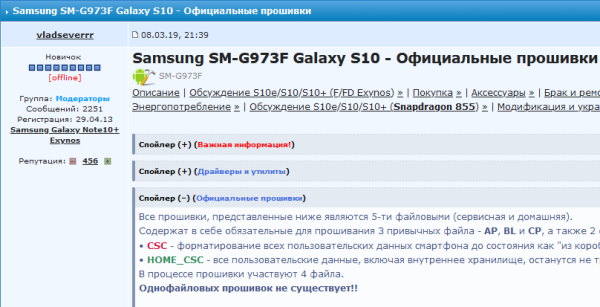Как изменить язык на компьютере
Содержание:
- Решение разом
- Как сменить язык на клавиатуре в автоматическом режиме?
- Opera
- Что делать, если не переключается язык на клавиатуре на Windows 7, 8, 10
- Как поменять язык в Ворде на русский, переводим различные версии Word
- Как узнать название модели с помощью сторонних программ
- Простые способы переключения
- Как изменить язык ввода текста: все способы
- [Xbox 360] L.A. Noire : The Complete Edition (2011)
- More info on What does this command do with the /c? (flushdns)
- Изменение языка интерфейса Windows: пошаговое руководство
- Как писать большими буквами
- Windows
- Покупка и установка SSL-сертификата
Решение разом
Итак, для того, чтобы знать, как поменять язык на компьютере в любой ситцации, необходимо понимать, как решать возникшие проблемы.
Для начала проверьте, установлены ли у вас языковые пакеты на компьютере. Если нет, обеспечьте операционную систему данными ресурсами. Так уйдет самая первая причина отсутствия смены языка.
Если у вас произошел системный сбой — воспользуйтесь средством восстановления Windows. Вы можете откатить систему на ту точку, когда компьютер находился в исправном состоянии.
В случае когда вы «подцепили» компьютерный вирус, необходимо быстро проверить его антивирусной программой. После этого «пролечите» операционную систему и перезагрузите ее. Снова загрузите языковые пакеты и попробуйте сменить язык. В совсем запущенных случаях вам необходимо будет переустановить Windows полностью. Теперь вы знаете, что делать, если на компьютере не меняется язык.
Как сменить язык на клавиатуре в автоматическом режиме?
Программы для автоматического переключения раскладки бывают нужны тем, кому часто приходится использовать при письме иностранные слова. Приложение позволяет мгновенно преобразовывать набор букв в слово. Например, вы пишете текст русскими буквами и вам нужно вставить слово «работа», но на английском языке. Переключать раскладку вам не нужно, если в системе установлено специальное ПО, например, программа Punto Switcher. Вам достаточно просто нажать на клавиши с иностранными буквами, и программа самостоятельно переведет их. Минусом этого приложения можно считать тот факт, что некоторые русские слова она может распознавать как иностранные и, соответственно, переводить их.
Даже такая простая процедура как переключение языка на клавиатуре может вызывать сложности у неопытных пользователей. Проблема в том, что на разных компьютерах используются различные способы переключения языка, что запутывает пользователей и не способствует запоминанию способа переключения. В данной статье мы расскажем о том, как переключить язык на клавиатуре.
В операционной системе Windows по умолчанию для переключения языка используется комбинация клавиш ALT+SHIFT. Как правило, данная комбинация используется на большинстве компьютеров. Поэтому, если вы сели за компьютер впервые, то сначала нужно пробовать переключать язык на клавиатуре с помощью этой комбинации.
Второй по популярности способ переключения языка, это комбинация клавиш CTRL+SHIFT. Многие пользователи меняют комбинацию ALT+SHIFT на CTRL+SHIFT, поскольку комбинацию CTRL+SHIFT легче нажать, не глядя на клавиатуру.
Также может использоваться переключение языка при помощи нажатия на клавишу c буквой «Ё». Такой вариант используется крайне редко. Поэтому о нем мало кто знает. Если комбинации клавиш ALT+SHIFT и CTRL+SHIFT не работают, то стоит попробовать и этот способ.
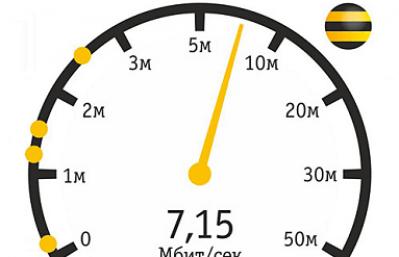
Нужно отметить, что переключение языка с помощью клавиатуры может быть отключено. В этом случае вы можете переключать язык кликая мышкой по иконке с обозначением языка.
Если вам не нравится способ переключения, то вы можете его сменить. Для этого кликните правой кнопкой мышки по иконке языка и в выпадающем меню выберите пункт «Параметры».

После этого перед вами откроется окно под названием «Языки и службы текстового ввода». Здесь нужно перейти на вкладку «Переключение клавиатуры».

А на вкладке «Переключение клавиатуры» нажмите на кнопку «Сменить сочетание клавиш».
После этого перед вами откроется небольшое окно в котором вам нужно выбрать один из способов смены языка ввода.
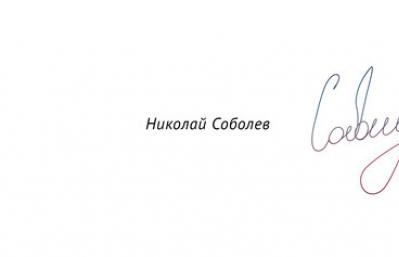
После того как вы выбрали подходящий способ переключения языка клавиатуры закройте все окна нажатием на кнопку «OK». Все, после этого вы сможете переключать язык так, как вам это удобно.
Opera
Что делать, если не переключается язык на клавиатуре на Windows 7, 8, 10
Переключение раскладки – одна из основных функций ОС. Используется переключение языка практически везде, поэтому ситуация, когда раскладка не изменяется, вызывает некоторые трудности при работе на компьютере.
Причин появления этой неисправности может быть множество, и сказать с точностью, что именно вызвало проблему невозможно.
Первое, что стоит сделать, если перестал переключаться язык – перезагрузить компьютер. Чаще всего это решает проблему, но если ничего не изменилось, то стоит попробовать несколько эффективных способов.
Добавляем язык
Если на панели задача расположена языковая панель, и в ней есть возможность выбрать все языки, то можно пропустить эту инструкцию. Иначе можно попробовать изменить настройки панели. Возможно неисправность возникла из-за того, что в системе установлен только один язык.
Порядок действия достаточно прост:
- В меню Пуск ищем Панель управления. Тут нам необходимо изменить режим просмотра с категорий на крупные значки. Затем ищем компонент «Язык и региональные стандарты».
- После открытия окна, переходим в раздел Языки и клавиатуры. Затем необходимо нажать на Изменить клавиатуру.
- Теперь проверяем, сколько языков установлено в системе. Если в списке несколько языков, то можно переходит к следующему разделу, но в том случае, если в системе один язык, переключение производиться не будет и нужно будет добавить еще один язык. Чтобы это сделать кликаем на кнопку Добавить.
- В открывшемся списке ищем необходимый язык и нажимаем плюс, чтобы открыть возможные раскладки. Нас интересует пункт Клавиатура, в котором ищем классическую раскладку и ставим на ней галочку. Подтверждаем нажатием ОК.
- После всех манипуляций в списке должно появиться еще одно значение. Выше над списком можно установить тот язык, который будет действовать в системе по умолчанию. Подтверждаем все действия, нажав кнопку применить.
Использование редактора реестра для начинающих
Изменяем сочетание клавиш
Еще один вариант решения проблемы – это изменить сочетание, которое используется для изменения. Возможно горячие клавиши сбросились и их нужно заново установить.
Для этого повторяем действия предыдущего раздела, чтобы перейти к настройкам панели.
Чтобы изменить эти настройки, выделяем пункт «Переключить язык ввода» и нажимаем кнопку ниже (Сменить сочетание клавиш). Тут предлагается три варианта на выбор:
- Комбинация Ctrl и Shift
- Левый Alt и Shift
- Знак ударения или буква Ё.
Выбираем необходимое и подтверждаем выбор.
Также, можно назначит свое сочетание для каждого языка, для чего в окне переключения клавиатуры необходимо выделить второй пункт.
Если ничего не помогло
В том случае, если ничего не помогает, можно попробовать запустить панель вручную. Для этого необходимо:
- Перейти по пути C:\WINDOWS\system32
- Найти файл ctfmon.exe и запустить его
После его запуска должна появиться панель и заработать переключение раскладки.
Если и это не помогло, то пробуем исправить реестр. В этом случае необходимо:
- Открыть командную строку (одновременно нажать Win+R). Затем вводим команду regedit, которая откроет редактор реестра.
- В самом редакторе нужно проследовать по пути HKEY_CURRENT_USER\Software\Microsoft\Windows\CurrentVersion\Run
- В директории необходимо создать новый элемент, для чего нажимаем правой кнопкой по незанятому месту окна и в выпадающем меню кликаем Создать, а затем Строковый параметр
- Изменяем имя созданного элемента на ctfmon.exe
- Открываем созданное значение двойным нажатием, и вводим в поле значение C:\WINDOWS\system32\ctfmon.exe
- Настройка выполнена. Закрываем редактор и перезагружаемся.
Как поменять язык в Ворде на русский, переводим различные версии Word
В этом разделе статьи мы приведем общую инструкцию замены языка в Ворде, для всех его версий – например, для Ворда 2003, 2007, 2010, 2016.
Итак, для начала нужно открыть документ Ворд с текстом на компьютере. Далее нажмите на кнопку «File», либо на логотип Майкрософта в левом верхнем углу программы (Скрин 1).
Из выпадающего меню этого раздела, нажимаете на кнопку «Параметры Word» или «Options» (если Ворд на английском языке) далее, попадаете в основной раздел настроек Ворда (Скрин 2).
В нем нужно найти «Языковые параметры» или «Language», чтобы открыть список языков и выбрать из них русский язык (Скрин 3).
Например, в доступных языках Ворда 2007, выбираете русский язык и нажимаете кнопку «OK».
Затем перезапустите Word то есть, закрываете его нажатием на крестик в программе и потом снова открываете.
Итак, мы рассмотрели вопрос, как поменять язык в Ворде – ничего сложного нет. Но не у всех пользователей может изменится язык в этом текстовом редакторе. Далее мы разберем решение этой технической проблемы.
Как узнать название модели с помощью сторонних программ
Простые способы переключения
Сегодня существует не так много способов, при помощи которых можно переключить клавиатуру. Всего можно выделить два основных варианта того, как сменить язык на клавиатуре:
- при помощи мыши;
- при помощи нажатия определенных клавиш на клавиатуре.
Панель инструментов
Если посмотреть на экран монитора, то в нижней правой части экрана можно увидеть языковое меню. На некоторых компьютерах это выглядит как список, состоящий из двух пунктов — RU и EN. В этом случае:
- RU — русский;
- EN — английский.
Для того чтобы сменить используемые при вводе символы, достаточно кликнуть левой кнопкой мыши на индикаторе и выбрать нужный пункт из списка. Если такой значок не виден, то рекомендуется изменить раскладку при помощи нажатия «горячих» клавиш или сменой установок в параметрах.
Как изменить язык ввода в Windows 7.
Переключение при помощи клавиатуры
Пользователям часто необходимо быстро сменить раскладку. Как переключить язык на клавиатуре — знают большинство студентов, так как при оформлении работ у них часто возникает потребность изменить вводимые символы с русского на английский или наоборот.
Переключение на клавиатуре производится путем нажатия определенных сочетаний клавиш. При стандартных настройках в большинстве случаев параметр меняется при одновременном нажатии двух клавиш, сочетание которого зависит от настроек персонального компьютера. По умолчанию наиболее часто используется два варианта:
- Shift+Alt;
- Ctrl+ Alt.
Все кнопки расположены в нижней части клавиатуры в правой и левой ее стороне. Такое сочетание выбрано неслучайно. Именно такие клавиши считаются наиболее удобными для нажатия на клавиатуре. На некоторых персональных компьютерах, как правило, с использованием версии выше ОС 8 для смены раскладки используется нажатие клавиши «Пробел».
Понять, какое сочетание установлено на конкретном компьютере, можно путем пробы и проверки факта смены. Пользователь имеет возможность самостоятельно установить желаемое сочетание клавиш, при нажатии которых в дальнейшем будет меняться тип вводимых символов. Для этого необходимо выполнить следующие действия:
- Правой кнопкой мыши щелкнуть на языковой панели в нижнем правом углу экрана монитора.
- Выбрать из раскрывшегося списка пункт меню «Настройки», нажав на нем правой кнопкой мышки.
- Перейти в раздел «Горячие клавиши» и ввести требуемое сочетание.
В зависимости от типа системы путь для ввода данных о сочетании клавиш для смены языка может различаться. При этом суть производимых действий не меняется. Для того чтобы произвести настройку, необходимо ввести информацию в соответствующий раздел настроек.
Такой способ не очень удобен при работе с количеством языков более двух. В этом случае изменение параметра происходит в четко заданной последовательности. Если пользователь при нажатии клавиш проскочил необходимый, то ему приходиться заново проходить весь путь нажатия клавиш до тех пор, пока он снова не вернется к требуемому языку.
Специальные программы
Сегодня можно установить на компьютер программы, предназначенные для автоматической замены введенного текста. Такие средства очень удобны для тех, кто по роду деятельности вынужден часто переключать языковую раскладку. Если человек при работе не переключил раскладку, то в итоге получается абракадабра.
При установке специальной программы у пользователя отпадет необходимость задумываться о том, произошла ли смена. К такой категории программ относятся:
- Punto Switcher;
- Key Switcher;
- Anetto.
Программа понимает, в какой момент должно произойти переключение языка на клавиатуре, и сама меняет раскладку с русского на английский язык, переводя некорректно введенные символы.
Выбор варианта для смены языковой раскладки зависит от предпочтения конкретного пользователя. При необходимости переключения между двумя языками наиболее простым способом является нажатие определенного сочетания клавиш. При использовании трех и более языков наиболее удобным станет переключение при помощи языковой панели.
Как изменить язык ввода текста: все способы
Здравствуйте, мои дорогие читатели и гости блога «IT Техник». Продолжая серию публикаций для новичков, хочу рассказать, как включить английский язык на клавиатуре ноутбука. Тема, на первый взгляд, кажется очень простой, но есть моменты, в которых нужно разобраться для лучшего понимания. Поехали?
Уверен, что на Вашем компьютере используется несколько языковых раскладок, между которыми время от времени приходится переключаться. Обычно с такой задачей сталкиваются авторы статей (наподобие меня), редакторы, переводчики и многие другие. Практически все!
«Бывалые» пользователи вслепую переходят от одного языка к другому, даже не задумываясь о своих действиях. А вот новички иногда путаются. В этом нет ничего страшного. Сейчас я расскажу Вам о нескольких способах, которые стоит взять на вооружение.
Используем панель языков
На любой версии операционной системы Виндовс в правом углу снизу есть индикатор, указывающий текущую раскладку. Находится он возле даты и времени. Чтобы выбрать другой язык, следует просто щелкнуть по нему мышкой и активировать из списка нужный вариант.
Меняем на клавиатуре
Самый быстрый и удобный способ, как сделать английский язык на клавиатуре. Он предполагает использование «горячих клавиш». Это такие клавиатурные сочетания, которые последовательно переключают языковой режим. То есть, одно нажатие выбирает следующий в перечне вариант и так далее.
Самыми распространёнными комбинациями являются:
- Shift и Alt (левый);
- Shift и Ctr l.
О расположении вышеуказанных кнопок можете почитать в моей статье об основных элементах клавиатуры.
Обратите внимание, кнопки следует нажимать одновременно!
Я не могут точно сказать, какой метод установлен по умолчанию на Вашем ПК. Поэтому, следует попробовать оба (их ведь не так много), чтобы узнать, как перейти на английский на клавиатуре ноутбука.
Настраиваем свой способ переключения
Если Вы хотите упростить процесс изменения языковой раскладки, настроив его под себя, то придется сначала произвести некоторые «перестановки» в системных опциях. Вот инструкция:
Открываем меню «Пуск». Из него переходим к «Панели управления». Или же вводим запрос в поисковую строку Windows, а потом из результатов выбираем панель.
В режиме «Мелкие значки» следует кликнуть по разделу «Язык». Если же у Вас выбрана «Категория», то сначала идем в параметры «Часов, языка и регионов», а там нажимаем на ссылку «Изменить…». Она расположена вверху на вкладке «Языки и клавиатура…»:
Откроется новое окно, где следует кликнуть по вкладке «Переключение». На ней отображаются активные сочетания клавиш, с помощью которых происходит изменение раскладки:
Теперь осталось только нажать на «Сменить…», которая расположена внизу окна, и задать свой способ изменения языка ввода.
Обратите внимание, на скрине выше есть вкладка «Общие». В её опциях можно выполнить добавление нового языка системы, если вдруг Вам это понадобится.. Внимание! Если интересует, как сменить раскладку клавиатуры на Windows 10, пункты вышеприведенной инструкции могут называться по-другому
Но отличия не должны быть кардинальными. Доверьтесь интуиции и методу «тыка»
Внимание! Если интересует, как сменить раскладку клавиатуры на Windows 10, пункты вышеприведенной инструкции могут называться по-другому. Но отличия не должны быть кардинальными
Доверьтесь интуиции и методу «тыка».
Сторонние приложения
Существует несколько интересных программ, которые имеют массу настроек и позволяют подстроить под себя процесс изменения языковой раскладки.
Самым удобным и распространенным является Punto Switcher. Уверен, Вас тоже выводит ситуация, когда долго набираете текст и не смотрите на экран, а потом поднимаете глаза и видите, что ввели много строк не на том языке. Так вот, этот софт умеет автоматически переводить набранный текст из одного языка в другой, если Вы случайно забыли переключиться.
Вроде разобрались! Если же вопросы продолжают Вас преследовать, то милости прошу в комментарии. Пишите, и я обязательно отвечу!
[Xbox 360] L.A. Noire : The Complete Edition (2011)
More info on What does this command do with the /c? (flushdns)
Изменение языка интерфейса Windows: пошаговое руководство
Сейчас я рассмотрю данный процесс для всех последних версии этой операционки, начиная с 7-й и заканчивая 10. Сама версия сборки значения не имеет, последовательность от этого не меняется. Да и в целом во всех этих системах все делается аналогично, например, в 8 и 10 практически без изменений и лишь в семерке есть некоторые отличия.
Ниже описана последовательность на примере смены русского на английский, но точно также все делается и в обратном порядке, главное учесть, что нужно навигация по системе будет уже на другом языке.
Как сменить язык в Виндовс 10
В поиске системы наберите «Язык и региональные стандарты» и выберите найденный раздел системы.
Кстати, подробнее о том как пользоваться поиском в разных версиях Windows рассказано здесь »
В списке уже вероятно будет отображаться один из дополнительных языков, например, English. Если вам нужен он, то выберите его и нажмите «Параметры».
Если нужного языка нет, то смотрите дополнительную информацию ниже под пунктом №4.
Загрузите языковой пакет в следующем окне, а также затем можете отдельно скачать еще и речевой и рукописный ввод на выбранном языке.
Дождитесь уведомления Windows о том, что язык установлен и затем можно в том же окне уже выбрать из списка установленный язык для интерфейса системы.
Но обратите внимание, что смена языка интерфейса произойдет только после того как вы выйдите из системы (из своей учетной записи) и войдете заново, либо просто перезагрузите компьютер. Если в шаге 2 не было в списке нужного вам языка, то в том же окне кликните выше на «Добавить язык», выберите из списка нужный (можно воспользоваться поиском) и нажмите «Далее»
Если в шаге 2 не было в списке нужного вам языка, то в том же окне кликните выше на «Добавить язык», выберите из списка нужный (можно воспользоваться поиском) и нажмите «Далее».
Проверьте, чтобы было отмечено «Назначить языком интерфейса Windows» и нажмите «Установить». Ну а при желании можно скачать дополнительные пакеты для рукописного и голосового ввода в системе.
После окончания загрузки язык будет автоматически применен к интерфейсу.
Теперь рассмотрим как все это проделать в 7-й версии виндоус.
Как сменить язык в Windows 7
В этой версии Windows язык меняется схожим образом:
-
Перейдите в региональные стандартны через поиск, также как это показано выше для Win10 и откройте вкладку «Языки и клавиатуры».
-
Далее выберите «Установить языки интерфейса»:
-
Затем «Запуск центра обновления Windows» (не пробуйте искать языковой пакет на компьютере при помощи варианта «Обзор компьютера или сети», если сами не загружали нужные файлы в систему, поскольку так вы ничего не найдете).
-
Система перенаправит вас в раздел обновлений, где начнется их поиск (если на начался автоматически, то запустите вручную), после чего нужно выбрать необязательные обновления:
-
В списке языков отметьте нужные и нажмите «ОК», например:
-
Нажмите «Установить обновления» и дождитесь полной загрузки:
-
После чего можно вернуться в раздел «Язык и региональные стандарты» и выбрать там уже установленный язык, не забыл затем нажать «Применить» и «ОК» для сохранения.
Изменение языка в Windows 8
Процесс изменения языка интерфейса в этой системе практически идентичен Windows 10. Отличие лишь в поиске раздела «Язык и региональные стандарты», потому что сам поиск немного другой 🙂 и капельку в оформлении, что ни на что не влияет.
В что касается поиска, если не знаете как им пользоваться в 8-й винде, то в начале этой заметки я дал ссылку на отдельную статью по работе с поиском в Windows, рекомендую в таком случае прочесть и сразу во всем разберетесь!
Все остальное на 100% соответствует, вот, к примеру, интерфейс нужного раздела:
В общем все аналогично 10-ке, просто повторите пункты из первой главы этой статьи…
Как писать большими буквами
Разумеется, имена, названия и каждое предложение следует писать с большой буквы. Чтобы написать одну большую букву, нажмите клавишу Shift и клавишу нужной вам буквы одновременно. Например, для буквы А
Shift + a = большая буква А
Клавиша Shift также нужна для того, чтобы напечатать специальные символы, которые расположены, например, на клавишах с цифрами наверху клавиатуры. Восклицательный знак под цифрой 1, символ Интернета @ под цифрой 2, вопросительный знак под цифрой 7, и так далее. Помните, что получаемый специальный символ зависит ещё и от текущей раскладки клавиатуры! В русской раскладке под цифрой 2 находится кавычка, в английской – @. Вот так можно напечатать знак вопроса в русской раскладке
shift + цифра 7 = знак вопроса в русской раскладке
А если вы вдруг захотите украсить сообщение, написав его сплошь большими буквами, просто нажмите и отпустите клавишу Caps Lock.
клавиша Caps Lock
Чтобы вернуть обычные буквы, нажмите Caps Lock ещё раз. Теперь, если все ваши буквы вдруг получаются большими, то вам известно, как это исправить.
Windows
Для того чтобы изменить язык интерфейса в операционной системе Windows, необходимо:
- Нажать кнопку «Пуск» и выбрать пункт «Панель управления».
- Выбрать меню «Дата, время и региональные стандарты», а затем «Регион и язык».
- Перейти на вкладку «Языки и клавиатура».
- Установить нужный язык интерфейса и нажать кнопку «ОК» (если нужный язык не доступен, то нужно нажать кнопку «Добавить»).
Если нужно переключить не язык интерфейса Windows, а раскладку клавиатуры при вводе текста, то необходимо перейти на вкладку «Дата, время, язык и региональные стандарты» на «Панели управления» и изменить метод ввода текста или нажать одновременно левые «Ctrl/Shift» («Alt/Shift»).
Покупка и установка SSL-сертификата
Для работы SSL-протокола необходим SSL-сертификат, для этого нужно его купить и установить.
Какой SSL-сертификат выбрать
Обычно они покупаются у поставщиков, цена установки SSL-сертификата может быть разной, но есть бесплатные варианты. Бесплатно сертификат найти сложно и небезопасно, тем более обычно они действуют ограниченный период. Советуем выбрать поставщика и приобрести сертификат, так надежнее. Бывает, что их дарят при регистрации домена.
Переходим на страницу заказа SSL-сертификатов и выбираем нужный тип:
1.DV-сертификат (Domain Validated) — самый простой, подходит для физических лиц и юридических лиц, выдается на один домен одному владельцу. Сертификат защищает информацию, но не гарантирует, что владельцу можно доверять.
Для установки потребуется проверка принадлежности домена. Такой сертификат можно установить на личный блог, небольшой сайт-визитку.
Визуально у сайта появится замочек в адресной строке.
Сайт с сертификатом безопасности
2. OV-сертификат (Organization Validation) — сертификат для коммерческих и некоммерческих организаций, юридических лиц. Для выдачи нужна проверка существования юрлица или ИП и проверка принадлежности домена.
Этот сертификат подходит порталам, магазинам, компаниям, предоставляющим услуги..
Визуально такая форма будет выглядеть как DV-сертификат.
Сайт с сертификатом безопасности
2.EV-сертификат (Extended Validation) — домен с расширенной проверкой, подходит только для юридических лиц. Потребуется проверка принадлежности домена и другие данные о юрлице: свидетельство о гос регистрации, зарегистрированное название и другие данные.
Этот сертификат обычно заказывают банки и крупные организации.
Визуальное отличие в том, что кроме замочка в адресной строке появится зеленое поле с названием фирмы. Такая форма выглядит надежнее.
Сайт с сертификатом и дополнительной формой
Дополнительно сертификаты могут иметь опции: Wildcard, то есть поддержку поддоменов сайта, SAN — поддерживать несколько доменов на одном сервере, IDN (Internationalized Domain Names) — поддержку кириллических доменов.
Первый вариант сертификата бюджетнее и его проще получить. После того, как мы подобрали нужный вид сертификата, заказываем его, а после выпуска скачиваем готовый файл. При заказе при генерации CSR-запроса вам выдадут файл ключа, сохраните его, он понадобится для установки.
После покупки нужно установить SSL на хостинг, если вы покупали сертификат у своего хостера, это будет чуть проще.
Сертификат обычно покупается как домен или хостинг: на год-два, а потом продлевается.
Как установить SSL-сертификат
После покупки у вас должен быть файл сертификата, файл ключа и два файла цепочки сертификатов.
1.Войдите в личный кабинет хостинга вашего сайта.
2.Найдите раздел SSL.
3. Загрузите эти файлы в соответствующие поля.
На сайтах, где можно купить файл, обычно есть подробная инструкция как установить SSL-сертификат.
Загрузка сертификата на reg.ru
4. Проверьте, доступен ли сайт по по HTTP-протоколу и по HTTPS. Он должен быть доступен по обоим.
5. Проверьте корректность установки сертификата на сайте: страницы сайта корректно открываются по URL с учётом нового протокола, а конфигурация SSL корректно установлена. Проверить правильность конфигурации SSL-сертификата можно на сервисе
PR-CY: вставьте адрес сайта в строку и нажмите проверку. Если установка прошла корректно, появится примерно это:
Результаты проверки SSL
Проверить настройку также можно с помощью
Ssllabs, сервис проведет анализ конфигурации SSL. Вводите адрес сайта и нажимаете проверку, если все в порядке, появится такой результат:
Успешный результат проверки
Если сервисы покажут некорректную настройку, они определят проблемы и дадут рекомендации по их устранению.
Рекомендуем также проверить отображение сайта через разные браузеры, а также на мобильных устройствах на разных операционных системах.
SSL-сертификат установлен, но выдыхать рано – нужно провести еще некоторые манипуляции в коде сайта и его настройках.