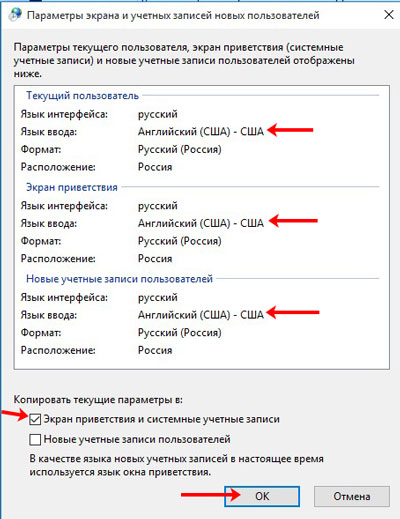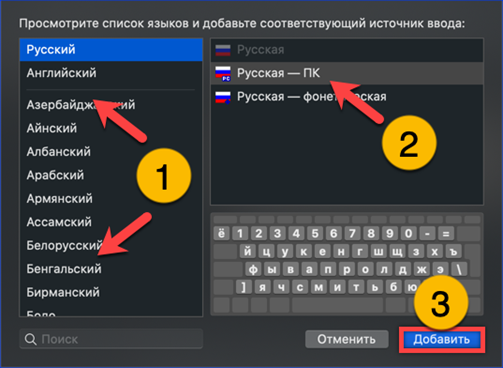Как изменить язык или как переключить язык на клавиатуре?
Содержание:
- Похожие публикации:
- Как изменить язык ввода текста: все способы
- Простые способы переключения
- Универсальный алгоритм
- Видео
- Как я переходил из Теле2
- Покупка и установка SSL-сертификата
- Лучшие приложения для замены стандартной клавиатуры
- Еще один вариант
- Как добавить язык в Android
- Что такое HTTPS и для чего он нужен
- Как настроить раскладку и «заставить» ее переключаться ✔
- Как переключить язык ввода в Windows
- Что делать, если не переключается язык на клавиатуре на Windows 7, 8, 10
Похожие публикации:
Как изменить язык ввода текста: все способы
Здравствуйте, мои дорогие читатели и гости блога «IT Техник». Продолжая серию публикаций для новичков, хочу рассказать, как включить английский язык на клавиатуре ноутбука. Тема, на первый взгляд, кажется очень простой, но есть моменты, в которых нужно разобраться для лучшего понимания. Поехали?
Уверен, что на Вашем компьютере используется несколько языковых раскладок, между которыми время от времени приходится переключаться. Обычно с такой задачей сталкиваются авторы статей (наподобие меня), редакторы, переводчики и многие другие. Практически все!
«Бывалые» пользователи вслепую переходят от одного языка к другому, даже не задумываясь о своих действиях. А вот новички иногда путаются. В этом нет ничего страшного. Сейчас я расскажу Вам о нескольких способах, которые стоит взять на вооружение.
Используем панель языков
На любой версии операционной системы Виндовс в правом углу снизу есть индикатор, указывающий текущую раскладку. Находится он возле даты и времени. Чтобы выбрать другой язык, следует просто щелкнуть по нему мышкой и активировать из списка нужный вариант.
Меняем на клавиатуре
Самый быстрый и удобный способ, как сделать английский язык на клавиатуре. Он предполагает использование «горячих клавиш». Это такие клавиатурные сочетания, которые последовательно переключают языковой режим. То есть, одно нажатие выбирает следующий в перечне вариант и так далее.
Самыми распространёнными комбинациями являются:
- Shift и Alt (левый);
- Shift и Ctr l.
О расположении вышеуказанных кнопок можете почитать в моей статье об основных элементах клавиатуры.
Обратите внимание, кнопки следует нажимать одновременно!
Я не могут точно сказать, какой метод установлен по умолчанию на Вашем ПК. Поэтому, следует попробовать оба (их ведь не так много), чтобы узнать, как перейти на английский на клавиатуре ноутбука.
Настраиваем свой способ переключения
Если Вы хотите упростить процесс изменения языковой раскладки, настроив его под себя, то придется сначала произвести некоторые «перестановки» в системных опциях. Вот инструкция:
Открываем меню «Пуск». Из него переходим к «Панели управления». Или же вводим запрос в поисковую строку Windows, а потом из результатов выбираем панель.
В режиме «Мелкие значки» следует кликнуть по разделу «Язык». Если же у Вас выбрана «Категория», то сначала идем в параметры «Часов, языка и регионов», а там нажимаем на ссылку «Изменить…». Она расположена вверху на вкладке «Языки и клавиатура…»:
Откроется новое окно, где следует кликнуть по вкладке «Переключение». На ней отображаются активные сочетания клавиш, с помощью которых происходит изменение раскладки:
Теперь осталось только нажать на «Сменить…», которая расположена внизу окна, и задать свой способ изменения языка ввода.
Обратите внимание, на скрине выше есть вкладка «Общие». В её опциях можно выполнить добавление нового языка системы, если вдруг Вам это понадобится.. Внимание! Если интересует, как сменить раскладку клавиатуры на Windows 10, пункты вышеприведенной инструкции могут называться по-другому
Но отличия не должны быть кардинальными. Доверьтесь интуиции и методу «тыка»
Внимание! Если интересует, как сменить раскладку клавиатуры на Windows 10, пункты вышеприведенной инструкции могут называться по-другому. Но отличия не должны быть кардинальными
Доверьтесь интуиции и методу «тыка».
Сторонние приложения
Существует несколько интересных программ, которые имеют массу настроек и позволяют подстроить под себя процесс изменения языковой раскладки.
Самым удобным и распространенным является Punto Switcher. Уверен, Вас тоже выводит ситуация, когда долго набираете текст и не смотрите на экран, а потом поднимаете глаза и видите, что ввели много строк не на том языке. Так вот, этот софт умеет автоматически переводить набранный текст из одного языка в другой, если Вы случайно забыли переключиться.
Вроде разобрались! Если же вопросы продолжают Вас преследовать, то милости прошу в комментарии. Пишите, и я обязательно отвечу!
Простые способы переключения
Сегодня существует не так много способов, при помощи которых можно переключить клавиатуру. Всего можно выделить два основных варианта того, как сменить язык на клавиатуре:
- при помощи мыши;
- при помощи нажатия определенных клавиш на клавиатуре.
Панель инструментов
Если посмотреть на экран монитора, то в нижней правой части экрана можно увидеть языковое меню. На некоторых компьютерах это выглядит как список, состоящий из двух пунктов — RU и EN. В этом случае:
- RU — русский;
- EN — английский.
Для того чтобы сменить используемые при вводе символы, достаточно кликнуть левой кнопкой мыши на индикаторе и выбрать нужный пункт из списка. Если такой значок не виден, то рекомендуется изменить раскладку при помощи нажатия «горячих» клавиш или сменой установок в параметрах.
Как изменить язык ввода в Windows 7.
Переключение при помощи клавиатуры
Пользователям часто необходимо быстро сменить раскладку. Как переключить язык на клавиатуре — знают большинство студентов, так как при оформлении работ у них часто возникает потребность изменить вводимые символы с русского на английский или наоборот.
Переключение на клавиатуре производится путем нажатия определенных сочетаний клавиш. При стандартных настройках в большинстве случаев параметр меняется при одновременном нажатии двух клавиш, сочетание которого зависит от настроек персонального компьютера. По умолчанию наиболее часто используется два варианта:
- Shift+Alt;
- Ctrl+ Alt.
Все кнопки расположены в нижней части клавиатуры в правой и левой ее стороне. Такое сочетание выбрано неслучайно. Именно такие клавиши считаются наиболее удобными для нажатия на клавиатуре. На некоторых персональных компьютерах, как правило, с использованием версии выше ОС 8 для смены раскладки используется нажатие клавиши «Пробел».
Понять, какое сочетание установлено на конкретном компьютере, можно путем пробы и проверки факта смены. Пользователь имеет возможность самостоятельно установить желаемое сочетание клавиш, при нажатии которых в дальнейшем будет меняться тип вводимых символов. Для этого необходимо выполнить следующие действия:
- Правой кнопкой мыши щелкнуть на языковой панели в нижнем правом углу экрана монитора.
- Выбрать из раскрывшегося списка пункт меню «Настройки», нажав на нем правой кнопкой мышки.
- Перейти в раздел «Горячие клавиши» и ввести требуемое сочетание.
В зависимости от типа системы путь для ввода данных о сочетании клавиш для смены языка может различаться. При этом суть производимых действий не меняется. Для того чтобы произвести настройку, необходимо ввести информацию в соответствующий раздел настроек.
Такой способ не очень удобен при работе с количеством языков более двух. В этом случае изменение параметра происходит в четко заданной последовательности. Если пользователь при нажатии клавиш проскочил необходимый, то ему приходиться заново проходить весь путь нажатия клавиш до тех пор, пока он снова не вернется к требуемому языку.
Специальные программы
Сегодня можно установить на компьютер программы, предназначенные для автоматической замены введенного текста. Такие средства очень удобны для тех, кто по роду деятельности вынужден часто переключать языковую раскладку. Если человек при работе не переключил раскладку, то в итоге получается абракадабра.
При установке специальной программы у пользователя отпадет необходимость задумываться о том, произошла ли смена. К такой категории программ относятся:
- Punto Switcher;
- Key Switcher;
- Anetto.
Программа понимает, в какой момент должно произойти переключение языка на клавиатуре, и сама меняет раскладку с русского на английский язык, переводя некорректно введенные символы.
Выбор варианта для смены языковой раскладки зависит от предпочтения конкретного пользователя. При необходимости переключения между двумя языками наиболее простым способом является нажатие определенного сочетания клавиш. При использовании трех и более языков наиболее удобным станет переключение при помощи языковой панели.
Универсальный алгоритм
Видео
Windows 7. Как изменить язык клавиатуры, стандартный язык или пропал язык с панели задач
Статья обновлена: 17.06.2019
Вам также может быть интересно
Как правильно заморозить клубнику на зиму
Альбумин — что это такое в анализах крови и мочи: инструкция по применению
Как лечить грибок между пальцами ног народными средствами
Санаторно-курортная карта для детей и взрослых. Как оформить санаторно-курортную карту в поликлинике
Как вылечить перхоть в домашних условиях
Воспаление околоушной, подчелюстной и подъязычной слюнной железы
Тональный крем Мейбелин — виды, цена и отзывы о применении. Как пользоваться тональным кремом Мейбелин, видео
Выкройка туники простого кроя
Как я переходил из Теле2
Услугами
этого оператора я пользуюсь давно и по началу меня всё устраивало. Но в
какой-то момент они начали выкидывать разные коленца, да всё время разные.
Видимо у них топ-манагер поменялся или старый прошёл крутой тренинг от
очередного инфоклоуна.
Сначала, раз
в три-четыре месяца, они мне угрожали что мой номер будет заблокирован если я
срочно не прибуду в салон связи с паспортом. В самом салоне-магазине мне ничего
объяснить не смогли, так как сами ничего не понимали. После третьего визита мне
это надоело.
В
решительной форме я им объявил, что если ещё раз такое произойдёт, то уйду от
них без сожаления. На что мне поступило заверение от какого-то деятеля, что
такого больше не повторится никогда!

Потом у меня
со счёта стали потихоньку пропадать деньги. Когда им этого показалось мало –
стали тырить гигабайты. На мой вопрос: «Что происходит?» — ответа не было,
никто и ничего не знает. Терпение моё кончилось, и я решил изменить им с другим
оператором!
Написал
заявление на перенос своего номера в другую компанию, заплатил 100 рублей и
стал ожидать свои 8 дней для осуществления перехода. В этот же день мне пришло
сообщение о том, что в переносе отказано из-за неверных данных.
Пришёл в
Теле2, чтобы сверить данные, в 4-й раз за год. Мне их «исправили» и с новой
бумагой я вернулся туда, где заполнял заявление о переносе номера. Мы, прямо с
нового документа, всё переписали в новое заявление, и я подумал, что теперь
переход точно состоится.
Через день
пришёл новый отказ и по той же самой причине. Спустя какое-то время – звонок из
Теле2.
— Вы же понимаете, что ваш переход никогда не состоится? – спрашивают меня. – Вы с нами уже давно, почему решили уйти?
— Так, не любите
вы меня! И я вас тоже больше не люблю, – отвечаю им. – Что переноса номера не
будет я уже догадался.
После
некоторого диалога, мне было сделано предложение:
— Мы вам
предлагаем остаться и со своей стороны сделаем следующее:
Отныне и навсегда (пока вы находитесь
на этом тарифе) абонентская плата для вас будет составлять 51 рубль в месяц
(вместо 200 р/м)
Количество Гигабайтов будет 20
(вместо трёх).
— Если вы
согласны, то мы прямо сейчас вам это всё и подключим.
— Хорошо,
давайте попробуем, — согласился я.

Вот уже три
месяца меня балуют такими плюшками. Суть этого диалога не в плюшках, а в том,
что мы не дадим вам перейти! Хочу посмотреть, насколько
хватит их щедрот. А ещё в первый месяц с меня даже 51 рубль не взяли. Вот так!
Слышал, что
в Мегафоне дела обстоят ещё хуже. Сначала дают плюшки, но потом их горько
кушать – обдерут как липку. Как у других операторов проходит эта мероприятие по
переносу – я не знаю.
Поделитесь в
комментариях. Есть ли у кого такой опыт? Интересно узнать: все операторы такие
плюшки раздают или только мне так повезло.
Радик
Гаязов
Покупка и установка SSL-сертификата
Для работы SSL-протокола необходим SSL-сертификат, для этого нужно его купить и установить.
Какой SSL-сертификат выбрать
Обычно они покупаются у поставщиков, цена установки SSL-сертификата может быть разной, но есть бесплатные варианты. Бесплатно сертификат найти сложно и небезопасно, тем более обычно они действуют ограниченный период. Советуем выбрать поставщика и приобрести сертификат, так надежнее. Бывает, что их дарят при регистрации домена.
Переходим на страницу заказа SSL-сертификатов и выбираем нужный тип:
1.DV-сертификат (Domain Validated) — самый простой, подходит для физических лиц и юридических лиц, выдается на один домен одному владельцу. Сертификат защищает информацию, но не гарантирует, что владельцу можно доверять.
Для установки потребуется проверка принадлежности домена. Такой сертификат можно установить на личный блог, небольшой сайт-визитку.
Визуально у сайта появится замочек в адресной строке.
 Сайт с сертификатом безопасности
Сайт с сертификатом безопасности
2. OV-сертификат (Organization Validation) — сертификат для коммерческих и некоммерческих организаций, юридических лиц. Для выдачи нужна проверка существования юрлица или ИП и проверка принадлежности домена.
Этот сертификат подходит порталам, магазинам, компаниям, предоставляющим услуги..
Визуально такая форма будет выглядеть как DV-сертификат.
 Сайт с сертификатом безопасности
Сайт с сертификатом безопасности
2.EV-сертификат (Extended Validation) — домен с расширенной проверкой, подходит только для юридических лиц. Потребуется проверка принадлежности домена и другие данные о юрлице: свидетельство о гос регистрации, зарегистрированное название и другие данные.
Этот сертификат обычно заказывают банки и крупные организации.
Визуальное отличие в том, что кроме замочка в адресной строке появится зеленое поле с названием фирмы. Такая форма выглядит надежнее.
 Сайт с сертификатом и дополнительной формой
Сайт с сертификатом и дополнительной формой
Дополнительно сертификаты могут иметь опции: Wildcard, то есть поддержку поддоменов сайта, SAN — поддерживать несколько доменов на одном сервере, IDN (Internationalized Domain Names) — поддержку кириллических доменов.
Первый вариант сертификата бюджетнее и его проще получить. После того, как мы подобрали нужный вид сертификата, заказываем его, а после выпуска скачиваем готовый файл. При заказе при генерации CSR-запроса вам выдадут файл ключа, сохраните его, он понадобится для установки.
После покупки нужно установить SSL на хостинг, если вы покупали сертификат у своего хостера, это будет чуть проще.
Сертификат обычно покупается как домен или хостинг: на год-два, а потом продлевается.
Как установить SSL-сертификат
После покупки у вас должен быть файл сертификата, файл ключа и два файла цепочки сертификатов.
1.Войдите в личный кабинет хостинга вашего сайта.
2.Найдите раздел SSL.
3. Загрузите эти файлы в соответствующие поля.
На сайтах, где можно купить файл, обычно есть подробная инструкция как установить SSL-сертификат.
 Загрузка сертификата на reg.ru
Загрузка сертификата на reg.ru
4. Проверьте, доступен ли сайт по по HTTP-протоколу и по HTTPS. Он должен быть доступен по обоим.
5. Проверьте корректность установки сертификата на сайте: страницы сайта корректно открываются по URL с учётом нового протокола, а конфигурация SSL корректно установлена. Проверить правильность конфигурации SSL-сертификата можно на сервисе
PR-CY: вставьте адрес сайта в строку и нажмите проверку. Если установка прошла корректно, появится примерно это:
 Результаты проверки SSL
Результаты проверки SSL
Проверить настройку также можно с помощью
Ssllabs, сервис проведет анализ конфигурации SSL. Вводите адрес сайта и нажимаете проверку, если все в порядке, появится такой результат:
 Успешный результат проверки
Успешный результат проверки
Если сервисы покажут некорректную настройку, они определят проблемы и дадут рекомендации по их устранению.
Рекомендуем также проверить отображение сайта через разные браузеры, а также на мобильных устройствах на разных операционных системах.
SSL-сертификат установлен, но выдыхать рано – нужно провести еще некоторые манипуляции в коде сайта и его настройках.
Лучшие приложения для замены стандартной клавиатуры
В магазине GooglePlay пользователь может найти множество приложений с различными клавиатурами. Все они будут содержать различные темы и оформления. Можно установить несколько программ и переключаться между способами ввода или же выбрать один подходящий вариант.
Gboard
Одной из самых популярных и часто используемых, будет Gboard. Клавиатура представлена компанией Google, и на многих смартфонах установлена автоматически. Если же ее нет в стандартных настройках, пользователь может загрузить из магазина.
Данная клавиатура содержит множество полезных функцией, голосовой ввод, автоматическое исправление текста, перемещение курсора, различные темы и многое другое. Разработчики регулярно выпускают обновления, в которых появляются новые полезные параметры.
SwiftKey
SwiftKey принадлежит компании Microsoft. Здесь также содержится множество полезных настроек, которые будут полезны пользователю при вводе текста. К ним можно отнести автоматическое исправления ошибок, а также подсказу слов.
Приложение поддерживает различные жесты, которые пользователь может настроить. Кроме того, есть возможность изменить размер клавиатуры, сделать ее больше или меньше на экране. Данная функция будет полезна, если окно ввода занимает слишком много места или же наоборот, пользователю неудобно вводить текст.
Fleksy
Приложение Fleksy содержит около 50 тем, которые можно применить к клавиатуре. Система ввода поддерживает различные жесты. Так, если необходимо удалить слово, достаточно провести влево по экрану.
Здесь же доступны специальные расширения, с помощью которых можно управлять буфером обмена, добавлять различные шаблоны, быстро переходить в приложения и многое другое.
GO Keyboard
Программа для смены интерфейса ввода GO Keyboard содержит более 300 различных шрифтов, а также, гиф-анимаций и эмодзи. Но данное приложение имеет платную подписку. Если ее не оформить, при использовании будет отображена реклама.
Еще один вариант
Переключение языка на клавиатуре не совсем удобно, если на персональном компьютере установлено много языков. Ведь они меняются в строго определенной последовательности. Если установлено пять раскладок, а в работе на текущий момент применяется только две, то придется по нескольку раз нажимать комбинацию клавиш. При этом нередко будет возникать ситуация, когда при лишнем нажатии вы проскочите нужный язык. В таком случае лучше использовать манипулятор. Для этого необходимо выполнить следующие действия:
- Наводим указатель мышки на пиктограмму языковой панели в правом углу экрана монитора.
- Нажимаем правую кнопку мышки один раз.
- В открывшемся списке выбираем необходимый язык. Затем произойдет автоматическая смена раскладки клавиатуры.
Сразу стоит отметить, что на практике данный метод не совсем удобно использовать. Нужно отрывать руки от клавиатуры, наводить указатель, выбирать в перечне нужный язык. То есть совершать множество действий, которые существенно сокращают производительность. Удобно этот метод использовать лишь при редком переключении раскладки клавиатуры или в тех случаях, когда на ПК проинсталлировано более пяти языков. Подобные ситуации не так часто встречаются на практике, поэтому и данный способ редко рекомендуется.
Как добавить язык в Android
Пользователь может самостоятельно добавить нужный режим на своем смартфоне.
Как добавить русский язык на смартфоне
Владельцы гаджетов на системе Android могут установить в качестве системного языка русский. Большинство моделей смартфонов позволяют сделать это за несколько шагов. Для этого достаточно выполнить следующие действия:
- Зайти в настройки и выбрать «язык ввода».
- Появится меню, в котором нужно выбрать «русский», кликнуть на него, чтобы установить в качестве системного.
Если в списке русский язык отсутствует, то может потребоваться загрузка русификатора из приложения «Гугл Плай». Для этого из приложения скачивается программа «MoreLocale 2». После ее установки необходимо зайти в меню «настройки», выбрать пункт «О телефоне».
Далее совершить следующие действия:
- В появившемся меню выбрать пункт «Build Number», в нем будет указана версия прошивки на смартфоне.
- Затем подтверждать действия до появления надписи «Для разработчиков»;
- В открывшемся разделе появится пункт «отладка по USB», установить галочку на строке «on»;
- Далее скачать архив, содержащий ADB-файл, затем распакавать его на диске С;
- После этого подключить гаджет к компьютеру, на котором установлена операционная система Виндовс. Затем запустить командную строку с помощью приложения «Cd c:\adb»;
- В завершении в командную строку ввести «Adb devices», и нажать кнопку «Ввод».
Если все сделано верно, то в командной строке отобразится кодовое слово устройства.
Настройка с помощью русификатора
Как добавить китайскую раскладку на Андроид
Для установки китайской раскладки достаточно загрузить соответствующий инструмент ввода из магазина приложений Google Play. Необходимо совершить следующие действия:
- скачать программу «Гугл-клавиатура».
- открыть настройки, далее «язык и ввод», затем «Клавиатура Гугл».
- перейти в меню с перечнем языков, и выбрать необходимый с помощью переключателя.
После этого инструмент ввода будет установлен в операционной системе.
Что такое HTTPS и для чего он нужен
Что такое HTTPS
HTTPS (HyperText Transfer Protocol Secure) — это расширение HTTP-протокола, его используют, чтобы защитить от мошенников конфиденциальные данные, которые пользователи вводят на сайте. Сайтам с протоколом HTTPS доверяют больше, потому что пользоваться им безопаснее.
С июля 2018 года в браузере Google Chrome 68 все сайты с HTTP будут иметь пометку как ненадежные, как
написано в блоге компании. Этот браузер довольно популярен, так что стоит озаботиться переходом на HTTPS, чтобы избежать пометки.
У небезопасных сайтов появится пометка
Из-за этого сайты постепенно переходят на новый протокол, с каждым годом тенденция сохраняется .
Данные из блога Chromium на февраль 2018 года:
- 64% трафика Chrome на Android и Windows защищены протоколом безопасности. В 2017 году было 64% трафика.
- Более 78% трафика Chrome на ChromeOS и Mac защищены. В прошлом году было 75%.
- 81 из 100 лучших сайтов используют HTTPS по умолчанию, в прошлом году их было 71.
Судя по росту показателей с каждым годом, процесс перехода сайтов будет продолжаться.
Чем HTTPS отличается от HTTP
Главное отличие — HTTPS перед передачей транспортным протоколом шифрует данные, используя криптографические протоколы SSL и TLS.
Протокол SSL (Secure Sockets Layer) нужен для защиты данных, он гарантирует безопасное соединение браузера пользователя и сервера. Для него требуется установка SSL-сертификата.
А TLS (
Transport Layer Security ‒ безопасность на транспортном уровне) обеспечивает информации три уровня защиты:
1.Шифрование. Данные шифруются, чтобы злоумышленники не смогли узнать, какую информацию передают посетители, и перехватить ее.
2.Сохранность. Все намеренные или ненамеренные изменения данных фиксируются.
3.Аутентификация. Пользователи попадут именно на тот сайт, который им нужен,и будут защищены от
атаки посредника.
Зачем нужен HTTPS-протокол
Рекомендуем переход на HTTPS, потому что это даст преимущества перед HTTP:
- Мошенники не смогут получить доступ к данным, которые передаются через сайт.
- Google Chrome помечает сайты с HTTP как небезопасные, поэтому их репутация ниже.
- Пользователи больше доверяют безопасным сайтам.
- В 2018 HTTPS становится стандартом.
- В перечне факторов ранжирования есть наличие HTTPS.
Обязательно переходить на HTTPS нужно в первую очередь сайтам, на которых вводятся личные данные: платежные реквизиты, регистрационные данные и так далее. Это нужно, чтобы обезопасить данные пользователей от перехвата мошенниками.
HTTPS делает пользование сайтом безопаснее и влияет на ранжирование, к тому же все ресурсы постепенно переходят на этот протокол, а поисковики это поощряют. Значит, пора переводить и свой сайт.
Как настроить раскладку и «заставить» ее переключаться ✔
ШАГ 1: проверка клавиатуры
Данную статью логично начать с проверки работоспособности клавиатуры (почему она могла выйти из строя: залитие, физический износ, под клавишами, и пр.).
Нас интересуют прежде всего клавиши ALT, SHIFT, CTRL. Для этих целей лучше всего использовать спец. утилиту — Keyboard Test Utility (см. скриншот ниже). В идеале, нужно прощелкать все клавиши и убедиться, что каждая из них зажглась синим цветом (т.е. работает) …
Тестирование клавиатуры
ШАГ 2: настройка языковых параметров в ОС
Далее нам нужно открыть настройки даты, времени и языка (в Windows они находятся в одном разделе). Универсальный способ открыть данные параметры — нажать сочетание Win+R (должно появиться окно «Выполнить»), и использовать команду intl.cpl.
intl.cpl — настройка языка, даты, времени (часового пояса)
Далее в зависимости от версии Windows могут быть несколько разные окна:
Языковые параметры
Во вкладке «Язык» нужно открыть ссылку «Выбрать метод ввода, который всегда используется по умолчанию».
Выберите метод ввода…
После, открыть параметры языковой панели.
Параметры языковой панели
И во вкладке «Переключение клавиатуры» установить то сочетание клавиш, которое наиболее удобна для вашей работы (по умолчанию стоит: ALT (левый)+SHIFT).
Сменить сочетание клавиш (Windows 10)
Собственно, сменив (узнав) сочетание клавиш — осталось только нажать их, и раскладка поменяется на английскую (русскую)…
ШАГ 3: альтернативная утилита для переключения
Рекомендую обратить внимание на спец. программы, позволяющие автоматически переключать раскладку в Windows (они помогают ускорить набор текста с клавиатуры и решить проблемы смены языка)
Например, одна из лидеров на сегодняшний день — это . Утилита дает возможность назначить любые клавиши для переключения раскладки (см. скриншот ниже).
Помощь с переключением от Punto Switcher
Не могу не добавить, что Punto Switcher также исправляет неправильно набранный вами текст и поможет избежать различных крякозабр…
ШАГ 4: откат/переустановка системы
Если раскладка у вас перестала меняться после установки каких-нибудь программ, драйверов, изменения настроек и пр. — есть смысл попробовать откатить систему к контрольной точке (т.е. восстановить ее. Кстати, контрольные точки создаются автоматически, если, конечно, данная опция включена…).
Чтобы проверить, есть ли точки для отката: нажмите сочетание WIN+R, и используйте команду rstrui.
rstrui — запуск восстановления
Далее появится окно, в котором будет представлен список из нескольких точек, к которым можно откатить систему (ориентируйте по дате). Подобный откат не затронет документы (но возможно придется переустановить программы и драйвера).
Для отката системы — достаточно выбрать точки и согласиться на восстановление
Кстати, в некоторых случаях (например, при установке различных не официальных сборок с Windows) исправить ситуацию поможет только переустановка ОС. Ссылку на то, как это можно сделать без потери данных, привожу ниже…
PS
Еще пару советов:
- попробуйте использовать беспроводную клавиатуру (это и удобнее, и в ряде случаев помогает решить вопрос);
- если у вас USB-клавиатура — посмотрите к какому порту она подключена. Если вы используете порты на передней стенке ПК, различные переходники и пр. — для диагностики попробуйте ее подключить к USB на задней стенке системного блока;
- также USB-клавиатуру можно подключить к PS/2 порту (через небольшой переходник);
- на некоторых ноутбуках есть спец. режимы работы клавиатуры, при которых часть клавишей будет отключена (более подробно об этом здесь).
Заранее благодарю, удачи!
Как переключить язык ввода в Windows
Эта заметка предназначена для начинающих пользователей компьютера и в ней я расскажу о том, как можно изменить язык ввода в Windows.
Текущий язык ввода отображается на языковой панели, которая находится в области уведомлений (около часов в правом нижнем углу экрана как на рисунке слева). Но что значит «текущий язык ввода»? Это означает, что если вы сейчас начнете набирать текст, то при наборе будут использоваться символы именно того алфавита, который указывается в языковой панели.
Обычно на большинстве компьютеров установлено два языка – это английский (En) и русский (Ru). Однако всегда есть возможность подключить любой другой язык, если в этом возникнет необходимость.
Для того, чтобы посмотреть какие языки установлены в Windows, достаточно щелкнуть мышкой на языковой панели (смотрите рисунок выше). Появится выпадающее меню, в котором будут перечислены все доступные языки. Вы можете выбрать любой из доступных языков из списка и он станет текущим (слева от него отобразится черная птичка как на рисунке). Но для того чтобы переключить язык ввода (говорят еще язык раскладки клавиатуры) можно воспользоваться сочетанием клавиш — это более быстрый и удобный способ.
Сочетание клавиш для переключения языка ввода обычно настраивается при установке операционной системы Windows, но его всегда можно изменить. Давайте этим и займемся.
Нам нужно попасть в окно настроек. Вызовем контекстное меню на значке языковой панели в области уведомлений (щелкаем правой кнопкой мыши на значке) и из контекстного меню выбираем пункт «Параметры».
Откроется окно «Языки и службы текстового ввода», состоящее из трех вкладок. На вкладке «Общие» мы можем выбрать язык ввода по умолчанию. Это значит, что именно этот язык будет автоматически активирован при открытии программ или при загрузке операционной системы Windows.
Например, если выбран русский язык и вы набираете текст в программе Блокнот, то вам не нужно дополнительно переключать язык после запуска программы. Вы можете сразу приступать к набору текста.
Если же там будет выбран английский, то вам будет нужно переключить раскладку клавиатуры. Для этого можно воспользоваться значком в области уведомлений, либо сочетанием клавиш. Сочетания клавиш настраиваются на вкладке «Переключение клавиатуры».
На этой вкладке нас будет интересовать только раздел «Сочетание клавиш для языков ввода». В этом разделе вы видите действие – «Переключить язык ввода», которому соответствует сочетание клавиш ALT слева + SHIFT.
Это означает, что если вы нажмете клавишу Alt (которая находится с левой стороны от клавиши Пробел) и, не отпуская ее, нажмете клавишу Shift (которая находится в крайнем левом ряду), то вы переключите язык ввода.
При повторном нажатии этого сочетания язык ввода будет переключен снова. То есть при нажатии сочетания клавиш языки ввода будут переключаться по порядку. Текущий язык ввода будет отображаться в области уведомлений (как на рисунке в начале заметки).
Если вам не удобно сочетание клавиш Alt + Shift, то вы можете его изменить. Для этого нужно нажать на кнопку «Сменить сочетание клавиш». В появившемся окне вы можете изменить сочетание клавиш на Ctrl + Shift.
Не забудьте после проведения всех настроек нажать в каждом окне кнопку ОК. Иначе ваши изменения не будут применены и вам придется снова вызывать окно настроек и изменять параметры.
Ну и в заключение этой заметки хочу порекомендовать всем начинающим пройти мой бесплатный видеокурс «Компьютерная Азбука». Он состоит из 130 видео с текстовым вариантом уроков и в этом курсе изложены все базовые понятия операционной системы Windows 7.
Я убежден, что информации этого курса будет достаточно, чтобы начинающий пользователь стал чувствовать себя намного увереннее при работе на компьютере.
Что делать, если не переключается язык на клавиатуре на Windows 7, 8, 10
Переключение раскладки – одна из основных функций ОС. Используется переключение языка практически везде, поэтому ситуация, когда раскладка не изменяется, вызывает некоторые трудности при работе на компьютере.
Причин появления этой неисправности может быть множество, и сказать с точностью, что именно вызвало проблему невозможно.
Первое, что стоит сделать, если перестал переключаться язык – перезагрузить компьютер. Чаще всего это решает проблему, но если ничего не изменилось, то стоит попробовать несколько эффективных способов.
Добавляем язык
Если на панели задача расположена языковая панель, и в ней есть возможность выбрать все языки, то можно пропустить эту инструкцию. Иначе можно попробовать изменить настройки панели. Возможно неисправность возникла из-за того, что в системе установлен только один язык.
Порядок действия достаточно прост:
- В меню Пуск ищем Панель управления. Тут нам необходимо изменить режим просмотра с категорий на крупные значки. Затем ищем компонент «Язык и региональные стандарты».
- После открытия окна, переходим в раздел Языки и клавиатуры. Затем необходимо нажать на Изменить клавиатуру.
- Теперь проверяем, сколько языков установлено в системе. Если в списке несколько языков, то можно переходит к следующему разделу, но в том случае, если в системе один язык, переключение производиться не будет и нужно будет добавить еще один язык. Чтобы это сделать кликаем на кнопку Добавить.
- В открывшемся списке ищем необходимый язык и нажимаем плюс, чтобы открыть возможные раскладки. Нас интересует пункт Клавиатура, в котором ищем классическую раскладку и ставим на ней галочку. Подтверждаем нажатием ОК.
- После всех манипуляций в списке должно появиться еще одно значение. Выше над списком можно установить тот язык, который будет действовать в системе по умолчанию. Подтверждаем все действия, нажав кнопку применить.
Использование редактора реестра для начинающих
Изменяем сочетание клавиш
Еще один вариант решения проблемы – это изменить сочетание, которое используется для изменения. Возможно горячие клавиши сбросились и их нужно заново установить.
Для этого повторяем действия предыдущего раздела, чтобы перейти к настройкам панели.
Чтобы изменить эти настройки, выделяем пункт «Переключить язык ввода» и нажимаем кнопку ниже (Сменить сочетание клавиш). Тут предлагается три варианта на выбор:
- Комбинация Ctrl и Shift
- Левый Alt и Shift
- Знак ударения или буква Ё.
Выбираем необходимое и подтверждаем выбор.
Также, можно назначит свое сочетание для каждого языка, для чего в окне переключения клавиатуры необходимо выделить второй пункт.
Если ничего не помогло
В том случае, если ничего не помогает, можно попробовать запустить панель вручную. Для этого необходимо:
- Перейти по пути C:\WINDOWS\system32
- Найти файл ctfmon.exe и запустить его
После его запуска должна появиться панель и заработать переключение раскладки.
Если и это не помогло, то пробуем исправить реестр. В этом случае необходимо:
- Открыть командную строку (одновременно нажать Win+R). Затем вводим команду regedit, которая откроет редактор реестра.
- В самом редакторе нужно проследовать по пути HKEY_CURRENT_USER\Software\Microsoft\Windows\CurrentVersion\Run
- В директории необходимо создать новый элемент, для чего нажимаем правой кнопкой по незанятому месту окна и в выпадающем меню кликаем Создать, а затем Строковый параметр
- Изменяем имя созданного элемента на ctfmon.exe
- Открываем созданное значение двойным нажатием, и вводим в поле значение C:\WINDOWS\system32\ctfmon.exe
- Настройка выполнена. Закрываем редактор и перезагружаемся.