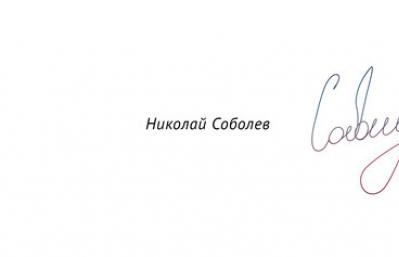Меняем язык интерфейса и русифицируем windows 10
Содержание:
- Через Панель управления
- Алгоритм действий при смене языка в “Инстаграме”
- Настройки языка Windows 10
- Одминский блог
- Как русифицировать Windows 10
- Алгоритм русификации Windows 10
- Что делать если на компьютере не меняется язык ввода?
- В окне Параметры
- Раскладка клавиатуры в Виндовс 10
- Как русифицировать Windows 10
- Какие версии можно русифицировать
- Как посмотреть историю в Google Chrome?
- Как поменять язык на русский Windows 10 (Панель управления)
- Русификация Windows 10 (2 способ)
Через Панель управления
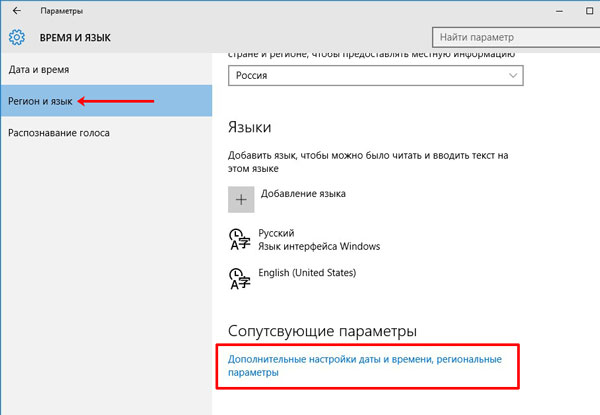
Затем кликайте по второму пункту «Язык».
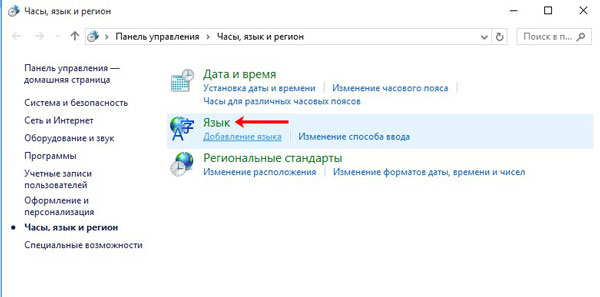
Следующим шагом будет самая первая кнопка вверху «Добавить …».
Если в списке под кнопкой есть интересующий вас язык, то этот и следующий пункт нужно пропустить.
О том, как добрать к этому окну по-другому описано в 3 пункте статьи: добавление языка в Windows 10.
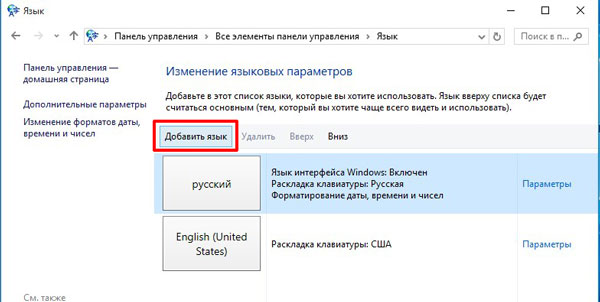
Выберите из списка тот, что вам нужен, выделите его и жмите «Добавить».
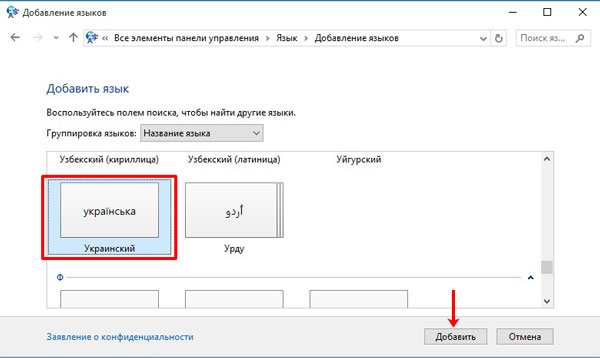
Дальше возвращаемся к знакомому окну и напротив нужного языка нажмите на кнопку «Параметры» («Options»).
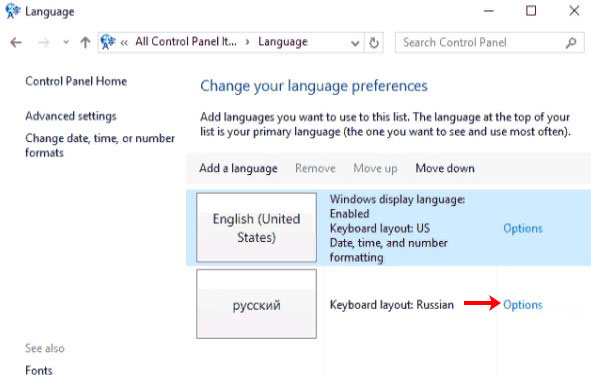
В окне параметров жмите на кнопку «Скачать и установить языковой пакет» («Download and install language pack»). Для этого потребуются права администратора и подключение к Интернету.
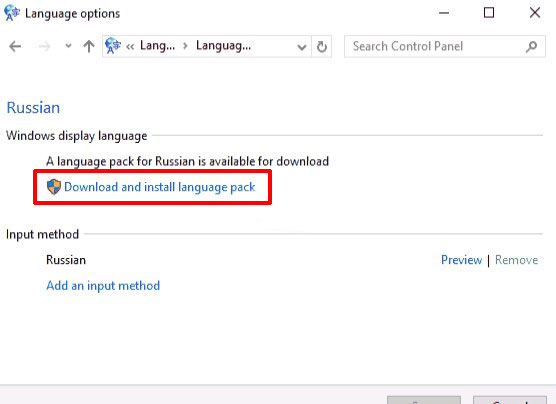
Когда закончится установка, нажмите на кнопку «Сделать основным…» («Make this the primary language»). После этого появится окно, в котором будет предложено перезагрузить компьютер. Чтобы сделать это сразу, нажмите кнопку «Log off now», если вы хотите выполнить перезагрузку чуть позже, жмите на вторую кнопку.
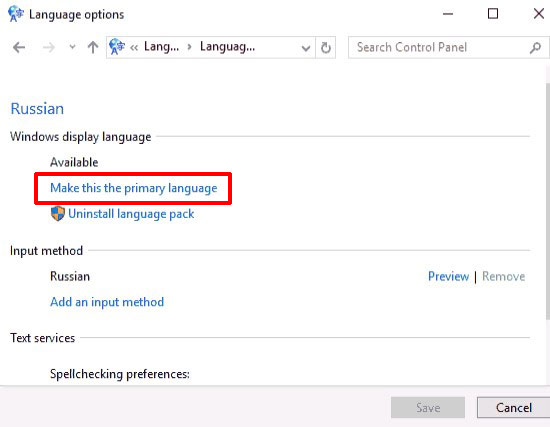
Если вы хотите, чтобы по умолчанию для набора текста вам предлагался не тот язык, что выбран для интерфейса, то вам нужно выделить его и переместить вверх списка кнопкой «Вверх».
Например, при входе в Windows на шаге ввода пароля вы хотите, чтобы всегда был установлен английский. Переместите его вверх списка и нажимайте на кнопку «Дополнительные параметры».
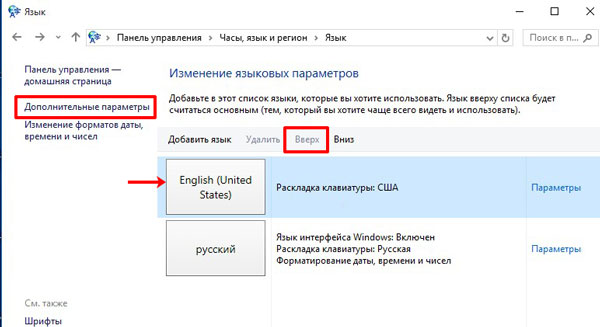
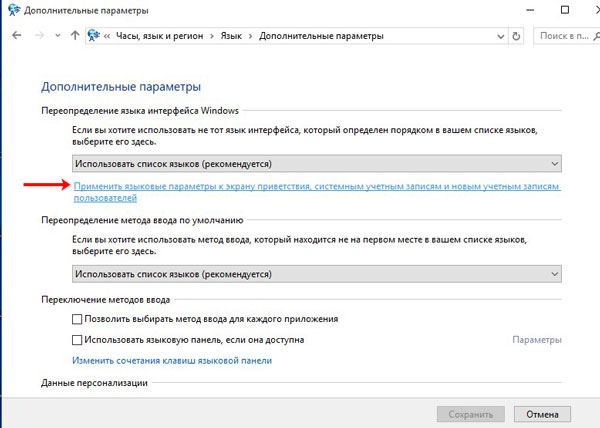
Дальше переходите на третью вкладку и выбирайте кнопку «Копировать параметры».
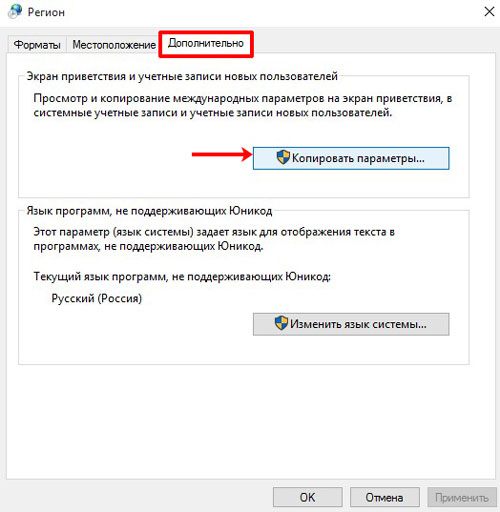
Ставьте птичку в пункте «Экран приветствия и системные учетные записи». После этого язык ввода должен измениться. Сохраняйте изменения кнопкой «ОК».
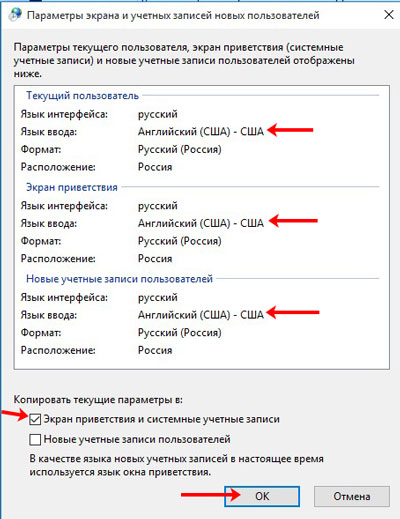
Если у вас получилось изменить язык интерфейса Windows 10, но при входе в Microsoft Store все на другом языке, то проверьте, чтобы был выбран подходящий регион
Также обращайте внимание, какой язык установлен в самом верху списка
Об авторе: Аня Каминская
Алгоритм действий при смене языка в “Инстаграме”
Настройки языка Windows 10
Заходим в параметры «десятки» комбинацией клавиш Win+I. Выбираем раздел «Время и язык». Во вкладке «Регион и язык» видим список всех добавленных языков. Добавить новый можно, кликнув по иконке с плюсиком.
Чтобы установить конкретный язык как основной интерфейса, выбираем из предложенного списка.
В нашем списке нет, например, английского языка, хотя английская раскладка присутствует. Это значит, что для английского не скачан языковой пакет. Кликаем на английский язык в списке (у вас это может быть любой другой, по желанию) и выбираем «Параметры».
Заметили, что для того же украинского «Установлен языковой пакет», а для английского только «Доступен».
В параметрах кликаем на «Загрузить». Ждем, пока завершится загрузка нового языка, а затем устанавливаем его в качестве основного для интерфейса, как было показано выше.
Для более ранних версий Windows (до сборки 1803) были актуальны несколько другие настройки. Вместо выбора из списка нужного языка, ОС предлагала следующее. При нажатии на язык появлялось сообщение «Использовать как основной».
Скачав языковой пакет и установив его в качестве основного для интерфейса, нужно перезагрузит компьютер. Изменения будут актуальны только для пользователя, в учетной записи которого менялись настройки.
Одминский блог
Как русифицировать Windows 10
С начала октября на официальном сайте Microsoft доступен для скачивания дистрибутив предварительной технической версии Windows 10 (Windows Technical Preview) – тестовый вариант эволюционного продолжения Windows 8.1. Напомним, Windows 10 готовится к официальному выходу весной 2015 года. Установить и протестировать предварительную техническую версию новой операционной системы совершенно бесплатно может каждый желающий. Читайте наши пошаговые статьи как скачать и установить предварительную версию Windows 10 и как создать установочную флешку Windows 10! Правда, доступна Windows 10 только на английском, китайском и португальском языках и поддержки русского языка нет.
Как и всегда, те мелкие детали, о которых забывает софтверный гигант, реализуют сторонние разработчики. Так, в Интернете уже доступен русификатор для Windows 10 Technical Preview. Небольшой программный пакет RussianLP build 9841 не изменяет и не удаляет системные файлы. С его помощью система будет переведена на русский язык согласно официальной терминологии Microsoft. Несмотря на то, что RussianLP build 9841 – продукт производства сторонних разработчиков, Windows 10 воспримет его как оригинальный языковой пакет от Microsoft.
Что же, приступим к делу. Скачиваем русский языковой пакет с моего Яндекс.Диска, ссылка https://yadi.sk/d/DLqUhldaditu5
Русификатор скачивается в архиве, щёлкаем на архиве правой мышью и выбираем Extract All…
Рядом с архивом появляется папка, заходим в неё и запускаем файл установки русификатора RussianLP_build_9841_v0.9.exe
Yes
В данном окне жмём More info
Далее жмите кнопку «Run anyway» — это команда «Всё равно запустить», которая срабатывает на подозрительное с точки зрения системы стороннее ПО.
Далее следуйте пошаговому мастеру установки русификатора для Windows 10.
После установки русификатора система попросит перезагрузить её. Жмите «Завершить», и система сама перезагрузится.
После перезагрузки увидим, что вход в систему уже русифицирован.
Русифицировано меню «Пуск» Windows 10 – и системные инструменты, и приложения виднеются уже на русском языке.
Русифицирован проводник Windows.
Системное Metro-приложение для настройки параметров компьютера теперь также на русском языке. Русифицированы и настройки штатного браузера Internet Explorer.
Поддерживает русский язык и магазин Windows. В настройках языка появился русский, и на него, естественно, можно переключить раскладку клавиатуры.
Не работает языковой пакет RussianLP build 9841 только лишь для некоторых Metro-приложений. Например, штатные Metro-приложения «Новости» и «Погода» никак не захотят переключаться на русский язык и будут и далее отображаться на английском.
Но, не стоит забывать, что это всего лишь предварительная техническая версия Windows 10.
В любом случае полноценный продукт, в том числе и со штатной поддержкой русского языка, мы всё равно получим только после официальной презентации новой операционной системы. Полноценный продукт? Возможно, что именно полноценный продукт мы получим чуть позднее — когда Windows 10 в первые полгода после релиза пройдёт «обкатку» и Microsoft с нашей помощью устранит обнаружившиеся за это время недостатки.
Алгоритм русификации Windows 10
1. Перед началом процедуры вам необходимо быть уверенными, что у вас есть доступ к интернет соединению, подойдет даже мобильное, далее правой кнопкой мыши нажмите на «Пуск». Вы также можете воспользоваться возможностью поиска нажатием Windows + Q и в строку ввести «Language» и перейти сразу к пункту 4. Ещё один способ перейти в нужный раздел, просто в строке Windows + R вставить exe /name Microsoft.Language;
2. В всплывающем окне найдите пункт «Control Panel» и кликните на него;
3. В панели управления найдите вкладку Язык, которая на английском выглядит как «Language» и перейдите по ней;
4. Вам нужно добавить язык, нажав по кнопке «Add a language»;
5. Здесь будет большая колонка выбора возможных языков и вам нужно найти русский, для удобства всё разбито по алфавиту и нажмите на нужный ярлык;
6. Затем в доступном списке языков появится новый пункт для русского языка и вам нужно нажать на кнопку «Options»;
7. В открывшемся новом окне вас ждет проверка доступности пакетов нужного языка, подождите пока «Checking availability» в первом пункте, сменится на «Download and install language pack» – это ссылка, по которой Windows будет качать необходимый пакет;
8. Если у вас просит подтверждения данная процедура, можете не сомневаться, вреда она не принесет и нажать «Yes».
9. Далее, процедура скачивания и установки от вас не требует никаких действий, просто дождитесь результата;
10. Теперь необходимо применить, только что скачанный пакет, вернитесь и нажмите ещё раз «Options» возле русского языка;
11. Нажмите на ссылку «Make this the primary languagе», далее вам предложат выйти из учетной записи «Log off now», необходимо для применения изменений. Вот и всё вы должны увидеть интерфейс вашей операционной системы на родном языке.
Вам пригодится данная инструкция в том случае, у вас Windows предназначенная для пробного периода, она зачастую поставляется на английском языке.
Также стоит отметить, что вся эта процедура абсолютно безопасна, поэтому можете не бояться за ваши персональные данные.
Что делать если на компьютере не меняется язык ввода?
Что делать, если на компьютере не меняется язык ввода?
Как изменить язык ввода, если он не меняется?
Для того, чтобы на своём компьютере установить нужный язык по умолчанию, сначала нужно зайти в “Мой компьютер”, потом в раздел “Панель управления” (это можно сделать также через кнопку “Пуск” – “Панель управления”). Открываем.
Далее нужно выбрать нужную категорию. В данном случае это категория – “Дата, время, язык и региональные стандарты” – открываем. Выбираем подкатегорию – “Язык и региональные стандарты”. Выскочит окошко, выбираем “региональные параметры”, если там стоит какой-то другой язык, нажимаем стрелочку расширенного меню, выбираем нужный язык, например, русский, и нажимаем кнопку “ОК”.
Но у меня система ХР, может в семёрке по-другому. Но схема поиска этих функций не должна сильно отличаться.
У меня был однажды такой вот глюк. Язык ввода был на русском, а мне нужен был английский язык. Пытался нажимать на значок внизу рядом с датой – он не высвечивался. Нажимал alt+shift – язык не менялся. Мне помогла обычная перезагрузка компьютера. После перезагрузки все начало переключатся как прежде. В крайнем случае заходите в Панель управления и выбираете раздел “Часы, Язык и Регион”. Там жмете на “Язык” и меняете с русского на английский и наоборот. Как видите ничего сложного.
Если не меняется язык ввода, то возможно у вас либо вообще исчез язык из выбранных, либо какие-то баги.
Как это проверить и добавить его снова подробно описано тут.
Я как-то справлялся с данной проблемой и думал, что это всё, что нужно знать.
Но недавно я столкнулся с одним багом операционки, когда все нужные языки присутствовали, но язык не менялся.
Вообщем я справился с проблемой так: выбрал первым появляющимся после включения компьютера язык, который ранее был вторым, то есть поменял начальный на противоположный.
Вообщим баг операционки сработал таким образом, что первый появляющийся язык остался тем, что и был ранее (замена не сработала), но однако зато язык начал переключаться снова.
Вообще, язык ввода на компьютере может меняться 2 стандартными способами:
1) С помощью клавиатуры (нужно набрать специальную комбинацию клавиш).
2) С помощью мыши (нужно щёлкнуть по значку переключения языка на панели задач и выбрать язык из списка).
Чтобы поменять язык с помощью клавиатуры нужно набрать либо комбинацию клавиш “Ctrl” + “Shift”, либо комбинацию клавиш “Alt” + “Shift”.
Если не меняется язык именно с помощью клавиатуры, то возможно не работает одна из вышеупомянутых клавиш (“Shift”, “Ctrl” или “Alt”). Проверить это легко – можно набрать какую-то другую комбинацию с участием этих клавиш, например, “Ctrl” + “Alt” + “Delete”.
Если с самими клавишами всё нормально, то проблема может быть в следующем:
1) Не задано сочетание клавиш.
2) На компьютере есть только 1 язык ввода. Эта проблема может быть актуальной и для случая переключения языка с помощью мыши.
Что нужно сделать:
1) Зайдите в “Панель управления” и выберите “Язык и региональные стандарты” (Windows 7) или просто “Язык” (Windows 8).
2) Откроется окно с несколькими вкладками, нужно выбрать вкладку “Языки и клавиатуры”. После этого нажмите на кнопку “Изменить клавиатуру”.
3) Появится окно под названием “Языки и службы текстового ввода”.
На вкладке “Общие” указаны языки, которые установлены в качестве языков для ввода текста. То есть должно быть, как минимум, 2 языка. Чтобы добавить язык, нужно нажать на кнопку “Добавить”.
Если у вас и так было 2 языка, то идём дальше – проверяем сочетания клавиш.
Для этого нужно перейти на вкладку “Переключение клавиатуры”.
Нажмите на кнопку “Сменить сочетание клавиш”.
Выберите подходящее для вас сочетание и нажмите на кнопку “OK”.
Может быть и такой вариант – у вас не запущен процесс ctfmon.exe, который отвечает за переключение языка (его работа может быть нарушена, например, из-за действия каких-то вирусов).
Для запуска этого процесса нужно в диспетчере задач создать новую задачу (новый процесс) и в появившемся окне написать:
В окне Параметры
Для того, чтобы сменить язык интерфейса в Windows 10, версия которой 1803 или новее, можно воспользоваться окном Параметров. В примере все пункты будут на английском и украинском, если у вас по-другому, то ориентируйтесь на иконки и смотрите, каким по счету будет нужный пункт.
Скачивание языка в магазине Майкрософт
Нажмите на кнопку «Пуск» и кликните по значку шестеренки. Или вместо этого можете воспользоваться комбинацией клавиш Win+I.
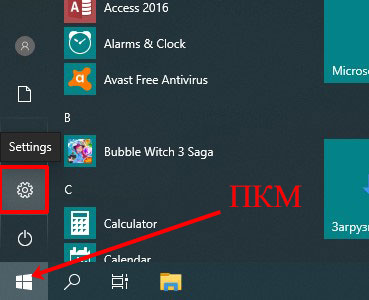
В открывшемся окне «Settings» («Параметры») выберите пункт «Time & Language» («Время и язык»).
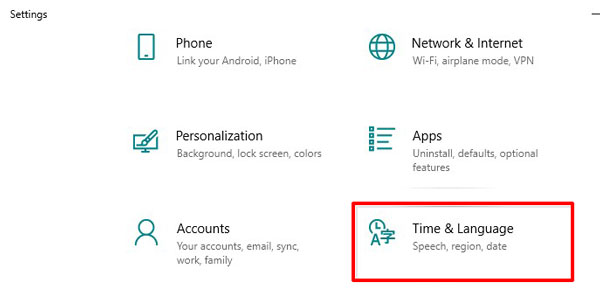
Затем нужно перейти на третью вкладку «Language» («Язык»). В самом верху будет выпадающий список. Разверните его и посмотрите, нет ли в нем нужного. Если есть – выберите его и перезагрузите устройство.
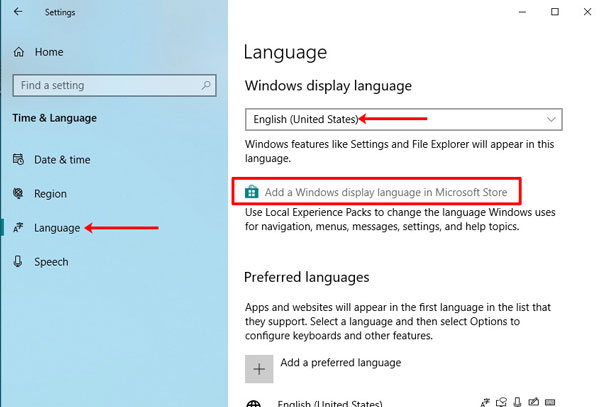
Дальше может потребоваться авторизация в личном аккаунте. Введите логин и пароль для входа.
Если у вас нет аккаунта и вы пользуетесь компьютером из-под локальной учетной записи, можете прочесть статью: как создать учетную запись Майкрософт.
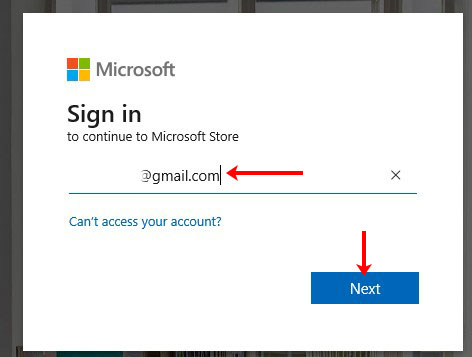
Из открывшегося списка выберите подходящий язык и нажмите по названию, которое выделено жирным.
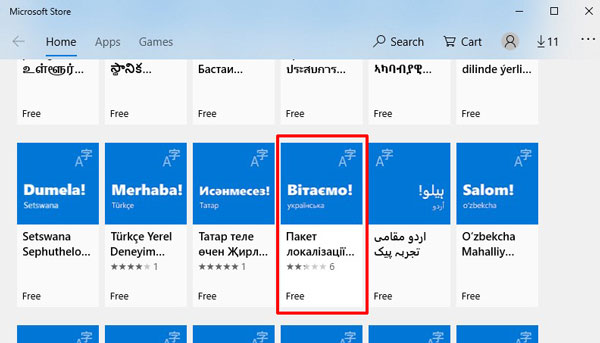
На следующем шаге нужно нажать на кнопку, которая будет выделена синим. В примере она подписана «Get».
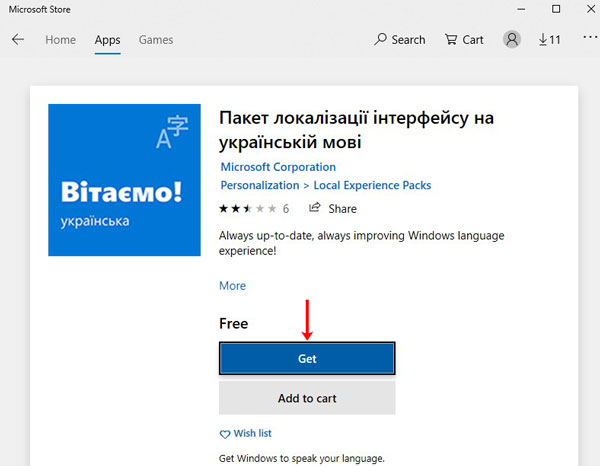
Затем откроется окно дополнений. Самый первый пункт, который нужно отметить, называется «Установить как язык интерфейса». Следующая птичка – это скачивание самого языкового пакета. Дальше идут варианты клавиатур, которые доступны для установки. Когда все отметите, жмите крайнюю левую кнопку «Install» («Установить»).
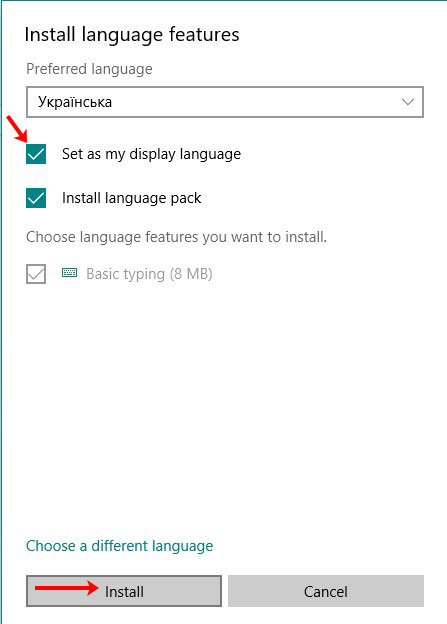
Дождитесь завершения процесса установки.
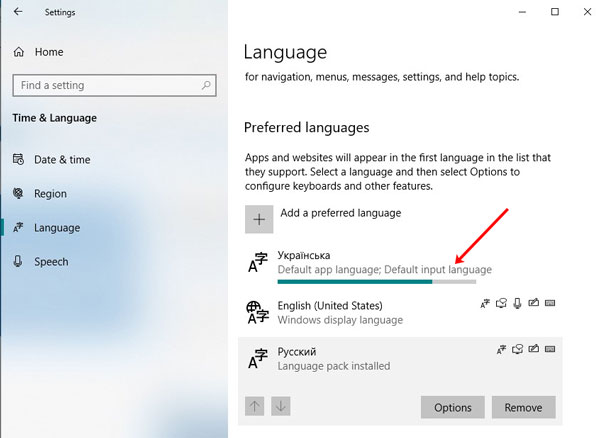
После этого потребуется перезагрузка компьютера и интерфейс станет понятен. Если в появившемся окне нажать на левую кнопку «Yes», то ПК перезагрузится сразу. Если нажмете на правую кнопку «No», то окно закроется и выполнить перезагрузку вы сможете позже, когда закончите работу на компьютере.
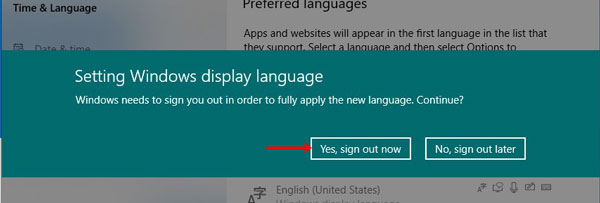
Использование кнопки Добавление языка
Если возможности воспользоваться Microsoft Store у вас нет, то поменять язык интерфейса можно по-другому. Откройте окно параметров и перейдите на третью вкладку, как было описано выше. Дальше найдите кнопку в виде плюсика, называется она «Добавление …», и нажмите на нее.
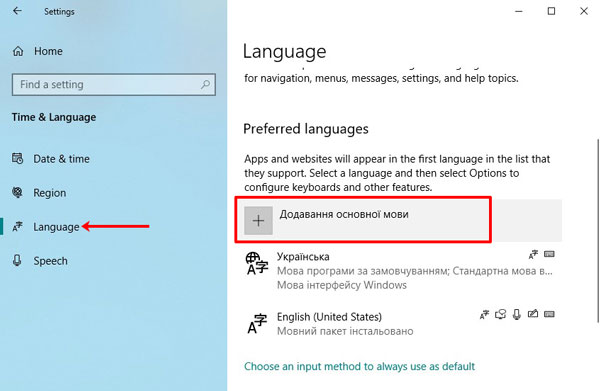
Из предложенного списка выберите тот, который хотите установить
Обратите внимание на иконки напротив. Если там будет буква «А» с иероглифом, это значит, что выбранный язык можно установить для интерфейса
Потом жмите на нижнюю левую кнопку – «Дальше».
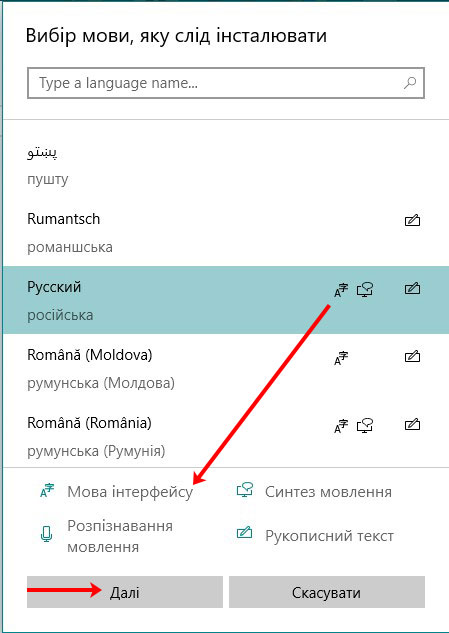
Откроется знакомое окно дополнительных параметров. В нем должны стоять птички на первом и втором пункте. После этого нажимайте левую кнопку внизу и начнется установка.
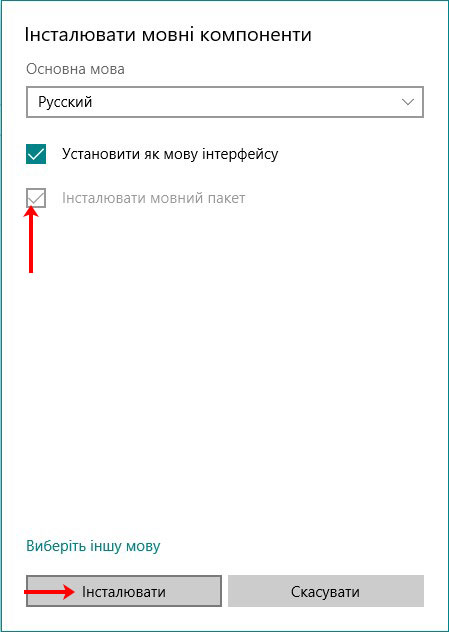
Дождитесь окончания процесса и выполните перезагрузку компьютера.
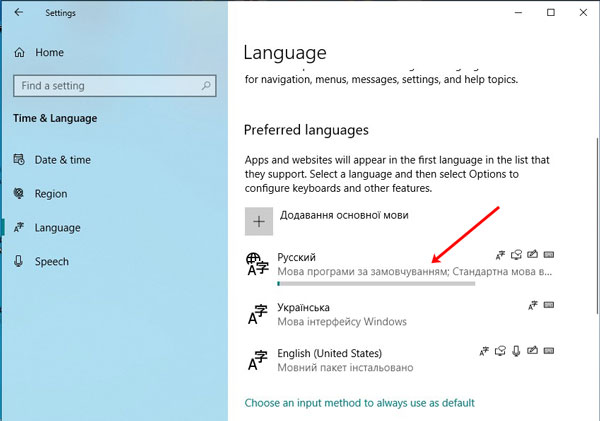
После смены языка интерфейса на привычный, многих интересуют другие популярные вопросы.
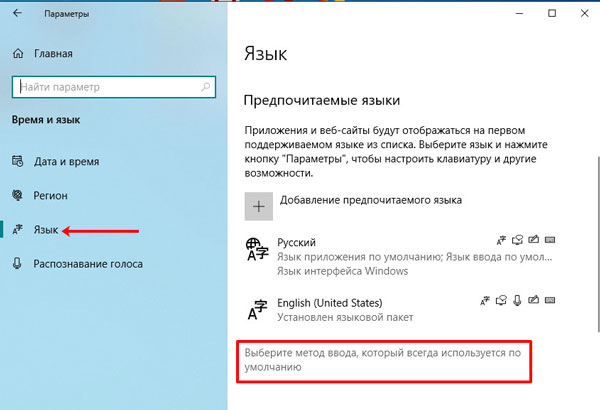
В первом выпадающем списке можно выбрать тот, который будет всегда первым предлагаться для набора текста. Также можно отметить птичкой вариант «Позволить выбирать метод ввода для каждого окна приложения».
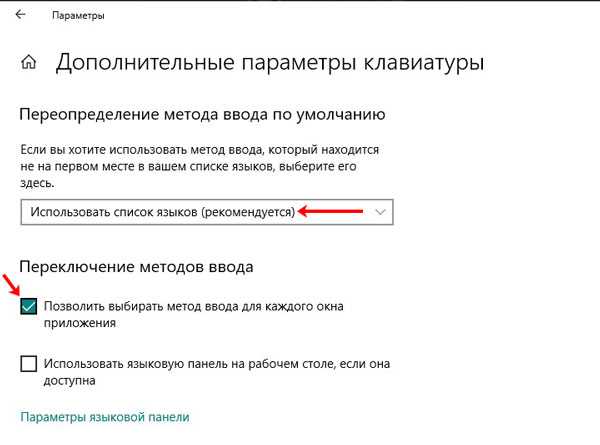
Если вы хотите, чтобы на экране приветствия по умолчанию был установлен английский, то выберите его из выпадающего списка на предыдущем шаге. После этого нажмите по кнопке «Административные языковые параметры».
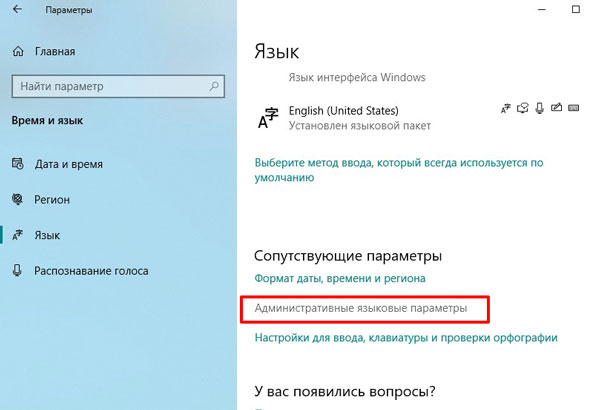
Находясь на вкладке «Дополнительно» кликните по кнопке «Копировать параметры».
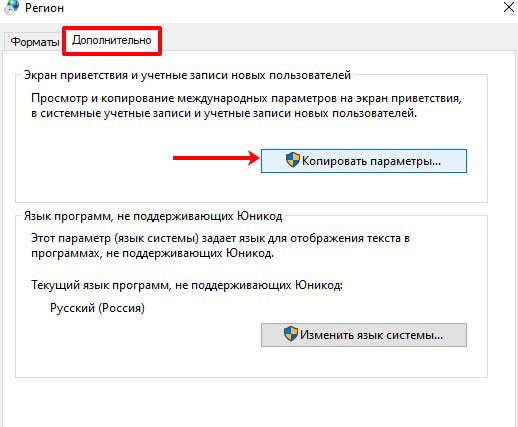
Затем поставьте птичку «Экран приветствия и системные учетные записи» и сохраните изменения. Теперь язык ввода на экране приветствия у вас будет английский.
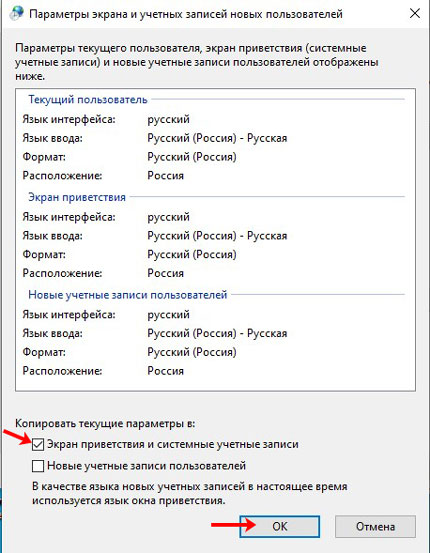
Тем, у кого пункты меню в магазине Майкрософт по-прежнему не перевелись нужно перейти на вкладку «Регион». Дальше выберите подходящую страну в блоках «Регион» и «Формат региона».
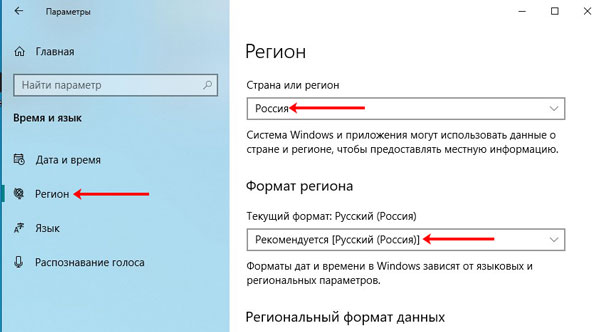
Если у вас приложения и страницы в Интернете отображаются не на нужном языке, то просто из списка установленных выделите нужный и с помощью стрелочки переместите его вверх списка.
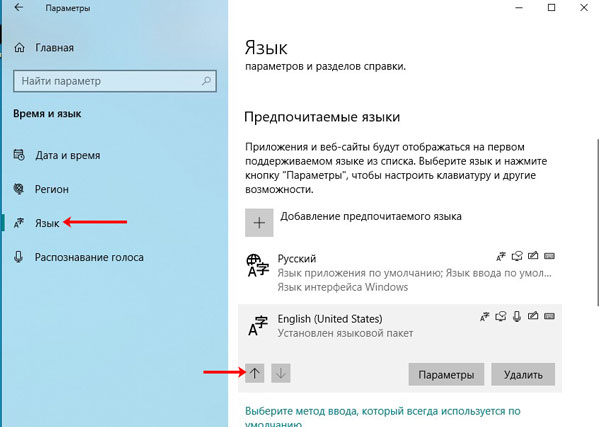
Раскладка клавиатуры в Виндовс 10
Для изменения раскладки клавиатуры следует нажать и удерживать сочетание клавиш Windows и Пробел, для того чтобы в порядке по очереди отобразить сохраненные раскладки устройства ввода информации. Если другие раскладки не высветятся, значит, установлена только одна.
Кроме этого можно выполнить изменение через панель задач, найти русскоязычный пакет и способ ввода информации, необходимый пользователю. Для это следует в поле ввода активировать клавишу Windows и точку (.), для открытия эмодзи-раскладки.
Чаще всего не получается найти необходимую раскладку клавиатуры, тогда потребуется выполнить ее загрузку со специализированного источника. После этого она появится в общем списке доступных раскладок.
Как поменять язык по умолчанию
Язык по умолчанию в Windows 10 сменить достаточно легко. Это делается через панель задач, потребуется щелкнуть левой стороной мыши на знаке «RU» или «ENG», перейти в раздел «Настройки языка». Однако произвести изменения можно и иным способом.
Автоматическая установка
Пошаговая инструкция
Для замены способа вводимой информации нужно исполнить всего несколько кликов:
- Зайти в управленческую панель через «Пуск».
- Перейти в раздел «Часы, язык и регион» и в строку «Изменить способа ввода».
- Если раздел «Часы, язык и регион» не высвечивается в списке, то следует активировать строку «Категория» в меню «Просмотр по верхней части страницы».
- Сделать щелчок на пункте «Добавление языка», после появления нового отметить строку, которая нужна для включения в список и «Добавить».
- Потом открыть «Параметры», перейти в пункт «Добавить метод ввода». Первым в списке будет наречие, которое установлено по умолчанию.
Как русифицировать Windows 10
С начала октября на официальном сайте Microsoft доступен для скачивания дистрибутив предварительной технической версии Windows 10 (Windows Technical Preview) – тестовый вариант эволюционного продолжения Windows 8.1. Напомним, Windows 10 готовится к официальному выходу весной 2015 года. Установить и протестировать предварительную техническую версию новой операционной системы совершенно бесплатно может каждый желающий. Читайте наши пошаговые статьи как скачать и установить предварительную версию Windows 10 и как создать установочную флешку Windows 10! Правда, доступна Windows 10 только на английском, китайском и португальском языках и поддержки русского языка нет.
Как и всегда, те мелкие детали, о которых забывает софтверный гигант, реализуют сторонние разработчики. Так, в Интернете уже доступен русификатор для Windows 10 Technical Preview. Небольшой программный пакет RussianLP build 9841 не изменяет и не удаляет системные файлы. С его помощью система будет переведена на русский язык согласно официальной терминологии Microsoft. Несмотря на то, что RussianLP build 9841 – продукт производства сторонних разработчиков, Windows 10 воспримет его как оригинальный языковой пакет от Microsoft.
Что же, приступим к делу. Скачиваем русский языковой пакет с моего Яндекс.Диска, ссылка https://yadi.sk/d/DLqUhldaditu5
Русификатор скачивается в архиве, щёлкаем на архиве правой мышью и выбираем Extract All…
Рядом с архивом появляется папка, заходим в неё и запускаем файл установки русификатора RussianLP_build_9841_v0.9.exe

Yes

В данном окне жмём More info

Далее жмите кнопку «Run anyway» — это команда «Всё равно запустить», которая срабатывает на подозрительное с точки зрения системы стороннее ПО.

Далее следуйте пошаговому мастеру установки русификатора для Windows 10.





После установки русификатора система попросит перезагрузить её. Жмите «Завершить», и система сама перезагрузится.

После перезагрузки увидим, что вход в систему уже русифицирован.

Русифицировано меню «Пуск» Windows 10 – и системные инструменты, и приложения виднеются уже на русском языке.

Русифицирован проводник Windows.

Системное Metro-приложение для настройки параметров компьютера теперь также на русском языке. Русифицированы и настройки штатного браузера Internet Explorer.

Поддерживает русский язык и магазин Windows. В настройках языка появился русский, и на него, естественно, можно переключить раскладку клавиатуры.

Не работает языковой пакет RussianLP build 9841 только лишь для некоторых Metro-приложений. Например, штатные Metro-приложения «Новости» и «Погода» никак не захотят переключаться на русский язык и будут и далее отображаться на английском.

Но, не стоит забывать, что это всего лишь предварительная техническая версия Windows 10.

В любом случае полноценный продукт, в том числе и со штатной поддержкой русского языка, мы всё равно получим только после официальной презентации новой операционной системы. Полноценный продукт? Возможно, что именно полноценный продукт мы получим чуть позднее — когда Windows 10 в первые полгода после релиза пройдёт «обкатку» и Microsoft с нашей помощью устранит обнаружившиеся за это время недостатки.
Какие версии можно русифицировать
Изменить основной языковой пакет на русский можно абсолютно в любой международной версии ОС Windows 10. Исключением является только домашняя китайская редакция и версия Home Single Language. В первом случае вам придется либо докупать отдельно доступ к языковым пакетам, либо переустанавливать «десятку» полностью. Так что, если вы приобрели китайский планшет на AliExpress или другом подобном сайте, проследите, чтобы версия ОС была международной.
В полных редакциях Pro достаточно изменить язык в параметрах системы. В Home Single Language и Enterprise LTSB необходимо дополнительно скачать русификатор (также с помощью стандартного функционала «десятки»). Представленные в статье методы работают со всеми изданиями Windows 10 x32/x64-bit. Разберем их подробнее.
Как посмотреть историю в Google Chrome?
Браузер Google Chrome достаточно сильно отличается от остальных обозревателей тем, что создан он в духе минимализма, поэтому многие функции, которые обычно находятся в поле зрения пользователя, здесь спрятаны в недрах меню.
Тем не менее, найти историю совсем несложно. Для этого вам необходимо зайти в раздел «Настроек и управления» браузером (кнопочка из трех полосочек в правой верхней части экрана) и уже здесь выбрать раздел «История и недавние вкладки», как это показано на следующем скриншоте (или просто нажмите сочетание клавиш CTRL+H).
После этого перед вами откроется окно, в котором вы увидите все сайты, посещенные за тот или иной срок.
Нажав на любой из представленных сайтов, вы будете тут же перемещены на него, если, конечно, ваш компьютер подключен к интернету. Кроме того, вы можете удалить всю историю или только отдельные ее элементы, нажав на кнопку «Очистить историю…» или на маленькую стрелочку, что находится рядом с адресом посещенного сайта.
В том случае, если вы используете планшет на базе Android или iOS, есть другое средство. Введите в адресную строку слова chrome://history, после чего откроется вся история посещенных сайтов, которую можно удалить. Этот же способ действует для ПК-версии Google Chrome. Впрочем, в мобильной Гугл Хроме можно посмотреть историю и с помощью пункта в меню.
Для этого запустите браузера на своем смартфоне или планшете.
После нажмите на значок в виде трех точек, что расположен в верхней части экрана. Один из пунктов меню в нем называется «История». Нажмите на него.
Перед вами история мобильного браузера Google Chrome.
Как вы заметили, вы можете удалить историю браузера, нажав на одноименную кнопку.
Как поменять язык на русский Windows 10 (Панель управления)
В первую очередь мы рекомендуем обновиться к последней актуальной версии операционной системы Windows 10. Текущий способ решения проблемы с языком интерфейса и собственно с добавлением русского языка в Windows 10 подходит и для предыдущих версий операционной системы Windows. Как и в предыдущем способе необходимы доступ к Интернету для загрузки языкового пакета.
- Открываем стандартную панель управления выполнив команду control в окне Win+R.
- Дальше переходим в раздел Language (Язык) и нажимаем кнопку Add a language (Добавить язык).
- В списке доступных языков выделяем Russian (Русский) и нажимаем кнопку Add (Добавить).
- Теперь напротив добавленного языка нажимаем кнопку Options (Параметры).
- В открывшимся окне нажимаем кнопку Download and install language pack (Загрузить и установить языковый пакет).
- После загрузки и установки языкового пакета опять переходим в Options (Параметры) и нажимаем кнопку Make this the primary language (Сделать основным языком).
- Последним шагом пользователю будет предложено выйти из системы и зайти заново. Нажмите кнопку Log off now, чтобы выйти сейчас или же Log off later, чтобы выйти позже.
Посмотреть другие способы запуска стандартной панели управления на Windows 10 можно в инструкции Как найти Панель управления в Windows 10. А также смотрите инструкцию как вернуть языковую панель в Windows 10.
Выводы
Понятный язык интерфейса операционной системы является важным с точки зрения взаимодействия пользователя к операционной системой. Поскольку далеко не все пользователи свободно владеют английским языком, что собственно и затрудняет работу за компьютером. Именно поэтому мы рассмотрели как добавить русский язык в Windows 10.
Сам процесс добавления русского языка или любого другого не сложный. Для более наглядного ознакомления можете посмотреть видео решение проблемы с языком интерфейса:
Русификация Windows 10 (2 способ)
Для второго варианта установки русского языка в Windows 10 понадобится предварительно скачанный русский языковой пакет. Локализованный языковой пакет в виде файла с расширением «.cab», должен подходить под версию и разрядность операционной системы, установленной на компьютере системы.
- Войдите в меню «Пуск», запустите командную строку от имени администратора.
- В окне интерпретатора командной строки введите команду «lpksetup» (без кавычек), нажмите на клавишу «Enter».
- В открывшемся окне нажмите на кнопку «Install display languages».
- В следующем окне необходимо выбрать путь к ранее скачанному на компьютер русскому языковому пакету. С помощью кнопки «Browse» выберите файл с расширением «.cab», а затем нажмите на кнопку «Next».
- Далее примите условия лицензионного соглашения.
- Затем начнется процесс установки русского языка на компьютер.
- После завершения установки языкового пакета, войдите в параметры системы, в окне «Setting», в опции «Region & language», в разделе «Languages» нажмите на кнопку «Add a language», а затем в открывшемся окне выберите русский язык.
- Возвратитесь в настройки «Region & language», под пунктом русского языка вы увидите сообщение «Language pack installed» (языковой пакет установлен).
- Выделите «Русский», а затем нажмите на появившуюся кнопку «Set as default» (Использовать как основной язык). Русский язык переместится в начало списка установленных языков.
- Перезагрузите компьютер.
- Операционная система Windows 10 загрузится на русском языке.