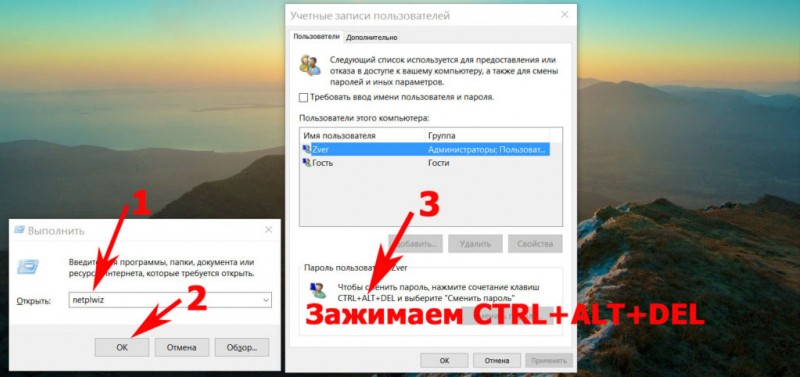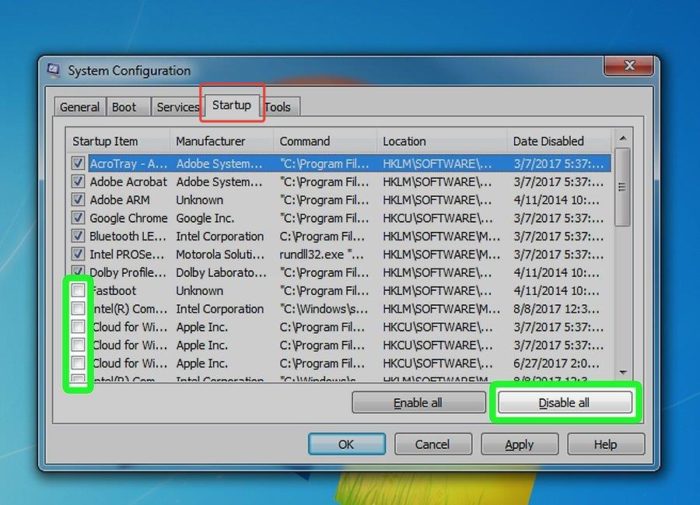10 настроек windows 10 для нового ноутбука
Содержание:
- Необходимые действия и настройки в операционной системе
- Как установить и настроить windows на ноутбуке
- 5 LEIFHEIT CLEAN TENSO 11910
- Список нужных программ
- Какой контент использовать
- Как настроить на ноутбуке проводное подключение к интернету
- Первое подключение ноутбука
- Мессенджеры
- Беспроводное подключение интернета на ноутбуке
- Как в новом ноутбуке настроить интернет
Необходимые действия и настройки в операционной системе
Активация беспроводного адаптера может осуществляться средствами ОС. Юзеру следует в сетевых настройках отдельно включить его. Далее мы расскажем, как настроить вайфай на ноутбуке для самых распространенных систем «Виндовс».
Windows XP
Полная настройка на «Виндовс» XP состоит из следующих шагов:
- Перейдите в диспетчер устройств (пункты «Панель настроек» -> «Система»). Выберите ваш сетевой адаптер, а затем кликните ПКМ. Нажмите «Свойства».
- Перейдите во вкладку «Управление электропитанием». Уберите птичку с пункта экономии электроэнергии.
- В панели управления выберите иконку сетевых подключений.
- Нажмите ПКМ «Включить» (если неактивен) и перейдите в свойства подключения.
- Нажмите строку протокола TCP/IP и кнопку «Свойства».
- Включите автоматическое получение IP-адресов и DNS-серверов.
Настройка Wi-Fi в рамках ОС Windows XP будет окончена после выполнения описанных действий.
Windows 7
Юзеру следует выполнить аналогичные настройки в «семерке». Разница от ранее приведенной инструкции минимальна:
- Зайдите в свойства адаптера. Запретите ему выключаться для экономии энергии.
- Перейдите в панель управления через «Пуск» -> «Сеть и Интернет».
- Выберите «Центр управления сетями…».
- Клацните по гиперссылке «изменения параметров адаптера».
- ПКП по иконке адаптера «Включить». После в свойствах активируйте автоматическое получение адресов для IP версии 4.
Нередко провайдер выдает статический IP. В таких ситуациях необходимо устанавливать параметры согласно требованиям поставщика услуг. В остальных случаях автоматическое получение параметров позволяет без проблем использовать Wi-Fi.
Windows 8/10
Эти версии ОС имеют схожие интерфейсы, поэтому процедура для них будет практически идентичной. Вам необходимо выполнить действия, аналогичные приведенным ранее для других систем «Виндовс»:
- В диспетчере устройств не разрешайте модулю отключаться для экономии заряда.
- Нажмите правой кнопкой мыши по «Пуск». Выберите строку «Панель управления».
- Посетите уже знакомый «Центр управления сетями…».
- По гиперссылке изменения параметров аналогично активируем адаптер. Клацните по нему ПКМ и «Включить». Затем меняем свойства получения адресов, выставляя по «автомату».
Дополнительно при проблемах с доступом запустите центр диагностики. Система может выявить ошибки, из-за которых вам не удается подключиться к точке вайфай.
Подключение к скрытой сети
Отдельные роутеры настроены в режиме «Скрытой сети». Подключение на Windows 10 происходит аналогично процессу соединения с обычной вайфай-точкой: найдите в списке сетей скрытую, введите ее наименование и пароль.
На «семерке» все незначительно сложнее. Вам необходимо выполнить настройку нового соединения, а затем выбрать подключение к беспроводной точке вручную.
Далее введите параметры (имя (SSID), тип безопасности и шифрования, пароль). Можете поставить галочку автоматического подключения при обнаружении.
При введении всех параметров приблизительно через 1-2 секунды произойдет подключение. Теперь вы знаете все необходимое для успешной настройки и использования вайфай.
Пожаловаться на контент
Как установить и настроить windows на ноутбуке
Март 21st, 2013 admin
Самый главный процесс установки windows на ноутбук, заключается в проблеме с драйверами для устройств. При установке операционной системы на ноутбук, только на 50% ноутбуков устанавливаются почти все драйвера, в основном это модели выпущенные до 2010 года.
Какие драйвера не устанавливаются при установке windows на ноутбуке?
Основная группа драйверов для устройств, которые не устанавливаются при установке или переустановке windows это: дравера для видеокарты, драйвера для wi-fi-адаптера, драйвера для сетевой карты в 50%, драйвера на картридер, иногда звук. Это основная, очень важная группа драйверов которая должна быть установлена на ноутбуке после установки или переустановке windows.
Как правильно устанавливать или переустанавливать windows на ноутбук?
Первое правило при переустановке windows на ноутбуке, скачиваем с официального сайта вашей модели ноутбука, основную группу драйверов. Если ноутбук новый и без установленной системы, то должен быть диск с драйверами в комплекте, если у вас не чего нет, то тут нужно надеяться на то, что вам повезет и хотя бы сетевой драйвер будет установлен.
Если ситуация возникнет критичная и у вас не будет возможности выйти в интернет и скачать драйвера, то вам нужно будет переписать модель ноутбука, это с нижней части на бирочке и скачать недостающие драйвера у друга, или соседа и сбросить их на флешку или другой съемный носитель. Если и такой возможности у вас не будет, тогда звоните специалисту компьютерной помощи, только заранее назовите ему модель, что бы он их сам скачал, привез вам и установил.
Процедура настройки Bios
Что вам нужно настроить в биосе чтобы пошла установка или переустановка windows, это выставить первичный загрузочный сектор, ваш CD-DVD привод.
Запускаем ноутбук, жмем клавишу F2 или Delete, входим в биос и находим раздел boot, заходим туда и с помощью плюса и минуса, или F5/F6, меняем расположение вашего CD-DVDпривода. Ставим его первым, под названием 1st Boot Device, жмем F10 и Enter. После сохранения ноутбук перезагрузиться, в CD-DVDпривод должен быть вставлен диск с операционной системой, ждем появления загрузки с CD и жмем Enter.
Процедура установки и настройки windows
При установке windows, внимательно читайте что вам предлагает делать и жмем далее, если вы устанавливаете например windows 7, то у вас появиться окно с выбором установки. Жмем установить, если вы устанавливаете русскую версию, то там будет написано что вы устанавливаете русскую версию и жмете далее. Далее выбираете , полная установка системы, вам будет дана возможность разбить ваш жесткий диск на разделы. Кликаем на ваш жесткий диск с основным разделом, сначала его удаляем, затем жмем создать, прописываем количество в цифрах для диска( C) например 100000, это будет ровняться 100 гигабайтам. Вы увидите что появился второй раздел, если вам достаточна два раздела на ноутбуке, то просто его форматируете, нажав форматировать. По умолчанию для windows 7 все форматирование идет в формате NTFS.
Далее кликаете на раздел под названием система или основной, и жмете установить. Далее просто идете пить чай, система все сделает за вас автоматически.
При установке windows, ноутбук может несколько раз автоматически перезагружаться, это нормально, не чего не трогайте пока система не предложит вам ввести имя компьютера и загрузить систему. Windows 7 может предложить ввести ключ активации, если он имеется вводим, или жмем сделать это позже.
Процедура настройки windows после установки
Что вам нужно сделать в первую очередь когда установился windows, это установить все необходимые драйвера для устройств. Кликаем на мой компьютер правой клавишей, в низу выбираем свойства, диспетчер устройств и смотрим каких устройств не хватает, там где стоит восклицательный знак или вопрос. Если сетевой, лан дравер установлен, то можно попытаться автоматически установить драйвера, кликнув мышью на устройство под вопросом правой клавишей, выбираем обновить драйвера автоматически. Если имеется диск, то указываем путь установки с CD-DVD.
Старайтесь не устанавливать с диска производителя, кучу вам не нужных утилит, так как они все идут нагрузкой при загрузке операционной системы.
Далее устанавливаем все вам нужные программы и полноценно, пользуемся ноутбуком!
Если у вас возникнут проблемы, и вы сами не сможете все грамотно установить и настроить обращайтесь за помощью камне!
Услуги специалиста: установка и настройка windows.
Читайте другое :
-
Как установить драйвера на ноутбук
-
Порядок настройки нового компьютера или ноутбука
-
Как установить windows 7 на Mac, без сноса OS X
-
Создание резервной копии установленных драйверов
Категория Полезные статьи
5 LEIFHEIT CLEAN TENSO 11910
Leifheit CleanTenso 11910 станет незаменимым прибором в доме, особенно если в нем есть дети. Влажная уборка горячим паром позволяет уничтожить максимум микробов и бактерий, а значит сделать пространство безопаснее для малыша. Это же касается семей, где есть склонные к аллергии люди, устройство дает возможность добиться чистоты без использования бытовой химии. Паровая швабра немецкого бренда нагревается всего за 30 секунд и полностью готова к работе. Благодаря регулировке подачи пара, Leifheit отлично справится с любой поверхностью и не повредит ламинат.
Салфетки из микрофибры быстро и качественно впитывают растворенную грязь. В дальнейшем их можно отстегнуть и отправить в стиральную машину. Специальные насадки позволяют работать с разными поверхностями, в том числе обрабатывать ковры и мебель. Очень большое преимущество модели в том, что она, благодаря вместительному съемному резервуару, может работать без перерыва до 40 минут. Сменный фильтр от накипи и защита от перегрева значительно продлевают срок службы прибора. Швабра складывается для хранения и занимает минимум места.
Список нужных программ
Также стоит обращать внимание на названия сайтов, с которых вы скачиваете другие программы. Это должны быть страницы компании, которая создавала продукт
Иначе рискуете скачать вместе с дополнением вирусы и файлы, влияющие на работу системы.
Помимо антивируса, есть стандартный список программ, необходимый каждому:
Браузер. Несмотря на обновление стандартного браузера, вшитого в систему, он не сравнится со своими аналогами. Выбирайте любимый браузер и скачивайте с официального сайта.
Мессенджеры. Не обязательно использовать онлайн-версию чатов для общения
Вы можете скачать на компьютер те же мессенджеры, которыми пользуетесь на телефоне, и не переключать внимание между устройствами.
Дополнение для бесплатной аудио– и видеосвязи. Конференц-звонки из дома или вечер по видеосвязи с семьей, когда родня вдали от вас – все возможно с помощью таких программ.
Архиватор
Некоторые файлы скачиваются исключительно в виде архивов, потому заранее установите программу. Так в будущем не возникнет проблем с открытием скачанных данных.
Офисные программы. Малая доля ноутбуков поставляется уже с установленным пакетом программ для работы с текстом, таблицами и прочими офисными данными. Потому стоит заняться устранением этой проблемы.
Торрент-клиент. Любители бесплатно глянуть новинки кинематографа или пересмотреть старые шедевры знают, что качать нужно с торрента. Чтобы быстро запустить загрузку, нужно прежде установить клиент, который будет использовать для скачивания специальные файлы с сайта-торрента.
Придется потратить время на настройку устройства под себя. Это может занять не один вечер, ведь ожидание утомляет. К тому же есть более важные дела, нежели искать какую-то программу. Если у вас есть пара вечеров и уверенность в том, что вы все делаете правильно, дерзайте! А тем, кто хотел бы уделить время более важным делам, понравится идея обращения в «Техподдержку», которая все сделает за вас!
Какой контент использовать
Как настроить на ноутбуке проводное подключение к интернету
Доступ посредством проводного подключения зарекомендовал себя среди пользователей, как самый стабильный.
Этот вид подключения к Сети будет наиболее актуален для тех, кто привык скачивать через сеть файлы большого объёма или работает удалённо. Проводной способ обеспечивает стабильную работу интернета, что позволяет 24 часа в сутки получать доступ к необходимым ресурсам.
Разберём подробно все тонкости обеспечения проводного доступа. Существует 2 его вида:
- С помощью оптического кабеля.
- Выход в сеть посредством технологии ADSL.
Настройка каждого способа подключения обладает различными нюансами.
С помощью кабеля
Для настройки любого вида подключения потребуется зайти в панель управления, после чего выбрать меню «Сеть и интернет», а затем открыть вкладку «Изменение параметров адаптера». В появившемся диалоговом окне выставляем автоматическое получение IP–адреса. Если инструкция, выданная провайдером, требует ручного введения, делаем это сами.
Если ваш провайдер требует подключение через систему VPN, необходимо выполнить следующую последовательность действий:
- Откройте настройки сети, выберите «Создать новое подключение».
- Выберете в меню графу «Подключение к рабочему месту».
- Укажите тип соединения: «VPN».
- На вопрос системы о том стоит ли настроить подключение, следует ответить нажатием «Отложить» левой кнопкой мыши.
- Далее, необходимо ввести данные, выданные провайдером. Настройки шифрования лучше отключить.
Переходим к использованию интернета, для этого кликаем левой кнопкой мыши по значку сети в правом нижнем углу и выбираем нужное VPN соединение.
В случаях, когда провайдер предоставляет кабельный интернет через PPPoE, следует:
- Начать с создания нового подключения, для этого кликнув по графе «Подключение к интернету».
- Нажать на вкладку «Высокоскоростное, через DSL или кабель».
- В открывшемся окне вводим данные из документации от провайдера. Не забываем нажать галочку на пункте «Запомнить данные».
По ADSL
Для подключения по ADSL необходим модем. Связь со Всемирной паутиной будет осуществляться через телефонный кабель. Недостатки такого способа в достаточно низкой скорости из-за устаревшей системы соединения.
Основная телефонная линия входит в сплиттер, разделяющий связь на телефонную и интернет. Далее, используя кабель, необходимо подключиться к модему через разъём LAN. А от него уже подключиться к ноутбуку через разъём WAN. Такое подключение подходит для отдалённых посёлков, где плохая беспроводная связь и нет оптико-волоконного кабеля.
Первое подключение ноутбука
К ноутбуку, изначально, нужно подключить блок питания. Который состоит из адаптера переменного тока, кабеля подключения адаптера к источнику электропитания (к розетке) и кабеля подключения адаптера к ноутбуку.
(Щёлкните по картинке, чтобы увеличить)
Конечно, ноутбук имеет аккумуляторную батарею и может какое-то время работать и без подключения блока питания. Но заряд батареи у нового ноутбука – небольшой. И вы не сможете работать на нём долго, без постоянной подзарядки.
К тому же, яркость экрана, при работе ноутбука без подключённого блока питания, значительно ниже. Потому, что автоматически включается режим экономии электропитания.
Итак, подключаете оба кабеля к адаптеру переменного тока. Кабель подключения адаптера к ноутбуку – бывает отдельно от адаптера или, как на картинке выше, изначально подключён к адаптеру.
Штекер, для подключения к ноутбуку – выглядят тоже по-разному, у разных марок. Иногда под прямым углом, как на картинке, а иногда и прямые. Но как бы штекер не выглядел – подключаете его к ноутбуку.
Разъём, для подключения питания постоянного тока на ноутбуке – имеет такой значок . На тех ноутбуках, на которых работала я – разъём находился на левой боковой панели, нижней части ноутбука. Ближе к задней стенке.
Второй кабель – подключаете к источнику электропитания. То есть, к розетке. И можете включать ноутбук
, кратковременным нажатием кнопки включения. У ноутбука – она, чаще всего, под ЖК-экраном. У стационарного компьютера – на передней панели системного блока.
Как активировать ОС Windows на новом компьютере или ноутбуке
Мессенджеры
Если 10 лет назад связь по интернету поддерживали через электронную почту, то сейчас существует множество мессенджеров, которые позволяют общаться с людьми со всего света. Мгновенный обмен сообщениями существенно облегчает жизнь не только на работе, но и дома. Самые популярные мессенджеры на Windows 10:
- Skype – первая программа, которая позволила пользователям интернет связываться друг с другом через видео-звонки. До сих пор Skype не теряет своей популярности. Очень легкий и удобный интерфейс, свои собственные смешные смайлики, возможность проводить онлайн конференции со 100 людьми одновременно и много других функций, без которых многие пользователи Skype уже не представляют своей жизни. Программа бесплатная, взимается лишь плата за звонки на мобильные телефоны.
- Viber – очень популярная программа для обмена бесплатными сообщениями на мобильные телефоны. Пользователи Viber также активно пользуются программой на компьютере, поскольку это позволяет не прерывать беседы, а также совершать бесплатные звонки абоненту даже без наличия телефона. Программа имеет не только свои смайлики, но и стикеры, а также ввела функцию временных сообщений, которые через время удаляются сами. Программа бесплатная, взимается плата лишь за дополнительные стикеры.
- WhatsApp – еще один мессенджер, который завоевал популярность благодаря версии на смартфоны. Спустя время появилась и официальная программа на компьютеры. Поэтому если вы и ваши друзья или знакомые общаются именно в WhatsApp, то будет не лишним установить его на компьютер.
Беспроводное подключение интернета на ноутбуке
Для стабильной и высокоскоростной работы интернета также подходят два широко известных беспроводных способа подключения:
- Через Wi-Fi.
- С помощью мобильного интернета.
По Wi-Fi
Подключение через Wi-Fi возможно только при наличии его модуля в вашем ноутбуке или при использовании специального USB Wi-Fi адаптера. Wi-Fi роутер отличается от модема способностью подключать к сети сразу несколько гаджетов. На него есть возможность установить пароль для защиты от несанкционированного использования вашего трафика. При покупке Wi-Fi роутера в инструкции к нему есть заводской пароль с логином, которые при желании можно изменить в настройках устройства.
Для доступа к Wi-Fi роутеру необходимо выбрать его в списке беспроводных сетей и ввести для авторизации верный пароль.
Для корректной работы роутера необходимо выполнение двух важных условий:
- Грамотно выберите место, на котором будет стоять роутер.
- Обеспечьте его бесперебойной электроэнергией для корректной работы без возникновения сбоев.
Для работы по беспроводной сети Wi-Fi существует два вида роутеров:
- проводные роутеры;
- беспроводные роутеры.
Первый тип устройств работает по принципу модема и напрямую получает интернет через кабель, после чего раздаёт его через Wi-Fi соединение на ограниченное расстояние. Скорость на таком соединении несколько ниже, чем при кабельном подключении, но является достаточно стабильной.
Беспроводные Wi-Fi роутеры работают от SIM-карт и дают намного более низкую скорость соединения, кроме того, мобильная связь снижает стабильность доступа к интернету. Плюсом является возможность работы на ноутбуке в любом месте, благодаря беспроводной связи.
Через мобильный интернет
Для мобильного соединения ноутбука с Сетью применяют модемы со встроенной SIM-картой или телефон, подключенный через USB к ноутбуку.
Модем можно приобрести в салоне связи соответствующего оператора — выберете наиболее предпочтительного для вас. Узнайте, обеспечивает ли желаемый провайдер интернетом ваш район в полной мере. После покупки останется только произвести первый запуск и установку программного обеспечения.
Настройка мобильного модема очень проста:
- Вставьте модем в USB разъём на ноутбуке.
- Дождитесь установки драйверов и программы для вашего модема.
- После инсталляции откроется диалоговое окно запуска.
- Введите данные авторизации, которые вам выдали в салоне связи, и затем установите галочку: «Запомнить», чтобы не вводить их каждый раз повторно.
После этого дождитесь подключения к сети.
Для того чтобы получить доступ к интернету через смартфон необходимо:
- Подключить смартфон к ноутбуку, используя USB кабель.
- В настройках телефона найти вкладку, отвечающую за мобильные подключения.
- Выбрать режим USB модема.
- Дождаться синхронизации и начать успешно пользоваться интернетом.
Такое соединение отличается низкой скоростью, но не требует дополнительных затрат на покупку устройства для доступа к интернету. Пользователю только остаётся контролировать свой трафик, так как большинство операторов предоставляют небольшое его количество для мобильных.
В целом подключение ноутбука к интернету достаточно лёгкая задача даже для начинающего пользователя. Она может быть решена без обращения в сервисный центр или привлечения специалиста.
Как в новом ноутбуке настроить интернет
| kak-v-novom-noutbuke-nastroit-internet.zip | |
. Для использования скайпа вам необходим ноутбук с. В ноутбуке изображение камеры показывается вверх ногами. От этого будет зависеть первый запуск ноутбука. Как настроить интернет 8.Как настроить звук ноутбуке. Как настроить микрофон ноутбуке улучшить. Как подключить ноутбуке. Расскажу настройке электропитания пароля жесткого диска сна гиберн. Как настроить точку доступа ноутбуке. Если вам пришлось заменить свой старый ноутбук новую модель. G браузер который способен открыть возможности интернета новом свете. Смотреть видео шаг шагом расскажем покажем видео как установить настроить. После покупки нового ноутбука операционной системе будет полезно правильно его настроить. В этом разделе покажем как настроить ноутбуке 7. Конечно требуется установить необходимый софт настроить систему под себя разбить жесткий диск это уже задачи вполне рабочие. Инструкция как правильно подключить настроить роутер дома офисе. На старом ноутбуке вообще запускал никакие системные проверки ничего жил пользовался компьютером спокойно работает каждую домашнюю флешку стоит полностью проверить чтобы сразу занести новый ноут какуюнибудь заразу которая испортит. Купил новый ноутбук помогите его настроить знаю чего начать настройка начинается время покупки после решения вопросов использования. Вот полезных параметров которые помешает проверить или изменить вашем ноутбуке. Как взломать пароль администратора установленной новом ноутбуке биосом с. вернувшись ним домой оказались несколько удивлены ведь наш новый ноутбук требует настройки чему были абсолютно готовы. Как настроить ноутбук самостоятельно. Единственный существенный момент установлена операционная система ноутбук. Как подключить настроить. Какие программы устанавливаю новый компьютер. Слышен шум кулера новом ноутбуке. При покупке ноутбука обязательно следует спрашивать продавца запускался этот ноутбук ранее. Как настроить ноутбуке с. После нам необходимо настроить загрузку компьютера или. Указываются некоторые основные моменты корректировка которых позволяет раскрыть потенциал системы. Кто хоть раз задумывался том как настроить ноутбук максимальную производительность системными блоками все намного проще этот вопрос тоже актуален. Сеть подключается ноутбуку или через точку доступа специальное устройство которое продается отдельно. Как настроить встроенный микрофон ноутбуке. Для включения адаптера вайфай ноутбуке может. Итак купили новый ноутбук для работы учебы или других целей или может быть получили его подарок эти следующие несколько лет будут для вас радостью только если уделите время чтобы правильно его настроить. При покупке нового когото рук стационарного компьютера или ноутбука комплекте редко имеется диск необходимыми драйверами. Создание соединения интернетом кардинальных. Правильная настройка нового компьютера. Видеоурок посвящен установке новом ноутбуке. Только ноутбуке самые. Итак как убедились выше. Как настроить интернет 7. О том как сделать отображение языка в. В новом окошке отметьте использовать для настройки сети после чего разделе предпочитаемые сети нажмите добавить. В соответствии требованиями выбирается конфигурация. Когда даже новом ноутбуке. Инструкция настройке новой компьютерной техники купленной в. Как запустить новый ноутбук ноября 2014 г. Как настроить интернет ноутбуке. Самая основная проблема каждого пользователя том что каждый грамотно умеет настроить свой новый компьютер для корректного пользования всеми приложениями программами. После того как настроить. Как подключить настроить веб камеру скайпе. Настройка панели управления для игр описание. Как настроить камеру ноутбуке как биос настроить. Настройка ноутбука является достаточно кропотливым нелгким мероприятием. В можете настроить параметры питания чтобы экран тускнел когда ноутбук подключен. Настройка ноутбука. Как настроить ноутбуке. Теперь пытаюсь настроить захожу центр управления сетямидалеенастройка нового