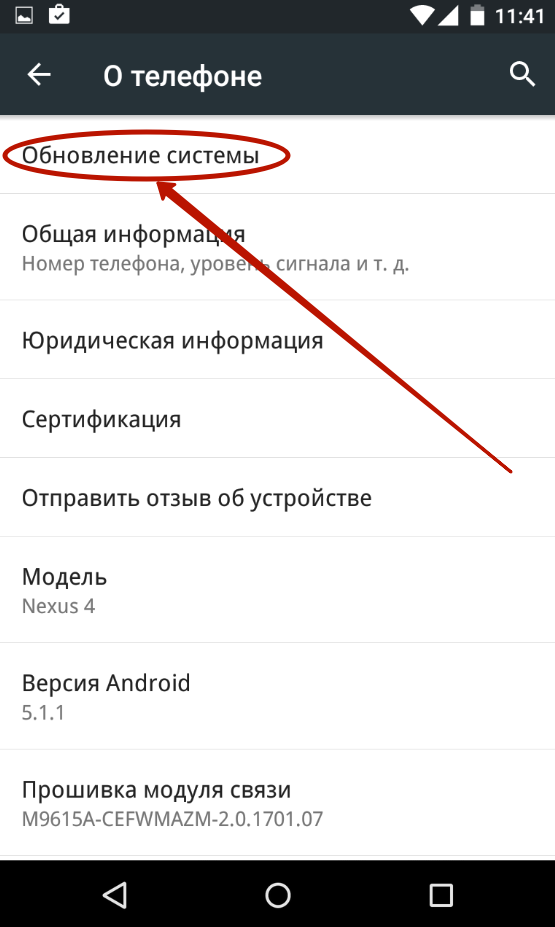Почему windows 10 тормозит: причины медленной работы компьютера или ноутбука
Содержание:
- Правильно настройте антивирус
- Почему тормозят определенные программы и как устранить проблему?
- Возможные причины тормозов
- Как закрыть игру при помощи диспетчера задач
- Как узнать, что именно тормозит компьютер. Смотри Диспетчер задач и Автозагрузку
- Метод №1 – чистка ПК от излишних программ и невостребованных файлов
- Лаги в Онлайн играх
- Использование сторонних приложений для ускорения работы игр на Windows 10
- Как обновить флеш плеер в Опере
- После последнего обновления тормозит компьютер Windows 10
- Включение игрового режима [Windows 10]
- Тормозят игры на Windows 10: как исправить
- Замедление работы, сетевые проблемы
- Почему тормозят игры на ноутбуке и компьютере?
Правильно настройте антивирус
Многие геймеры считают, что среди прочих приложений стоит закрыть на время игры защитное решение или антивирус. Некоторые так и вообще удаляют их с компьютера. Такой подход давно устарел и не приносит практической пользы; более того, игры могут даже начать тормозить сильнее!
Тут есть два важных момента. Во-первых, в Windows 10 у вас просто не получится не использовать вообще никакого антивируса — если вы отключите стороннее решение, тут же включится Защитник Windows. Во-вторых, антивирусы бывают разные. Некоторые защитные решения поддерживают специальный игровой режим, в котором практически не влияют на производительность системы. А вот Защитник Windows, увы, этим порадовать не может.
Кстати, у вас скорее всего есть еще один, «бонусный» антивирус, о существовании которого вы даже не догадываетесь. И спрятан он… в браузере Google Chrome! Настроек у него немного, и ничего полезного для геймеров среди них точно нет. Это еще одна причина, почему стоит закрыть окна браузера, когда вам нужна максимальная производительность.
Таким образом, самый правильный подход к антивирусной защите — установить одно из решений, которые не сильно влияют на производительность и поддерживают специальный игровой режим для минимизации лагов, без всплывающих окон, дополнительных проверок и тому подобного. Из наших решений вам прекрасно подойдут Kaspersky Internet Security и Kaspersky Security Cloud: у обоих стабильно самые высокие оценки за производительность и эффективность на протяжении уже многих лет.
Выбранный антивирус нужно правильно настроить. Это несложно и не займет много времени.
Убедитесь, что на время игры не запланированы проверки или обновления.
Включите использование игрового режима (он активируется автоматически при запуске приложения в полноэкранном режиме). В нем защитное решение не проводит полную проверку и не обновляет базы данных, чтобы не мешать вам.
Почему тормозят определенные программы и как устранить проблему?
В ряде случаев в проблеме виновата не техника, обновление системы или вирусы, а конкретное приложение или их группа.
Тормозят игры
С такой практикой чаще всего встречаются владельцы ноутбуков, так как их техника не такая мощная, как на ПК. Более того, подавляющее большинство устройств не разрабатывается для игр, вследствие чего очень сильно перегреваются.
Достаточно следовать простым рекомендациям:
- Чтобы снизить перегрев, нужно разобрать системный блок и с помощью специального баллона или пылесоса и кисточки очистить технику от накопившейся пыли.
- Перед тем как запустить игру, необходимо закрыть все приложения, что были активны до ее запуска.
- Необязательным шагом является установка программы «Razer Cortex», с помощью которой игровой режим настраивается в автоматическом режиме. Скачивать ее нужно с официального сайта. При открытии программы перед пользователем появится нужное окно. Нужно лишь нажать кнопку «Ускорение».
Нажимаем кнопку «Ускорение»
Частая практика – скачивание игры через клиент «uTorrent». После установки клиент продолжает раздачу файлов, что создает сильную нагрузку. Для избавления от проблемы достаточно закрытия программы.
Виндовс тормозит из-за браузера
Браузер, как уже было сказано, может стать причиной торможения. Чтобы избавиться от данной проблемы, необходимо проделать простые действия:
до последней версии. Обычно пользователю поступает запрос на это действие.
Не открывать много вкладок, оставлять только самые нужные, а еще лучше – работать с одной.
Провести диагностику для выявления вирусов.
Проблема в драйверах
Очень часто может возникнуть неполадка с драйверами, конфликт устройства, и компьютер начинает более медленного работать. Чтобы удостовериться в этом, нужно выполнить следующее:
- Зайти в свойства своего ПК, кликнув по иконке «Этот компьютер» правым щелчком мышки.
Кликаем по иконке «Этот компьютер» правым щелчком мышки, затем левым по опции «Свойства»
Щелкнуть с левой стороны по вкладке «Диспетчер устройств».
Щелкаем с левой стороны по вкладке «Диспетчер устройств»
Особое внимание стоит обратить здесь на раздел «Другие устройства». Если возле них стоят восклицательные знаки, значит нужно эти драйверы скачать с официальных источников и переустановить вновь
Раскрываем раздел «Другие устройства», если есть неизвестные устройства, скачиваем для них драйвера
Интерфейс программы DriverPack Solution
Эти простые советы помогут повысить производительность Виндовс 10 и избавят от проблемы торможения.
Возможные причины тормозов
В случае с товарищем, который только «играет на компе» я удивлён не был. Он оказался в числе всё тех же счастливчиков, кто создал проблему сам себе. Похожую проблему я решал у себя намного раньше, когда потянуло на старину и пришлось доставлять элементы системы. Но лучше уж я перечислю конкретные проблемы.
Установлены не все драйвера. Это случай моего товарища. Соседский мальчишка и слова такого не знал, а Windows по инструкции в Интернете за шоколадку поставил. Винить ребёнка не буду, зато теперь он знает цену труда и сколько действительно нужно сделать. В идеале установку драйверов следует проверить в Диспетчере устройств. Он должен показывать примерно следующую картину.
Как вы можете видеть тут отсутствуют какие-либо знаки вопроса, что свидетельствует о полной установке всех драйверов. Также проверку можно сделать онлайн.
ВАЖНО! Не стоит просто так доверять этому окну. В моём случае оно ни капли не изменилось после переустановки системы
Windows 10 попросту не замечало существование определённых устройств до установки драйвера на чипсет. А уже потом данное окно покрылось знаками вопроса. Проще всего проверить с помощью разворачивания пункта «Видеокарта», если там пусто – у вас установлены не все драйвера.
Установлено не всё соответствующее ПО. Например, как в моём случае – DirectX 9 является устаревшей системой, но мне он был критически необходим. Довольно старенькая видеокарта с DX10 дружит плохо. Даже далеко не самый прожорливый к ресурсам WoW давал малый FPS на минимальных настройках. После установки DX9 настройки автоматически ушли в средние. Причиной может быть не только DirectX, но и ряд системных компонентов вроде .NetFramework или C++ Redistributal. Благо проверить установлены ли они можно просто проклацав их в списке установленных программ и компонентов.
Нажатие правой кнопкой мыши на меню «Пуск» и выбор пункта программы и компоненты вызовет это окно. В нём должны присутствовать минимум 2 записи подобных отмеченной на рисунке. Также в этом окне можно нажать на «Включение или отключение компонентов Windows» (требуются права Администратора). В них в идеале мы должны наблюдать следующую картину (особенно если «тормозящая игра» не заявлена, как поддерживающая Win10).
Установленную игру не тянет «железо». Увы, бывает и такое. Попытка запустить TheWitcher 3 с 2Гб Озу и одноядерным процессором обречена на провал. Всегда сверяйте хотя бы минимальные системные требования с «начинкой» своего ПК.
Игра не совместима с Windows 10. Пожалуй, самая простая в решении проблема. Достаточно запустить игру в режиме совместимости с соответствующей версией Windows. Не пытайтесь запускать игры под Linux – без виртуальной машины это обречено на провал.
СОВЕТ! Многие действия по оптимизации могут быть выполнены некоторыми программами. Не все из них одинаково хорошо. Пожалуй, лучшим способом определения качества таких программ является проверка прописались ли они в автозапуск.
Как закрыть игру при помощи диспетчера задач
Появившееся окно диспетчера задач, обычно, предложит первым меню «Приложения». Зависшую игру можно снять в этом меню, но лучше сразу снять процесс через следующее меню «Процессы». В ряде случаев мышка работать не будет, поэтому используйте переключение по Tab, дабы выбрать строчку рабочих меню (текущее активное меню выделится квадратиком), а затем стрелочками перейдите сначала в нужное меню, после чего выберете искомый процесс.
Теперь нужно нажать кнопку Delete, либо же выбрать искомый процесс правой кнопкой мыши и нажать «Завершить процесс». После этих действий пройдет от 1 до 10 секунд, после чего система должна снять зависшее приложение или игру.
Изредка для получения списка всех задействованных процессов может потребоваться активировать меню «Отображать процессы всех пользователей».
Аналогичные действия можно провести и при помощи альтернативной программы штатного «Диспетчера задач», которая называется Process Explorer. Придется выполнить схожие действия.
Как узнать, что именно тормозит компьютер. Смотри Диспетчер задач и Автозагрузку
Если ваша машина прекрасно работала и в один момент начала дико лагать и зависать, первым делом следует открыть Диспетчер задач и посмотреть, что потребляет много ресурсов процессора и оперативной памяти.
Инструкции далее будут показаны на примере Windows 10, хотя и в «семерке» все обстоит аналогичным образом. Ну что же, нажимаем одновременно клавиши CTRL + ALT + DEL, выбираем Диспетчер задач и смотрим на вкладку «Процессы».
Жмем левой кнопкой мыши по столбцу «ЦП» и видим, что в нашем случае довольно много берет на себя программа Snagit. Она не относится к системным, поэтому можно смело завершить ее, нажав внизу экрана «Снять задачу».
Таким образом, нужно прошерстить весь список и поизучать ресурсоемкие приложения. Но делайте это с умом. Если вы начнете без понятия убирать все подряд, то можете закрыть и что-нибудь системное (используемое Windows) и тогда будет совсем беда.
Подобную сортировку следует проделать и с вкладкой «Память» и проанализировать ее использование. Более расширенную статистику по использованию ОЗУ дает одноименная вкладка в разделе «Производительность».
На скриншоте выше видно, что при физически установленном объеме в 4 Гб операционной системой, драйверами и различными программами занято около 3,1 Гб. Как говорится, жить можно.
Но если у вас будет забит полный объем, то проще будет все-таки сделать перезагрузку компьютера (хотя это небыстро), нежели разбираться в огромном списке приложений и выяснять, что именно вызывает торможение.
Но прежде чем делать ребут, не будет лишним заглянуть в автозагрузку и изучить список там. Например, можно временно отключить не столь важные программы, которые оказывают существенное влияние.
И хочется добавить пару слов об анализе системных процессов. Как уже было сказано, если с таковыми перестараться, то можно сделать только хуже. Тогда уже без перезагрузки точно не обойтись.
Так вот, во вкладке «Подробности» можно почитать описание к каждому процессу. Если там есть что-нибудь типа «Майкрософт» либо «Windows», то становится понятно, что это что-то служебное, поэтому экспериментировать не стоит.
Есть еще один способ идентификации. Можно навести курсор на интересующий пункт в списке и правой кнопкой мыши вызвать дополнительное меню. В нем доступна функция поиска описания в интернете. Дерзайте!
Ну, а если хотите большей детализации, тогда вернитесь в раздел «Процессы», где внизу окна можно «Открыть монитор ресурсов». Я же данную оснастку пока пропускаю, поскольку тема статьи несет посыл «здесь и сейчас», поэтому в дебри не лезем.
Метод №1 – чистка ПК от излишних программ и невостребованных файлов
Почему тормозят игры на Windows 10? Несмотря на кропотливую работу разработчиков по оптимизации своих проектов, минимальному потреблению системных ресурсов и поддержке как можно более раннего и недостаточно производительного «железа», все же каждая следующая выпущенная из недр Майкрософт система более требовательна к аппаратным комплектующим, чем предыдущая версия. Но в отношении «десятки», это утверждение не совсем правдиво. Система довольно неприхотлива по своим системным требованиям, и работает гораздо шустрее, чем та же 8 или 8.1. Кроме того, облегченный интерфейс и дизайн сделали свое дело, и система заняла достойное место в среде почитателей компьютерных развлечений. Попробуем еще больше ускорить работу системы, выполнив ряд несложных, но эффективных мер.
Если тормозят игры на Windows 10, попробуйте почистить компьютер. Обычно чистка дает весьма заметный прирост производительности, в особенности, если вы устанавливаете много софта и редко проводите капитальную чистку. Каждое из новых приложений после установки оставляет после себя дополнительные сервисы и процессы, которые постоянно «висят» в оперативной памяти, поглощают ресурсы процессора и выполняют какие-нибудь, порой абсолютно не важные задачи (обновление продукта, отправка статистических данных с целью улучшения качества проекта, отображение пользователю малоинформативных сообщений об использовании того или иного приложения при каждой загрузке системы). Кроме этого, на жестком диске оседает масса мусора: INI-файлов для инициализации настроек программы, DLL-библиотек, каждая из которых выполняет свою, отдельную от всех остальных функцию, исполняемых EXE-файлов, которые могут исчезнуть только после деинсталляции продукта из менеджера приложений. Если вы никогда такой чистки не делали, то заверяю вас: вручную очистить компьютер от мусора вам даже не стоит пытаться, поскольку некорректные ключи находятся даже в многочисленных ветках реестра, откуда удалить их можно, лишь используя специальные приложения для очистки.
Какие программы я могу рекомендовать для процедуры очистки? Конечно же, это будут дискретные программные продукты, каждый из которых выполняет свой индивидуальный спектр узкоспециализированных задач, а в комплексе они возымеют весьма ощутимый эффект. К таким программам имеет отношение, прежде всего, CCleaner – ультимативное средство для очистки жесткого диска от мусора и реестра от старых неиспользуемых ключей. Также существенную помощь вам может оказать программный комплекс Glary Utilities. Помимо превентивных мер по засорению вашего ПК, эта чудо-утилита улучшит общий уровень производительности ОСи, доведет до оптимальной надежность и стабильность системы. Еще один миниатюрный инструмент под названием Driver Sweeper позволит избавиться от устаревших драйверов к системным устройствам. Если лаги появились сразу же после обновления на Windows 10, данный эффект будет особенно ощутим, поскольку в десятке все драйвера подтягиваются системой автоматически, а лучше будет, если вы поставите их вручную, скачав с официального сайта техподдержки компании-производителя.
Если вы знаете о других эффективных инструментах для очистки ПК от мусора, если тормозят игры на Windows 10, как исправить такую ситуацию, непременно воспользуйтесь ими. Поскольку каждое из таких программных средств работает по персональной индивидуальной методике, возможно, некоторые из них справляются с поставленными задачами лучше, чем те, что я описал. Как бы то ни было, ограничьтесь несколькими своими любимыми программными продуктами, — во всем хороша мера. Установив кучу различных утилит и пакетов, они могут вызывать конфликты между собой, что способно привести к перегрузке ОСи и невозможности комфортной и быстрой работы в ней впоследствии.
Лаги в Онлайн играх
Теперь давайте рассмотрим уже немного другую тему — лаги в онлайн играх и как от них избавиться. Игры, которые предназначены целиком или частично для сетевых «баталий», могут лагать уже по другим причинам, нежели одиночные игры.
Например, если вы любите поиграть в MMORPG, то тамошние лаги могут являться следствием огромного числа игроков на сервере в одно время или же в одном кадре. Многие из игроков в MMO знают, что игра может подлавать в местах скопления игроков, например, на торговых площадях. Если у вас этот случай, то тут либо ничего не поделать, либо вы можете попробовать снизить настройки графики.
Под лагами может также подразумеваться высокий пинг, из-за которого порой невозможно играть в что-либо. Причинами для высокого пинга может служить медленное Интернет-соединение, местоположение сервера для игры, неполадки с сервером разработчиков и т.п. Соответственно, чтобы избавиться от лагах в играх сетевой направленности, вам требуется проверить свое Интернет-подключение, выбрать сервер с более низким пингом(если есть такая возможность), использовать свой Интернет только для игры.
Однако, бывает и так, что проблема лагов в онлайн игре лежит на плечах самих разработчиков и исправить это нельзя. Наиболее свежим примером халатности разработчиков является For Honor, игра от компании Ubisoft. Игроки постоянно жалуются и по сей день на то, что For Hohor страдает от огромного пинга, обрыва соединения, невозможность найти игроков и тому прочее.
Использование сторонних приложений для ускорения работы игр на Windows 10
Работа игр напрямую зависит от объёма оперативной памяти (ОЗУ). Чем больше объём памяти использует игра, тем меньше в ней фризов, когда игра начинает подвисать.
Использование утилит, очищающих зарезервированную память для снижения фризов в играх
Иногда часть оперативной памяти резервируется системой и не используется в игровом процессе. Проблему можно решить как вручную, так и воспользовавшись одной из специализированных утилит, например, Mz RAM Booster или Wise Memory Optimizer.
Обратите внимание! В обоих случаях происходит автоматическая очистка кэша приложений и оптимизация виртуального файла подкачки
Чтобы играть на ноутбуке в игры, его придется прокачать
Использование вышеперечисленных действий ускорит быстродействие системы и игровых процессов, запущенных на электронных устройствах. Windows 10 — одна из самых оптимальных систем для требовательных игр. В операционной системе содержится большое количество инструментов для разрешения затруднений, возникающих у пользователей. Эти инструменты позволят успешно исправить проблемы в игровых процессах на ПК и ноутбуках.
Как обновить флеш плеер в Опере
После последнего обновления тормозит компьютер Windows 10
Обновление драйверов устройств
Пользователю достаточно открыть диспетчер устройств и проверить совместимость установленных драйверов устройств с операционной системой. Если же в процессе будут обнаружены неизвестные устройства или устройства со знаком восклицания, тогда однозначно нужно выполнить обновление драйверов. Возможна ситуация, когда нет доступа к сети или не работает звук, а в диспетчере устройств все на первый взгляд нормально. В таком случае пользователю необходимо самостоятельно обновить драйвер сетевой карты или звуковой карты.
Очистка системного диска
Сейчас пользователю доступно множество программ для оптимизации компьютера под управлением Windows 10. Но зачастую достаточно и средств самой операционной системы. В обновленных параметрах системы появилась возможность выбрать элементы, которые Вы хотите окончательно удалить, чтобы освободить дополнительно место на диске.
- Перейдите в следующее расположение: Пуск > Параметры > Система > Память устройства.
- Дальше откройте ссылку Освободить место сейчас, и после завершения сканирования нажмите Удалить файлы, предварительно указав какие файлы нужно удалить.
Теперь дополнительно рекомендуем очистить реестр (обязательно нужно для пользователей, которые установили систему несколько месяцев или даже лет назад). Для быстрой очистки реестра вместе со созданием резервной копии можно использовать программу CCleaner. Ранее мы уже рассматривали более подробно как пользоваться программой CCleaner для решения множества задач.
Запустив программу от имени администратора пользователю достаточно перейти в раздел Реестр, и нажать кнопку Поиск проблем. Дальше после обнаружения всех ненужных данных в реестре нажимаем кнопку Исправить выбранное… В процессе очистки реестра Вам будет предложено создать резервную копию реестра, рекомендуем это сделать на всякий случай.
А также для уменьшения вероятности возникновения проблем с операционной системой рекомендуем самостоятельно создать ISO образ диска, который можно загрузить с официального сайта Microsoft. Если же установить оригинальную сборку системы Вы значительно уменьшите вероятность возникновения проблем даже после обновления. Несмотря на то что мы даже не используем сторонних антивирусных программ, проблемы с операционной системой обходит нас стороной.
Заключение
Включение игрового режима [Windows 10]
И так, сначала необходимо открыть параметры Windows (можно через ПУСК, как на скрине ниже, можно с помощью сочетания кнопок Win+i).
Параметры Windows 10
Далее перейти в раздел «Игры» (см. скрин ниже).
Игры (параметры)
После перейдите во вкладку «Игровой режим». Здесь нужно проверить, чтобы он был включен и поддерживался (как в примере ниже). Если у вас версия Windows 1703 или 1709 — то у вас будет переключатель, который следует включить.
Далее рекомендую открыть ссылку «Настройки графики» (стрелка 4 на скрине ниже).
Включен ли игровой режим
Добавьте в список приложений свою игру (кнопка «Обзор»), и затем в ее настройках выставите высокую производительность (пример ниже). Это особенно актуально, если у вас 2 видеокарты (интегрированная и дискретная) — так игра будет запускаться на дискретной карте.
Добавляем игру, и включаем высокую производительность
Ну и последний момент, который нужно проверить и настроить — это меню игры. По умолчанию, кнопки для вызова этого меню Win+G (но вы можете указать и свои). Оно позволяет включать игровой режим, делать скриншоты, записывать видео, включать трансляции и пр.
Сочетание клавиш для открытия меню
Как задействовать игровой режим
Очень просто! Запустите какую-нибудь игру, и нажмите сочетание кнопок Win+G (или те, которые вы указали в предыдущем шаге).
В нижней части экрана у вас должна появиться небольшая панелька. В ее правой части будет располагаться кнопка включения игрового режима — просто нажмите на нее (цифра 2 на скрине ниже).
Игровая панель — включение игрового режима
В общем-то, вот так все просто!
Личные заметки, стоит ли игра свеч:
- не всегда игровой режим поднимает количество FPS (но в целом, действует положительно: могут пропасть некоторые полу-секундные подвисания при динамичных эпизодах игры, например);
- если у вас мощный игровой ПК (ноутбук) и никаких программ, кроме игры не запущено — то игровой режим практически не отразится на производительности;
- если у вас бюджетное устройство (например, только с интегрированной видеокартой) — то игровой режим способен поднять кол-во FPS на 10-15%;
- режим игры существенно может ускорить игру, если у вас запущено множество процессов, каких-то посторонних программ и пр.;
- при выходе из игры — этот режим будет автоматически остановлен (нет необходимости делать постоянно это вручную).
На что еще обратить внимание:
1) Про Turbo Boost
Если у вас современный ноутбук с процессором Intel i3, i5, i7 — то не всегда он работает на свою полную производительность. Дело в том, что ради экономии заряда батареи — не всегда задействуется технология Turbo Boost (прим.: саморазгон процессора*). Чтобы проверить, работает ли она у вас, и как ее включить, ознакомьтесь вот с этим материалом: https://ocomp.info/increase-performance-intel-for-laptop.html
2) Про FPS
Чтобы поднять количество FPS в игре — одного лишь игрового режима часто недостаточно. Например, в дополнении к этому, можно настроить соответствующим образом драйвер видеокарты, саму игру, удалить лишний мусор из системы (и пр. действия) — и, как итог, получить прирост на 30-40% (иногда, и более!).
Все эти действия описаны в статье «Как повысить FPS: способы от игромана» — https://ocomp.info/kak-povyisit-fps.html
Дополнения по теме приветствуются…
Удачной игры!
Тормозят игры на Windows 10: как исправить
Чем больше установлено программ и хранится файлов на жёстких дисках компьютера, тем выше нагрузка на процессоры, что может негативно сказываться на работе как операционной системы в целом, так и на игровых процессах. Конечно, если игры стали тормозить на компьютере Windows 10, это мало кому нравится.
Обратите внимание! Многие программы автоматически запускаются при включении компьютера и затем постоянно работают в фоновом режиме, загружая центральный процессор, диск и оперативную память, что приводит к подвисанию игр и торможению работы ПК или ноутбука. Первые шаги, которые необходимо выполнить, чтобы игры работали в среде Windows 10 корректно:
Первые шаги, которые необходимо выполнить, чтобы игры работали в среде Windows 10 корректно:
- удалить ненужные и не использующиеся программы;
- максимально уменьшить число программ и их компонентов в меню «Автозагрузка»;
- очистить жёсткие диски компьютера от мусора: временных файлов, пакетов установки, устаревших ключей в реестре, неисполняемых файлов, дубликатов, данных о просмотрах (кэш системы) и т. д.;
- дефрагментировать диск;
- оптимизировать файл подкачки.
Очистка ПК от лишних программ дубликатов и мусорных файлов
Чтобы удалить неиспользуемые программы, следует открыть панель управления, затем кликнуть на раздел «Установка и удаление программ», выбрать программы для деинсталляции, подтвердить кликом мыши или нажатием клавиши «Enter».
Установка и удаление программ
Устранить ненужные программы можно при помощи специализированных утилит-деинсталляторов, таких как Revo Uninstoler, Ashampoo Uninstoler и др. Подобные утилиты позволят также удалить остаточные файлы, очистить реестр и провести принудительное удаление программ, которые невозможно деинсталлировать при помощи программного обеспечения Windows 10.
Для уменьшения потребления ресурсов системой необходимо отключить несистемные (не виндовс) фоновые процессы. Для этого нужно одновременно нажать кнопки «Windows + Х», выбрать «Диспетчер задач», в меню сверху кликнуть на пункт «Автозагрузка» и в открывшемся окне отключить все несистемные программы.
Мусорные файлы можно легко очистить при помощи специальных утилит, таких как CCleaner, Glary Utilities или Norton Utilities.
Важно! При удалении дубликатов следует соблюдать осторожность, поскольку они могут одновременно использоваться разными приложениями
Дефрагментация диска
Поскольку при установке программ отдельные файлы размещаются на диске, занимая свободные кластеры, это приводит к ситуации, в которой усложняется взаимодействие между элементами программного обеспечения. Чтобы ускорить взаимодействие между элементами игровой программы, нужна дефрагментация диска. Посредством данной операции можно устранять конфликты, из-за которых после переустановки системы на виндовс 10 лагают игры. Дефрагментация осуществляется как встроенными средствами, так и при помощи специальных утилит.
В меню программ развернуть раздел «Средства администрирования» и выбрать пункт «Оптимизация диска». В появившемся окне кликнуть на «Анализировать» и после окончания анализа при необходимости нажать на «Оптимизировать».
К сведению! В последних версиях системы предусмотрена автоматическая оптимизация дисков (по умолчанию один раз в неделю), которую можно включить или отключить в настройках.
Изменение файла подкачки
Быстродействие компьютера во многом зависит от объёма оперативной памяти. Оперативная память бывает физическая и виртуальная. Виртуальная оперативная память — это место, выделяемое на жёстком диске, или, по-другому, файл подкачки. Исправить зависание в работе игры возможно при помощи оптимизации размера файла виртуальной памяти.
Обратите внимание! Если на компьютере физическая оперативная память занимает объём более 8 гигабайтов, то задействовать файл подкачки нецелесообразно. В противном случае можно выделить на файл подкачки до 6 гигабайтов дискового пространства
Использование оперативной и виртуальной памяти
Изменить файл подкачки можно, выполнив следующие действия:
- Перейти в «Панель управления».
- Открыть раздел «Система и безопасность».
- Выбрать подраздел «Система».
- В открывшемся контекстном меню раскрыть «Дополнительные параметры системы».
- В открывшемся окне выбрать «Быстродействие», а в нем нажать на «Параметры».
- Во вновь открывшемся окне следует перейти во вкладку «Дополнительно» и кликнуть на «Изменить».
- В новой вкладке «Виртуальная память» либо ввести вручную численное значение файла подкачки от двух до шести гигабайтов, либо поставить галочку в окошке «Автоматически выбирать объём файла подкачки».
- После этого необходимо перезагрузить компьютер.
Замедление работы, сетевые проблемы
Помимо «зависаний» ОС, пользователи Windows 10 также жалуются на замедления в ее работе, долгую загрузку, снижение частоты кадров в игровых приложениях, проблемы с внешними накопителями и «тормозящим» встроенным файловым менеджером системы – «Проводником».
Сразу несколько пользователей отметили кратковременные (до нескольких секунд) «замирания» экрана при открытии новых окон с приложениями. Судя по всему, конкретные пользовательские программы здесь ни при чем, поскольку проблема проявлялась при запуске самого разного ПО – видео- и аудиоплееров, эмуляторов ОС Android, инструмента проектирования интерфейса Adobe XD и все того же «Проводника».
Помимо прочего, владельцы ПК с Windows 10 и набором августовских патчей обращают внимание на существенное замедление скорости загрузки данных через беспроводные сети, в том числе и Wi-Fi. Обновление драйверов сетевого адаптера и беспроводных модулей, как отмечает пользователь под псевдонимом Krishnapandat на портале поддержки Microsoft, проблему не решает
Помогает только удаление вызывающего неприятности обновления Windows – KB4566782 в данном конкретном случае.
Почему тормозят игры на ноутбуке и компьютере?
Первая причина – ноутбук. Он не предназначен для игр, и вы должны это были знать, когда покупали его. Лэптопы гораздо слабее по производительности, чем компьютеры, поэтому на них постоянно тормозят игры. Плюс они быстро греются. Как результат – игра начинает тормозить через некоторое время. Это может быть 10 минут или час в зависимости от вашей модели.
Еще одна причина – мало оперативной памяти (ОЗУ). Сначала ее хватает, но через некоторое время нагрузка увеличивается, и начинаются глюки, лаги, тормоза. Это явно говорит либо о перегреве, либо о нехватке ОЗУ.
Еще часто тормозят игры после переустановки Windows. Как правило, из-за того, что вы забыли установить драйвер на видеокарту. Но иногда проблема кроется в кривой сборке Windows или наличии вирусов. Ведь на самом деле после переустановки ОС ваш ПК должен летать, а не глючить.
Иногда игры тормозят после обновления драйверов на видеокарту. Бывает, что разработчики выпускают кривую версию, которая работает некорректно. Вам остается либо подождать новую, либо восстановить предыдущую версию.
Если стали тормозить игры, которые раньше шли нормально, то здесь проблема, скорее всего в захламленности. Тут нужно оптимизировать компьютер или ноутбук, почистить его от мусора – словом, это можно исправить.
Почему тормозят онлайн игры вроде World of Tanks или Dota 2? Здесь помимо проблем с ПК причина может быть в медленном интернете. Из-за высокого пинга игрушки тоже лагают.
И, наконец, последняя причина на Windows 7, 8 или 10 – это разработчики. Сегодня стало модно выпускать сырой продукт, а затем «латать» его патчами. Вспомните последние игрушки: Мафию 3, Resident Evil 7, No Man Sky, Deus Ex Mankind Divided и т.д. В первые дни после релиза в них просто невозможно играть. Даже на мощных ПК или ноутбуках. И никакая оптимизация здесь не поможет, ведь проблема в самой игрушке.
Но в остальных случаях можно попробовать оптимизировать ПК, чтобы ускорить игры на Windows 7, 8 или 10. И ниже приведено 11 простых советов, как это сделать.