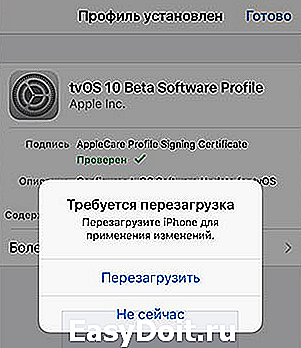Ускорение работы компьютера
Содержание:
- Удаление вирусов
- Как еще ускорить работу компьютера
- Wise Care
- Сервис
- Как почистить компьютер с Windows в домашних условиях?
- Шаг 5. Удаление программ: 2 способа
- Что понимается под чисткой ПК от мусора?
- Выполняем замену термоинтерфейсов.
- Список наиболее популярных программ
- Почему тормозит компьютер
- Что именно чистить от пыли внутри компьютера?
- Освобождение оперативной памяти
- АннотацияExecutive Summary
- Очистка компьютера от мусора с Revo Uninstaller
- Уличные вольеры для кошек.
Удаление вирусов
Самое важное – чистим компьютер от вирусов. Они могут значительно замедлять работу ПК, воровать данные и демонстрировать рекламу.

Если у вас стоит лицензионный и постоянно обновляемый антивирус, скорее всего с вирусами на вашем компьютере проблем нет. Но, при его отсутствии, придется сделать проверку.

Для этого можно использовать такое программное обеспечение, как Dr.Web CureIt! или Kaspersky Virus Removal Tool. Данный софт разработан специально для лечения ПК, уже подвергшихся заражению.

Обе программы распространяются бесплатно. Достаточно лишь загрузить их с официальных сайтов разработчиков, запустить и следовать инструкциям. Но, они не имеют функции постоянного мониторинга ПК. Поэтому рекомендуется установить полноценный антивирус после лечения.


Как еще ускорить работу компьютера
В Windows есть дополнительные настройки, которые помогут увеличить быстродействие. Изменив или отключив их, вы сможете добиться значительного прироста в производительности.
Отключение визуальных эффектов
Windows 10 отличается своим красочным внешним видом, плавными переходами и отображением теней. Но вся эта красота влияет на производительность, и если у вас слабый компьютер, это будет заметно.
Для отключения визуальных эффектов нажмите правой клавишей мышки на значке «Этот компьютер» и выберите пункт «Свойства».
Перейдите в пункт «Дополнительные параметры системы».
Во вкладке «Дополнительно», в части «Быстродействие», нажмите кнопку «Параметры».
Во вкладке «Визуальные эффекты» выберите пункт «Обеспечить наилучшее быстродействие» и нажмите «ОК».
Внешний вид изменится на упрощенный, но увеличится прирост производительности.
Увеличение файла подкачки
Если в вашем компьютере мало оперативной памяти (от 1 до 4 Гб), можно увеличить файл подкачки. Он будет подгружать файлы с оперативной памяти на жесткий диск.
1. Нажмите правой клавишей мышки на значке «Этот компьютер», выберите пункт «Свойства».
2. Перейдите в пункт «Дополнительные параметры системы».
3. Во вкладке «Дополнительно», в части «Быстродействие», нажмите кнопку «Параметры».
4. Перейдите во вкладку «Дополнительно». В пункте «Виртуальная память» нажмите «Изменить».
5. Снимите галочку с пункта «Автоматически выбирать объем файла подкачки». В части «Указать размер» напечатайте, сколько памяти в МБ вы хотите выделить. Затем нажмите «Задать» и «ОК».
Вот и всё – файл подкачки увеличен. Перезагрузите компьютер, чтобы изменения вступили в силу.
Отключение служб
Службы — это процессы, которые запускаются вместе с системой для моментального реагирования на то или иное действие. Пример тому антивирус, который запускает несколько служб для выявления вирусов еще до их активации.
В Windows 10 по умолчанию заложено много лишних служб – они замедляют работу компьютера. Покажу, как отключить некоторые из них.
Windows Search. Эта служба индексируем файлы для быстрого поиска. Для отключения выполните следующие действия:
1. Нажмите правой клавишей мышки на значке «Этот компьютер». Выберите пункт «Управление».
2. Перейдите в пункт «Службы и приложения», выберите «Службы». В списке найдите «Windows Search».
3. Щелкните правой кнопкой мыши, выберите «Свойства» и нажмите «Остановить». В поле «Тип запуска» выберите «Отключена». Нажмите «Применить» и «ОК».
Superfetch. Отвечает за оперативный отклик программ. Самые активные приложения служба подгружает в оперативную память, что дополнительно нагружает компьютер. Для отключения проделайте аналогичные выше действия, только в списке служб найдите «Superfetch».
Службы защиты. Если на компьютер установлена хорошая антивирусная программ, то можно отключить встроенную защиту Windows.
Для этого нужно отключить три службы:
- Антивирусная программа «Защитника Windows»
- Брандмауэр Защитника Windows
- Центр обеспечения безопасности
Делается это так же, как отключение Windows Search (см. ).
Одна из лучших антивирусных программ – антивирус Касперского. Хоть он и тормозит систему, но отлично справляется с защитой. Также хорошо себя зарекомендовала линия защиты от Eset, которая не тормозит компьютер, но не так эффективна.
Антивирусы Касперский и Eset платные. Из бесплатных: AVG, Avira и 360 total security, но они без фаервола.
Планировщик задач
Планировщик задач служит для запуска в назначенные дни и часы определенных программ и файлов. По умолчанию система помещает туда свои файлы и задачи. Для их удаления выполните следующие действия.
- Откройте «Этот компьютер» – Локальный диск C – папку «Windows» – папку «Tasks».
- Удалите все файлы в этой папке.
Восстановление системы
Восстановление системы работает по принципу программы Wise Registry Cleaner, которую мы рассмотрели . Эта функция создает точки восстановления, которые в случае сбоя или заражения вирусами помогут откатить систему.
Такие точки, по большому счету, восстанавливают только ключи реестра. Поврежденные программы зачастую не работают после восстановления, поэтому сервис можно отключить.
1. Нажмите правой клавишей мышки на значке «Этот компьютер» и выберите «Свойства».
2. Нажмите на пункт «Защита системы» слева и в окошке кнопку «Настроить». Затем выберите диск, на котором нужно отключить защиту, и выберите «Отключить защиту системы».
3. В пункте «Удаление всех точек восстановления для этого диска» нажмите кнопку «Удалить» и «ОК».
Wise Care
Эта программа — лучшая по степени очистки вашего жесткого диска (причем, я именно подчеркиваю, по степени очистки!). Она удалит столько мусора, сколько ни одна другая аналогичная утилита!
Интерфейс утилиты до безумия прост — сверху окна представлено несколько вкладок: быстрая очистка, глубокая очистка, очистка системы, дефрагментация.
От пользователя требуется всего лишь нажать одну кнопку — «Сканировать» (в программе уже заданные все необходимые предустановки на оптимальную чистку ОС).
Wise Care — проверяем диск
По сравнению с CCleaner и SystemCare (которые нашли около 10-15 ГБ мусора) — Wise Disk Cleaner нашел почти 40 ГБ мусорных файлов! Есть с чем сравнить!
Очистка реестра — Wise Care
В утилите так же есть возможность удалитьфайлы обновлений ОС Windows и справки, кэш установщиков, мусорные строки в реестра и т.д. Для этого в программе есть спец. вкладка «Очистка / Оптимизация» (скриншот ниже ).
Ну и еще одно — Wise Care может дефрагментировать жесткий диск, что еще лучше скажется на производительности системы. Кстати, дефрагментацию рекомендуется делать после полной очистки системы.
Оптимизация реестра (сжатие + дефрагментация) — Wise Care
Если вам нужен хороший чистильщик диска — то лучше программы не найти. В функциональности, конечно, программа проигрывает таким аналогам, как или .
Сервис
Этот раздел программы разделяется на несколько подразделов:
Удаление программ
Здесь отображается список установленных программ. Можно удалять программы так, как это делается через Установку и удаление программ в Windows XP и Программы и компоненты в Vista и 7. Есть и дополнительные возможности: кнопка Переименовать изменит строчку с названием установленной программы (не рекомендую так делать, могут быть глюки), а кнопка Удалить — удалит строчку с программой без удаления самой программы. Более того, кнопка Удалить полезна в тех случаях, когда программу вы удалили, но она почему-то осталась в списке установленных программ. Также это случается после переименования программы в списке с помощью кнопки Переименовать. Кстати, при чистке реестра CCleaner находит ошибочные записи списка удаленных программ и удаляет их, но на эту функцию не стоит полагаться, потому что процент обнаружения низок.
Автозагрузка
Вкладка Windows
Здесь хранится список программ, запускающихся при включении компьютера. Можно их из этого списка удалять, либо временно исключать, либо снова включать в список. Правда, там учитываются не все места, откуда может запуститься программ, поэтому для данной задачи советую программу Autoruns, о которой я написал обзор на сайте acerfans.ru: Увеличение скорости работы Windows с помощью Autoruns.
Вкладка Internet Explorer
Здесь хранится список компонентов, установленных в Internet Explorer. Подробнее о компонентах Internet Explorer я написал в статье, размещенной на вышеупомянутом сайте: Ускоряем работу браузеров
Вкладка Запланированные задачи
Отображает список компонента Windows «Планировщик заданий». Эти задания могут выполняться в любое время работы компьютера, в зависимости от условий. Я не рекомендую трогать этот список, потому что Планировщик заданий — довольно «капризный» компонент, он любит выдавать ошибки при вмешательстве сторонних программ.
Восстановление системы
Здесь отображаются точки восстановления — благодаря им можно восстановить настройки Windows и программ на более раннее время. Через CCleaner можно выборочно удалять точки восстановления. Сам компонент «Восстановление системы», который создает эти точки, доступен через меню Пуск — Все программы — Стандартные — Служебные — Восстановление системы.
Стирание диска
Эта функция дублирует функцию с похожим названием в разделе Очистка. Ее назначение — предотвращать восстановление удаленных файлов. Чтобы понять, зачем и кому это нужно, следует знать, как хранится информация на жестких дисках.
Вкратце: существует файловая система (это специальная запись на жестком диске), которая содержит данные о том, что на жестком диске по адресу такому-то находится такой-то файл с таким-то именем или даже именами. Также в файловой системе хранятся записи о папках, свойствах безопасности и прочая служебная информация — все зависит от версии и назначения файловой системы
Если файл нужно удалить, то удаляется запись о файле, но сам файл по-прежнему находится на жестком диске. Поверх места, где хранится этот удаленный файл, могут быть записаны другие файлы, причем неважно — полностью ли перезапишется старый файл или будет задета только его часть. Файла как бы нет, это считается свободным пространством
Однако, раз физически файл существует, можно его восстановить полностью или частично с помощью специальных программ. Более того, при помощи специальных техсредств возможно как минимум частичное восстановление даже перезаписанного файла! Этот факт пугает людей, которые беспокоятся о конфиденциальности информации, с которой они работают.
Существуют методики, с помощью которых можно свести шанс восстановления удаленной информации к нулю. Именно это и делает Стирание диска в CCleaner: с помощью специальных алгоритмов (их там четыре на выбор) программа генерирует данные, которыми забивает свободное место диска. То есть невидимые пользователю, но существующие физически, данные перезаписываются другими данными. Программа может затирать как свободное место, так и весь диск.
Вывод: функция нужна тем людям, которые не хотят, чтобы их данные восстановили после удаления файлов из Корзины.
Как почистить компьютер с Windows в домашних условиях?
Хотя бы раз в пол года необходимо проверять свой компьютер на наличие ненужных программ, устаревших файлов, пустых папок и т.д. Только в таком случае ваш компьютер будет работать долго и надежно. Как почистить компьютер с Windows 10 в домашних условиях:
- Очистите реестр
- Избавьтесь от мусора, ненужных программ
- Проверьте ПК на наличие вирусного ПО
Как правильно самостоятельно почистить компьютер с Windows 10 для ускорения работы:
- Выберите подходящую специальную программу (загружайте ПО только с проверенных ресурсов или официальных сайтов)
- Установите её
- Следуйте советам программы, для того, чтобы почистить ПК
Шаг 5. Удаление программ: 2 способа
Если вы решили почистить ПК от ненужных файлов, то многие программы могут стать ненужными. Можно просто задуматься, как часто вы используете те или иные программы. Ведь некоторые пользователи устанавливают в свою систему все подряд без раздумий. Настало время проанализировать софт и почистить компьютер от ненужных программ.
Первый способ. Сделать это можно к примеру стандартными средствами системы.
Тут все достаточно просто:
- Через меню «Пуск» заходим в «Панель управления».
- В «Настройке параметров компьютера» выбираем «Программы». Здесь будет представлен список всех установленных программ.
- В списке выделяем ненужные программы и жмем «Удалить».

Этот способ хоть и легкий, но не совсем эффективный. Ведь после удаления программ на ПК или ноутбуке остается много «хвостов» программы и ненужных записей в реестре.
Второй способ.
Для полного удаления программы и ее «хвостов» можно использовать утилиту Revo Unistaller.

После запуска этой программы вы увидите список в виде значков из всех программ, которые есть на вашем устройстве. Нажав на любой из этих значков можно сразу же удалить программу.
Здесь есть также дополнительные функции – сразу после удаления программы вам предложат выполнить поиск оставшихся следов. Выбираем «умеренный поиск» и нажимаем «далее».
Сначала будут найдены оставшиеся пункты в реестре – выделяем то, что выделено жирным и жмем «Удалить». А на следующем шаге программа найдет оставшиеся файлы и папки: их тоже нужно выделить и удалить.

Что понимается под чисткой ПК от мусора?
При работе со многими программами в разных уголках системы могут оставаться записи в реестре, различные отметки, файлы и другой хлам, который мало того, что занимает много места на винчестере, но еще и влияет на скорость работы операционной системы. Зачастую пользователи при зависаниях компьютера решают переустановить систему, не догадываясь, что помочь повысить производительность можно с помощью очистки.
Очистка системы от мусора – это удаление ненужных накопившихся файлов, засоряющих дисковое пространство. Если не забывать делать это регулярно, можно не опасаться накопления цифрового балласта, мешающего работе компьютера.
Удаление временных файлов
Временные файлы необходимы программам и операционной системе для хранения тех данных, на основе которых выполняются текущие операции. Они не удаляются сразу после их завершения, а накапливаются и не приносят никакой пользы.
Сами по себе временные файлы весят совсем мало, но, накапливаясь, они могут достигать нескольких десятков гигабайт, а это достаточно большой объем, особенно когда на жестком диске остается мало свободного пространства.
Такие файлы размещены в определенных местах, поэтому от них можно легко избавиться с помощью специальных инструментов – утилит или программ для автоматической очистки.
Как почистить с помощью встроенной программы Windows?
- Запускается он просто – в меню «Пуск». В поле для поиска нужно вбить «очистка диска» и нажать на найденный ярлык.
- Далее инструмент проанализирует систему и покажет результат обнаруженного мусора. К нему же будет относиться все то, что пользователь переместил в корзину.
- Выбрав пункты, которые стоит удалить, нажмите «Ок».
Утилита удалит только то, что вы указали, очистив компьютер от ненужного мусора. Однако если таких файлов накопилось очень много, встроенный инструмент может не справиться, и тогда лучше воспользоваться другими программами для чистки.
Удаление ненужных приложений
Большое количество ненужных программ тоже замедляет производительность компьютера
Если вы обратили внимание, что компьютер стал часто зависать или работать медленнее даже при регулярной очистке от мусора, возможно, нужно просто деинсталлировать некоторые ненужные ПО
К таким относятся:
- Приложения, устанавливаемые вместе с нужным софтом. Как правило, устанавливаются они совершенно случайно, когда в спешке пользователь забывает убирать галочки с пунктов о согласии на инсталляцию.
- Программы, которые вы установили уже давно, но так ни разу их не открывали или больше не пользуетесь. Если в приложении больше нет надобности, его лучше удалить.
- Демоверсии или софт, у которого истек срок действия лицензии. Они тоже засоряют систему и негативно сказываются на быстродействии.
Деинсталляцию таких программ тоже можно сделать с помощью встроенного инструмента, открыв «Панель управления» через «Пуск» и кликнув на «Удаление или изменение программ».
Ручная деинсталляция не гарантирует того, что ПО удалится полностью, не оставляя после себя никаких записей в реестре и различных файлов. Для полной очистки рекомендуется воспользоваться специальными программами.
Выполняем замену термоинтерфейсов.
Часть №1
Самым популярным термоинтерфейсом в компьютере является термопаста или термопрокладка. Их цель заключается в том, чтобы заполнять невидимые невооруженным взглядом зазоры на компоненте, требуемом охлаждения и передавать тепло к теплоотводящему элементу.
Именно для этого на центральный процессор наносится термопаста. Ей правильное нанесение и состояние являются основным гарантом нормальной температуры. В процессе эксплуатации, термопаста теряет свои свойства и изначальную структуру, тем самым начиная хуже выполнять свою функцию. Именно поэтому она требует стабильной периодичности замены.
То же самое касается и видеокарты, чипсета (северного моста), но в их случаях данная процедура производится несколько реже и чаще всего специалистами.
В случае перегрева ЦП. Он начинает самостоятельно пытаться уменьшить температуру, путём увеличения мощности раскручивания вентилятора. А также путём снижения частот, которое называется троттлингом. Этот самый троттлинг часто может происходить во время выполнения тяжелых приложений или игр, которые начинают выдавать куда меньшую производительность по этой причине.
Часть №2
Чтобы выполнить данную процедуру для процессора, вам потребуется снять с него кулер охлаждения. Существуют самые разные варианты размещения системы охлаждения и их виды. Поэтому обязательно ознакомьтесь непосредственно со своим в сети. Чаще всего, требуется открутить четыре винта или снять две клипсы. Перед снятием, обязательно отключите провод вентилятора от разъема CPU_FAN на материнской плате.
После откручивания болтов или снятия фиксирующих клипс, кулер должен без особого усилия сниматься с процессора. Если этого не происходит, есть вероятность, что процессор прикипел к сердечнику радиатора. Ни в коем случае не применяйте силу! Вы можете таким образом вырвать процессор из сокета и повредить ножки. Пример вырванного процессора продемонстрирую снова из личного архива.
Чтобы этого избежать, необходимо попытаться покрутить кулер в разные стороны. Немного влево и вправо, но без усилия. Таким образом он выйдет из разъемов рано или поздно.
Часть №3
После того, как система охлаждения будет демонтирована. Необходимо произвести очистку старой термопасты с сердечника кулера и процессора. Для этого используйте микрофибру или салфетку, промоченные спиртом. После удаления термоинтерфейса, досуха вытрите поверхности.
Теперь можно наносить новую. Купить ее можно в любом магазине, который продает комплектующие. Не стоит экономить на этом и брать самую дешевую, например КПТ-8. Она плохо выполняет свою функцию в данном сегменте и предназначена не для компьютеров. Используйте проверенные варианты. Лично от себя порекомендую Arctic Cooling MX3\MX4 или более бюджетную Deepcool Z3\Z5.
Наносить ее следует немного. Основной принцип заключается в создании максимально тонкого слоя по всей поверхности теплоотводящей крышке процессора. Небольшой капли будет достаточно.
В комплекте с пастой практически всегда идет пластиковая лопатка. Она для равномерного распределения, поэтому воспользуйтесь ей. Если же у вас по какой-то причине нет такой, то всегда подойдет ненужная пластиковая карточка.
Старайтесь делать это максимально аккуратно. Не запачкав соседние элементы и текстолит материнской платы. Излишки впитайте в бумажную салфетку. На сам сердечник радиатора кулера наносить ничего не нужно. После нанесения разместите кулер на своё законное место. А затем, не забудьте подключить провод в разъем CPU_FAN.
Часть№4
Чтобы следить за температурой процессора, есть отличное маленькое приложение. Оно осуществляет постоянный мониторинг. Называется оно CoreTemp и является абсолютно бесплатным.
Приложение имеет достаточно простой и понятный интерфейс. А также в фоне может показывать температуру каждого ядра в трее (панель с часами). Как видите на скриншоте выше, в данный момент простоя мой процессор имеет температуру 34 градуса. Это является абсолютно нормальным значением.
Список наиболее популярных программ
Есть немало программ, хорошо зарекомендовавших себя. Ознакомившись с их функционалом, пользователь сможет выбрать подходящий вариант без опасений за сохранность данных ОС.
Advanced SystemCare
В Advanced SystemCare есть все, что может понадобиться для поддержания ПК в отличной форме: деинсталляторы, программы обновления драйверов и т. д. Набор функций приложения нацелен на ускорение работы компьютера и очищение жесткого диска от мусора. Чтобы система всегда работала корректно, запуск программы следует выполнять раз в неделю.
Плюсы:
- есть русский язык;
- функция дефрагментации;
- быстрая чистка и исправление ошибок.
Минусы:
- дорогая платная версия;
- долгий поиск шпионских программ.
Из видео узнаете, как скачать, установить и пользоваться программой Advanced SystemCare Free:
«Ускоритель Компьютера»
Исходя из названия сразу становится понятно, на что нацелена программа. Она повышает работоспособность ПК за счет очистки реестра, временных файлов и автозагрузки. У нее удобный интерфейс, благодаря чему управление простое и понятное.
Плюсы:
- простой интерфейс;
- отличная скорость;
- российский производитель, поэтому легко обратиться в службу поддержки.
Минусы:
- высокая стоимость платной версии;
- в пробной версии мало опций.
Auslogics BoostSpeed
В этой программе масса полезных функций. Она не только чистит реестр и удаляет все ненужное, но и может справиться с оптимизацией отдельных программ, например, браузера.
Плюсы:
- лицензия выдается на 3 устройства;
- очистка мусора в отдельных приложениях;
- высокая скорость.
Минусы:
- дорогая лицензия;
- некоторые настройки работают только в Windows.
Подробная видео-инструкция о том, как работать с Auslogics Boostspeed:
Wise Disk Cleaner
Данная программа не отличается большим набором функций, но со своей прямой задачей справляется на отлично. Пользователю доступны такие возможности, как выбор режима очистки (быстрая или глубокая), а также дефрагментация жесткого диска.
Плюсы:
- несколько видов платных версий;
- достаточно функций для бесплатной версии;
- высокая скорость.
Минусы: весь набор опций доступен только при покупке полного пакета.
Видео о том, как почистить компьютер от мусора программой Wise Disk Cleane:
Clean Master
Утилита считается одной из самых лучших. В ней поддерживается много разных настроек и даже есть дополнительные режимы работы. Она содержит в себе как стандартный набор функций, так и возможности очистки мусора от мессенджеров.
Плюсы:
- много функций для бесплатной версии;
- стабильная работа.
Минусы: резервные копии можно создавать только в платной версии.
Из видео узнаете, где скачать, как установить, настроить и как пользоваться программой Clean Master для компьютера для ПК:
Vit Registry Fix
Основное предназначение этой программы – поиск и исправление ошибок реестра. Она является узкоспециализированным инструментом, который помогает обнаруживать системные недочеты. Делается это очень быстро и без лишней нагрузки на систему, а чтобы при неудачном исправлении багов не пропали нужные файлы, программа может создавать их резервные копии.
Плюсы:
- быстрое обнаружение ошибок;
- настройка точного расписания работы.
Минусы: мало опций.
Как удалить весь мусор с компьютера с помощью программы Vit Registry Fix, рассказано в этом видео:
Glary Utilites
Эта утилита тоже отлично подходит для очистки компьютера от мусора и повышения его работоспособности. В ней размещено более 20 различных инструментов, направленных на ускорение работы операционной системы.
Плюсы:
- быстрая очистка за пару действий;
- заметно повышает производительность.
Минусы:
- не все версии русифицированы;
- мало функций в бесплатной версии.
Видео-обзор программы Glary Utilities:
CCleaner
Еще одна программа, которая считается одной из лучших чистильщиков от мусора. Для очищения компьютера в приложении предусмотрено множество инструментов, с которыми может разобраться каждый. Даже у неопытного пользователя не возникнет проблем с изучением функционала благодаря простому интерфейсу.
Плюсы:
- менеджер плагинов;
- настраиваемый очиститель реестра;
- мониторинг в реальном времени.
Минусы: некоторые файлы приходится удалять вручную.
Из видео узнаете, как правильно пользоваться программой CCleaner:
Почему тормозит компьютер
При покупке нового ноутбука или ПК за ним всегда приятно работать: все быстро открывается, он моментально реагирует на ваши действия, приложения загружаются в считаные секунды. С течением времени появится немало причин, которые приведут к ухудшению производительности вашего компьютера – он начнет тормозить, нагреваться, периодически перезагружаться. К такому состоянию может привести одна или несколько причин:
- загрязнение корпуса: пыль, шерсть и т.д.;
- ненужные программы нагружают оперативную память;
- перегревается процессор;
- виндовс тормозят вирусы;
- хлам на жестком диске, мусорные файлы.
Что именно чистить от пыли внутри компьютера?
Прежде всего, берем пылесос и собираем всю видимую пыль. Вам вряд ли удастся подлезть по всем шлейфам и деталям — в труднодоступных местах используем кисточку. Теперь можно приступать и к генеральной уборке.
Если вы плохо понимаете, что есть что внутри компа, ищите вентиляторы и радиаторы. Первые вы наверняка опознаете, вторые отдаленно напоминают батареи отопления
Как мы уже говорили, вентиляторы обдувают радиаторы, то есть важно удалить пыль не только на лопастях, но и в сотах радиатора
Кроме того, очистка нужна блоку питания. С ним сложнее: он имеет свой корпус, в котором скрыта начинка (и, конечно, пыль).
Освобождение оперативной памяти
Оперативная память (ОЗУ или RAM) активно используется загруженными на гаджет приложениями и служит хранилищем для временных данных. Чаще всего «оперативки» не хватает, если на устройстве одновременно запущено несколько приложений, часть из которых работает в фоновом режиме, а пользователь об этом даже не догадывается. Большая очередь задач может спровоцировать ошибки в отображении (например, при запуске браузера), тратит заряд аккумулятора и приводит к перегреву устройства.
Во многих смартфонах функции «очистки» ОЗУ заложены производителем и работают автоматически. Если все-таки требуется принудительное закрытие программ, это делается через кнопку «Настройки» → «Приложения». Далее откроется список всех приложений, при нажатии на каждый из них будет предложено два варианта действий: кнопка «Удалить» и «Остановить».
Также существует ряд специальных программ — task killers (с англ. «убийцы процессов»):
- Advanced Task Manager;
- Super Task Killer (Super Toolbox);
- Auto Task Killer.
АннотацияExecutive Summary
Очистка компьютера от мусора с Revo Uninstaller
Бесплатная очистка компьютера от мусора и оптимизация на русском языке – важный пункт для стабильной работы ПК, особенно, для пользователей, который не являются профессионалами в этом деле и не владеют в совершенстве английским. Очистить компьютер от мусора бесплатно можно с программой Revo Uninstaller. Бесплатная чистка компьютера от мусора на русском языке проходит так:
- Запустите программу
- Нажмите на значок “Инструменты”
- Выберите в меню слева “Чистильщик ненужных файлов”
- Появится кнопка “Поиск” на панели сверху. Нажмите её
- Дождитесь окончания анализа
- Нажмите “Удалить”, чтобы началась чистка Windows 10 от мусора

Теперь вы знаете, как почистить компьютер с Windows 10 от мусора для ускорения.