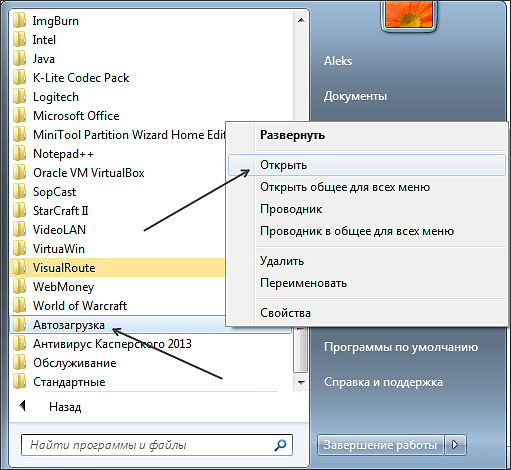Команды оснасток mmc, программ и настроек windows
Содержание:
- Группировка данных в Excel – придаем таблицам стройности
- Создание reg файла для того, чтобы включить диспетчер задач
- Как запустить диспетчер задач через командную строку
- Способы запуска диспетчера
- Как найти исполняемый файл в Windows 7, 8, XP
- Что предпринять в случае такого сбоя?
- Используйте приложение «Диспетчер задач», чтобы ознакомиться с текущим использованием сети
- Как включить диспетчер задач с помощью редактора реестра в Windows 8, 7 и XP
- Как создать группу в ВК на Айфоне
- Службы
- Инструкция
- Адресная строка в Internet Explorer.
- Загрузка драйверов к HP LaserJet Pro MFP M125ra
- Внесение изменений в реестр
- Как вызывать диспетчер задач виндовс 10 при помощи команды Taskmgr
- Шаблон объявления с отрывными листочками в Word
- Как снять задачу и какие процессы можно завершать
- “Пуск” и “Панель задач”
- Использование команды Tasklist
- Групповые политики и скрипты
- Способы открыть диспетчер устройств
- Способ №1: с помощью свойств Windows
- Способ №2: через меню Windows
- Способ №3: с помощью диспетчера задач (универсальный вариант)
- Способ №4: через панель управления
- Способ №5: через управление компьютером
- Способ №6: через командную строку / PowerShell
- Что можно сделать, если диспетчер устройств не открывается (был заблокирован, например)
- 5 Seconds of Summer – 5SOS on the Shazam Top 20 Angus OLoughlin &…
- Как узнать кто админ группы Вконтакте если он скрыт
- Горячие клавиши
- Использование команды Taskmgr
Группировка данных в Excel – придаем таблицам стройности
Здравствуйте, друзья. Думаю, каждому, кто работал в Эксель, попадались таблицы со структурой данных. Группировка в Эксель, чаще всего, применяется, когда есть организация со структурой, и мы оцениваем некоторые показатели согласно этой структуры. Например, продажи по Компании в целом, по региональным представительствам, по менеджерам. Посмотрите на картинке, как это может быть без группировки:
На рисунке детальный пример отчета о продажах по структурным подразделениям подневно. А что если нужно предоставить руководителям отчет в разрезе только лишь департаментов и помесячно, без детализации? Чтобы было вот так:
Согласитесь, такой вид таблицы более нагляден и показателен для анализа работы Компании в целом. Но как получить такую таблицу достаточно быстро, не скрывая и не удаляя ячейки? Очень просто, задайте структуру документа.
На рисунке выше я привел уже структурированный документ, с маркерами группы. В таблице сгруппированы менеджеры по регионам и регионы в компании, а так же, дни недели в месяцы. Чтобы скрыть какую-то отдельную группу, кликните на значке «минус» в итоговой строке этой группы». Чтобы раскрыть – на значке «плюс». Чтобы отобразить какой-то определенный уровень – нажмите на его номер в верхнем левом углу листа.
Обратите внимание, данные сгруппированы в несколько уровней. Каждый последующий вложен в предыдущий
Всего Эксель позволяет создать до восьми уровней в строках и восьми – в столбцах.
Создание reg файла для того, чтобы включить диспетчер задач
Если редактирование реестра вручную для вас является сложной задачей или данный способ не подходит по каким-либо другим причинам, вы можете создать файл реестра, который будет включать диспетчер задач и уберет сообщение о том, что он отключен администратором.
Для того, чтобы сделать это, запустите блокнот или другой текстовый редактор, работающий с файлами с обычным текстом без форматирования и скопируйте туда следующий код:
Windows Registry Editor Version 5.00 “DisableTaskMgr” =dword:00000000
Сохраните этот файл с любым именем и расширением .reg, после чего откройте только что созданный файл. Редактор реестра запросит подтверждения. После внесения изменений в реестр, перезагрузите компьютер и, надеюсь, в этот раз у вас получится запустить диспетчер задач.
Как запустить диспетчер задач через командную строку
Традиционным способом диспетчер задач открывается в быстром режиме сочетанием клавиш CTRL+ALT+DEL. Существуют и другие методы вызова менеджера процессов и ресурсов, поэтому рассмотрим, как запустить диспетчер задач через командную строку.
Конечно метод не востребованный, но все-таки используемый ярыми поклонниками работы с cmd. В статье речь пойдет:
- о запуске окна диспетчера задач из cmd – открытие происходит за счет ввода команды, после чего Вы увидите окно с графическим интерфейсом, вкладками, кнопками.
- об открытии сведений выполняемых процессов системы Windows – запускается часть возможностей диспетчера и в командную строку выводятся процессы.
Способы запуска диспетчера
Существует шесть основных способов запуска диспетчера задач, которые работают на всех версиях Windows, начиная с XP и заканчивая Windows 10 (кроме Win+X, действующего только на «восьмерке» и «десятке»).
Горячие клавиши
Чтобы вызвать диспетчер задач, пользователи обычно нажимают сочетание клавиш Ctrl+Alt+Delete. В зависимости от версии ОС это сочетание действует по-разному:
- На Виндовс XP сразу появляется окно Task Manager.
- На Виндовс 7 и более поздних версиях сначала открывается экран безопасности, где есть пункт «Запустить диспетчер задач».
Если вы не хотите попадать на экран безопасности, то используйте вместо привычного набора клавиш Ctrl+Shift+Esc. В этом случае вы сразу увидите окно Task Manager со всеми необходимыми вкладками и инструментами.
Панель задач
Еще один способ получить быстрый доступ к возможностям Task Manager – кликнуть правой кнопкой на панели задач и нажать «Запустить диспетчер».
Всего пара кликов, и на экране появится вкладка «Процессы», через которую вы можете отследить, какие приложения грузят память и процессор.
Меню «Выполнить»
Если горячие клавиши и панель задач вам не подходят, используйте для запуска диспетчера функцию «Выполнить».
- Нажмите Win+R или найдите функцию «Выполнить» в меню «Пуск».
- Введите команду «taskmgr».
- Нажмите Enter или воспользуйтесь кнопкой «ОК».
После выполнения этих простых действий вы увидите на экране полностью готовое к работе окошко диспетчера задач.
Без использования клавиатуры
Включить диспетчер можно и без клавиатуры: файл запуска Task Manager находится в каталоге «system32» на системном разделе диска:
- Откройте «Компьютер» (на Windows XP «Мой компьютер»).
- Перейдите в системный раздел, на котором хранятся файлы Windows.
- Откройте каталог «Windows».
- Зайдите в папку «system32».
- Найдите и запустите утилиту Taskmgr.exe
Раз уж вы знаете, где находится исполнительный файл taskmgr.exe, то сможете применить еще один способ – выведение ярлыка диспетчера задач на рабочий стол.
Ярлык на рабочем столе
Кликните по свободному месту на рабочем столе правой кнопкой, раскройте раздел «Создать» и выберите «Ярлык» (показано на примере Windows 7, но действует на всех современных версиях ОС от Microsoft, включая XP).
В появившемся окне укажите расположение объекта и нажмите «Далее».
Придумайте для ярлыка имя или оставьте стандартное название «taskmgr.exe» (при необходимости имя затем можно сменить). После нажатия кнопки «Готово» на рабочем столе появится ярлык, при двойном нажатии на который запустится диспетчер.
Меню Win+X
В Windows 8 появился еще один дополнительный метод вызова системного инструмента Task Manager:
- Нажмите сочетание Win+X (или щелкните по значку вызова начального экрана правой кнопкой).
- Выберите в появившемся меню пункт «Диспетчер задач».
Способ этот не работает на XP и «семерке», но сохранился в Windows 10, так что если на вашем компьютере стоит новая система, можете без проблем пользоваться описанным методом.
Как найти исполняемый файл в Windows 7, 8, XP
Каждое средство в операционных системах виндовс имеет исполняемый файл, кликнув по которому его можно запустить. Task Manager не является исключением.
Многие процессы можно осуществлять через окно «Выполнить» на операционной системе виндовс семь
Чтобы попасть в диспетчер задач через исполняемый файл, пользователю придётся выполнить несколько простых манипуляций:
- Открыть «Мой компьютер» на рабочем столе ПК, тапнув по иконке дважды ЛКМ.
- Зайти в локальный диск, на котором установлена операционная система. Обычно это диск C.
- Войти в папку «Windows».
- В представленном списке найти директорию «System 32» и перейти в неё.
- Отыскать строку «taskmgr» и два раза нажать на неё левой кнопкой компьютерного манипулятора. После этого системная утилита будет запущена.
Что предпринять в случае такого сбоя?
Если при включении на ноутбуке темный экран, а пользователь не обладает специальным диагностическим оборудованием и тем более надлежащим опытом, то доверить работу мастеру из ремонтного центра будет хорошим решением.
Однако, при наличии хоть небольшого опыта обращения с компьютерной техникой и подробного руководства перед глазами, с конкретными рекомендациями по устранению причин ошибок, владелец лэптопа не только может сэкономить значительную часть семейного бюджета (ремонт мобильных ПК — дорогостоящее мероприятие), а также овладеет ценными навыками, которые еще неоднократно ему придут на помощь в сложных ситуациях, которые нередко возникают с цифровой техникой.
Важное отступление: Все нижеописанные пошаговые инструкции изложены только в качестве информационного материала и совершенно не призывают к их выполнению. Автор руководства не несет ответственности за неосторожные действия пользователей
 К сожалению, не все сотрудники сервисных центров добросовестно исполняют свои обязанности. Бывают ситуации, когда владелец ноутбука отдает большую сумму за устранение несущественных неполадок. Например, после включения лэптопа может отображаться лишь черный квадрат и курсор.
К сожалению, не все сотрудники сервисных центров добросовестно исполняют свои обязанности. Бывают ситуации, когда владелец ноутбука отдает большую сумму за устранение несущественных неполадок. Например, после включения лэптопа может отображаться лишь черный квадрат и курсор.
Первое, что сделает мастер — это отсоединит от устройства аккумуляторную батарею и оставит лежать ПК до следующего дня. Назавтра после установки всех снятых комплектующих на место, ноутбук иногда вновь исправно начинает загружаться и функционировать в нормальном режиме.
 Конечно, об этом владельцу компьютера не сообщат, а просто возьмут с него деньги, за якобы замененное какое-нибудь аппаратное составляющее.
Конечно, об этом владельцу компьютера не сообщат, а просто возьмут с него деньги, за якобы замененное какое-нибудь аппаратное составляющее.
Необходимо отметить, что стоимость комплектующих для лэптопов еще никого не приводило в искренний восторг.
При отсутствии неполадок с аппаратными составляющими ПК, то в абсолютном большинстве случаев с проблемами программного характера пользователь может справиться самостоятельно.
Используйте приложение «Диспетчер задач», чтобы ознакомиться с текущим использованием сети
В операционной системе «Windows 10»
пользователям для прямого изучения и просмотра перечня запущенных приложений, которые используют вашу сеть прямо сейчас, а также уточнения непосредственного количества данных, которые они обновляют, отправляют или загружают, необходимо воспользоваться возможностями системного предустановленного прикладного приложения«Диспетчер задач» .
Получить доступ к означенному приложению «Диспетчер задач»
можно многими различными способами. Мы остановимся на нескольких самых распространенных и наиболее удобных вариантах.
Способ 1.
Нажмите совместно комбинацию клавиш«Ctrl + Alt + Delete» и в кратком меню принудительного выхода выберите раздел«Диспетчер задач» .
Способ 2.
Щелкните правой кнопкой мыши по кнопке«Пуск» , расположенной на«Панели задач» в нижнем левом углу рабочего стола, или нажмите совместно сочетание клавиш«Windows + X» и откройте меню«Опытного пользователя» . Из списка предложенных вариантов доступных действий выберите раздел«Диспетчер задач» .
Способ 3.
Щелкните правой кнопкой мыши по свободному пространству«Панели задач» и во всплывающем контекстном меню управления выберите из вариантов параметров панели раздел«Диспетчер задач» .
Способ 4.
Откройте диалоговое окно«Выполнить» , используя совместное нажатие комбинации клавиш«Windows + R» , в поле«Открыть» введите команду«taskmgr» , нажмите на кнопку«ОК» или клавишу«Ввод» на клавиатуре для исполнения, и приложение«Диспетчер задач» будет запущено незамедлительно.
Способ 5.
Вероятно, самый быстрый способ добиться мгновенного отображения системного приложения«Диспетчер задач» , который состоит в использовании совместной комбинации клавиш«Ctrl + Shift + Esc» , позволяющий выполнить прямой переход в искомое приложение. Также такой способ успешно работает при использовании удаленного рабочего стола или во время работы в виртуальной машине (в отличие от способа, в котором задействовано сочетание клавиш«Ctrl + Alt + Delete» ).
После запуска приложения «Диспетчер задач»
во вкладке«Процессы» щелкните заголовок графы«Сеть» , чтобы отсортировать список запущенных процессов по уровню использования сети.
Просмотрев список, пользователи смогут определить, какие приложения используют сеть и ознакомиться с величиной пропускной способности для каждого конкретного подключения.
Примечание.
Если список вкладок приложения«Диспетчер задач» не отображается и содержит лишь перечень запущенных приложений, то нажмите на кнопку«Подробнее» для перехода к расширенной форме представления содержимого приложения.
С технической точки зрения, в отмеченной графе указан не полный список приложений. Если запущенный процесс не использует много сетевых ресурсов, то система учета «Windows 10»
округляет значение пропускной способности до«0 Мбит / с» (мегабит в секунду), и не всегда отображает его в представленном списке. Данный способ только помогает быстро определить, какие процессы используют заметный объем пропускной способности.
Как включить диспетчер задач с помощью редактора реестра в Windows 8, 7 и XP
Редактор реестра Windows — полезный встроенный инструмент Windows, предназначенный для редактирования ключей реестра операционной системы, в которых хранится важная информация о том, как следует работать ОС. С помощью редактора реестра можно, например, убрать баннер с рабочего стола или, как в нашем случае — включить диспетчер задач, даже если он по какой-то причине отключен. Чтобы сделать это, просто выполните следующие шаги:
Как включить диспетчер задач в редакторе реестра
- Нажмите кнопки Win + R и в окне «Выполнить» введите команду regedit, затем нажмите кнопку «ОК». Можно просто нажать «Пуск» — «Выполнить», после чего ввести команду.
- В левой части редактора реестра выбираем следующий раздел реестра:HKEY_CURRENT_USER\Software\Microsoft\Windows\Current Version\Policies\System. Если такой раздел отсутствует, создайте его.
- В правой части, найдите ключ реестра DisableTaskMgr, измените его значение на 0 (ноль), кликнув правой кнопкой мыши и нажав «Изменить».
- Закройте редактор реестра. Если диспетчер задач после этого все еще отключен, перезагрузите компьютер.
Скорее всего, описанные выше действия помогут вам успешно включить диспетчер задач Windows, но на всякий случай рассмотрим и другие способы.
Как создать группу в ВК на Айфоне
Службы
На вкладке «Службы» отображается список системных служб в вашей системе Windows. Это фоновые задачи, которые запускает Windows, даже если учетная запись пользователя не зарегистрирована. Они управляются операционной системой Windows. В зависимости от сервиса, он может запускаться автоматически при загрузке или только при необходимости.
Многие службы являются частью самой Windows 10. Например, службы Windows Update загружают обновления, а служба Windows Audio отвечает за звук. Другие службы устанавливаются сторонними программами. Например, NVIDIA устанавливает несколько служб в составе своих графических драйверов.
Если наверняка не знаете какая служба за что отвечает, лучше их не трогать. Но если вы щелкнете по ним правой кнопкой мыши, вы увидите опции «Запистить», «Остановить» или «Перезапуск службы». Вы также можете выбрать Поиск в Интернете, чтобы выполнить поиск Bing для получения информации о службе в Интернете, или «Перейти к подробностям», чтобы отобразить процесс, связанный с запущенной службой, на вкладке Сведения. Многие службы будут иметь связанный с ними процесс «svchost.exe».
Столбцы панели обслуживания:
Имя: короткое имя, связанное с услугойИД процесса: номер идентификатора процесса, связанного со службой.Описание: более длинное имя, которое предоставляет больше информации о том, что делает служба.Состояние: независимо от того, была ли служба «Остановлена» или «Работает».Группа: группа, в которую входит служба, если применимо. Windows загружает одну сервисную группу за раз при запуске. Сервисная группа — это набор похожих служб, которые загружаются как группа.
Для получения дополнительной информации об этих службах нажмите ссылку «Открыть службы» в нижней части окна. В любом случае, эта панель диспетчера задач является менее мощным инструментом администрирования сервисов.
Инструкция
Адресная строка в Internet Explorer.
Загрузка драйверов к HP LaserJet Pro MFP M125ra
Получить служебное программное обеспечение к этому МФУ можно несколькими несложными способами. Нужно учитывать, впрочем, что выбор конкретного метода зависит от множества факторов, потому мы советуем сначала ознакомиться со всеми представленными, и только затем выбирать, которому следовать.
Способ 1: Ресурс поддержки HP
С точки зрения безопасности и надёжности оптимальным вариантом будет загрузка драйверов с веб-портала производителя, пусть этот способ и более трудоёмкий, чем остальные.
- Используйте ссылку выше для загрузки раздела поддержки компании. Далее воспользуйтесь блоком поиска, в котором введите LaserJet Pro MFP M125ra, после чего нажмите «Добавить».
Откроется страница, посвящённая сегодняшнему принтеру. Первое, что нужно на ней сделать – отфильтровать драйвера по версии и разрядности операционной системы. Для этого нажмите кнопку «Изменить» и воспользуйтесь появившимися списками.
Затем следует прокрутить сайт ниже, до раздела с результатами. Традиционно для подобных устройств, наиболее подходящая версия ПО отмечена как «Важно». Воспользуйтесь кнопкой «Загрузить» для начала скачивания пакета.
Дождитесь окончания загрузки, переходите в каталог с инсталлятором и запускайте его.
В стартовом окошке HP Installer ознакомьтесь со списком устанавливаемого ПО. Если вы не нуждаетесь в каком-либо из представленных компонентов, отключить его инсталляцию можно, нажав «Выбор устанавливаемых программ».
Проделав эту операцию, нажимайте «Далее» для начала установки.
Далее HP Installer проделает всю работу самостоятельно – вам остаётся только дождаться сигнала об окончании установки и закрыть окно.
Способ 2: Служебная утилита HP
- Воспользуйтесь ссылкой «Загрузить HP Support Assistant» для скачивания установочного файла программы.
Загрузите сетап утилиты и запустите его. Установка HP Support Assistant ничем не отличается от других Windows-приложений и происходит без участия пользователя – единственно, потребуется принять лицензионное соглашение.
По завершении операции приложение откроется. Начните поиск обновлений нажатием на соответствующий пункт в главном окне.
Процесс займёт некоторое время, запаситесь терпением.
После загрузки списка доступных обновлений вы вернётесь к основному меню Суппорт Ассистант. Нажмите на кнопку «Обновления» в блоке сведений о рассматриваемом МФУ.
Следующий шаг – выбор пакетов для загрузки и установки. Скорее всего, появится только один доступный вариант – отметьте его и нажимайте «Загрузить и установить».
Как и в случае с установкой драйверов с ресурса поддержки, остальное программа сделает самостоятельно.
Способ 3: Сторонние апдейтеры
Если официальные варианты получения драйверов вас чем-то не устраивают, к вашим услугам выбор сторонних решений, одним из которых является использование универсальных программ для поиска недостающего служебного ПО
Хотим обратить ваше внимание на продукт под названием DriverPack Solution, который представляет собой отличное средство добиться поставленной в этой статье цели
Урок: Использование DriverPack Solution для обновления драйверов
Конечно, эта программа может и не подойти. На такой случай у нас на сайте есть статья-обзор других сторонних апдейтеров, с которой тоже рекомендуем ознакомиться.
Подробнее: Программы для установки драйверов
Способ 4: ИД многофункционального устройства
В поисках драйверов поможет и аппаратное имя рассматриваемого принтера, узнать которое можно из «Диспетчера устройств». Мы облегчим вам задачу – ИД указанного МФУ выглядит так:
Этот код следует скопировать и использовать на специализированных сайтах. Более подробное руководство по данной процедуре найдёте далее.
Подробнее: Поиск драйверов по ID оборудования
Способ 5: Системный инструментарий
В описании предыдущего решения мы упомянули «Диспетчер устройств» Windows. Многие пользователи не знают или забыли о весьма полезной опции обновления драйверов с помощью данного средства. Никаких специфических навыков процедура не требует и занимает совсем мало времени, однако зависит от скорости и качества подключения к интернету.
Подробнее: Обновляем драйвера системными средствами
Заключение
Конечно, список вариантов установки драйверов к HP LaserJet Pro MFP M125ra на этом не заканчивается, однако остальные методы либо предполагают вмешательство в работу системы, либо требуют наличия определённых навыков. Описанные же выше способы подойдут для любой категории пользователей.
Опишите, что у вас не получилось.
Наши специалисты постараются ответить максимально быстро.
Внесение изменений в реестр
В первом способе описано, как запустить диспетчер оборудования через раздел «Управление» контекстного меню «Компьютера». Но если внести небольшие изменения в системный реестр, то открывать окно «Управление» не придется — пункт «Диспетчер устройств» сразу будет отображаться в контекстном меню:
- Нажмите Win+R и пропишите «regedit».
- Перейдите в раздел HKEY_CLASSES_ROOTCLSID{20D04FE0-3AEA-1069-A2D8-08002B30309D}.
- Создайте новый подраздел в разделе «shell» и дайте ему имя «Диспетчер устройств».
- В созданном каталоге создайте еще один подраздел — он должен называться «command».
- Перейдите в «command» и дважды кликните по параметру «По умолчанию».
- Установите значение «mmc devmgmt.msc» и сохраните изменения.
После выполнения этих действий в контекстном меню «Компьютер» рядом с инструментом «Управление» появится ссылка на диспетчер оборудования, которой вы можете при необходимости пользоваться.
Как вызывать диспетчер задач виндовс 10 при помощи команды Taskmgr
Для выполнения данного способа понадобится выполнить несколько простых действий:
- Зажать клавиши «Win + R» для открытия окна «Выполнить». Это меню также можно вызвать через «Пуск».
- В поле ввода команд прописать «taskmgr» и кликнуть по «Ок». Запустится диспетчер задач
- Изменить значения некоторых параметров в окне диспетчера на собственное усмотрение.
Обратите внимание! Данный метод выполнения поставленной задачи требует затрат по времени. Проще открыть диспетчер при помощи комбинации клавиш
Окно «Выполнить» на Windows 10
Открытие через обновленный поиск
В данной ситуации пользователю потребуется воспользоваться пошаговой инструкцией:
- Кликнуть по значку лупы в строке состояния операционной системы виндовс 10.
- В поле «Поиск» ввести название «Диспетчер задач».
- После осуществления предыдущего действия должен появиться соответствующий значок с названием «Классическое приложение». После нажатия по нему запустится нужное окно.
Шаблон объявления с отрывными листочками в Word
В этой статье мы рассмотрим, как сделать объявление с отрывными листочками в Word. Делается это предельно просто. Справится даже начинающий пользователь.
- Запускаем программу (Word или другой альтернативный текстовый редактор).
- Вставляем таблицу, состоящую из двух строк и десяти столбцов. Количество столбцов можно изменить, если кроме номера телефона нужно указать еще и другую информацию.
- Увеличиваем высоту строки и столбцов. Но совсем необязательно это делать. Можно просто начать вносить текстовую информацию и ячейки таблицы автоматически будут менять свой размер, подстраиваясь под набранный Вами текст.
- Осталось только изменить направление текста в столбцах, чтобы номер телефона был написан вертикально. Выделяем столбцы. Нажимаем ПКМ (правой кнопкой мыши) на выделенный участок таблицы. В контекстном меню выбираем «Направление текста…»
- В появившемся диалоговом окне выбираем вертикальное направление текста. Образец правее показывает, как будет выглядеть текст. Нажимаем «ОК»
- Заполняем получившийся бланк объявления. Потом выделяем всю таблицу, копируем ее и вставляем ниже. И так на весь лист. Чтобы на один лист поместилось больше информации, сделайте поля страницы узкими.
Можно добавить немного разнообразия в получившемся объявлении, сделав шрифт жирным или цветным. Если не хочется самим все это делать, скачайте готовый шаблон ниже.
Источник статьи: http://samsebeadmin.ru/programmy/shablon-obyavleniya-s-otryvnymi-listochkami-v-word.html
Как снять задачу и какие процессы можно завершать
Прежде чем рассказывать, как снять процессы, вам следует знать зачем какой процесс нужен и на что может повлиять его завершения. Например, если вы завершите процесс в Microsoft Word, то есть вероятность того, что ваш открытый документ не сохраниться, а данные будут утеряны, конечно Microsoft делает периодически резервные копии, но вот другие процессы, могут их не делать, поэтому будьте внимательны перед тем как снимать задачу. Название процессов можно поискать в интернете, так же как и объяснения того что этот процесс делает. Обычно процесс называется так же, как называется программа, либо сокращение по первым буквам.
Что бы снять задачу необходимо в диспетчере задач выбрать необходимый процесс, нажат правой клавишей мыши по процессу, выбрать снять задачу. Зависший процесс обычно обозначает как «Название процесса (не отвечает)».
“Пуск” и “Панель задач”
Следующий прием встречается на практике довольно редко, но он все равно имеет место. Зайти в интересующую нас службу можно при помощи маленького функционального меню Windows.
Реализация поставленной задачи предусматривает выполнение таковых манипуляций:
- Навести курсор на “Панель задач”. Это область справа от “Пуска”. Установить указатель мыши рекомендуется в пустой части строчки.
- Щелкнуть по правой кнопке мышки.
- Выбрать опцию “Диспетчер” в появившемся меню.
Всего пара минут – и дело сделано. Как показывает практика, об этом прием известно далеко не каждому современному пользователю.
Использование команды Tasklist
Tasklist позволяет вывести выполняющиеся процессы на Вашем или удаленном компьютере в окно командной строки. Имеет собственный синтаксис, с которым Вы можете ознакомиться, введя Tasklist/? (показано на картинке).
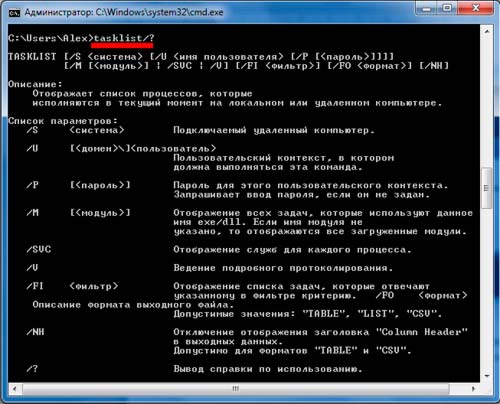
Если ввести Tasklist без параметров выведется информация по исполняемым процессам на Вашем компьютере, и Вы увидите следующие структурированные данные, разбитые по столбикам:
- Имя образа – название исполняемого процесса. В основном списке Вы увидите имена программ, системных файлов и служб, с расширением (.exe).
- PID – является идентификатором, который присваивается при создании и имеет уникальный набор цифр.
- Имя сессии – названия элементов, по которым Вы определите, чем запущен процесс. Services означает, что запуск осуществлен службами или системными файлами. Console – процессы включенные пользователем.
- № сеанса – имеет значения от 0 и выше, является номером сеанса пользователя.
- Память – тут все понятно. Напротив каждого имени образа стоит численное значение в килобайтах (КБ) показывающее, сколько оперативной памяти в данный момент используется.
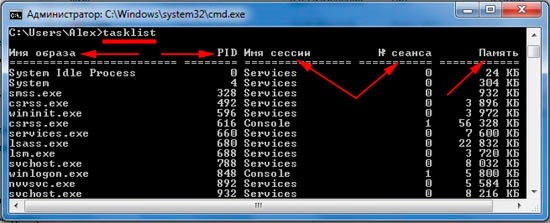
Таким образом, Вы сможете получить информацию и контролировать состояние системы, а также завершать процессы из командной строки.
Возможно и вызвать командную строку в Windows 7, и в других ОС через диспетчер задач. Запустите его и нажмите «файл» -> «новая задача».

Введите cmd и нажмите ENTER (смотрите на картинке).

Вот как, Вы сможете запустить диспетчер задач через командную строку и наоборот. А изучив команду Tasklist, сможете отслеживать состояние своего ПК и удаленных компьютеров, с возможностью завершить процесс из cmd.
Ниже приведен способ, который поможет вам быстро открыть окно командной строки (CMD) от имени Администратора из диспетчера задач вашего компьютера под управлением Windows 10/8/7 одним кликом мыши.
Диспетчер задач Windows помогает в получении информации о производительности компьютера, работающих приложений, процессов и многое другое. Диспетчер задач постоянно эволюционировал со времен Windows 3 до нового диспетчера задач Windows 10, теперь он более удобным и предлагает еще больше информации.
Мы уже видели, как работает диспетчер задач Windows 7, а также функции диспетчера задач Windows 10. Сегодня мы рассмотрим одну менее важную функцию.
Откройте командную строку из диспетчера задач Windows 10
- Кликните правой кнопкой мыши на панели задач и выберите в контекстном меню «Диспетчер задач», чтобы открыть диспетчер задач Windows.
- Откройте меню «Файл», и выберите вариант «Запустить новую задачу».
После клика по пункту «Запустить новую задачу», откроется окно «Выполнить», которое позволит вам выполнить любую задачу с правами администратора .
- Нажмите и удерживайте клавишу Ctrl и затем кликните на «Запустить новую задачу»
После того как, вы нажмете клавишу CTRL и затем кликните на «Запустить новую задачу» , вы автоматически откроете окно командной строки от имени администратора.

Иногда, это действительно удобно, данная функция введена еще в Windows XP, и на то была причина. Со временем причина, благодаря которой она появилась осталась позади, но функция все еще остается даже в Windows 10.
Вы знали об этом? Пробовали ли вы эту функцию?
Групповые политики и скрипты
Если предыдущие варианты не требовали доменной среды, то в этом случае потребуется домен. Поддерживаются скрипты при входе и выходе пользователя из системы, а также при ее включении и выключении. Поскольку каждый администратор Windows сталкивался с ними, я не буду подробно расписывать как ими пользоваться ― лишь напомню, где их искать.
Скрипты, выполняющиеся при старте и завершении системы.
Скрипты, выполняющиеся при входе и выходе пользователя из системы.
Скрипты, настраиваемые в пользовательском разделе, выполняются от имени пользователя, а в разделе компьютера ― под аккаунтом SYSTEM.
Способы открыть диспетчер устройств
Способ №1: с помощью свойств Windows
Наиболее очевидный и простой способ открыть диспетчер устройств — это воспользоваться вкладкой «система» (свойства Windows).
Чтобы в нее войти, откройте проводник (сочетание Win+E), выберите в меню «Этот компьютер», щелкните в любом месте правой кнопкой мышки и перейдите в свойства (см. скрин ниже ).
Свойства
Есть еще один альтернативный вариант открыть эту вкладку: просто нажмите на клавиатуре сочетание кнопок Win+Pause Break (см. скрин ниже).
Win+Pause Break — открыть свойства Windows
Диспетчер устройств
В общем-то, диспетчер открылся, задача выполнена!
Диспетчер был открыт
В некоторых случаях, подобный способ может быть недоступен, поэтому ниже рассмотрю еще несколько альтернативных вариантов…
Способ №2: через меню Windows
В меню Windows 10 есть панель для быстрого доступа к наиболее нужным функциям (среди которых есть и диспетчер устройств). Чтобы вызвать это меню: просто нажмите клавиш Win+X.
Меню WIN+X в Windows 10
Кстати, обратите внимание, что вызвать подобное меню можно и просто щелкнув правой кнопкой мышки по ПУСК’у (см. пример ниже)
Правой кнопкой мышки по ПУСК
Способ №3: с помощью диспетчера задач (универсальный вариант)
Этот способ универсальный, т.к. он работает даже в том, случае если у вас завис проводник (актуально для Windows XP, Vista, 7, 8, 10).
1) И так, сначала зайдите в диспетчер задач: для этого нажмите сочетание кнопок Ctrl+Shift+Esc (либо Ctrl+Alt+Del).
2) Далее нажмите по «Файл/новая задача».
3) Введите в строку «Открыть» команду: devmgmt.msc и нажмите Enter. После этого Windows откроет диспетчер устройств.
Запуск новой задачи в диспетчере задач
Обратите также внимание, что вызвать окно «Выполнить» можно и быстрее: достаточно нажать сочетание кнопок Win+R на рабочем столе. Далее также ввести команду devmgmt.msc и нажать OK
Запуск диспетчера устройств — devmgmt.msc
Способ №4: через панель управления
И так, сначала открываем панель управления: для этого нужно нажать на сочетание Win+R, и ввести команду control (пример представлен ниже). Дополнение: альтернативные способы открыть панель управления
Control Panel — так тоже допускается
Далее перейти в раздел «Оборудование и звук» и во вкладке «Устройства и принтеры» вы найдите ссылку на запуск диспетчера (см. пример ниже).
Оборудование и звук — диспетчер устройств
Способ №5: через управление компьютером
1) Открываем сначала проводник (Win+E, либо просто откройте любую из папок).
Проводник — компьютер — управление
3) В меню слева во вкладке «Служебные программы» будет ссылка на «наш» диспетчер (см. пример ниже ).
Управление компьютером
Кстати!
Управление компьютером также можно открыть альтернативным способом: нажать сочетание Win+R, ввести команду compmgmt.msc и нажать OK.
compmgmt.msc — управление компьютером
Способ №6: через командную строку / PowerShell
1) Открываем командную строку (сочетание Win+R, и команда CMD)
2) Вводим команду devmgmt.msc и нажимаем Enter.
Командная строка
В Windows 10 вместо командной строки разработчики добавляют везде ссылки на Power Shell. В принципе, в Power Shell достаточно также ввести всю ту же команду devmgmt.msc и нажать Enter.
Power Shell
Что можно сделать, если диспетчер устройств не открывается (был заблокирован, например)
1) Проверьте, под-администраторской ли учетной записью вы сидите. Возможно, что нужно перезагрузиться…
Как узнать какие учетные записи есть на вашем ПК, и кто из них администратор:
- нажмите Win+R (чтобы открылось окно «Выполнить»);
- введите команду Netplwiz;
- просмотрите список пользователей: зайти нужно под тем, напротив которого написана группа «Администраторы» (см. скрин ниже). Если вы не помните пароль администратора, то его можно сбросить.
Учетные записи пользователей
2) Возможно ваш компьютер был заражен вирусами, которые заблокировали часть функций, или испортили системные файлы. Можно попробовать восстановить систему с помощью антивирусной утилиты .
Попробуйте с помощью нее проверить компьютер на вирусы, а затем откройте вкладку «Файл/Восстановление системы».
После чего поставьте галочки напротив восстановления доступа к диспетчеру задач, сбросу настроек проводника и пр. (можно поставить напротив всех пунктов), далее нажмите на «Выполнить отмеченные операции».
AVZ — Файл — Восстановление системы / Кликабельно
Затем запустите диспетчер задач (Ctrl+Shift+Esc) и попробуйте открыть диспетчер устройств через создание новой задачи (команда devmgmt.msc).
Запуск новой задачи в диспетчере задач
Если вышеприведенное не помогло, возможно стоит задуматься о переустановке системы…
На этом пока все, удачи!
Первая публикация: 10.12.2018
Корректировка: 5.06.2020
5 Seconds of Summer – 5SOS on the Shazam Top 20 Angus OLoughlin &…
Как узнать кто админ группы Вконтакте если он скрыт
Горячие клавиши
Управление клавишами доступно и при вызове контекстного меню в любой из вкладок диспетчера. Так, находясь на вкладке «Приложения» и щёлкнув по нужной задаче правой кнопкой мыши, можно завершить действие нажатием кнопки «Й», чтобы перейти к процессу задачи, или же с помощью нажатия клавиши «Д» создать файл дампа памяти.
Таблица: основные сочетания клавиш, ускоряющих работу с диспетчером задач
| Горячая клавиша | Действие |
| F1 | Справка о диспетчере задач |
| F5 | Обновить данные о состоянии ПК |
| F10 | Вход в главное меню диспетчера задач |
| Alt+F4 (или Esc) | Завершение работы |
| Аlt+ФАlt+ПАlt+ВАlt+ОАlt+С | Вход в нужный пункт главного меню |
| Ctrl+Tab | переход на следующую вкладку |
| Ctrl+Shift+Tab | переход на предыдущую вкладку |
| Вкладка «Приложения» | |
| Аlt+З | Снять задачу |
| Аlt+E | Переключиться |
| Аlt+H | Новая задача |
| Вкладка «Процессы» | |
| Аlt+Ж | Отображать/не отображать процессы всех пользователей |
| Аlt+З | Завершить процесс |
| Вкладка «Службы» | |
| Аlt+Л | Запуск оснастки «Службы» |
| Вкладка «Быстродействие» | |
| Alt+М | Запуск монитора ресурсов |
| Вкладка «Пользователи» | |
| Аlt+Ч | Отключить пользователя |
| Alt+Ы | Выход пользователя из системы |
| Alt+O | Отправить сообщение |
Использование команды Taskmgr
1. Кликните на «пуск» перейдите в «все программы», далее в списке найдите «стандартные», нажмите на название «командная строка» правой кнопкой мыши и запустите с правами администратора.
2. В окне cmd наберите taskmgr и нажмите ENTER. После чего должен запуститься диспетчер задач. В случае неверного ввода, Вы увидите ошибку (показано на скриншоте).
Возникают ситуации, когда после ввода команды выскакивает предупреждение об отключении диспетчера задач (смотрите на скриншоте ниже). Это связано с тем, что администратор ограничил Вам доступ или система могла быть поражена вредоносной программой. В таком случае Вам потребуется избавиться от вируса и включить диспетчер задач, либо в настройках групповой политики, либо через системный реестр.
Вот так Вы запустите диспетчер задач из командной строки. Далее рассмотрим управление через cmd.