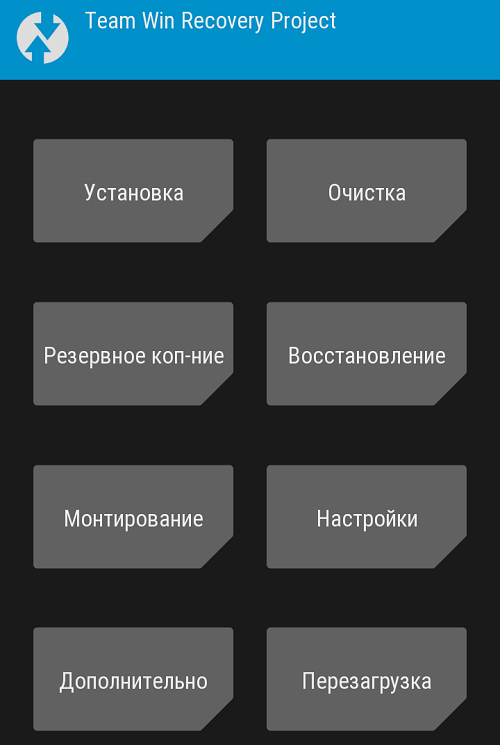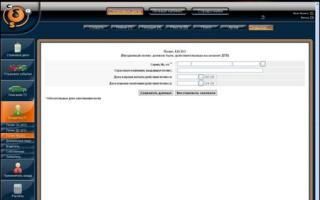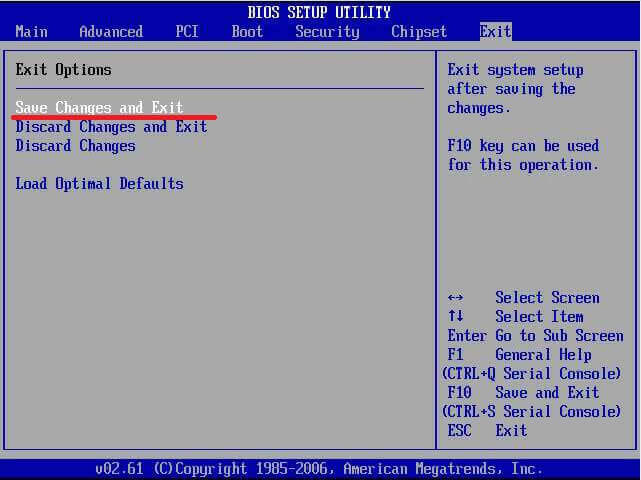Изменяющееся контекстное меню в 1с 8.3
Содержание:
- Работа со схемой запроса Промо
- 8.6.2. Настройка клавиатуры
- Создание раздела «Shell»
- Как изменить контекстное меню
- Что еще может быть?
- Работаем с реестром
- Что такое «кэшбэк» и какой смысл несёт в себе слово?
- История
- Как удалить пункты из раздела «Открыть с помощью»
- Как это делается
- Локальное контекстное меню
- Описание формата внутреннего представления данных 1С в контексте обмена данными
- 8.6. Работа с меню в windows
- Перебор кодов из памяти устройства или автонастройка
- Удалить элементы из контекстного меню
- Добавление команд
- Как добавить пункт в контекстное меню Рабочего стола?
- Выключение режима планшета
- Как редактировать контекстное меню в пункте Создать ?
- Как нарисовать граф на 1С Промо
Работа со схемой запроса Промо
Стандартом взаимодействия с реляционной базой данных стал язык SQL. Приемником SQL в 1С является язык запросов. Язык запросов, также как и SQL, является структурированным. Составляющие структуры запроса отвечают на разные вопросы о том, какие данные требуется получить и какие манипуляции с множествами данных необходимо произвести при получении. В простых случаях текст запроса можно написать вручную, однако в сложных случаях, а также при программном формировании, — лучше воспользоваться объектной моделью запроса и использовать объект «Схема запроса». В статье дается описание объектной модели и особенностей работы с ней, а также приводится решение, упрощающее взаимодействие с объектом «Схема запроса».
1 стартмани
8.6.2. Настройка клавиатуры
Как
изменить режим работы клавиатуры?
Если
вы слишком быстро молотите по клавишам
клавиатуры, и она не успевает срабатывать,
у вас есть на выбор два варианта действий.
Первый — постарайтесь снизить скорость
работы, например, перевернув клавиатуру
«вверх ногами». Второй — увеличьте
скорость срабатывания клавиш. Сделать
это несложно. Откройте диалоговое окно
Keyboard
Properties
(Свойства клавиатуры) дважды щелкнув
на пиктограмме Keyboard
(Клавиатура) в папке Control
Panel
(Панель управления). Чтобы изменить
промежуток времени между нажатием
клавиши и переходом клавиатуры в режим
непрерывного ввода выбранного символа,
переместите нужным образом ползунок
регулятора Character
repeat
(Задержка перед началом повтора символа).
Чтобы изменить скорость повтора символа,
переместите нужным образом ползунок
регулятора Repeat
rate
(Скорость повтора).
Чтобы
проверить действие новых значений
параметров, поместите курсор в
предусмотренное для этого поле (Click
here
and
hold
down
a
key
to
test
repeat
rate),
нажмите любую клавишу и не отпускайте
ее.
Как
изменить раскладку клавиатуры?
Если
вас не устраивает раскладка клавиатуры,
вы можете попытаться подобрать под себя
более удобную. Сразу предупреждаем, что
для русского языка имеется всего два
альтернативных варианта. Чтобы сменить
для установленного языка раскладку
клавиатуры, откройте закладку Language
в диалоговом окне свойств клавиатуры,
выберите в списке язык, для которого
требуется сменить раскладку, и нажмите
кнопку Properties
(Свойства). Выберите в раскрывшемся
списке нужную раскладку.
Создание раздела «Shell»
Если ответвление «shell» отсутствует, то его необходимо создать. Создание любого раздела осуществляется просто – нужно сделать правый клик по объекту, в состав которого необходимо включить новый элемент, и запустить соответствующую команду. Если пользуетесь системным редактором реестра, то она находится в подменю строки «Создать».
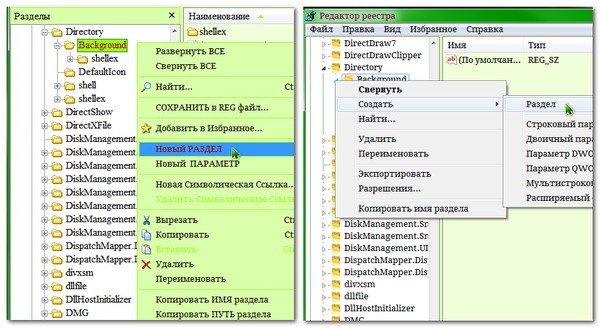
Сразу же появится новый элемент древа, который нужно переименовать. То есть, ввести вручную или вставить скопированное из другого места наименование.
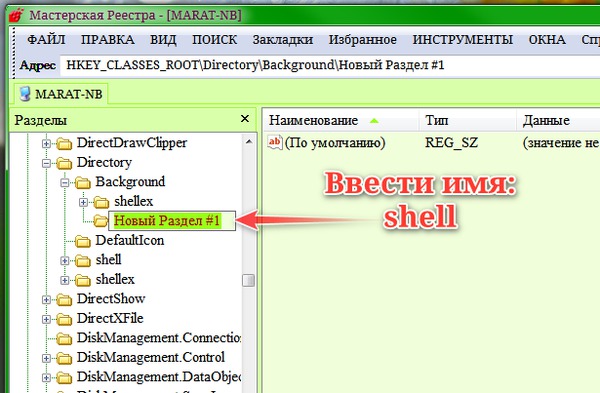
Эта пара операций универсальна, то есть принцип действий остается неизменным – меняются только имена объектов. Так что в дальнейшем иллюстраций к ней прилагаться не будет. Если забудете, как это делается, всегда можно вернуться к данной части текста.
Как изменить контекстное меню
Если войти в настройки некоторых программ, то там можно добавить или убрать из контекстного некоторые пункты, относящиеся к данному приложению. Например, это можно сделать в настройках популярного архиватора WinRAR, поэтому я обычно удаляю ненужные мне лишние пункты, которые использует эта программа.
Части пользователей необходимо внести изменения в контекстное меню в операционной системе Windows. Нужно настроить контекстное меню, в зависимости от своих потребностей, например, добавить команду в контекстное меню для запуска программы, или для быстрого вызова системного средства, или для ускорения доступа к определенному параметру или инструменту.
Изменение контекстного меню можно выполнить с помощью специализированных программ, например, FileMenu Tools или Easy Context Menu. Другим методом можно редактировать контекстное меню в системном средстве — Редакторе реестра Windows.
Часто пользователям не хватает стандартных элементов меню или требуется добавление новых, предназначенных для быстрого доступа к нужным программам.
Практически вся информация, связанная с настройками контекстного меню, находится в ветви реестра «HKEY_CLASSES_ROOT», в которой в свою очередь размещены подразделы, имеющие отношения к элементам меню:
- «*» и «.» — информация обо всех типах файлов, имеющихся на компьютере.
- «AllFileSystemObjects» — все данные, относящиеся к файлам и папкам.
- «Folder» — изменения параметров контекстного меню Проводника Windows для выбранной папки.
- «Directory» — изменения параметров внутри открытой папки.
- «Directory\Background» — изменение контекстного меню внутри открытой папки, если не выделены объекты.
- «DesktopBackground» — изменение контекстного меню Рабочего стола Windows.
- «Drive» — изменение пунктов контекстного меню, касающиеся дисковой системы ПК.
- «Network» — параметры сетевого окружения.
- «Printers» — настройка контекстного меню принтеров.
Для выполнения необходимых операций нам понадобится Редактор реестра. Прочитайте статью о том, как открыть редактор реестра в операционной системе Windows разными способами.
Наиболее часто добавление необходимых параметров в контекстное меню происходит в следующих ветках реестра.
- HKEY_CLASSES_ROOT/*/shell — раздел для изменения контекстного меню файлов.
- HKEY_CLASSES_ROOT\CLSID\{20D04FE0-3AEA-1069-A2D8-08002B30309D}\shell — изменение контекстного меню значка «Этот компьютер» (Компьютер, Мой компьютер).
- HKEY_CLASSES_ROOT\CLSID\{645FF040-5081-101B-9F08-00AA002F954E}\shell — изменение контекстного меню значка «Корзина».
- HKEY_CLASSES_ROOT\Folder\shell — изменение контекстного меню папок.
- HKEY_CLASSES_ROOT\Drive\shell — изменение контекстного меню дисков.
В этой статье мы рассмотрим, как добавить пункт в контекстное меню системными средствами Windows, без использования стороннего программного обеспечения.
Перед применением изменений в системном реестре Windows, предварительно создайте копию реестра, точку восстановления системы или создайте резервную копию Windows. Благодаря этому, вы сможете вернуть рабочее состояние компьютеру, если произойдут неполадки в работе Windows, вызванные неправильными действиями пользователя.
Что еще может быть?
Вызов контекстного меню на рабочем столе Windows 10 могут нарушить сторонние расширения и оболочки, входящие в состав различных программ. Проверить и в случае необходимости отключить их поможет бесплатная портативная утилита ShellExView
от разработчика NirSoft. Скачайте её вместе с русификатором с официальной страницы www.nirsoft.net/utils/shexview.html
и запустите. В меню утилиты выберите «Настройки» и отметьте птичкой опцию «Скрыть/показать все расширения Microsoft».
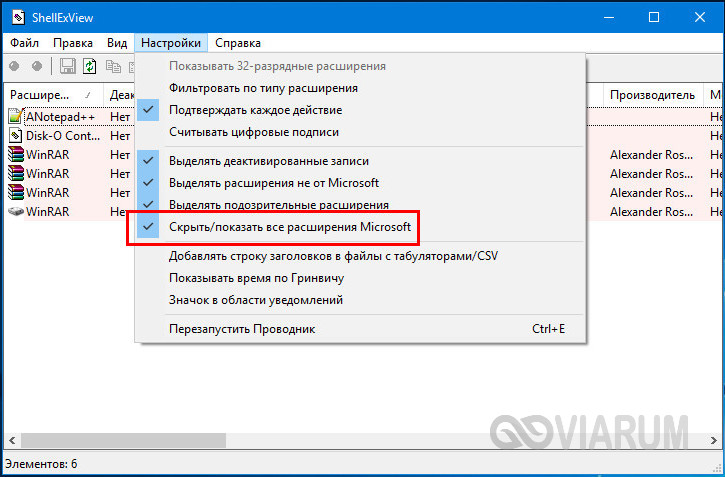
При этом список элементов в окне утилиты у вас значительно сократится. Это и будут все сторонние расширения. Выделите их все мышкой и нажмите на панели инструментов красную кнопку «Деактивировать выбранные элементы», а затем перезапустите Проводник из меню «Настройки» в самой утилите или любым другим удобным вам способом.
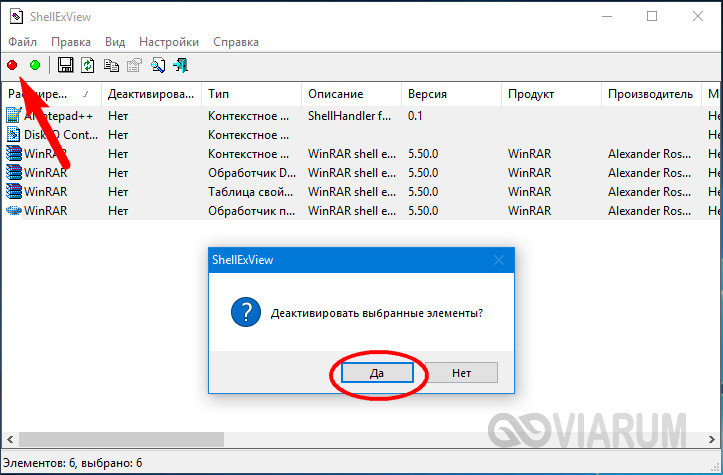
Работаем с реестром
При работе с Реестром Windows нужно быть очень внимательным. Чтобы оказаться в реестре нужно в меню «Пуск» задать поиск, набрав «regedit», и запустить найденный исполняющий файл «regedit.exe»:
Создаём копию
Перед редактированием Реестра любой версии Виндовс (в том числе и Windows 7) не забываем для подстраховки создавать его резервную копию. Для этого в редакторе нужно на вкладке «Файл» выбрать команду «Экспорт». Избрать «Весь реестр» внизу открывшегося диалога. Присвоив имя и указав место — «Сохранить»:
Если случится непоправимое (особенно для неопытного человека) вернуть реестр в прежнее состояние можно по команде «Файл»/«Восстановить», указав ранее созданный резервный файл.
Сам реестр выглядит древовидной блок-схемой (в левой части), каждая из веток которого имеет свои параметры (справа). За контекстное меню папок отвечают ветки «shell», «Shellex ContextMenuHandlers» и «Folder\shell» каталога «HKEY_CLASSES_ROOT\ Directory». Подробнее рассмотрев указанные ветки, можно убедиться, что папка «shell» вбирает в себя верхнюю часть контекстного набора, а «Shellex ContextMenuHandlers» — нижней. Папка же «Folder\shell» — повторяет предыдущую.
Удаление программных элементов из набора производится в каждой из веток. По правой мышке выделяется элемент удаления, вызывается команда «Удалить»:
Теперь для файлов
Здесь используется та же процедура, но в других ветках. Так как за набор команд Context Menu для файлов отвечают ветки «*/shellexContextMenuHandlers» и «*/shell» в разделе реестра «HKEY_CLASSES_ROOT»:
Процедура удаления совершенно аналогична. Не забываем только удалять ненужное в обеих ветках.
Что такое «кэшбэк» и какой смысл несёт в себе слово?
Ещё совсем недавно а нашей разговорной речи не звучало многих слов, которые теперь знают и совсем далёкие от финансовой сферы люди. Ваучер, акция, дефолт, инфляция, гаджет, смартфон и прочие вошли в наш лексикон. Зато слова дефицит и очередь похоже исчезли навсегда. Очереди к кассам в супермаркетах не в счёт.
Сегодняшняя тема нашей статьи это слово «Кэшбэк«. Дословно — «деньги назад»(cashback) в переводе с английского языка. Ну или уж если быть педантично точными, то наличные. Обозначает это слово процедуру возвращения нам некоторой части потраченной суммы денег при покупке. В основном это практикуется при наших покупкам во Всемирной сети. То бишь в Интернете.
На первый взгляд, всё это может показаться довольно таки странным. Сразу можно заподозрить подвох. Но ничего удивительного в этом нет. Мы уже привыкли к тому, что на каждом углу мы видим небывалые скидки и акции. «В связи с закрытием магазина скидки 90%». заходишь в такой бутик и волосы становятся дыбом.
Сколько же стоили эти носки пока на них не сделали скидку почти в 100 %. Всё это просто хитрый маркетинговый ход. Любой предприниматель работает ради получения выгоды. В цену товара закладывают и рекламные издержки. А они могут доходить и до 15 процентов от стоимости товара.
Вот кто-то хитрый и придумал такой возврат денег обратно покупателю. надеялся, что сработает «сарафанное радио» и такой поступок привлечёт к нему больше клиентов, чем он бы искал оплачивая ТВ рекламу или печатая листовки. И получилось, что эта затея сработала. Да ещё и как. Привлечённые этими акциями покупатели начали рассказывать и делиться новостью.
В режиме снежного кома, количество потенциальных покупателей выросло в геометрической прогрессии. Ну и тут подключились к этому делу и ещё другие бизнесмены. Партнёрские программы привлекли много бизнесменов.
Как работает система «кешбека»?
Самыми главными игроками на поле «кешбека» стали сайты и особые программы, с которых мы переходим непосредственно в магазины и совершаем там покупки. Продавцы видят откуда к ним попал клиент и оплачивают небольшую часть покупки сайту. Ну а тот уже в свою очередь возвращает и нам. Типа акции «Приведи с собой друга и получи скидку».
Алгоритм при котором мы получим возврат:
- Выбираем и регистрируемся на сайте с «кешбек» услугой.
- Находим нужный нам товар. Как известно цены в интернет магазинах ниже чем в обычных. Профит уже.
- Совершаем действие необходимое для покупки. Скажем нажимаем на кнопку «Купить».
- Нас перенаправляют на офсайт продавцов (Aliexpress, Евросеть, Связной и т.п).
- Там производим непосредственно покупку.
- Сервис с Cashback возвращает некоторый процент от сделки. Его можно вывести на свою карту или расчётный счёт, который мы можем вывести на карту.
Все действительно просто и легко.
В результате все довольны. Мы приобрели нужную вещь, вернули при этом небольшую сумму. Продавец продал свой товар, не тратясь на рекламу. Сайт с «Кешбеком» тоже получил свой процент. Вот мы вкратце и поняли, что такое слово «кэшбэк» обозначает простым языком.
Сейчас на рынке стали пользоваться 2 кредитные карты с такого рода услугами. Халва и Совесть. Очень выгодные условия. Множество партнёров магазинов, супермаркетов. Есть даже возможность приобретать вещи в рассрочку.
Хорошего Вам самочувствия, побольше покупок и ещё большого кэшбэка!
Лучшее предложение
На сегодняшний день самым сильным сервисом по возврату денежных средств по праву считается «Letyshops». Зарегистрироваться и получать возврат своих кровно потраченных можно пройдясь по этой ссылке:
Предлагаем Вашему вниманию небольшое видео на тему «Вся правда о кэшбэк сервисах «Letyshops», «Alibonus», «EPN». Как получить до 15% кэшбэка?»:
Ну а если Вас интересуют небольшие суммы денег до получки, то можете ознакомиться с нашим рейтингом онлайн Микро Финансовых Организаций, выдающих финансовую помощь круглосуточно:
Вот вкратце всё, что можно сказать про «кешбек» очень простыми словами.
История
Контекстные меню впервые появились в среде Smalltalk на компьютере Xerox Alto , где они назывались всплывающими меню ; они были изобретены Дэном Ингаллсом в середине 1970-х годов.
Microsoft Office v3.0 представил контекстное меню для функций копирования и вставки в 1990 году. Borland продемонстрировала широкое использование контекстного меню в 1991 году на Второй конференции Paradox в Фениксе, штат Аризона. В Lotus 1-2-3 / G для OS / 2 v1.0 были добавлены дополнительные параметры форматирования в 1991 году. Borland Quattro Pro для Windows v1.0 представил параметр контекстного меню свойств в 1992 году.
Как удалить пункты из раздела «Открыть с помощью»
Если вам требуется удалить какую-либо программу из пункта контекстного меню «Открыть с помощью», сделать это можно в редакторе реестра Windows или с помощью сторонних программ.
К сожалению, некоторые пункты удалить данным способом в Windows 10 — 7 не получится (например, те, которые сопоставлены с определенными типами файлов самой операционной системой).
- Откройте редактор реестра. Самый простой способ для этого — нажать клавиши Win+R на клавиатуре (Win — клавиша с эмблемой ОС), ввести regedit и нажать Enter.
- В редакторе реестра перейдите к разделу (папки слева) HKEY_CURRENT_USER\ SOFTWARE\ Microsoft\ Windows\ CurrentVersion\ Explorer\ FileExts\ Расширение_файла\ OpenWithList
- В правой части редактора реестра кликните по тому пункту, где поле «Значение» содержит путь к программе, которую нужно удалить из списка. Выберите «Удалить» и согласитесь с удалением.
Обычно, пункт исчезает сразу. Если этого не произошло, перезагрузите ваш компьютер или перезапустите проводник Windows.
Примечание: если нужная программа не указана в приведенном выше разделе реестра, посмотрите, а нет ли её здесь: HKEY_CLASSES_ROOT\ Расширение_файла\ OpenWithList (в том числе в подразделах). Если её нет и там, то далее будет приведена дополнительная информация о том, как всё-таки можно удалить программу из списка.
Отключение пунктов меню «Открыть с помощью» в бесплатной программе OpenWithView
Одна из программ, позволяющих настроить пункты, отображающиеся в меню «Открыть с помощью» — бесплатная OpenWithView, доступная на официальном сайте www.nirsoft.net/utils/open_with_view.html (некоторые антивирусы не любят системный софт от nirsfot, но в каких-либо «плохих» вещах он замечен не был. На указанной странице также есть файл с русским языком для этой программы, его нужно сохранить в ту же папку, где находится OpenWithView).
После запуска программы вы увидите список пунктов, которые могут отображаться в контекстном меню для различных типов файлов.
Всё, что требуется для того, чтобы убрать программу из «Открыть с помощью» — нажать по ней и отключить с помощью красной кнопки в меню вверху, либо в контекстном меню.
Судя по отзывам, программа работает в Windows 7, но: когда я тестировал в Windows 10 мне не удалось убрать с её помощью Opera из контекстного меню, тем не менее, программа оказалась полезной:
- Если кликнуть дважды по ненужному пункту, отобразится информация о том, как он прописан в реестре.
- После этого можно выполнить поиск по реестру и удалить данные ключи. В моем случае это оказалось 4 различных расположения, после очистки которых избавиться от Opera для HTML файлов все-таки удалось.
Пример расположений реестра из пункта 2, удаление которых может помочь убрать ненужный пункт из «Открыть с помощью» (аналогичные могут быть и для других программ):
- HKEY_CURRENT_USER\ SOFTWARE\ Classes\ Название программы\ Shell\ Open (удалял весь раздел «Open»).
- HKEY_LOCAL_MACHINE\ SOFTWARE\ Classes\ Applications\ Название программы\ Shell\ Open
- HKEY_LOCAL_MACHINE\ SOFTWARE\ Classes\ Название программы\ Shell\ Open
- HKEY_LOCAL_MACHINE\ SOFTWARE\ Clients\ StartMenuInternet\ Название программы\ Shell\ Open (этот пункт, судя по всему, применим только к браузерам).
Кажется, это всё по поводу удаления пунктов. Перейдем к их добавлению.
Как это делается
Все манипуляции производятся с системным реестром, поэтому нужен его редактор. Можно использовать системный «Regedit», однако, если не лень «пошерстить» интернет-ресурсы, то лучше скачать портативную утилиту «Registry Workshop». Искать нужно русифицированную сборку (repack), так как в оригинальном виде она идет только на английском, да еще за нее и деньги требуют.Итак, запускаем «Regedit» или «Registry Workshop» и разворачиваем самую верхнюю ветвь в дереве реестра – «HKEY_CLASSES_ROOT» на панели переходов (слева).
Прокручивая список разделов, находим пункт «Directory», который управляет такими объектами как «Директория». В принципе, это то же самое, что и «Папка» (Folder), но по какой-то причине разработчики разделили управление папками на 2 отдельных элемента реестра.В его составе имеется пункт «Background», который переводится как «Задний план» или «Фон», а по сути, означает пустое пространство, не занятое никакими иконками или эскизами.
Далее, переходим к ответвлению «shell». Имя данного объекта говорит само за себя – «оболочка» (так переводится слово) в данном случае является синонимом слова «Проводник Windows» и все команды, которые в нем находятся, отображаются в контекстном меню пустого пространства окон директорий. А так как Рабочий стол тоже принадлежит к категории папок, то и в его контекст-меню они будут присутствовать.
Важно! Не перепутайте с одноименным элементом в составе родительского объекта «Directory». Нам нужен элемент «shell» именно в составе «Background»
Если вдруг, по какой-либо причине его не существует, необходимо таковой создать.
Локальное контекстное меню
Локальное контекстное меню содержит команды для выбранного элемента. Чтобы активировать меню, выполните следующие действия:
- Проведите вверх, а затем вправо. В настройках TalkBack можно задать другой жест.
- В зависимости от настроек TalkBack меню появляется на экране в виде круга или списка.
- Меню в виде круга. Чтобы посмотреть пункты меню, проведите по нему. Чтобы выбрать объект, поднимите палец.
- Меню в виде списка. Чтобы посмотреть пункты меню, проведите по экрану влево или вправо. Чтобы выбрать объект, нажмите на него дважды.
В контекстном меню набор команд зависит от выбранного объекта. Если параметры отсутствуют, прозвучит уведомление «Пусто». В зависимости от выбранного объекта контекстное меню может включать следующий набор команд:
- Навигация. Вам доступны следующие варианты: «По умолчанию», «Символы», «Слова», «Строки», «Абзацы», «Заголовки», «Ссылки», «Элементы управления», «Специализированный контент», «Перемещение по разделам» и «Перемещение по списку».
- Настройки редактирования. Во время редактирования текста вы можете выбрать нужное действие: «Переместить курсор в начало», «Переместить курсор в конец», «Выбрать все» и «Включить режим выбора текста». Когда текст выделен, также будут доступны следующие пункты: «Вырезать», «Копировать», «Вставить» и «Завершить выбор текста». С помощью клавиш регулировки громкости можно перемещать курсор в окне редактирования.
- Управление ярлыками. Вы можете добавлять, удалять и изменять ярлыки для контента. На некоторых изображениях они отсутствуют. Чтобы вам было проще распознавать фотографии и другие картинки, создавайте для них ярлыки с помощью TalkBack. Ими можно управлять в настройках TalkBack в разделе Персональные ярлыки.
- Ползунок. При выборе ползунка (например, предназначенного для регулировки громкости или перехода к определенному моменту видео) вы можете задать значение от 0 до 100.
Описание формата внутреннего представления данных 1С в контексте обмена данными
Фирма 1С не рекомендует использовать внутреннее представление данных для любых целей, которые отличны от обмена с 1С:Предприятием 7.7. Но сама возможность заглянуть на «внутреннюю кухню» платформы с помощью функций ЗначениеВСтрокуВнутр(), ЗначениеВФайл(), ЗначениеИзСтрокиВнутр() и ЗначениеИзФайла(), дала возможность сообществу программистов 1С разработать новые приемы разработки и анализа.
Так, именно на использовании внутреннего представления был построен алгоритм «быстрого массива», который позволяет практически мгновенно создать массив в памяти на основании строки с разделителями. С помощью разбора внутреннего представления можно «на лету» программным кодом выполнить анализ обычной формы и даже сделать редактор графической схемы. Во внутреннем формате сохраняют свои данные между сеансами различные популярные внешние обработки. А еще это возможность сделать быстрый обмен с внешними системами.
1 стартмани
8.6. Работа с меню в windows
Как
и в Windows
3.1, вы открываете меню одним щелчком по
имени меню в заголовке окна. Однако, в
отличие от Windows
3.1, Windows’95/98/2000
отслеживает позицию курсора мыши и
передвигается в раскрывающемся меню в
соответствии с указаниями мыши. Если
подсветка останавливается на том
варианте меню, которое дает подменю, то
Windows
автоматически показывает подменю. Таким
образом, в Windows
минимизировано количество необходимых
нажатий на кнопку мыши, что, несомненно,
ускоряет работу пользователей.
Некоторые
меню включают или выключают определенные
атрибуты окна. Так, команда Toolbar
из меню View
включает и отключает строку инструментов.
Если пункт меню включен, то напротив
него появляется отметка.
Некоторые
пункты меню действуют совместно. Если
один пункт из группы активен, то остальные
пассивны. Например, четыре пункта меню
View
— Large
Icons,
Small
Icons,
List
и Details
— работают совместно. В каждый момент
времени можно выбрать только один из
них. При этом рядом с выбранным пунктом
появляется точка.
Перебор кодов из памяти устройства или автонастройка
Первым делом включите телевизор. Настройка пульта ДУ может производится только при включенной технике.
- Используйте одновременно кнопки TV и OK. Нажмите их в одно время и не отпускайте пару секунд. Произойдет переход в режим пульта, который начнет программирование. Об удачном переходе можно понять по миганию светодиода на приборе – он должен мигнуть 2 раза.
- На пульте последовательно набрать цифры 991. Эта кодовая комбинация запускает автонастройку.
- Теперь переключайте каналы с помощью кнопки CH+. При каждом нажатии, пульт выберет нужный код из списка, сохраненного в его памяти, и отправит команду телевизору на отключение.
- Дождитесь выключения телевизора и подтвердите все действия кнопкой ОК. Данная операция сохранит кодовую комбинацию. Если на пульте два раза мигнул световой маячок, значит, настройка завершена успешно.
Удалить элементы из контекстного меню
Со временем многие записи становятся частью контекстного меню, что делает его длинным и медленным, поэтому решение простое – удалить ненужные записи. К сожалению, в Windows нет пользовательского интерфейса, позволяющего легко избавляться от элементов контекстного меню. Однако, все эти записи хранятся в реестре Windows, и мы можем управлять ими оттуда.
Вы можете либо вручную удалить запись из реестра, либо использовать стороннюю программу, которая сделает это за вас. Мы собираемся показать вам, как это сделать, используя оба метода:
Ручное удаление записей из реестра Windows
Если вам неудобно использовать стороннюю программу или у вас нет прав (ограниченная учетная запись пользователя), вы можете вручную удалить записи из реестра.
Предупреждение! Убедитесь, что вы создали резервную копию реестра, прежде чем вносить в него какие-либо изменения. Любая неправильная настройка может негативно повлиять на ваш опыт использования или даже повредить Windows.
Чтобы получить доступ к реестру Windows, нажмите клавиши Win + R и введите regedit в диалоговом окне «Выполнить». Когда реестр открыт, вам нужно найти записи контекстного меню в указанных ниже местах.
- HKEY_CLASSES_ROOT\*\shellex\ContextMenuHandlers\
- HKEY_CLASSES_ROOT\AllFileSystemObjects\ShellEx\ContextMenuHandlers
- HKEY_CLASSES_ROOT\*\shell
- HKEY_CLASSES_ROOT\Directory\Background\shell
- HKEY_CLASSES_ROOT\Directory\Background\shellex\ContextMenuHandlers
- HKEY_CLASSES_ROOT\Folder\shellex\ContextMenuHandlers\
- HKEY_CLASSES_ROOT\Directory\shell
В этих местах будут перечислены элементы контекстного меню для папок, рабочего стола и дисков. Вы можете даже увидеть одну и ту же запись в нескольких местах, поэтому вам придётся избавиться от неё во всех местах. Чтобы удалить записи из контекстного меню, просто удалите их из указанных мест.
Если вы хотите повторно включить элементы позже, вам следует отключить их. Чтобы отключить элемент:
- Дважды щелкните его запись и добавьте − (знак минус) в конце строки, чтобы её «испортить».
- Если вы захотите снова включить его, просто удалите знак минус.
Программа для удаления пунктов контекстного меню
Существуют десятки сторонних инструментов, которые могут помочь вам управлять контекстным меню Windows. Все эти инструменты извлекают записи из реестра и показывают их вам в простом интерфейсе.
Оттуда вы можете удалять, добавлять, редактировать, отключать или включать элементы. В этом отношении я доверяю Ultimate Windows Context Menu Customizer. Это легкий, простой в использовании и бесплатный инструмент настройки контекстного меню, который работает во всех версиях Windows (может потребоваться Microsoft .Net Framework 3.5).
Мы будем использовать этот инструмент как для удаления, так и для добавления элементов в контекстное меню Windows, поэтому вам следует скачать его сейчас.
- Запустите программу, и вы увидите все шесть типов контекстного меню Windows в верхнем левом углу, включая компьютер, рабочий стол, драйверы, файлы и папки.
- Вы можете щелкнуть каждый раздел контекстного меню, чтобы увидеть все записи внутри них.
- Чтобы отключить запись, щелкните её и установите флажок рядом с Отключено ниже в настройках. Это отключит элемент, и его можно будет снова включить при необходимости .
Вы также можете удалить запись, если не планируете использовать её в будущем. Для этого выберите запись из списка и затем нажмите Удалить элемент внизу, чтобы немедленно удалить её.
Добавление команд
Начнем с перезагрузки компьютерного устройства:
- Создаем безымянный раздел внутри объекта «shell» и присваиваем ему понятное наименование, например, «Restart». Впрочем, наименование не обязательно должно состоять из латинских символов, можно ввести и кириллицей. Главное, чтоб не было пробелов. Можно назвать «Перезагрузка».
- Переходим как по ступенькам вниз, то есть выделяем новоиспеченный пункт, и повторяем процедуру, но именем теперь будет служить «command». Понятное дело – без кавычек. Все наименования вводятся без кавычек!
- Дальше работа будет происходить в правой части приложения. Выделяем там параметр «По умолчанию», нажимаем «Enter» (либо двойной клик) и, в открывшемся диалоге вводим значение «cmd.exe /c shutdown -r -f -t 0». Здесь непосредственной командой является «shutdown» (выключение), а все, что идет после нее – атрибуты, с помощью которых задаются различные параметры. Так, «-r» – именно тот фактор, который заставляет компьютер перезагружаться. Следующий (-f) – насильно закрывает запущенные программы, а «-t 0» – назначает время в секундах, после которого начинает действовать операция перезагрузки. Этот параметр с нулевым значением здесь обязателен, так как иначе таймаут будет составлять 20 секунд.
- Снова выделяем на панели переходов элемент «Restart» и вводим значение в параметр «По умолчанию» – текст, который будет отображаться вместо имени раздела, что-нибудь вроде «Перезагрузить Компьютер». Этот шаг можно пропустить, если вас устраивает наименование, которое вы непосредственно присвоили разделу – будет отображаться оно.
- Далее нужно создать пустой строковый параметр с именем «Icon». Это тоже не обязательно, но желательно, так как со значком строка будет выглядеть эффектней и ее будет проще находить.
- Теперь нужно ввести значение (см. пункт 3). Им здесь будет служить путь к библиотеке иконок (системной или пользовательской) и номер значка в этой библиотеке. Надо знать, что отсчет начинается с нуля, то есть первая иконка в библиотеке будет иметь порядковый номер 0. Соответственно все последующие – на единицу меньше. В директории «System32» имеется библиотека «shell32.dll», а в нем подходящая иконка под №239. Значит, нам нужно ввести путь к файлу, поставить запятую и (без пробела) ввести число 238 – «C:\Windows\System32\shell32.dll,238»
- И еще один строковый параметр нужно организовать: имя ему – «Position», значение – «Top». Благодаря этому, строка будет располагаться вверху контекст-меню и будет, так сказать, «всегда под рукой».На этом с перезагрузкой все. Щелкнув правой клавишей по фону Рабочего стола, мы увидим, что в его контекстном меню появилась новая строка, а нажав на нее, мы сможем убедиться, что она работает!
Как добавить пункт в контекстное меню Рабочего стола?
На мой взгляд, некоторых команд в меню не хватает. Я постоянно делаю снимки с экрана, редактируя их в Paint-е. Его, пункт, и добавлю. Открываем раздел:
HKEY_CLASSES_ROOT\DesktopBackground\shell
И создадим слева под shell новый подраздел (я назвал его Рисовалка), а в нём новый подраздел с именем command:
Теперь в правой части окна изменим значение параметра REG_SZ на путь, указывающий на расположение файла, заключив его в кавычки. Путь легко узнать, посмотрев на Свойства файла. У Paint-а это такой:
Не покидайте реестр и установите необходимые разрешения для созданного раздела слева, выбрав свою учётную запись. На всякий случай, чтобы не было окна с ошибкой. Проверяем само меню – всё на месте:
Выключение режима планшета
Операционная система (ОС) Windows 10 адресована пользователям ПК и планшетов. Для тех, кто предпочитает планшет, в ОС предусмотрен «Режим планшета», отличающийся тем, что при загрузке он показывает меню «Пуск» вместо привычного рабочего стола. ОС включает его на автомате, когда распознает устройство как планшет. Но иногда она выдает сбой, принимая за него ПК, ноутбук, нетбук.
Чтобы исправить ситуацию, последовательно:
- Войдите в меню Параметры (Win + X) Windows 10.
- Система > Режим планшета;
- в графе «При входе в систему» выберите «Использовать режим рабочего стола».
Правая кнопка после выполненных действий обычно начинает работать. Если этого не случилось, воспользуйтесь другими способами.
Как редактировать контекстное меню в пункте Создать ?
Отдельный абзац статьи. Раз уж он позволяет работать с другими командами Windows, разрабы засунули его в отдельный раздел.
Но перед тем, как в этот раздел направиться, сразу определимся с типом файлов, которые мы из контекстного меню хотим создать. Например, если я много и часто редактирую реестр, пусть этот тип файла у меня и появляется по нажатии правой мышкой. И здесь будем полагать, что с ассоциацией файлов у вашей копии Windows всё в порядке: в её памяти файлы .reg зарегистрированы. А значит, так в реестре и ищем:
HKEY_CLASSES_ROOT\.reg
где .reg – это расширение нужных мне файлов. Как вы поняли, в разделе HKEY_CLASSES_ROOT их представлена куча. А мне остаётся создать новый подраздел в разделе .reg (ему я присвою имя ShellNew) и сразу справа добавлю новый параметр со пустым значением, но именем NullFile:
Всё. Проверяем Рабочий стол:
Метод срабатывает на моей Windows 7. Если у вас версия поновее, может не прокатить. Но тогда к описанным шагам просто нужно добавить файл нужного типа в папку по адресу:
C:\Windows\ShellNew
Она у вас уже есть. Создайте файл нужного формата, назовите любым именем. И вернитесь в тот же раздел реестра (у меня, напомню, HKEY_CLASSES_ROOT\.reg) и присовокупите к двум имеющимся третий с именем в параметре и значением полного к нему пути. Смотрите:
Ну, а удалять или деактивировать вы научились.
Как нарисовать граф на 1С Промо
Описывается реализация на языке запросов 1С метода расположения вершин графа на плоскости, основанного на использовании электромеханической аналогии. При этом вершины графа представляются одноименными электрическими зарядами, дуги — пружинками. Силы взаимодействия вершин в этой системе переводят их из случайного начального в нужное конечное положение. Приведена обработка рисования графов «ГрафОграф», реализующая данный подход, показывающая также динамику процесса. Граф можно задать списком ребер вручную, выбрать из нескольких предопределенных примеров или сформировать по данным информационной базы.
1 стартмани