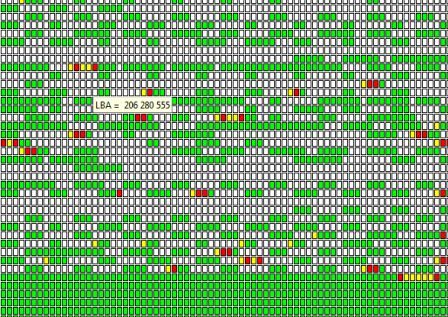Размер флешки уменьшился что делать?
Содержание:
- Как зарабатывать на Твиче?
- Проверка флешки на ошибки и стандартное форматирование
- Флешка показывает меньший объём: как восстановить память
- Как поменять местами столбцы с помощью горячих клавиш
- Форматирование USB-диска
- Как на ноутбуке включить звук? Установка, настройка и восстановление звука
- Восстановление реального объема китайской флешки
- Интересное
- Мобильные платформы Windows и Lumia
- Добавление комментария
- Использование инструментария командной строки
- Related posts
- Как узнать реальный объём флешки, как восстановить, инструкция
- Подборка программ для форматирования флешки
- Как пользоваться программой Flash Memory Toolkit при восстановлении
- Флешка показывает меньший объём — как восстановить память
- GetBlogger
- Метод 1. Проверка и исправление файловой системы с помощью командной строки
- Уменьшился размер флешки как восстановить?
- Узнайте о нас больше:
- Почему на карте памяти меньше места, чем заявлено?
Как зарабатывать на Твиче?
Играя в компьютерные игры, многие стримеры получают за это неплохие деньги. Как заработать деньги на стримах? Сегодня существует несколько способов заработка. Одной из самых популярных и качественно монетизированных платформ является Twitch tv. Давайте поговорим о ней более подробно.
Требования, предоставленные данной интернет-платформой, нельзя назвать простыми:
- Транслируемый контент не должен нарушать правила, узнать о которых можно на сайте Twitch.tv;
- Транслировать свою игру нужно постоянно, не менее 3-х раз в неделю.
- Показатель среднего количества зрителей, наблюдающих за видеотрансляцией, должен быть выше 500 тыс. человек. Если подать заявку, получив такой показатель один раз, то ее не примут.
Отзывы интернет-пользователей свидетельствуют о том, что все заявки рассматриваются обычными людьми, а не автоматически. Если стример не дотягивает до указанных выше показателей просмотров, но предлагаемый контент является особенным, для него могут сделать исключение.
Итак, как зарабатывать на Твиче? Для этого существует несколько способов заработка, на которых мы более подробно остановимся чуть позже.
Проверка флешки на ошибки и стандартное форматирование
В качестве одного из самых простых вариантов некоторые специалисты рекомендуют использовать стандартное средство Windows-систем для проверки накопителя на ошибки с автоматизированным их исправлением, к которому можно получить доступ через раздел свойств съемного диска в «Проводнике».
Для систем версий ниже восьмой пункты устранения неисправностей необходимо указать вручную. Намного более привлекательным выглядит проверка через командную строку, которую нужно вызвать от имени администратора, а затем выполнить в ней команду chkdsk x: /f/r, где х – буква накопителя, отображаемая в системе.
Если это не решит проблему, можно воспользоваться форматированием (полное предпочтительнее), опять же, применив один из стандартных инструментов системы. Если вы работаете с картами памяти, в качестве предпочитаемой файловой системы лучше оставить FAT32, для стандартных флешек – NTFS.
Примечание: имейте в виду, что вся информация, ранее присутствовавшая на накопителе, будет удалена, но восстановить ее при необходимости можно в программе R-Studio.
Флешка показывает меньший объём: как восстановить память
Как уже было сказано, в процессе эксплуатации память стандартного накопителя может значительно уменьшиться вследствие неправильной его эксплуатации. Предыдущими действиями мы удостоверились в том, что проблема именно в неправильном распределении памяти накопителя. Для того чтобы увеличить объём флешки, необходимо через меню «Пуск» в строке «Найти» ввести команду cmd, после чего появится окно «Программы». В нём выбираем пункт «cmd.exe», а в ниспадающем списке «Запуск от Администратора».
Если вы обладатель Windows XP, то вы можете нажать Win+R (или Пуск Выполнить…) и ввести там cmd.exe и нажать Enter
Шаг 1
После произведённых манипуляций появится на рабочем столе ПК чёрное окно. В нём и необходимо будет изменить распределение памяти флешки. Это низкоуровневая программа ПК, которая позволит увеличить объём накопителя.
В командной строке программы, где находится курсор, надо ввести команду diskpart и нажать клавишу Enter. Дальше вводим List disk и Enter, после чего откроется окно управления дисками, в котором отобразится съёмный носитель.
После манипуляций, вы увидите список подключенных к вашему компьютеру дисков
Шаг 2
Теперь остаётся понять, какой из дисков является необходимой пользователю флешкой, так как отобразятся абсолютно все источники памяти, которые имеются на ПК
В окне надо обратить внимание на такие главные параметры: «Диск №», «Состояние» и «Размер». Исключить можно те названия дисков, в строке состояния которых стоит статус «Нет носителя»
Оставшиеся накопители проанализируйте по размеру и методом исключения определите номер диска, подлежащего восстановлению и являющегося флешкой. Дальше надо в командную строку ввести SELECT disk=№, где № — номер диска, под которым находится накопитель, и нажать клавишу Enter.
Программа сообщает вам о том, какой номер диска выбран
В окне появится надпись «Выбран диск №». После этого вводится команда CLEAN и Enter.
Введите CLEAN и нажмите Enter
Стоит обратить внимание, что после введения этой команды все данные с флешки будут удалены и восстановить их будет невозможно, потому если на накопителе имеется важная информация, позаботьтесь предварительно о сохранении нужных материалов. Если всё сделано правильно, программа выдаст резюме «Очистка диска выполнена успешно»
На этом работа в командном окне завершена.
Шаг 3
Дальше необходимо перейти в окно, которое было открыто ранее, при диагностике неисправности, с областями распределения памяти накопителя, и обновить его. После обновления вся память флешки становится не размеченной, чёрного цвета.
Перейдите обратно в стандартный диспетчер дисков Windows и нажмите кнопку «Обновить»
Нажимаем правой клавишей мыши на неразмеченном разделе и в ниспадающем списке избираем «Создать простой том», после чего появится окно «Мастер создания простых томов». В окне необходимо отметить команду «Форматировать этот том следующим образом» и установить необходимые пользователю параметры файловой системы, размера кластера и метки тома, после чего поставить галочку напротив фразы «Быстрое форматирование» и нажать кнопку «Далее».
По окончании форматирования свойства флешки стали такими, какими они и должны быть
По завершении форматирования технические параметры флешки приобретут прежний вид, объём флешки восстановится.
Как поменять местами столбцы с помощью горячих клавиш
Форматирование USB-диска
Первое, что стоит сделать, чтобы реанимировать флешку — это попробовать её нормально отформатировать. Если причиной был сбой файловой системы накопителя, то скорее всего диск удастся восстановить. Встроенный в Windows инструмент для форматирования диска для этих целей не подходит, а потому воспользуемся специализированными программами. Я обычно советую использовать утилиту HP USB Disk Storage Format Tool. Последняя версия — 2.2.3. Несмотря на то, что программа давно уже не обновляется — это лучший инструмент для форматирования переносных носителей информации.
Главное убедитесь, что выбран правильный диск и обязательно снимите галочку быстрого форматирования «Quick Format». Более ничего не меняем и нажимаем кнопку «Start». Чем больше объём накопителя, тем дольше ждать окончания операции.
Форматируем на низком уровне
Если показанным выше способом флешка не форматируется и показывает объём 0 байт ёмкость, тогда попробуем отформатировать её на низком уровне. Для этого нам понадобится отличная бесплатная утилита HDD Low Level Format Tool. Найти и скачать её в Интернете не проблема.
После запуска программы видим окно с выбором диска — здесь надо выбрать свою флешку!
Если ошибётесь и выберете какой-нибудь локальный диск, то будет очень грустно…. Нажимаем на кнопку «Continue» и видим следующее окно:
Откройте вкладку «Low-Level Format» и на ней, в самом низу, нажмите кнопку «Format This Device». Запустится низкоуровневое форматирование флешки, которое занимает достаточно много времени. Чем она больше — тем дольше идёт процесс. Так что запаситесь терпением.
Как на ноутбуке включить звук? Установка, настройка и восстановление звука
Восстановление реального объема китайской флешки
Покупая китайский накопитель от малоизвестного производителя, всегда есть очень большая вероятность того, что её заявленный объём будет намного больше реального. Столкнувшись с такой ситуацией, не нужно паниковать, ведь данная проблема исправима, и сделать это не так уже и сложно. Для устранения неполадки следует выполнить ряд действий:
- Установить программу MyDiskFix, с помощью которой будет проводиться низкоуровневое форматирование.
- Запустить утилиту и в самом верху окна выбрать накопитель.
- Выбрать значение «Low-Level».
- Указать объём флешки – тот, который заявлен на самом устройстве.
- Начать восстановление нажатием на «Start Format».
Программа ещё раз запросит разрешение на проведение форматирование и после согласия начнёт операцию. После завершения Windows предложит отформатировать флешку, при этом размер накопителя будет уже реальный, а не тот, который был указан в самом начале.
Интересное
Мобильные платформы Windows и Lumia
Windows 10 Mobile — это версия Windows 10 для мобильных устройств с диагональю экрана не более 9 дюймов. ОС была выпущена в феврале 2015 г., ее особенностью стала возможность синхронизации контента с ПК, подключение устройства к большому экрану или использование его в качестве ПК, с мышью и клавиатурой, а также поддержка приложений UWP.
Несмотря на запуск собственной линейки Windows-смартфонов под брендом Lumia, купленным в 2013 г. у Nokia, общая доля Windows-смартфонов на рынке так и не достигла двузначных величин. Так, на пике популярности ОС на 99,6% новых устройств устанавливались Android или iOS. К моменту анонса о сворачивании развития ОС около 80% всех Windows-смартфонов использовали Windows Phone 7, Windows Phone 8 или Windows Phone 8.1, и только на 20% работали под Windows 10 Mobile.
Добавление комментария
Использование инструментария командной строки
Но давайте предположим, что объем флешки уменьшился, пользователь попытался восстановить полный размер, но предыдущая методика не сработала. В этой ситуации снова понадобится командная консоль, в которой будет использоваться инструментарий DISKPART. Сначала вводится одноименная команда, а после нее прописывается строка list disk. В списке появятся все доступные разделы. Но какой объем флешки соответствует реальному положению дел? Смотрите именно на размеры разделов, сравнивая их с тем, что должен быть.
Предположим, это диск под номером пять. Далее выбираете диск для операций (select disk=5), после чего исполняете команду clean.
Related posts
Здравствуйте друзья, сегодня я буду говорить о частой проблеме пользователей, которая связана с флешками. О них у нас уже достаточно много статей написано, особенно о том, как отформатировать флешку. Но сейчас о другом. У друга возникла проблема — после форматирования флешка уменьшилась в объеме. Странное явление, другие внешние накопители форматируются нормально и подобных проблем у него возникало, собственно у меня такого тоже никогда не было, но другу помочь надо.
В общем, у него есть флешка на 16 Гб и из них осталось 7,5 Гб. Почему такое случилось, сказать, к сожалению, не могу, зато у меня есть решение этой проблемы, вернуть флешке первоначальный объем проще, чем вы думаете и сейчас мы этим займемся.
Давайте для начала посмотрим, что у нас есть в утилите «Управление дисками»
. Чтобы туда попасть нужно открыть окно «Выполнить»
, путем нажатия клавиш Win+R
и ввода команды diskmgmt.msc
.
Как только вы попали в утилиту смотрим. Там у нас есть диск на 15 Гб, то есть это и есть наша флешка на 16 Гб. Сразу скажу, что производители указывают фактически больший, объем памяти на упаковке, чем есть на самом деле.
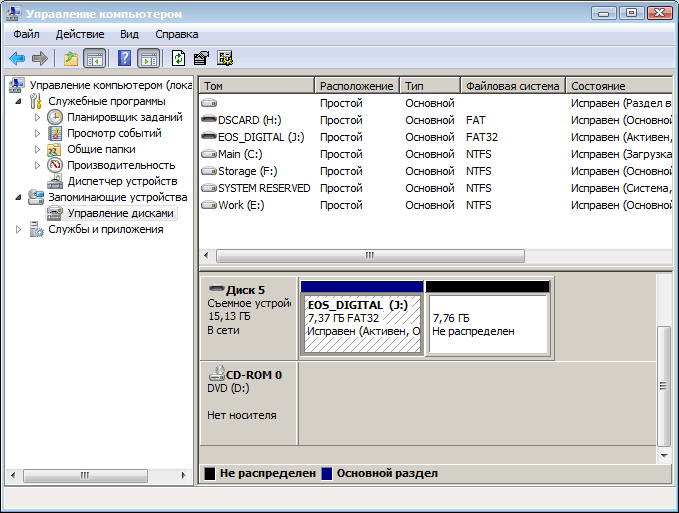
Как видим, флешка у нас разделена и часть области не распределена. Если щелкнуть по любому разделу этой флешки, то мы не можем ни расширить том, не удалить, ни сделать раздел активным. По неразмеченной области тоже самое, мы не можем создать простой том.
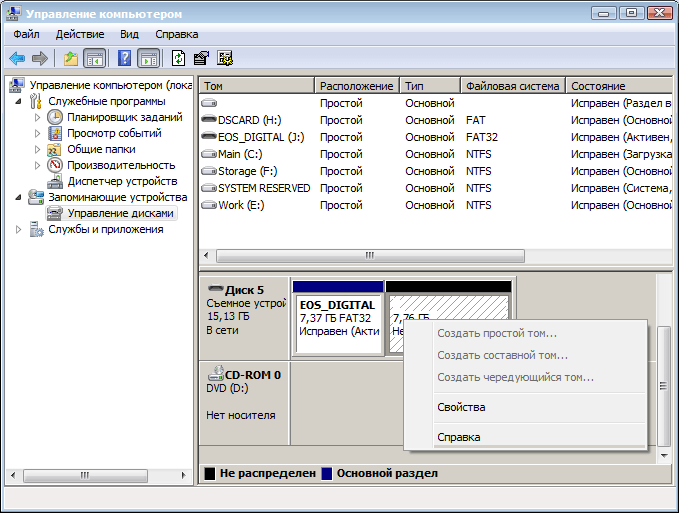
Печальна картина, но что-то надо делать. Поэтому, давайте уже приступать к ремонту нашей флешки.
Как узнать реальный объём флешки, как восстановить, инструкция
Суть заключается в том, что мне попалась в ручке одна такая из Китая и продавалась одна, за довольно скромную цену, как 64 Гб. Но у купившего её, закрылись сомнения в ее работоспобности, так как часть записанных файлов переставала открываться. Конечно же он был не в курсе, что наши братья по коммунизму, давно уже научились прошивать контроллеры так, чтобы он показывал больший объем, чем есть на самом деле и записывал файлы как бы циклично. Система очень хитрая и я до конца не знаю, как это все реализовано. Помню в самом начале, когда я впервые услышал о подобной китайской хитрости, некоторые личности на хабре кричале, что такой контроллер будет стоить гораздо дороже, чем флешка. Но сегодня это встречается на каждой второй флешке заказанной из Китая. Но перейдем к самому вкусному и сегодня статья будет поделена на две части. Первая о том, как распознать фальшивку (что даст возможность открыть диспут на али и вернуть свои деньги), вторая как привести флешку в рабочее состояние с её настоящим объемом.
Распознаём фальшивку и определяем реальный объём флеш-накопителя
- Для этого нам понадобится небольшая утилита под названием h3testw, скачиваем с моего Яндекс.Диска и распаковываем архив. Запускаем h3testw.exe и для удобства (не знаю немецкий) переключаем на English. Жмем кнопку «Select target».
-
Выбираем нашу проблемную флешку. Смотрите не ошибитесь, а то потеряете все данные на флешке.
- Жмем кнопку «Write+Verify».
- Начнется процесс заполнения флешкарты, а затем программа будет сверять сколько было записано и сколько на самом деле находится на носители данных. У меня на флешку с истинным объемом в 8 Гб ушло чуть больше двух часов (примерно час на запись и час на чтение).
- По результату проверки программа отобразит отчет (он заполняется уже по мере проверки и выводы можно сделать раньше). Теперь делаем скриншот окна и добавляем его как доказательство к диспуту, с большей долей вероятности вы вернете свои деньги, так как товар не соответствует заявленным техническим характеристикам. В отчет видно, что истинный объем флеш-памяти составляет 7,7 Гб, а все остальное нарисовано.
-
Теперь займемся приведением флешка-карты в порядок, чтобы ей можно пользоваться без риска потери данных (на сколько это возможно с китайской поддельной картой:) и для этого нам понадобится одно значение, которое есть в отчет. Так что прежде, чем закрывать окно, скопируйте или перепишите значение количества секторов для рабочего объема.
Исправляем отображение объёма для поддельной флеш-карты
Мне стоит предупредить, что так как мы работаем с поддельными флеш-картами, то они могут сломаться в любой момент и этот способ вы используете на свой страх и риск. Если ваша подделка откажет после данной процедуры, то благодарите Китайцев, а не меня:)
- Запустили, вверху выбираем нужную флешку. Ошибаться не советую, перепроверьте. Не удивлюсь, если китайцы и увеличивают объем этой же программой.
- Точку переставляем на нижний пункт, это режим низкоуровневого форматирования — то что доктор прописал, для этого китайского поддельного г…
- В правом поле вводим количество секторов, которые мы получили во время проверки.
- Жмем кнопку справа вверху. В теории на ней написано «Форматировать».
- Выругается на нерусском о том, что сотрутся все данные с флешки «Уверены ли мы, что хотим её форматировать», конечно же «Да».
- Пойдет процесс форматирования, по итогам которого программа выдаст примерно такой отчет. Теперь наша флешка определяется как настоящая 8 Гб, к сожалению, я флешку отдал, забыв сделать скрин из окна проводника. Но да, он определялась как 7,7 Гб.
Спасибо за внимание!
Посещаем страницу moto.skesov.ru
Материал сайта Skesov.ru
(7 голосов, среднее: 5 из 5)
Подборка программ для форматирования флешки
Я пишу заметку опираясь на свой профессиональный опыт и могу ошибаться с данной подборкой, однако могу с уверенностью утверждать что перечисленные тут утилиты широко используются специалистами при работе с флешками (и не только).
HP USB Disk Storage Format Tool — утилита для форматирования
Если вам нужно отформатировать проблемную SD карту или обычную флешку, то однозначно необходимо сперва протестировать программу HP USB Disk Storage Format Tool — любой вам скажет что это программа №1 для своих целей без преувеличений. Итак, качаем архив с программой (всего 500 килобайт)
Распакуйте архив в любое удобное для вас место и запустите программу от имени администратора (иначе работать она не будет)… как обычно правой кнопкой и выбираем в меню «Запуск от имени администратора»!
Утилита HP USB Storage Format Tool мне нравится своей простотой — всего пару кнопок которых достаточно для практически любого форматирования флешки! В выпадающем меню «Device» выбираем свой накопитель. В «File system» выбираем файловую систему (FAT32 или NTFS)… задаем метку тома и по желанию ставим галочку «Быстрое Форматирование» (Quick Format) и жмем Start…
…после форматирования вы получите отчет о процессе как у меня на картинке ниже — это значит что флешка отформатирована и ее можно извлекать.
Достаточно часто флешки со временем теряют скорость чтения или записи — это легко решается! Просто попробуйте отформатировать ваш накопитель и загрузить ваши данные на него повторно — проверено!
HDD Low Level Format Tool — низкоуровневое форматирование
Утилиту HDD LLFT мы активно использовали для оживления клиентских жестких дисков. Достаточно часто сбойные сектора исправлялись если выполнить низкоуровневое форматирование накопителя — это не быстро, но позволяет сэкономить на покупке нового винчестера.
В процессе работы выяснилось что данная программа отлично поддерживает не только классические жесткие диски, но и различные карты памяти и привычные нам всем USB флешки.
Не так давно получил письмо:
Мой внешний жесткий диск не определяется в системе корректно — при подключении появляется уведомление о необходимости отформатировать диск. Отформатировали на другом компьютере и обнаружили много битых секторов… есть ли способ как-то «правильно» отформатировать мой жесткий диск?
Конечно можно — все это распространяется и на флешки. Просьба отформатировать ее не такая уж и редкость и встречается наверняка чаще чем на HDD. Нам подойдет и бесплатная версия. Отличия от платной только в скорости работы (180 ГБ в час)
При первом запуске выбираем нашу флешку в списке устройств и жмем «Continue» (в моем случае это флешка от SONY)
Переходим на вкладку «LOW-LEVEL FORMAT» и жмем FORMAT THIS DEVICE
Важно! После низкоуровневого форматирования флешки с нее практически невозможно восстановить информацию даже в специализированных компаниях (не говоря уже про общедоступные программы для восстановления удаленных файлов)
Вы же понимаете что нажимая кнопку «Да» вы уничтожите все данные на флешке?…
…и ждем окончания процесса стирания данных. После завершения прогресс бар станет желтого цвета — это значит что форматирование завершено!
Обратите внимание, что после форматирования HDD LLFT необходимо заново создать раздел на флешке через управление дисками или просто прогнав опять через HP USB DISK STORAGE FORMAT TOOL — в противном случае вы не увидите свой накопитель в проводнике Windows
USB Disk Storage Format Tool
- Позволяет отформатировать флешки где стандартные способы не помогли
- Проверка и исправление Бэд Блоков
- Низкоуровневое форматирование флешек и прочие плюшки
Что я получил по факту?
К сожалению у меня на Windows 10 программа не смогла отформатировать даже заведомо исправную флешку… самое страшное что выбирая в списке диск то при нажатии кнопку «Format Disk» он пытался отформатировать — это на самом деле пугает!
У меня не было возможности протестировать программу на Windows 7 или более ранних ОС. Утилиту, которая не работает на актуальной версии Windows я вам не могу рекомендовать. Однако все равно выложу — вдруг ранее программа была действительно актуальной, а недоступность официального сайта не дает вам возможность скачать ее без проблем…
Пароль стандартный: itshnegcom
Заметил что без назначении метки программа даже не пытается отформатировать флешку.
Хочу обратить ваше внимание что при выходе из программы она пытается навязать вам установку стороннего софта и постоянно просит купить полную версию… в общем — блог айтишнега не рекомендует!
Как пользоваться программой Flash Memory Toolkit при восстановлении
Для восстановления флешки с помощью Flash Memory Toolkit, вначале выберите устройство из списка (если у вас присоединено более одного устройства) и выберите нужную функцию, нажав на иконку слева в меню программы.
Интерфейс утилиты Flash Memory Toolkit при подключении flash-накопителя
- Flash Memory Toolkit автоматически определяет новые устройства
- Для нового сканирования устройств, нажмите кнопку обновления
- Кнопка Format («Форматировать») позволяет обойти стандартное форматирование Windows.
- Нажав на кнопку Screenshot, вы можете создать скриншот программы, что может быть полезно при диагностике.
Получение информации об устройстве
Информационная функция полезна тогда, когда нужно получить сведения о: совместимости устройства ,операционной системе и конфигурации USB. Нажав на элемент в списке USB-конфигурации. вы увидите подробности о USB-соединении или usb-устройстве. Для повторного сканирования устройства, нажмите на кнопку обновления Refresh
Как вылечить флешку. Проверка флешки на ошибки через Flash Memory Toolkit.
Функция сканирования на ошибки (Error Scan) помогает проверить устройство на проблемы, связанные с его структурой. Во время этой операции может быть произведен тест на ошибки чтения или записи. Если выбраны два варианта, то при сканировании будут записаны те данные, которые вы укажете в настройках, затем будет произведен тест на чтение. Вообще говоря, функция проверки ошибок весьма полезна после покупки новой флешки или карты памяти. После прохождения теста рекомендуется отформатировать flash-накопитель или sd-карту. Кроме того, можно выбрать количество проходов (циклов) проверки.
Процесс проверки флешки на ошибки, ее лечение
Быстрая очистка флешки
При удалении файлов к карты памяти или флеш-накопителя, все данные, фактически, остаются нетронутыми, однако ссылки на сами файлы теряются. Функционал Flash Memory Toolkit позволяет вернуть все файлы даже после полного форматирования флешки. Поэтому тут палка о двух концах: если вы продаете флешку, даете кому-то в личное пользование – покупатель или любой сторонний человек сможет без особых проблем восстановить удаленные файлы. В этом таится опасность утечки информации. Полная очистка флешки позволит избежать подобных проблем. Функция быстрой очистки работает гораздо быстрее – она позволяет удалить файловую систему с флешки.
Восстановление файлов на флешке
Функция восстановления файлов (File Recovery) в программе Flash Memory Toolkit является самой продвинутой в инструментарии. Она позволяет восстановить данные с флешки, которые вы потеряли после случайного удаления или после сбоя системы или поломки накопителя.
Выберите из списка формат, который требуется восстановить. Далее последует проверка flash на следы от удаленных файлов, и вы можете выбрать все варианты из списка поддерживаемых форматов. Нажмите на кнопку сканирования. Утилита Flash Memory Toolkit просканирует девайс и отобразит их в списке файлов, которые были найдены на флеш-накопителе. После завершения сканирования, отметьте файлы, подлежащие восстановлению на sd карте, флажками. Затем нажмите кнопку «Recover». Программа спросит, в какую папку сохранить восстанавливаемые файлы с flash’ки.
Примечание. Не сохраняйте эти файлы на том диске или флешке, откуда производится восстановление. Посредством контекстного меню вы можете отметить или убрать флажок с элементов. Для графических изображений (jpeg, gif, png, tiff и bmp). доступна функция предосмотра.
На данный момент, Flash Memory Toolkit работает и успешно распознает следующие форматы:
- Файлы изображений: GIF JPG PNG TIF BMP
- Видео: MTS MPG MOV WMV AVI
- Аудио: MP3 WAV WMA
- Офисные документы: XLS PDF PPT PPS DOC
- Файлы архивов: RAR ZIP
Создание резервной копии содержимого
Эта функция в утилите Flash Memory Toolkit полезна в той ситуации, когда вам нужно создать идентичную копию вашей флешки и сохранить ее на жестком диске или подобном устройстве хранения.
Проверка скорости флешки — (бенчмаркинг) тест usb-накопителя
Суть низкоуровневого тестирования – измерить потенциал флеш-накопителя, чтения и записи информации на него. Другими словами — проверить скорость флешки. Скорость показывается как MB/s (1 MB = 1024 KB = 1048576 байт). Также во время данного теста замеряются средние показатели быстродействия.
Процесс низкоуровневой проверки flash
Файловый flash-бенчмаркинг
При бенчмаркинге файлов, соответственно, flashmemorytoolkit проверяет, как долго производится считывание и запись файла определенной длины на устройство.
Проверка скорости флешки при чтении и записи файлов
Флешка показывает меньший объём — как восстановить память
В процессе эксплуатации память стандартного накопителя может значительно уменьшиться вследствие неправильной его эксплуатации. Предыдущими действиями мы удостоверились в том, что проблема именно в неправильном распределении памяти накопителя. Для того чтобы увеличить объём флешки, необходимо через меню «Пуск» в строке «Найти» ввести команду cmd, после чего появится окно «Программы». В нём выбираем пункт «cmd.exe», а в ниспадающем списке «Запуск от Администратора».
Если вы обладатель Windows XP, то вы можете нажать Win+R (или Пуск Выполнить…) и ввести там cmd.exe и нажать Enter
Шаг 1
После произведённых манипуляций появится на рабочем столе ПК чёрное окно. В нём и необходимо будет изменить распределение памяти флешки. Это низкоуровневая программа ПК, которая позволит увеличить объём накопителя.
В командной строке программы, где находится курсор, надо ввести команду diskpart и нажать клавишу Enter. Дальше вводим List disk и Enter, после чего откроется окно управления дисками, в котором отобразится съёмный носитель.
После манипуляций, вы увидите список подключенных к вашему компьютеру дисков
Шаг 2
Теперь остаётся понять, какой из дисков является необходимой пользователю флешкой, так как отобразятся абсолютно все источники памяти, которые имеются на ПК
В окне надо обратить внимание на такие главные параметры: «Диск №», «Состояние» и «Размер». Исключить можно те названия дисков, в строке состояния которых стоит статус «Нет носителя»
Оставшиеся накопители проанализируйте по размеру и методом исключения определите номер диска, подлежащего восстановлению и являющегося флешкой. Дальше надо в командную строку ввести SELECT disk=№, где № — номер диска, под которым находится накопитель, и нажать клавишу Enter.
В окне появится надпись «Выбран диск №». После этого вводится команда CLEAN и Enter.
Введите CLEAN и нажмите Enter
Стоит обратить внимание, что после введения этой команды все данные с флешки будут удалены и восстановить их будет невозможно, потому если на накопителе имеется важная информация, позаботьтесь предварительно о сохранении нужных материалов. Если всё сделано правильно, программа выдаст резюме «Очистка диска выполнена успешно»
На этом работа в командном окне завершена.
Шаг 3
Дальше необходимо перейти в окно, которое было открыто ранее, при диагностике неисправности, с областями распределения памяти накопителя, и обновить его. После обновления вся память флешки становится неразмеченной, чёрного цвета.
Перейдите обратно в стандартный диспетчер дисков Windows и нажмите кнопку «Обновить»
Нажимаем правой клавишей мыши на неразмеченном разделе и в ниспадающем списке избираем «Создать простой том», после чего появится окно «Мастер создания простых томов». В окне необходимо отметить команду «Форматировать этот том следующим образом» и установить необходимые пользователю параметры файловой системы, размера кластера и метки тома, после чего поставить галочку напротив фразы «Быстрое форматирование» и нажать кнопку «Далее».
По окончании форматирования свойства флешки стали такими, какими они и должны быть
По завершении форматирования технические параметры флешки приобретут прежний вид, объём флешки восстановится.
GetBlogger
GetBlogger – платформа прямого сотрудничества между лидерами мнений и рекламодателями: брендами и агентствами.
В базе – около 16 000 каналов на «Ютубе» и профилей в «Инстаграме». Условия участия для исполнителей: качественный контент, больше 5 000 подписчиков, как минимум 50 % аудитории – из России.
УТП сервиса: помощь в подборе блогеров с пересекающейся аудиторией, оплата только за реальные просмотры (вероятно, стоимость рассчитывается по охвату).
Страница одного из ютуб-каналов на GetBlogger
Нельзя сразу просмотреть каталог каналов «Ютуба» и профилей «Инстаграме»: доступ возможен только после регистрации и успешного прохождения модерации.
Перед тем, как начать работу с подходящим лидером мнений, нужно купить внутреннюю валюту (токены) от 15 000 рублей и заплатить за его приглашение.
Метод 1. Проверка и исправление файловой системы с помощью командной строки
Шаг 1. Подключите сломанный USB-накопитель к компьютеру, после чего запустите «cmd.exe» следующими способами:
нажмите кнопку «Пуск» в левой нижней части экрана -> опуститесь ниже и щелкните «Служебные — Windows» -> нажмите по «Командной строке»;
Нажимаем кнопку «Пуск», щелкаем «Служебные — Windows», нажимаем по «Командной строке»
-
введите в текстовое поле поисковика cmd -> в результатах выберите «Командную строку»;
-
откройте команду «Выполнить» одновременным нажатием клавиш Win+R -> в текстовом поле пропишите cmd или cmd.exe -> затем нажмите клавишу Enter.
-
откройте «Этот компьютер» (проводник Windows) -> дважды щелкните на диске с установленной системой -> откройте папку «Windows» -> «System32» (32-разрядная ОС) или «SysWOW64» (64-разрядная ОС) -> найдите и запустите командную строку cmd.exe.
Шаг 2. Как выполнить восстановление
-
введите в окно командной строки «chkdsk /X /f *:» или «chkdsk *: /f» («*» обозначает букву диска вашего накопителя). Чтобы узнать ее зайдите в «Управление дисками»;
- затем вам останется только ждать результата, если на USB-накопителе обнаружена какая-либо проблема, Windows исправит ее автоматически.
Уменьшился размер флешки как восстановить?
Для начала откройте обычную командную строку. Для этого снова откройте окно «Выполнить» и введите туда команду cmd, либо, если у вас Windows 10 вы можете нажать правой кнопкой мыши по Пуску выбрать соответствующий вариант.
В командой строке вводим не раз спасавшую нас команду diskpart . Теперь мы можем работать с дисками покруче, чем в обычной утилите управления дисками.
Теперь вводим команду list disk , которая отображает все диски, подключенные к компьютеру. Тут самое главное определить, какой номер диска является нашей проблемной флешкой, смотреть мы будем на объем.
Как только вы определились с номером флешки, то в командной строке вводим следующую команду:
select disk = 5
Появится надпись, что выбран диск 5. Теперь мы должны удалить все разделы, что удалит и все данные на них. Если там еще есть какие-то важные данные, то советую их куда-нибудь перекинуть.
Теперь вводим команду clean и жмем Enter.
С этим разобрались, что дальше? Далее мы должны снова зайти в утилиту «Управления дисками», где мы видим, один раздел, который не распределён. Теперь мы может проводить над ним различные операции. Давайте создадим новый том и дадим ему букву.
Параметры при форматировании можно выбирать любые, если это флешка для фотоаппарата, то рекомендую выбрать размер кластера – по умолчанию, а файловую систему – FAT32, не забудьте поставить галочку напротив пункта «Быстрое форматирование». В пункте «Метка тома» мы даем имя нашей флешке. После форматирования флешка снова будет того же объема, в нашем случае – 16 Гб.
Узнайте о нас больше:
Мы предлагаем широкий спект услуг по сайтам и компьютерной поддержке
Создание сайтов
Мы разрабатываем как простые сайты — визитки, так и индивидуальные проекты. Основная система разработки — CMS Drupal.
Продвижение сайтов
Одно из основных направлений работы нашей компании — продвижение сайтов в Саратове и области. Мы поможем Вам с SEO — продвижением сайтов и настройкой и ведением контекстной рекламы в Яндекс Директ.
Компьтерная поддержка
Мы оказываем услуги компаниям и частным лицам в области настройки компьютерного оборудования:
- Настройка роутеров и локальных сетей
- Установка Windows
- Оптимизация работы компьютеров
- Лечение вирусов
- Восстановление данных с жестких дисков
Узнать подробнее
Почему на карте памяти меньше места, чем заявлено?
Вы обращали внимание, что на карте памяти или на флешке, всегда меньший объем, чем заявлено на упаковке? Очень часто после покупки флешки, карты памяти или любого другого накопителя, объемом памяти, например в 16 гигабайт, вы недосчитываетесь около одного гигабайта от заявленных производителем 16 ГБ. Почему так происходит, очему карта памяти показывает меньший объем, чем заявлено на упаковке?. Все очень просто! Дело в том, что компьютеры и другие устройства, в которых используется флешки или карты памяти, считают по двоичной системе исчисления.То есть 1 килобайт памяти, это 1024 байта
Это общепринятая система исчисления для вычислительной техники (компьютера, гаджетов и т.д), и она является правильной. Но что касается флеш-накопителей и различных карт памяти, то их система подсчета основывается на десятичном исчислении передачи информации, а значит для них 1 килобайт памяти, это 1000 байт
Все очень просто! Дело в том, что компьютеры и другие устройства, в которых используется флешки или карты памяти, считают по двоичной системе исчисления.То есть 1 килобайт памяти, это 1024 байта. Это общепринятая система исчисления для вычислительной техники (компьютера, гаджетов и т.д), и она является правильной. Но что касается флеш-накопителей и различных карт памяти, то их система подсчета основывается на десятичном исчислении передачи информации, а значит для них 1 килобайт памяти, это 1000 байт.
Остается лишь дать несколько советов перед покупкой:
Первое, покупайте флеш-накопители и карты памяти с запасом, всегда учитывайте, что в действительности объем памяти будет отображаться меньше и считаться по 1000 мб за 1 ГБ, а не 1024.
Второе, покупайте накопительные устройства только в проверенных магазинах, известных брендов, потому как в подделках (которых сейчас много) уже действительно будет обман, и вы недосчитаетесь значительно больше объема памяти, чем мы посчитали.