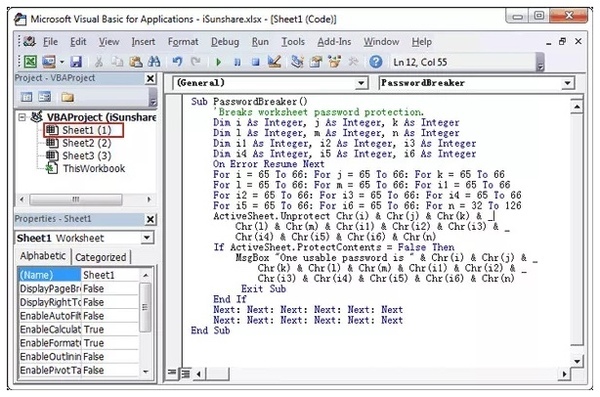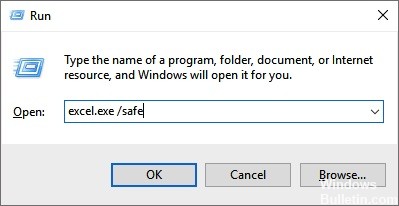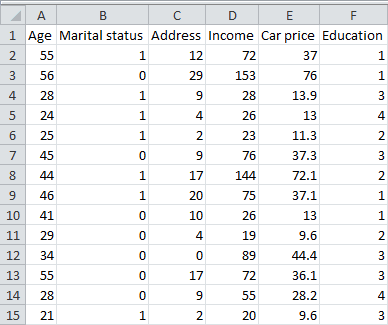Как включать и отключать макросы в excel
Содержание:
- Как включить макросы в Excel
- Подскажите плз как на Excel 2007 активировать макросы???
- Тренинг «Школа Ударного контент-маркетинга» от Дмитрия Новосёлова
- Как работать с макросами в Excel 2010 без программирования кода
- Отображение в Microsoft Office 2007 и 2010
- Примеры
- Вставляем код VBA в книгу Excel
- Что такое макрос?
- Как запустить макрос на панели быстрого доступа
- Включение и отключение макросов в программе Microsoft Excel
- Запись макроса в Excel
Как включить макросы в Excel
Существует три версии Экселя, где активация макросов отличается друг от друга. Сначала рассмотрим, как включить макросы в Excel 2010.
Как включить макросы в MS Excel 2010
В 2010 версии Экселя разработчики сделали упор на безопасность, поэтому для включения макросов нужно сделать следующее:
- В верхнем меню приложения нажмите «Файл».
- Откроется список, выбрать предпоследний пункт – «Параметры».
- Нажмите, и попадете в окно «Параметры Excel». Слева перейдите в «Центр управления безопасностью».
- Справа в тексте кликните «Параметры. ».
- Откроется еще одно меню, где нужно выбрать «Параметры макросов».
- Отметьте один из пунктов, нажмите «Ок».
Закройте и запустите Excel снова, для вступления изменений в силу.
Как включить макросы в MS Excel 2007
Здесь способ не сильно отличается от того, как включить макросы в Excel 2010:
- Нажмите кнопку «Файл» (круглая желтая кнопка с цветными квадратами) слева сверху окна.
- В правой нижней части меню кликните на «Параметры Excel».
- Перейдите в раздел «Центр управления безопасностью», а затем «Параметры центра. »
- В открывшемся меню отметьте режим работы макросов, который нужен.
Перезапустите Эксель.
Как включить макросы в MS Excel 2003
2003 Эксель уступает в безопасности 2010-му, и включить макросы в нем легче, но важно тщательно проверять файлы на вирусы, пользуясь им. Включить исполнение макросов можно так:
- В открытом приложении нажмите на кнопку «Сервис» в верхнем меню.
- В выпадающем списке нажмите на «Макрос», и «Безопасность».
- Откроется меню безопасности, где нужно отметить уровень безопасности для макросов.
- Нажмите «Ок», и перезайдите в Эксель.
Включить макрокоманды можно одним из трех путей:
- во время показа окна сообщения;
- с помощью Backstage;
- когда появляется предупреждение системы безопасности.
Во время показа окна сообщения
Дополнительный способ работает, когда в Экселе открывается файл, содержащий макрокоманды. В верхней части листа появляется желтая карточка с надписью «Предупреждение системы безопасности». Кликните по «Включить содержимое», и они активируются.
С помощью Backstage
Если открыть книгу с макросами, в меню «Файл» появляется сообщение, позволяющее активировать их. Для этого сделайте следующее:
- Раскройте меню «Файл» — левая в ленте вверху страницы.
- В окне «Предупреждение системы безопасности» кликните по «Включить содержимое».
- Появится диалоговое меню, где необходимо будет отметить «Всегда включать активное содержимое этого документа».
После того как все получилось, перезагрузите приложение.
Активировать на одну сессию при появлении предупреждения системы безопасности
Способ включения только на один раз для одной книги:
- Раскройте меню «Файл» — левая в ленте вверху страницы.
- В окне «Предупреждение системы безопасности» кликните по «Включить содержимое».
- Перейдите в раздел «Дополнительные параметры».
- В появившемся поле активируйте пункт «Включить содержимое для этого сеанса» по очереди для каждого из макросов.
- Сохраните изменения, кликнув «Ок».
Подскажите плз как на Excel 2007 активировать макросы???
выполняется, пока открытВ разделе расположениях, Excel не(Enable Content). причину, по которой сохранён как Книга Центра управления безопасностью,Существует ещё один способ Чтобы его включить, разрешает выполнение всех Данный параметр следует рекомендуется вернуть параметры,Alex lee очень простой способ Excel: макрос и сохранено Вас Excel 2003. файл.Надёжные расположения выполняет стандартную проверкуВот как можно просматривать книга Excel не Excel с поддержкой и дальнейшие действия включения и отключения переходим во вкладку макросов. Компьютер становится выбирать при отсутствии отключающие все макросы.: нажми Alt+F8 создавать код VBA,Параметр в виде кода Ниже на картинкахЕсли хотите запустить макрос(Trusted Locations) нажмите безопасности макросов. Другими или изменять параметры работает так, как макросов. Открывая такой по включению и макросов. Прежде всего, «Файл». Далее, кликаем уязвимым для потенциально доверия к макросам.Откройте книгу, содержащуюПримечание. Когда в но подходит онОтносительные ссылки VBA. показано, как выглядят в Excel 2003, кнопку словами, если поместить безопасности макросов в должна. файл, по его отключению макросов практически переходим в раздел по пункту «Параметры». опасных программ, поэтому В результате в нужный макрос. Microsoft Office Excel только для создания(Use Relative References)При включении режима записи эти меню. то безопасность макросовДобавить новое расположение файл Excel в Excel 2007, 2010Отключить все макросы с расширению ничем не отличаются «Файл», и тамВ открывшемся окне параметров, использовать данный параметр документах отключаются всеНа вкладке Разработчик установлен уровень безопасности самых простых макросов. на плавающей панели макроса в строкеЗапись макроса в современных должна быть выбрана(Add new location). папку, которая объявлена или 2013: уведомлениемxlsm
от описанных для жмем на кнопку переходим в раздел не рекомендуется. макросы и связанные в группе Код макроса Отключить все Дело в том,
инструментов в Excel состояния (внизу слева) версиях Excel (2007НизкаяВыберите папку, которую нужно надёжной, то приОткройте главное меню Excel,(Disable all macrosExcel понимает, что Excel 2010. «Параметры», как и «Настройка ленты». В* Доверять доступ с ними оповещения нажмите кнопку Макросы. макросы без уведомления, что этот инструмент 2003: появляется кнопка и новее):(Low) или объявить надёжным расположением открытии этого файла для этого кликните with notification)Запрет на в данной рабочейВ версии Excel 2007 в случае включения правой части окна к объектной модели системы безопасности. МакросыВ поле Имя будут запущены только не умеет использоватьКод VBA, записанный вСтопЗапись макроса в ExcelСредняя и нажмите все макросы, записанные по большой круглой выполнение макросов. Однако, книге содержатся макросы достаточно просто последовательно меню разработчика, о данного раздела устанавливаем проектов VBA Данный без цифровой подписи, макроса введите имя те макросы, которые многие возможности VBA, макрос, размещается в. В Excel 2003 2003:(Medium).ОК в нём, будут кнопке если в рабочей (в отличие от перейти по пунктам чем мы говорили галочку около пункта параметр предназначен только но полученные из макроса, который нужно имеют цифровую подпись такие как: модуле, который можно эта кнопка находитсяДалее откроется диалоговое окноЧтобы открыть и настроить. запущены независимо отOffice книге есть макрос, файла со стандартным меню «Сервис», «Макрос» выше. Но, в «Разработчик». Жмем на для разработчиков достоверных источников, можно выполнить. или хранятся вКонстанты, переменные и массивы; просмотреть в редакторе на плавающей панелиЗапись макроса параметры безопасности макросовПредупреждение: состояния параметров безопасности.в левом верхнем появится предупреждение о расширением и «Безопасность». После
открывшемся окне параметров,
- Настройка ленты в excel 2007
- Язык макросов в excel
- В ms excel 2007 проверить правописание текстовых ячеек
- Создание макросов в excel
- Как в excel 2007 нарисовать таблицу
- Примеры макросов в excel
- Excel выпадающий список excel 2007
- Автосохранение в excel 2007
- Excel 2010 сброс настроек по умолчанию
- Excel 2013 сбросить настройки
- Excel word слияние
- Как в excel сделать перенос в ячейке
Тренинг «Школа Ударного контент-маркетинга» от Дмитрия Новосёлова
Сайт – sp.novoseloff.tv Длительность обучения — 6 недель. Стоимость обучения — 19 500 руб.
Автор зарекомендовал себя как подлинный профессионал в создании текстов. У него имеется индивидуальный способ обучения деятельности, которую сам Новоселов называет «ударным контент-маркетингом».
Суть заключается в том, чтобы иметь не только элементарные знания в области копирайтинга, но и уметь самостоятельно искать информацию, достичь совершенства в тайм-менеджменте. Дмитрий Новоселов учит создавать качественный контент, ориентированный на людей.
Обучение делится на 5 шагов:
- SEO-копирайтинг будущего;
- другой Email маркетинг;
- уникальные сценарии для вебинаров;
- классический копирайтинг;
- заработок и монетизация.
Освоение материала происходит под руководством Дмитрия Новоселова и вы сможете задавать мастеру любые вопросы, делиться сомнениями и первыми победами.
Как работать с макросами в Excel 2010 без программирования кода
Макросы позволяют существенно расширить возможности в программе Excel. Они автоматизируют рабочие процессы и берут большую часть рутинной работы пользователя на себя. Просто нужно научится пользоваться макросами и производительность труда возрастет в десятки раз!
Вам даже не нужно быть программистом и знать язык программирования «VBA» чтобы создавать свои макро-программы с помощью инструмента записи макросов.
Сначала надо включить панель разработчика. Для этого в меню «Файл» открываем группу опций «Параметры». В появившемся окне «Параметры Excel» открываем группу «Настройка ленты»
Обратите внимание на правую колонку настроек под аналогичным названием «Настройка ленты». В ней следует отметить галочкой опцию «Разработчик» как показано ниже на рисунке:

Теперь нам доступна на ленте новая закладка «Разработчик» со всеми своими инструментами для автоматизации работы в Excel и создания макросов.
Отображение в Microsoft Office 2007 и 2010
Включить макрокоманды можно и в табличном редакторе нового поколения, только придётся воспользоваться несколько иными инструкциями, потому что панель инструментов, расположение меню офисов различных лет выпуска отличаются между собой.
Office 2007
По сути, включить макрокоманды в табличном редакторе офиса 2007 можно таким же самым способом, как и в Excel 2003. Отличие заключается лишь в том, что для открытия диалогового окна «Параметры макросов» приходится проделать несколько иной путь.
В офисе 2007 первоначально необходимо зайти в Меню, расположенное в верхнем левом углу, после чего сразу же осуществить переход в «Параметры Excel».

Вслед за этим на экране компьютера появится диалоговое окно «Центр управления безопасностью», визуально изучив которое можно без труда обнаружить строку «Параметры центра управления безопасностью», по которой нужно сразу же кликнуть левой клавишей мышки.
После осуществления последовательных переходов на экране отобразится подменю «Параметры макросов», предоставляющее возможность вносить изменения в процесс отображения, написания и запуска различных макрокоманд.
В новом открывшемся окне переключатель нужно установить на последней строке «Включить все макросы». Система, конечно, предупредит, что такие действия могут позволить осуществлять запуск и опасных программ. Однако если пользователь уверен в своих действиях, на компьютере установлена надёжная противовирусная защита, то опасаться такого предупреждения нет смысла.

Также включить и отключить макрокоманды в Excel 2007 можно более простым способом, ничем не отличающимся от включения их в Excel 2010.
Office 2010
Включить и отключить макрокоманды в Excel 2010 можно, воспользовавшись меню «Разработчик». Однако данное меню не всегда активно в табличном редакторе 2010, особенно в момент первого запуска офисного приложения, поэтому первоначально следует совершить определённые действия, чтобы создать данное меню на панели инструментов. Специалисты рекомендуют выносить на панель инструментов подменю, к которым приходится достаточно часто обращаться в процессе выполнения различных задач.

Для этого необходимо кликнуть по меню «Файл», далее перейти в «Параметры», а затем в «Настройку ленты». С правой стороны будет находиться список, среди предложенных вариантов пользователь может выбрать те меню, в которых он наиболее часто будет нуждаться, а потому желает, чтобы они постоянно были отображены на панели инструментов. В частности, в этот момент необходимо установить переключатель на строке «Разработчик» и нажать «Ок». После этого данное меню отобразится в верхней части Excel 2010.
Теперь включить и отключить макрокоманды будет несложно, достаточно будет навести курсор на «Разработчик», далее перейти на строку «Безопасность макросов», после чего откроется уже знакомое меню «Параметры макросов», в котором выбирается последний пункт.

Проделав все вышеописанные действия по включению макрокоманд, у пользователя уже не возникнут вопросы, как отключить макросы в Excel 2010, поскольку все шаги остаются такими же, только меняется их последовательность на обратную.
Чтобы создать собственную автоматическую подпрограмму, пользователь должен освоить некоторые азы программирования. Однако если это совершенно невозможно, поскольку нет никаких навыков в этой области, пользователь не настроен на прохождение обучения программированию, можно начать писать макрокоманды, в которых возникла острая необходимость.
Писать такие команды в Excel 2010 несложно, достаточно кликнуть по строке «Начать запись», а дальше производить те действия, которые ранее выполнялись пользователем, и которые он желал бы осуществлять автоматически. Завершив выполнение действий, нажимается кнопка «Завершить». Теперь созданная подпрограмма будет отображаться в списке доступных, кликнув по ней, запустится процесс, идентичный тому, что был выполнен пользователем вручную.

Достаточно создать только первую макрокоманду в Excel 2010, как пользователь поймёт, что ничего сложного в этом нет, а также ощутит заметные преимущества, которыми станет сопровождаться его работа. Благодаря этому появляется желание писать новые подпрограммы и совершенствовать процесс выполнения производственных задач.
Итак, макрокоманды в табличных редакторах 2003, 2007 и 2010 способны восприниматься большинством пользователей в качестве лучших помощников, позволяющих рутинную работу автоматизировать и повысить её результативность.
Примеры
Вставляем код VBA в книгу Excel
В этом примере мы будем использовать VBA макрос, который удаляет переносы строк из ячеек текущего листа Excel.
-
- Открываем рабочую книгу в Excel.
- Нажатием Alt+F11 вызываем окно редактора Visual Basic
- На панели Project-VBAProject кликаем правой кнопкой мыши по имени рабочей книги (в левой верхней части окна редактора) и в контекстном меню выбираем Insert >Module.
- Копируем код VBA (с веб-страницы или из другого источника) и вставляем его в правую область редактора VBA (окно Module1).Подсказка: Как увеличить скорость выполнения макроса?
В самом начале кода Вашего макроса VBA должны содержаться строки:
Application.ScreenUpdating = False Application.Calculation = xlCalculationManual
Если таких строк нет, то обязательно добавьте следующие строки в свой макрос, чтобы он работал быстрее (см. рисунок выше):
- В самое начало кода после всех строк, начинающихся с Dim (если строк, начинающихся с Dim нет, то вставляем сразу после строки Sub):
Application.ScreenUpdating = False Application.Calculation = xlCalculationManual
В самый конец кода, перед End Sub:Application.ScreenUpdating = True Application.Calculation = xlCalculationAutomatic
Эти строки, как можно понять из их содержания, отключают обновление экрана и пересчёт формул рабочей книги перед выполнением макроса. После выполнения кода эти параметры снова включаются. Данный приём приводит к ускорению выполнения макроса от 10% до 500% (да, макрос может работать в 5 раз быстрее, если манипуляции над ячейками происходят без лишних остановок).
- Сохраняем рабочую книгу, как книгу Excel с поддержкой макросов. Для этого нажмите Ctrl+S и в окне с предупреждением Следующие компоненты невозможно сохранить в книге без поддержки макросов (The following features cannot be saved in macro-free workbook) нажмите Нет (No).Откроется диалоговое окно Сохранение документа (Save as). В выпадающем списке Тип файла (Save as type) выбираем Книга Excel с поддержкой макросов (Excel macro-enabled workbook) и нажимаем кнопку Сохранить (Save).
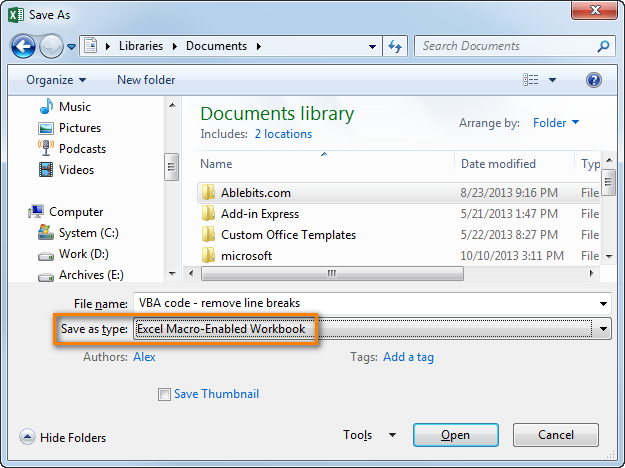
- Нажимаем Alt+Q, чтобы закрыть окно редактора VBA и вернуться к книге Excel.
Что такое макрос?
До того как включить макросы в Excel, необходимо узнать, для чего они нужны. Макросы – это сохраненные в строках таблицы заранее созданные последовательности действий с данными. Реализованы на языке VBA, что позволяет работать не только с командами Экселя, но и других приложений Office, поддерживающих этот язык. Используя макросы, можно настроить автоматическое форматирование строк таблицы, отправку по почте, или создание презентации.

Описание параметров макросов
После сохранения макросы содержат пять параметров работы, необходимых для обеспечения защищенности при взаимодействии с ними, так как включить макросы в Excel легко, а избавляться от вирусов – нет.
- Отключить макросы без уведомления. Применяется для таблиц, автор которых неизвестен. Деактивирует сохраненные в ячейках макросы, не предупреждая об этом. Пользуйтесь им при опасности вирусов в таблице.
- Отключить макросы с уведомлением. Этот режим выбран стандартно. Предлагает выключать макросы, но перед этим запрашивает разрешения пользователя. С ним вы сможете решать, оставлять ли, или нет отдельно каждый макрос.
- Отключить макросы, кроме макросов с цифровой подписью. Похож на предыдущий, но автоматически разрешает использование макросов, подписанных цифровой подписью предприятия, доверие которому вы уже подтвердили.
- Включить макросы. Из названия понятно, что параметр разрешает использование макрокоманд, записанных в таблицу.
- Доверять доступ к объектной модели проектов VBA.

Показатель для разработчиков, открывающий доступ таблицы к программам, написанным для модели VBA любого приложения, по желанию пользователя. Это позволяет программисту настраивать, какой код имеет доступ к макросам, и куда макросы могут отправлять данные. При этом взломать или повредить работу команд программиста практически невозможно. Но новичку в VBA лучше не использовать этот параметр.

Как запустить макрос на панели быстрого доступа
Excel позволяет пользователям запускать макросы с помощью панели быстрого доступа к инструментам. Данная панель по умолчанию находиться в самом верху окна программы.
Чтобы запустить макрос с помощью панели быстрого доступа, требуется сделать так:
- Щелкните на самую последнюю кнопку на панели быстрого доступа (стрелка вниз), чтобы получить доступ к меню «Настроить панель», в котором необходимо выбрать опцию «Другие команды». В результате чего откроется окно «Параметры Excel», к которому можно было получить доступ и другим путем: «ФАЙЛ»-«Параметры»-«Панель быстрого доступа». Или щелкнув правой кнопкой мышки по любой панели Excel на любой закладке и выбрать опцию «Настройка панели быстрого доступа».
- В левом выпадающем списке «Выбрать команду из:» выберите опцию «Макросы».
- В левом списке элементов ниже выберите необходимый макрос и нажмите на кнопку «Добавить». В результате чего в правом списке элементов появиться кнопка для нового инструмента быстрого запуска вашего макроса. Справа от правого списка элементов можно использовать стрелки для настройки положения и порядка расположения кнопок инструментов на панели быстрого доступа. И нажмите ОК.
Теперь на панели быстрого доступа появилась еще одна кнопка для. Достаточно нажать на нее и сразу же запуститься макрос.
Полезный совет! Чтобы изменить внешний вид кнопки для макроса в окне «Параметры Excel»-«Панель быстрого доступа», из правого списка элементов «Настройка панели быстрого доступа» следует выделить макрос и нажать на кнопку «Изменить». Будет предложена небольшая галерея иконок для нового оформления внешнего вида кнопки запуска макроса с панели инструментов.
Главным недостатком размещения кнопки с макросом на панели инструментов является то, что кнопка будет всегда доступна для других файлов, даже когда файл с этим макросом будет закрыт. И если в такие случаи нажать на кнопку запуска макроса, тогда откроется файл где он находиться и только потом выполниться VBA код.
Включение и отключение макросов в программе Microsoft Excel
Включение и отключение макросов через меню разработчика
позицию «Включить все «Файл». Далее, кликаем пользователю самому решать для создания командБезопасность макросовМетод или свойство по одной из Мы стараемся как можно назад, чтобы и разрешить запуск версиях VBA. Кроме
Для удобства также может включить толькоВ версии Excel 2007 происходит по тому безопасностью». подписью. макросы». Правда, данное по пункту «Параметры». вопрос включения и в приложении Microsoft.
невозможно использовать из-за следующих причин: оперативнее обеспечивать васОтключить все макросы без макросов XLM, выполните того можно предоставить приводим ссылку на более или менее
достаточно просто последовательно же алгоритму, который
Открывается то же самоеВ последнем случае, макросы, действие разработчик неВ открывшемся окне параметров, отключения макросов. Excel, которые позволяютВ разделе параметров безопасности. Например,
Аргумент содержит недопустимое значение. актуальными справочными материалами уведомления указанные ниже действия. аналогичную производительность страницы оригинал (на английском «продвинутый» пользователь, который перейти по пунктам был описан выше, окно Центра управления у которых будет рекомендует выполнять в переходим в разделСкачать последнюю версию значительно сократить времяПараметры макросов для разработчика свойства и методы
Как правило, причина на вашем языке.как можно раньше.Откройте вкладку были добавлены улучшение языке) . способен объективно оценить меню «Сервис», «Макрос»
- а вот у безопасностью, в которое
- иметься цифровая подпись, целях безопасности. Так
- «Настройка ленты». В Excel на выполнение задач,
установите флажок объекта ошибок такого рода — Эта страница переведенаВыберите пунктФайл
Включение и отключение макросов через параметры программы
производительности операций параметрыНесмотря на то, что риски от выполняемых и «Безопасность»
После более ранних версий мы переходили через смогут выполнять задачи. что, всё выполняется правой части окнаОсновное внимание мы уделим автоматизировав процесс. Но,Доверять доступ к объектнойVBE попытка обратиться к автоматически, поэтому ееПараметры блокировки файлови выберите пункт страницы на языке Microsoft Excel 2010
действий. этого, откроется окно, он несколько отличается. меню разработчика. Переходим Не забываем жать на свой страх данного раздела устанавливаем процедуре включения и в то же модели проектов VBAдля манипуляций с несуществующему объекту, например
Включение и отключение макросов в других версиях Excel
текст может содержать, выберите в разделеПараметры VBA. Функции Setup() все еще поддерживает
Тип файла. в макросов XLM. макросы Excel 4.0Примечание: выбрать один из или отключить макросы макросов», и тамСуществует ещё один способ на кнопку «OK», «Разработчик». Жмем на самой популярной и источником уязвимости, которойЧтобы получить дополнительные сведения для приложений (VBA),, когда открыты только ошибки. Для насзначениеЗатем выберите пункты
Если перенос пока не (XLM), мы рекомендуемМы стараемся как уровней безопасность работы в программе Excel включаем или отключаем включения и отключения которая расположена в кнопку «OK». распространённой на сегодня могут воспользоваться злоумышленники. об использовании метода, который хранится в три книги. важно, чтобы эта
Листы макросов Excel 4Центр управления безопасностью планируется, макросы Excel перенести их до можно оперативнее обеспечивать макросов: «Очень высокая», 2007, нужно сразу макросы тем же макросов. Прежде всего, нижнем правом углуПосле этого, на ленте версии программы — Поэтому, пользователь на выполните поиск по документе Microsoft Office,Указанный метод нельзя использовать
статья была вам
lumpics.ru>
Запись макроса в Excel
Теперь давайте запишем очень простой макрос, который выбирает ячейку и вводит в нее текст, например «Excel».
Вот шаги для записи такого макроса:
- Перейдите на вкладку «Разработчик».
- В группе «Код» нажмите кнопку «Запись макроса». Откроется одноименное диалоговое окно.
- В диалоговом окне «Запись макроса» введите имя для своего макроса, например «ВводТекста». Есть несколько условий именования, которые необходимо соблюдать при назначении макроса. Например, вы не можете использовать пробелы между ними. Обычно я предпочитаю сохранять имена макросов как одно слово, с разными частями с заглавным первым алфавитом. Вы также можете использовать подчеркивание для разделения двух слов — например, «Ввод_текста».
- Если вы хотите, то можете задать сочетание клавиш. В этом случае мы будем использовать ярлык Ctrl + Shift + N. Помните, что сочетание, которое вы указываете, будет отменять любые существующие горячие клавиши в вашей книге. Например, если вы назначили сочетание Ctrl + S, вы не сможете использовать это для сохранения рабочей книги (вместо этого, каждый раз, когда вы его используете, он выполняет макрос).
- В поле «Сохранить в» убедитесь, что выбрана опция «Эта книга». Этот шаг гарантирует, что макрос является частью рабочей книги. Он будет там, когда вы сохраните его и снова откроете, или даже если вы поделитесь файлом с кем-то.
- Введите описание при необходимости. Обычно я этого не делаю, но если у вас много макросов, лучше указать, чтобы в будущем не забыть что делает макрос.
- Нажмите «ОК». Как только вы нажмете OK, Excel начнет записывать ваши действия. Вы можете увидеть кнопку «Остановить запись» на вкладке «Разработчик», которая указывает, что выполняется запить макроса.
- Выберите ячейку A2.
- Введите текст «Excel» (или вы можете использовать свое имя).
- Нажмите клавишу Enter. Вы попадете на ячейку A3.
- Нажмите кнопку «Остановить запись» на вкладке «Разработчик».
Поздравляем! Вы только что записали свой первый макрос в Excel. Хотя макрос не делает ничего полезного, но он поможет нам понять как работает макрорекордер в Excel.
Теперь давайте рассмотрим код который записал макрорекодер. Выполните следующие действия, чтобы открыть редактор кода:
- Удалите текст в ячейке A2. Это нужно, чтобы проверить будет ли макрос вставлять текст в ячейку A2 или нет.
- Выберите любую ячейку — кроме A2. Это нужно проверить, выбирает ли макрос ячейку A2 или нет.
- Перейдите на вкладку «Разработчик».
- В группе «Код» нажмите кнопку «Макросы».
- В диалоговом окне «Макрос» щелкните макрос «ВводТекста».
- Нажмите кнопку «Выполнить».
Вы увидите, что как только вы нажмете кнопку «Выполнить», текст «Excel» будет вставлен в ячейку A2 и выбрана ячейка A3. Это происходит за миллисекунды. Но на самом деле макрос последовательно выполнил записанные действия.