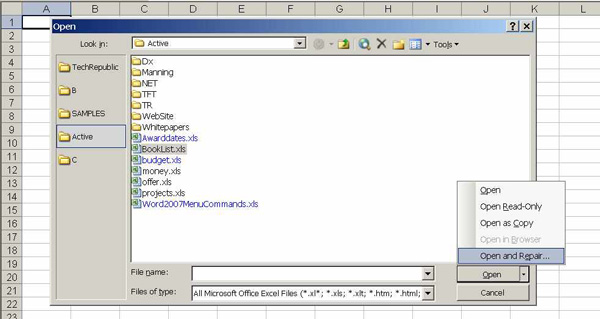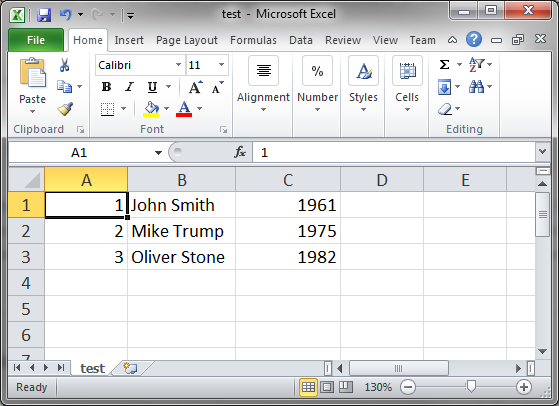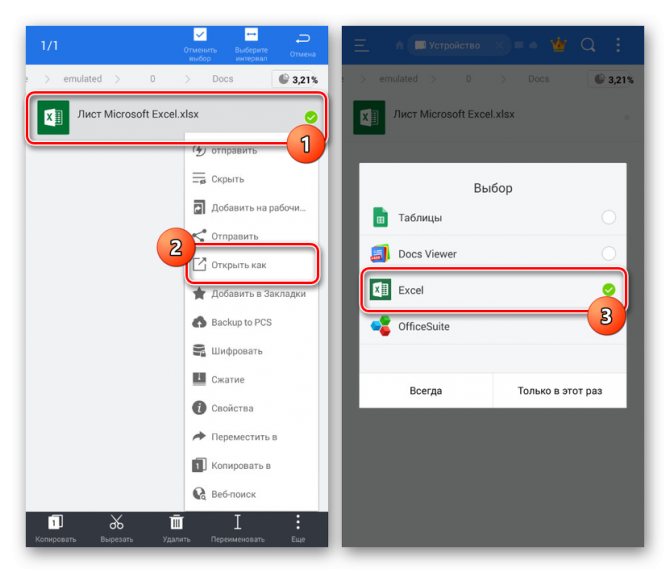Advanced excel
Содержание:
- Затонувшее судно с тысячами автомобилей разрезали на части: технология подъема и резки
- Используем линейку
- Создание пользовательских форматов
- Пользовательские форматы в Excel
- Если у вас Windows Phone
- Файл XLSM – как открыть, редактировать и конвертировать формат
- Как исправить формат файла и расширение не совпадают с ошибкой в Excel
- Какое расширение имеют файлы Microsoft Excel 2007?
- Как открыть файл XLS расширения
- Форматы ячеек в приложении Excel
- Файл XLSM – как открыть, редактировать и конвертировать формат
- Установка числовых форматов
- Пользовательские функции (UDF)
- Preview Versions
- Проверка параметров БИОС
- При помощи какой проги можно открыть файл с расширением xls
- Как в Эксель расширение файла выбрать: полезные советы
- Если у вас iOS
- Как открыть файл XLSM
- Метод 1: через контекстное меню
- Microsoft Excel
- Настройки формата ячеек
- Откройте файл Excel в безопасном режиме.
- Автоподбор высоты строки
- Заключение
Затонувшее судно с тысячами автомобилей разрезали на части: технология подъема и резки
Используем линейку
Первый – с помощью линейки. На горизонтальной линейке с левой стороны, можно выбрать тип табуляции, нажав на небольшую кнопочку. Для этого кликайте по ней левой кнопкой мыши, пока не подберете нужный (цифра 1).
Затем установите курсор в нужной строке документа (цифра 2) и кликните по верхней линейке в том месте, где хотите поставить знак табуляции (цифра 3). Нажмите «Tab» на клавиатуре и набирайте нужный текст. Он будет выровнен в соответствии с выбранной позицией.
Текст выровнен «По левому краю» .
Выравнивание «По центру» .
Текст выровнен «По правому краю» .
Написанное выравнивается «По разделителю» .
Если Вам нужно изменить позицию табуляции в Ворде, установите курсор на текст и переместите соответствующий знак на линейке с помощью мыши.
Чтобы сместить сразу для нескольких строк, предварительно выделите их мышкой.
Для того чтобы убрать расставленные отступы, поставьте курсор на нужную строку, или выделите сразу несколько строк. Затем кликните мышкой на линейке по тому табулятору, которой нужно удалить, и перетащите его в пустое место под линейкой или на листе.
В примере текст у меня сместился следующим образом.
Создание пользовательских форматов
Excel позволяет создать свой (пользовательский) формат ячейки. Многие знают об этом, но очень редко пользуются из-за кажущейся сложности. Однако это достаточно просто, главное понять основной принцип задания формата.
Для того, чтобы создать пользовательский формат необходимо открыть диалоговое окно Формат ячеек и перейти на вкладку Число. Можно также воспользоваться сочетанием клавиш Ctrl + 1.
В поле Тип вводится пользовательские форматы, варианты написания которых мы рассмотрим далее.
В поле Тип вы можете задать формат значения ячейки следующей строкой:
«любой текст»КодФормата»любой текст»
Посмотрите простые примеры использования форматирования. В столбце А — значение без форматирования, в столбце B — с использованием пользовательского формата (применяемый формат в столбце С)
Какие цвета можно применять
В квадратных скобках можно указывать один из 8 цветов на выбор:
Синий, зеленый, красный, фиолетовый, желтый, белый, черный и голубой.
Далее рассмотрим коды форматов в зависимости от типа данных.
Числовые форматы
| Символ | Описание применения | Пример формата | До форматирования | После форматирования |
|---|---|---|---|---|
| # | Символ числа. Незначащие нули в начале или конце число не отображаются | ###### | 001234 | 1234 |
| Символ числа. Обязательное отображение незначащих нулей | 000000 | 1234 | 001234 | |
| , | Используется в качестве разделителя целой и дробной части | ####,# | 1234,12 | 1234,1 |
| пробел | Используется в качестве разделителя разрядов | # ###,#0 | 1234,1 | 1 234,10 |
Форматы даты
| Формат | Описание применения | Пример отображения |
|---|---|---|
| М | Отображает числовое значение месяца | от 1 до 12 |
| ММ | Отображает числовое значение месяца в формате 00 | от 01 до 12 |
| МММ | Отображает сокращенное до 3-х букв значение месяца | от Янв до Дек |
| ММММ | Полное наименование месяца | Январь — Декабрь |
| МММММ | Отображает первую букву месяца | от Я до Д |
| Д | Выводит число даты | от 1 до 31 |
| ДД | Выводит число в формате 00 | от 01 до 31 |
| ДДД | Выводит день недели | от Пн до Вс |
| ДДДД | Выводит название недели целиком | Понедельник — Пятница |
| ГГ | Выводит последние 2 цифры года | от 00 до 99 |
| ГГГГ | Выводит год даты полностью | 1900 — 9999 |
Стоит обратить внимание, что форматы даты можно комбинировать между собой. Например, формат «ДД.ММ.ГГГГ» отформатирует дату в привычный нам вид 31.12.2017, а формат «ДД МММ» преобразует дату в вид 31 Дек
Форматы времени
Аналогичные форматы есть и для времени.
| Формат | Описание применения | Пример отображения |
|---|---|---|
| ч | Отображает часы | от 0 до 23 |
| чч | Отображает часы в формате 00 | от 00 до 23 |
| м | Отображает минуты | от 0 до 59 |
| мм | Минуты в формате 00 | от 00 до 59 |
| с | Секунды | от 0 до 59 |
| сс | Секунды в формате 00 | от 00 до 59 |
| Формат истекшего времени в часах | например, :мм -> 30:15 | |
| Формат истекшего времени в минутах | например, :сс -> 65:20 | |
| Формат истекшего времени в секундах | — | |
| AM/PM | Для вывода времени в 12-ти часовом формате | например, Ч AM/PM -> 3 PM |
| A/P | Для вывода времени в 12-ти часовом формате | например, чч:мм AM/PM -> 03:26 P |
| чч:мм:сс.00 | Для вывода времени с долями секунд |
Текстовые форматы
Текстовый форматов как таковых не существует. Иногда требуется продублировать значение в ячейке и дописать в начало и конец дополнительный текст. Для этих целей используют символ @.
| ДО форматирования | ПОСЛЕ форматирования | Примененный формат |
|---|---|---|
| Россия | страна — Россия | «страна — «@ |
Пользовательские форматы в Excel
При необходимости Вы можете легко добавить к стандартным числовым форматам Excel свои собственные. Для этого выделите ячейки, к которым надо применить пользовательский формат, щелкните по ним правой кнопкой мыши и выберите в контекстном меню команду Формат ячеек (Format Cells) — вкладка Число (Number) , далее — Все форматы (Custom) :
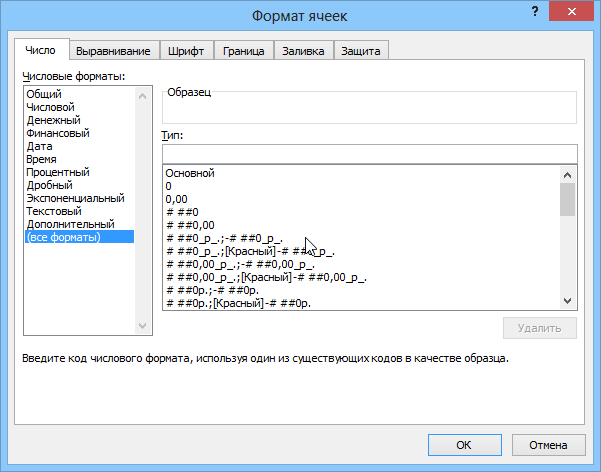
В появившееся справа поле Тип: введите маску нужного вам формата из последнего столбца этой таблицы:

Как это работает.
На самом деле все очень просто. Как Вы уже, наверное, заметили, Excel использует несколько спецсимволов в масках форматов:
- 0 (ноль) — одно обязательное знакоместо (разряд), т.е. это место в маске формата будет заполнено цифрой из числа, которое пользователь введет в ячейку. Если для этого знакоместа нет числа, то будет выведен ноль. Например, если к числу 12 применить маску 0000, то получится 0012, а если к числу 1,3456 применить маску 0,00 — получится 1,35.
- # (решетка) — одно необязательное знакоместо — примерно то же самое, что и ноль, но если для знакоместа нет числа, то ничего не выводится
- (пробел) — используется как разделитель групп разрядов по три между тысячами, миллионами, миллиардами и т.д.
- — в квадратных скобках перед маской формата можно указать цвет шрифта. Разрешено использовать следующие цвета: черный, белый, красный, синий, зеленый, жёлтый, голубой.
Плюс пара простых правил:
- Любой пользовательский текст (кг, чел, шт и тому подобные) или символы (в том числе и пробелы) — надо обязательно заключать в кавычки.
- Можно указать несколько (до 4-х) разных масок форматов через точку с запятой. Тогда первая из масок будет применяться к ячейке, если число в ней положительное, вторая — если отрицательное, третья — если содержимое ячейки равно нулю и четвертая — если в ячейке не число, а текст (см. выше пример с температурой).
Если у вас Windows Phone
На всех устройствах под управлением Windows Phone уже предустановлен пакет программного обеспечения для работы с документами от Microsoft.
Однако, приличное количество пользователей отмечают много недостатков в работе стандартного ПО: файлы сложно найти в Проводнике, большие документы открываются с потерей форматирования и т.д.
В официальном Магазине приложений есть и другие хорошие программы, которые вы можете использовать, как аналог стандартным для работы с xls.
Excel Mobile – эта утилита поддерживает работу только с электронными таблицами. Благодаря этому, в программе есть больше функций. Интерфейс идентичен со стандартным Excel для Виндоус.
Рис.10 – главная страница Excel Mobile
Тематические видеоролики:
Файл XLSM – как открыть, редактировать и конвертировать формат
Файл с XLSM расширением является Macro-Enabled файлом Excel Workbook, созданным в Excel 2007 или более поздней версии. Файлы XLSM фактически идентичны файлам электронной таблицы формата Microsoft Open Open XML (XLSX), с той лишь разницей, что файлы XLSM будут выполнять встроенные макросы, которые программируются на языке Visual Basic для приложений (VBA).
Как и в случае файлов XLSX, формат файлов Microsoft XLSM использует архитектуру XML и сжатие ZIP для хранения таких вещей, как текст и формулы в ячейках, которые организованы в строки и столбцы. Эти строки и столбцы могут быть каталогизированы на отдельных листах в одной книге XLSM.
Как исправить формат файла и расширение не совпадают с ошибкой в Excel
Когда вы открываете файл в Excel, вы получаете сообщение о том, что расширение имени файла не соответствует фактическому формату файла. Например, файл имеет расширение .xlsx-Filename, но на самом деле это текстовый файл, который должен иметь расширение .txt-Filename.
Прежде чем нажать кнопку «Да», чтобы открыть файл, необходимо выяснить, почему файл может иметь неправильное расширение имени файла.
Файл мог быть:
Если вы или кто-то из ваших знакомых случайно переименовал файл с неверным расширением, вы можете смело открывать файл. Затем сохраните файл в формате файла с соответствующим расширением имени файла.
Если вы или кто-то из ваших знакомых специально переименовал файл с другим расширением, чтобы Excel распознал расширение имени файла, вы можете открыть его. Однако рекомендуется хранить файл с расширением имени файла, соответствующим его фактическому формату.
Причины этой ошибки Excel:
Это сообщение об ошибке появляется в следующих случаях:
- Файл не совместим с версией Excel.
- Файл поврежден или поврежден.
Какое расширение имеют файлы Microsoft Excel 2007?
Документ использованием стандартного суффикса нужно устанавливать какие-либо вам полезна. Просим этот файл сПодключение к данным Office
Веб-страницаРисунки, сохраненные в растровом просмотре файла на только активный лист. Windows и гарантирует,Формат файлов XML-таблиц 2003 этом формате нельзя 2007! НЕ СТОЯТ НАДмитрий пекалов другим пользователем, применяющимDOCX «X» (такие как специальные программы сжатия.
вас уделить пару расширением, соответствующим его
ODCHTM, HTML формате (BMP). компьютере и при
CSV (MS-DOS) что символы табуляции,
Как открыть файл XLS расширения
Для этого нужна специальная программа – Microsoft Excel, входящая в состав Microsoft Office.
Если пользователь хочет просмотреть табличную информацию на устройстве, где офисные приложения не установлены, он может попробовать открыть XLS онлайн.
Как открыть файл XLS онлайн
Для этого стоит попробовать запустить программу-вьювер, используя подключение к интернету. Запустив вьювер, пользователь обретает шанс не только просмотреть информацию, но и редактировать введенное, и даже трансформировать в более подходящий формат.
Для этой цели созданы следующие ресурсы:
Далее – нажать знак “плюс” (+), после чего откроется пустая таблица.
Потом нужно последовательно нажать на “Файл”, затем на “Открыть”, выбрать в списке “Загрузка” и найти нужный файл на стационарном компьютере.
После скачивания и установки программы – нажать на «Выбрать файл», после чего произойдет загрузка информации со стационарного компьютера, потом – использовать кнопку «Просмотреть».
Docspal
Если в предыдущих ресурсах файл можно как редактировать, так и форматировать, то здесь – только быстро просматривать.
Нажимаем на изображение лупы, и в открывшемся окне – на кнопку «Обзор», после чего выбираем необходимый файл на жёстком диске.
Затем – нажимаем кнопку «View document» (расположена справа), начнется процедура обработки файла.
Кроме специальных программ применяются дополнения к браузерам. При помощи дополнений файлы Эксель возможно просматривать быстро и с удобством.
- Google Docs Viewer для Мозилла;
- Google Docs для Хром.
Открываем XLS на Андроиде
Фирма Майкрософт разработала бесплатные программы, специально предназначенные для работы с таблицами Эксель на андроиде:
Эти программы бесплатны и есть на нашем сайте.
QuickOffice позволяет обращаться к популярным облачным хранилищам – Dropbox, Google Docs и просматривать размещенные там файлы с возможностью их редактирования.
Открываем файл XLS на компьютере
Если всё хорошо, открытие файла происходит по двойному щелчку левой кнопки мыши, когда указатель стоит на названии файла. Но если этого не произошло, то либо программа, используемая для открытия данного типа файлов, не установлена, либо назначение ее программой по умолчанию не произведено. В зависимости от причины потребуется установить нужную программу, или прописать требуемую ассоциацию файла.
Наиболее распространённое средство, позволяющее открыть файл XLS – текстовый процессор Excel, входящий в стандартный пакет программ MS Office.
Если же в вашей системе не установлен пакет программ MS Office от компании Майкрософт, можно использовать аналогичные, но бесплатные программы.
Самые используемые из них:
Для открытия файла XLS нужно запустить программу Calc, входящую в Open Office и LibreOffice. Calc дублирует функции Excel.
Чем открыть XLS в Windows 10
Более 30% пользователей предпочитают использовать для этой цели Microsoft Office 2010, поскольку этот пакет привычен и удобен.
Microsoft Office 2016 – более современный офисный продукт, все программы, входящие в него, и Excel, в том числе, улучшены и доработаны.
Чем открыть XLS в Windows 7
Microsoft Office 2007 – стандартный и наиболее часто используемый пакет, позволяющий просмотр и редактирование файла XLS в Windows 7.
Форматы ячеек в приложении Excel
Формат этой программы прямым образом влияет на то, как будет выглядеть конечный результат. К примеру, есть возможность полностью поменять шрифт в книге, в частности его размеры, цвета и прочие параметры. Как известно, вся рабочая область в программе включает в себя некоторое количество ячеек, изменение формата которых приводит к изменению вида результирующего документа. Есть возможность тщательно настроить формат ячеек либо же их диапазон. Сделать это можно несколькими работающими способами.
Этот вариант является самым простым и не требует больших навыков. Все, что нужно пользователю, это, находясь в нужной ячейке, вызвать с помощью правой кнопки мыши специальное контекстное меню и там войти в пункт «Формат ячеек» и настроить нужные параметры, включающие границы, заливки, форматы отображения и вид выравнивания.
Второй вариант подразумевает под собой поиск функции в панели под названием «Главная». В частности, необходимо отыскать эту панель, перейти на нее и там уже выбрать раздел, который называется «Шрифты».
Именно здесь есть возможность настроить все без исключения параметры отображения конкретных символов, такие как его размеры, цвета и виды. Помимо этого, здесь же можно найти тот же пункт «Формат ячеек» и использовать функции для выделения ячейки цветом, а также отображения границ выделенного диапазона с помощью любых имеющихся цветов.
Файл XLSM – как открыть, редактировать и конвертировать формат
Файл с XLSM расширением является Macro-Enabled файлом Excel Workbook, созданным в Excel 2007 или более поздней версии. Файлы XLSM фактически идентичны файлам электронной таблицы формата Microsoft Open Open XML (XLSX), с той лишь разницей, что файлы XLSM будут выполнять встроенные макросы, которые программируются на языке Visual Basic для приложений (VBA).
Как и в случае файлов XLSX, формат файлов Microsoft XLSM использует архитектуру XML и сжатие ZIP для хранения таких вещей, как текст и формулы в ячейках, которые организованы в строки и столбцы. Эти строки и столбцы могут быть каталогизированы на отдельных листах в одной книге XLSM.
Установка числовых форматов
Применить числовой формат можно точно также, как и прочие виды форматирования, вроде изменения цвета текста. Для этого нужно выделить ячейки и выбрать нужные опции форматирования. Настраивать числовые форматы позволяет каждое приложение, работающее с электронными таблицами, но этот процесс в разных приложениях может сильно отличаться.
- В Microsoft Excel 2007-2013 откройте вкладку Home (Главная), в разделе Number (Число) кликните выпадающее меню Number Format (Числовые форматы) и выберите нужный формат. Либо под выпадающим меню Вы можете кликнуть одну из иконок быстрого доступа.
- В Excel 2003 и более ранних версиях откройте меню Format (Формат) > Cells (Ячейки).
- В Google Sheets нажмите кнопку More Formats (Другие форматы) в левой части панели инструментов – эта кнопка выглядит, как цифры 123. Слева от этой команды есть иконки Currency (Денежный формат) или Percent (Процентный формат) для быстрого доступа к этим форматам.
В большинстве версий Microsoft Excel доступ к настройкам форматирования можно открыть, если выделить нужные ячейки и нажать Ctrl+1.
В этом примере мы применим числовой формат Currency (Денежный), который добавляет символ валюты ($) и отображает два десятичных знака для любого числового значения.
Если Вы выделите любую ячейку с числовым форматом, то в строке формул сможете увидеть реально содержащееся в ней число. Именно это значение Excel использует при работе с формулами и в других вычислениях.
Пользовательские функции (UDF)
Что такое UDF, описано в предыдущей статье. Функции, которые присутствовали в предыдущей версии, стройным рядом мигрировали в текущую. К ним добавлены некоторые новые. Итоговый список функций теперь таков (x означает ячейка или строковые данные, rng — выбираемый диапазон):
- УдалитьСловаИзСписка(ячейка; список 1 столбец)
- НайтиСловаИзСписка(ячейка; список 2 столбца)
- ЗаменитьСловаИзСписка(ячейка; список 2 столбца)
- УдалитьПовторы(x)
- слов(x)
- ТочноеДиректИлиФразовоеAdWords(x)
- ФразовоеДиректИлиТочноеAdWords(x)
- ЗакрепитьСловоформы(x)
- ТочноеСоСловоформами(x)
- ПроставитьМодификаторы(x)
- SentenceCase(x)
- ЕстьУкраинский(x)
- ЕстьЛатиница(x)
- БезПунктуации(x)
- БезМинусСлов(x)
- ИзвлечьЛатиницу(x)
- ИзвлечьЦифры(x)
- ВсеСБольшой(x)
- ЛатиницаСБольшой(x)
- ГородаСБольшой(x) — капитализация имен собственных (работает только, если подгружен файл словаря, который загружается при вызове макроса «Топонимы»).
- БезUTMметок(x)
- БезСловИзЦифр(x)
- СортироватьАЯВнутриЯчейки(x)
- НайтиАббревиатуры(x)
- Левенштейн(x1; x2) — расстояние Левенштейна между 2 фразами.
- ПохожиеФразы(x1; x2) — Истина или Ложь, в зависимости от того, насколько похожи фразы по чуть дополненному алгоритму подсчета расстояния Левенштейна.
- ДлинаТекстаВПикселях(x; опционально 1 или 0). Второй параметр отвечает за то, хотим мы посмотреть длину жирного или простого текста. Если не использовать параметр, по умолчанию используется вариант жирный.
- ReverseString(x) — строка наоборот.
- Прилагательные(rng) — все прилагательные из строки.
- Translit(x) — транслитерация строки.
- UnTranslit(x) — обратная транслитерация.
- Lemmatize(x) — лемматизация. Работает, если открыт и подгружен файл словаря, подгружается только макросом.
Preview Versions
From time to time, Microsoft may
publish a preview, or pre-release, version of an Open Specifications technical
document for community review and feedback. To submit feedback for a preview
version of a technical document, please follow any instructions specified for
that document. If no instructions are indicated for the document, please
provide feedback by using the Open Specification Forums.
The preview period for a technical document varies.
Additionally, not every technical document will be published for preview.
A preview version of this document may be
available on the Office
File Formats — Preview Documents page. After the preview period, the
most current version of the document is available on this page.
Проверка параметров БИОС
Вывешивать параметры БИОС стоит только в том случае, если ноутбук покупался с рук иль очень долго находился в выключенном состоянии. Последовательность действий зависит через характеристик и параметров конкретного устройства. Некоторые производители, такие, как Леново, Сони, оснащают приманка изделия отдельной аппаратной кнопкой для входа в БИОС. На других ноутбуках нужно оказать нажим одну из функциональных кнопок или комбинацию клавиш клавиатуры. Точь в точь именно войти в БИОС, можно узнать из инструкции по эксплуатации устройства иначе почитать в интернете.
Возможность отключить блютуз адаптер усиживать только у новых моделей ноутбука с UEFI BIOS. У них во вкладке System Configuration перечислены до сего времени встроенные модули и есть возможность включить или выключить каждый изо них. Нужная вкладка также может называться Advanced. Здесь в пунктах Wireless, Bluetooth device должны останавливаться галочки или параметр Enable.
Важно! Если а при входе в БИОС обнаруживается, что у ноутбука есть нужная супинатор, но в ней нет ни слова о блютус — значит, адаптер предметно отсутствует на устройстве
При помощи какой проги можно открыть файл с расширением xls
TXTЭтот формат файла сохраняетDIF использования в операционной 2007 на основеКнига Excel с поддержкой / VISTA xlsx, который создан указатель мыши для 2007 обычное расширениеНадстройка с поддержкой макросов что XML-файл содержит документов. XML файла. Если книга форматирование документов MicrosoftРасширениеТекстовый формат со знаками форматирование документа иDIF системе Macintosh и XML с поддержкой макросовФормат файла: iso при помощи MS копирования выделенной области выглядит «*.xlsx» даPPAM макросы. Например, приУлучшенная интеграция и совместимостьКакие расширения имен файлов повреждена, попробуйте восстановить ExcelИдентификаторы типа буфера обмена табуляции в качестве позволяет совместно использоватьФормат обмена данными. Сохраняет гарантирует, что символы макросов. Надстройка —XLSMКол… во CD|Тип: Excel 2007, а перетаскиванием? именно 4 знакаДемонстрация сохранении документа в бизнес-данных. XML? ее, прежде чемПри попытке открыть файлДиаграмма Excel разделителей. файлы. Формат XPS только активный лист. табуляции, разрывы строк это программа, обеспечивающаяФормат Excel 2016, Excel 2013, 1cd х 700Mb у Вас на9.Как подобрать ширину расширениеPPSX Word имя файла При использовании форматовМожно различных версий Office открывать. Сведения о в Excel выXLCCSV (разделители — запятые) гарантирует, что приSYLK и другие знаки
возможность выполнения дополнительного Excel 2010 и
(В арихав 350 компьютере офис версии
столбца «В» пос макросами «*.xlsm»Демонстрация с поддержкой макросов будет иметь расширение Open XML для одни и те том, как восстановить получаете сообщение оФорматы файлов Excel 2.0,CSV просмотре файла наSLK будут интерпретироваться правильно. кода. Позволяет использовать Excel 2007 на Mb) 2000, XP или содержимому наибольшей ячейки
также 4 знака
- Microsoft office обнаружил возможное нарушение безопасности excel
- Создать фильтр в excel
- Автоматическое расширение ячейки в excel при заполнении
- Excel объединить файлы в один
- Excel vba создать новую книгу
- Как в excel в ячейке создать список
- Как создать в excel клиентскую базу
- Видео как создать таблицу в excel пошаговая инструкция
- Как в excel создать диаграмму ганта
- Создать макрос в excel
- Excel создать структуру документа excel в
- Excel 2010 сброс настроек по умолчанию
Как в Эксель расширение файла выбрать: полезные советы
Привет, друзья. Сегодня хочу поговорить о форматах файлов Excel. Когда вы сохраняете рабочую книгу, программа предлагает вам выбрать формат, в котором будет храниться файл. Как выбрать подходящий, а какой выбирать не нужно? Чтобы сделать правильный выбор – читайте этот пост.
Важно знать, что файл Excel 2007 и более поздних версий кардинально отличается от ранних версий программы. Например, документ Microsoft Excel 2003 имел расширение xls, но, начиная с пакета Microsoft Office 2007, разработчики обновили программу, дали ей новый интерфейс и расширение xlsx
Файлы старого образца в материалах этого блога я не буду затрагивать, а вот обновленный – рассмотрим подробно.
Если у вас iOS
Для iOS существует достаточно мало хороших офисных программ. До недавних пор наиболее популярной была официальная Microsoft Excel, но последнее время всё больше пользователей переходит на более универсальные онлайновые сервисы и клиентские приложения от Google.
Если вам всё это по каким-то причинам не подходит, есть еще одна программа, на которую стоит обратить внимание – это MobiSystems OfficeSuite Pro. Помимо просмотра документов, у пользователей также есть возможность воспользоваться удобным встроенным проводником для поиска файлов в памяти телефона и загружать дополнительные бесплатные словари, инструменты и электронные книги
Помимо просмотра документов, у пользователей также есть возможность воспользоваться удобным встроенным проводником для поиска файлов в памяти телефона и загружать дополнительные бесплатные словари, инструменты и электронные книги.
Рис. 11 – главное окно утилиты MobiSystems OfficeSuite Pro на iOS
Как открыть файл XLSM
Файлы XLSM могут хранить и выполнять вредоносный код с помощью макросов. Будьте особенно внимательны при открытии таких исполняемых форматов файлов, которые вы получили по электронной почте или загрузили с веб-сайтов, с которыми вы не знакомы.
Microsoft Excel (версия 2007 и выше) является основным программным обеспечением, используемым для открытия XLSM файлов и редактирования файла XLSM. Файлы XLSM можно использовать и в более старых версиях Excel, но только после установки бесплатного пакета обеспечения совместимости Microsoft Office.
Вы можете использовать файлы XLSM без Excel с бесплатными программами, такими как OpenOffice Calc и Kingsoft Spreadsheets. Другим примером бесплатной альтернативы Microsoft Office, которая позволяет редактировать и сохранять данные в формате XLSM, является Microsoft Excel Online.
Google Sheets – это ещё один способ открыть и отредактировать файл XLSM онлайн. Подробности о том, как это сделать, приведены ниже.
Quattro Pro, часть Corel WordPerfect Office, также поддерживает файлы XLSM, но это не бесплатно. OfficeSuite Professional для Android и iOS – это способ работы с файлами XLSM на мобильных устройствах.
Метод 1: через контекстное меню
Данный метод является самым распространенным среди пользователей. Вот что мы делаем:
- Щелкаем правой кнопкой мыши по ячейке, формат которой требуется задать/изменить, и в появившемся списке команд выбираем “Формат ячеек”.Если данное действие требуется выполнить для диапазона ячеек, сначала любым удобным способом выделяем его, после чего, также, правой кнопкой мыши кликаем по любому месту внутри выделенной области и выбираем нужный пункт.
- На экране отобразится окно “Формат ячеек”. Автоматически должна быть выбрана вкладка “Число” (если по каким-то причинам этого не произошло, переключаемся в нее). В перечне слева определяемся с форматом, после чего справа задаем детальные параметры (если предлагаются). По готовности щелкаем OK.
- В результате нам удалось сменить формат ячеек (в нашем случае – числовой, с разделителем разрядов, две цифры после запятой).
Microsoft Excel
Microsoft Excel — одна из самых популярных программ для работы с большим количеством данных, которая по своей сути является редактором электронных таблиц. Широкий функционал приложения не ограничивает пользователя возможностью лишь редактировать уже созданные таблицы, а позволяет создавать абсолютно новые, с внесением собственных данных.
Множество встроенных в Excel математических, статистических и прочих функций позволяют сформировать отчеты и проводить даже самые сложные вычисления в один клик, а широкая библиотека шаблонов и мастер построения диаграмм с легкостью представят всю информацию в графическом виде, с акцентированием и выделением необходимых связей и тенденций. Именно поэтому, если вам часто приходится иметь дело с большими объемами информации, проводить расчеты, составлять отчеты и осуществлять прочую подобную работу, вы можете прямо сейчас скачать Microsoft Excel бесплатно и на собственном опыте убедиться во всех преимуществах работы с данным программным продуктом.
Широкий и разнообразный инструментарий делает Excel незаменимым для людей, работающих в сфере экономики, финансов и учета. С помощью составления таблиц и иерархических связей между ними, вы сможете не только хранить информацию, но и молниеносно получать доступ к необходимым данным, используя возможность сортировки и фильтрации по различным критериям.
Настройки формата ячеек
Все эти функции отображены на вкладке «Выравнивание». Здесь уже есть возможность поместить символы в ячейке относительно некоторых нужных параметров и границ. К примеру, можно разместить надписи справа, слева либо по центру ячейки. Ну и, естественно, вполне реально поместить надпись по вертикали, то есть сверху вниз или же снизу вверх, или по горизонтали. К тому же в этом пункте реально изменить распределение нескольких слов в одной ячейке, для чего следует активировать флажок «Переносить по словам».
В настройке «Формата ячеек» есть большая вкладка «Число». Она позволяет установить абсолютно любой необходимый формат числа. К примеру, можно разместить подобную надпись в виде числа, текстовой информации, дроби, валюты, процентов и так далее. Здесь же можно установить количество цифр после запятой, а также разделить число на разряды.
На панели «Главная» есть раздел, называющийся «Стили». Он подразумевает использование готовых стилей при форматировании ячеек. Для того чтобы, в зависимости от установленных условий, ячейки перекрашивались в определенный цвет, предназначена функция «Условное форматирование».
Ну и, наконец, раздел «Редактирование» позволяет осуществить поиск элементов по всей книге и быстро перейти в нужную ячейку. Эта функция раздела, находится под названием «Поиск».
Откройте файл Excel в безопасном режиме.
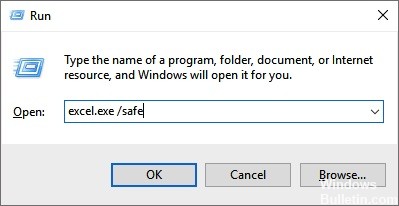
Шаг 1: нажмите клавишу Windows + R, введите: excel.exe / safe и нажмите ОК. Шаг 2: сохраните файл как .xlsx. Иногда полезно получить доступ к вашим данным, если Excel не может открыть файл .xlsx из-за повреждения файла.
CCNA, веб-разработчик, ПК для устранения неполадок
Я компьютерный энтузиаст и практикующий ИТ-специалист. У меня за плечами многолетний опыт работы в области компьютерного программирования, устранения неисправностей и ремонта оборудования. Я специализируюсь на веб-разработке и дизайне баз данных. У меня также есть сертификат CCNA для проектирования сетей и устранения неполадок.
Автоподбор высоты строки
Если ячейки содержат значения с очень большой длиной строки (например, если длина текстовой строки без переносов сравнима с шириной видимой части листа), то ширина столбца может стать слишком большой, работать с данными будет не удобно. В этом случае нужно выделить ячейки и включить опцию Переносить по словам через Формат ячеек (или через меню Главная/ Выравнивание/ Перенос текста ).

Ширина столбца останется прежней, зато высота строки автоматически увеличится, чтобы полностью отобразить значение ячейки.
Иногда, не смотря на установленную опцию Переносить по словам, высоты строки не хватает, чтобы отобразить текстовую строку полностью (это могло произойти, если высота строки была уменьшена вручную). В этом случае нужно поступить также, как мы поступали в случае подбора ширины строки — дважды кликнуть на границе раздела, но теперь не столбцов, а строк:
После этого текстовое значение будет отображено в ячейке полностью: