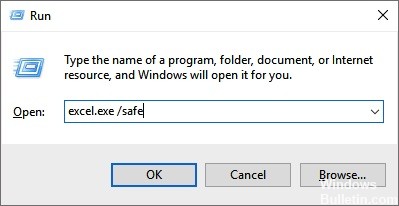Лицензионный ключ advanced systemcare 14 pro 2020-2021
Содержание:
- Лучший процессор для большинства задач: AMD Ryzen 7 3700X
- Ускорение
- Advanced SystemCare 12.6 pro скачать лицензия
- Защита
- Знакомимся с программой
- Возможности
- Инструменты
- Меню оптимизация и очистка включает следующие разделы
- Advanced SystemCare 12.6 pro – описание программы
- Удаление
- Установка и активация программы
- Подготовка
- Advanced SystemCare 12 Pro Скачайте Русскую версию для Windows
- Advanced SystemCare 12 Pro
Лучший процессор для большинства задач: AMD Ryzen 7 3700X
Новое поколение процессоров от AMD на архитектуре Zen 2 принесло на рынок большое количество отличных решений и Ryzen 7 3700X является самым сбалансированным из них. С учетом высокой многопоточной и однопоточной производительности, он станет отличным выбор как для игр, так и для рабочих задач. Да он будет немного уступать Intel Core i7-10700K, но с учетом огромной разницы в цене это не столь критично. Поэтому, если вы ищите процессор, который будет успешно справляться с обработкой и редактированием видео, 3D-моделированием и при этом показывать достойное количество кадров в ваших любимых играх, то Ryzen 7 3700X это то что вам нужно.
Характеристики: Ядра — 8 | Потоки — 16 | Базовая частота — 3.6 ГГц | Максимальная частота — 4.4 ГГц | L3 кэш — 32 Мб | TDP — 65 Вт
Плюсы и минусы
Разумная цена за ядро
Отличная однопоточная и многопоточная производительность
Совместимость с большинством плат AM4
Не обнаружено
Ускорение
- Турбо ускорение в основном нужно геймерам, желающим поиграть в определённую игру, требующую много ресурсов компьютера. Суть её в том, что она отключает лишние службы для ускорения работы компьютера.
- Аппаратное ускорение – управляет драйверами, для ускорения вашего компьютера. Запускает программу обновления драйверов Driver Booster4, или другую версию, установленную на вашем компьютере. Для этого, Driver Booster должна быть установлена на вашем компьютере. Производит качественное обновление драйверов. О программе Driver Booster мы говорили в прошлой статье.
-
Глубокая оптимизация – нажимаем «Детали».
У нас открывается новое окно с новыми командами. «Ускорение жесткого диска» – рекомендуется все галочки оставить, это полезно. «Ускорение сети» – ставим галочки над всеми командами, кроме «Настройки TTL», если у вас система Андроид. Если Windows, ставим оптимизировать. Над всеми остальными параметрами ставим – оптимизировать.
- Очиститель приложений – это вкладка удаления программ. При нажатии, рекомендуют установить бесплатную программу IObit Uninstaller. Программа хорошая, но, я привык пользоваться для деинсталляции программ Revo Uninstaller. Вы же, можете воспользоваться именно предлагаемой программой.
Advanced SystemCare 12.6 pro скачать лицензия
Добрый день, друзья. Advanced SystemCare 12.6 pro. Я уже много раз говорил про ускорение компьютера и очистку реестра и системы от мусора. Напомню, когда вы устанавливаете какую-то программу, отметки о ней вносятся в реестр и другие файлы. Затем, после того, как программа вам надоест, вы её удаляете.
Так вот, после удаления программы, записи о ней остаются в реестре и системе в целом. Также, система создает целый ряд временных файлов, которые находятся в папке Temp. Таких файлов накапливаются всё больше и больше.
Все эти отметки в реестре и временные файлы сильно тормозят компьютер. Их нужно удалять. Также, тормозят компьютер файлы и службы загрузки, которые загружаются вместе с компьютером. Их нужно отключать. Например, вам обязательно нужно, чтобы программа торрент загружалась вместе с системой? Я думаю, нет.
Также, все программы, которые вы устанавливаете в систему, тормозят её. Попользовались какой-либо программой (к примеру – игрой), вам нет в ней больше необходимости – удалите её. Удалять лучше через специальную программу деинсталлятор. После этого, желательно почистить реестр и систему от мусора, т.к. любая программа после удаления оставляет следы.
То же происходит и с браузерами. В них также накапливается много мусора, поэтому, в них нужно периодически очищать «Историю». Кроме прочего, ускорить компьютер можно и другими средствами. Например, сделать так, чтобы процессор работал быстрее за счет отключения специальных служб.
Это необходимо постоянно делать, хотя бы раза два в неделю. Чтобы это осуществить, существует целый ряд программ, осуществляющих отдельные из этих функций. Я понимаю, во всех этих программах легко запутаться, тем более, многие из них не имеют русского языка.
Поэтому, я вам хочу представить программу, которая одна может выполнять все эти функции и имеет русский интерфейс. Также, программа имеет официальный русскоязычный сайт с русскоязычной онлайн поддержкой.
Защита
- Защита домашней страницы – она предназначена для защиты браузеров Microsoft Edge и Internet Explorer от злонамеренного изменения загрузочной страницы. То есть домашней страницы данных браузеров. Я редко пользуюсь этими браузерами, поэтому останавливаться на этой вкладке не буду.
- Анти-Слежка в Браузере – предназначена для браузеров Edge, Internet Explorer и Google Chrome. Суть её сводится к уходу за браузерами: — Что очищать после закрытия, какие получать уведомления, какой удалять мусор, браузерная антислежка и прочее. Советую внимательнее рассмотреть данную вкладку. В принципе, можно нажать все галочки.
- Защита в реальном времени – можно включать, можно не включать. Если у вас установлен хороший антивирус, толку от этой защиты будет не много.
-
Идентификация лица – интересный пункт. Предназначен в основном для ноутбуков.
Можно настроить фото своего лица, и сделать фото вора, если он похитит ваш компьютер. Также, можно узнать по фото, кто подходил к вашему компьютеру.
-
Усилитель Win10 – очень полезная функция, даёт много возможностей. У меня написано Win10, у вас будет написана та система, которая на вашем ПК установлена.
Внимательно просмотрите все команды, можно оставить по умолчанию. Суть команд в том, что они отключают некоторые функции, которые следят за вами. К примеру, ваше местоположение, кейлогер – отправка данных набранных вами символов в Microsoft, т.е. всё, что вы печатаете, будет отправлено в Microsoft. Это уже открытая слежка. Данная функция обязательно должна быть отключена! Я оставил включенной только Windows Firewall.
- Защита Серфинга – что-то вроде антиспама. По сравнению с антивирусом, толк от него не большой. Работает с Internet Explorer. Если у вас Windows 10, этого браузера у вас может и не быть.
Знакомимся с программой
Пакет утилит довольно обширен, ниже мы подробно рассмотрим все функции каждого инструмента и для наглядности будем сопровождать каждый шаг скриншотом, а в конце статьи вы сможете бесплатно скачать программу на русском языке, там же есть и лицензионный код активации. Приступим…
Отличный защитник?
Согласно данным PC Magazine ин одна из антивирусных лабораторий не стала учитывать данный продукт в своем рейтинге. Как оказалось, ASC, в неофициальных тестах показал посредственные результаты. Как только папка с самыми разными вирусами, в том числе современными, была открыта, защита в режиме реального времени моментально сработала и отправила вредоносное ПО в карантин. Однако, были распознаны не все образцы, показатель программы составил 68%. В конечном итоге Advanced SystemCare Ultimate проигнорировал много вредоносных программ. Обнаружено и обезврежено было всего около 80%. И если бы продукт принял участие в тестировании наряду с другими антивирусными сканерами, он бы занял почетное последнее место.
Наша проблема — фишинг
Адвансед Систем Каре плохо разбирается во вредоносных ссылках. Например, сайты с фишинговым ПО и мошеннические ресурсы вызывают одно и то же оповещение. Хуже того, в антифединговых пробах программа попросту оказалась бесполезной. Утилита обнаружила всего 85% угроз, найденных Norton Security и 80 имеющихся в базе обычного браузера Google Chrome. Даже встроенные фильтры Firefox и Internet Explorer работали гораздо лучше. Да, антивирусная защита тут не самая лучшая, но как обстоят дела с оптимизацией компьютера? Об этом мы поговорим далее.
Возможности
Антивирус
Встроенный антивирус представляет собой набор функций, которые позволяют выполнить следующие виды проверок:
- Быстрая проверка — сканирование объектов, которые загружаются при старте Windows, системной памяти и загрузочных секторов. Есть вероятность, что такой вид сканирования может пропустить вирус.
- Полная проверка — тщательная проверка всей ОС. Проверяется системная память, объекты, исполняемые при старте Windows, почтовые базы, жесткие, жесткие диски, USB-съемные диски, резервное хранилище. Занимает намного больше времени, но при этом практически не пропускает зараженные файлы. Рекомендуется проводить полное сканирование не реже одного раза в неделю. Можно настроить расписание. При таком сканировании компьютер может тормозить (на слабых ПК).
- Выборочная проверка — объектов, локальных дисков и папок, выбранных пользователем вручную.
Следует помнить, что ни один антивирусный продукт как из платных, так и из бесплатных решений не гарантирует 100% защиты.
Развернуть список с дополнительными инструментами антивируса, можно нажав на кнопку «Подробнее о защите». Здесь мы видим 9 плиток, в которых реализованы разные функции и возможности.
Защита в реальном времени
Комплекс инструментов где можно настроить разные уровни защиты.
- Высокий — проверка всех файлов.
- Средний — проверка исполняемых файлов DLL, документов, архивов.
- Низкий — проверка только исполняемых файлов.
Движок Анти-вымогатель
Блокировка атак вирусов-вымогателей, которые блокируют браузер, или систему полностью, с требованием оплатить некоторую сумму для разблокировки.
Windows Firewall
Встроенный в систему межсетевой экран. Является частью Центра обеспечения безопасности Windows. Встроенный файервол даёт доступ к настройкам брандмауэра. Обеспечивает контроль доступа приложений в сеть.
Идентификатор лица
Физическая защита компьютера от несанкционированного доступа посторонними лицами. Настройка периода мониторинга по времени. Настройка списка доверенных пользователей (требуется веб-камера). В тестовом режиме технология сработала не совсем так, как ожидалось, не зафиксировала постороннего человека, так что не стоит на неё полагаться полностью.
Тихий режим
Автоматическое переключение на «Тихий режим» при обнаружении задачи полноэкранного режима, или когда работает конкретное ПО, внесенное в список. Этот режим сокращает потребление ресурсов и игнорирует некритичные уведомления:
- Изменение настроек низкого уровня защиты.
- Запрет автоматического доступа без уведомления при обнаружении угрозы.
- Отмена службы автообновления.
- Отмена автопроверки по расписанию.
То есть, в полноэкранном режиме просмотра видео или во время работы доверенного ПО, уведомления о вышеперечисленных угрозах не будут появляться в правом нижнем углу экрана, в области панели уведомлений.
Антислежка в браузере
Автоматическая очистка следов конфиденциальности сразу после закрытия браузера: история посещений, загрузок, местоположения, набранные URLs, сессии.
Защита домашней страницы
Мониторинг и уведомление о любых изменениях на домашней странице и поисковой системе. Такие изменения могут быть свидетельством проникновения в ПК вредоносной программы.
Защита DNS
Запрет вирусам вносить изменения в настройки DNS (система доменных имён).
Очистка и оптимизация
Этот раздел представляет собой комплекс функций по очистке и оптимизации компьютера. В центре расположена большая кнопка «Пуск». И 12 блоков, которые можно включить или отключить при необходимости, настроить их согласно предпочтениям. Выполнить авторемонт или вручную выбрать пункты для исправления или удаления.
Ускорение
Раздел для ускорения компьютера. Отключение неиспользуемых служб, освобождение RAM, установка дополнительного ПО для обновления и установки драйверов, глубокая оптимизация системы, и установка софта для удаления утилит и мощного сканирования на предмет обнаружения остаточных файлов.
Набор инструментов для оптимизации, безопасности и ремонту, очистке системы.
Инструменты
Нужное меню. Например, выберем «Оперативная память». Очень полезная вкладка. Данная функция оптимизирует работу оперативной памяти. Как видите, показывает нагрузку оперативной памяти. Также, показывает, насколько загружен файл подкачки.
Рекомендую использовать в автозагрузке.
Данная функция ускоряет работу оперативной памяти, вычищает из неё то, что уже не используется. Другими словами, полезная утилита.
Интернет ускоритель – полезная функция, помогает ускорить интернет. Предназначен для тех, кто разбирается в системах. Если вы плохо разбираетесь в Windows, вам лучше сюда не заходить.
Дефрагментатор реестра – показывает наличие фрагментов в реестре. Открываем его, нажимаем далее. У нас начинается сканирование реестра. По окончании видим результат. К примеру, у меня реестр уже дефрагментирован.
Очистка реестра – ищет мусор в реестре. Запускаете, нажимаете «Сканировать».
У нас идёт сканирование, по окончании которого, мы видим результат. Например, у меня проблем целых 399. Теперь, на всякий случай, создаём точку восстановления системы (чтобы можно было произвести откат). После её создания, нажимаем «Запуск исправлений». Наш реестр очищен.
Поиск больших файлов – ищет большие файлы, которые занимают много места на дисках. Выбираем диск, на котором будем искать файлы, и начинаем поиск, после чего, удаляем ненужные большие файлы. К системному диску советую подойти поосторожнее, т.к., вы можете удалить нужный системе файл, и компьютер просто не запустится.
Советую почитать: — Как заработать в интернете 36 способа!
У нас начинается сканирование, после чего, мы видим результат. Опять-таки, удаляйте только то, что вам действительно не нужно.
Ремонт системы – полезная функция, проверяет наличие проблем в вашей системе, после чего, их исправляет. Выбираем этот пункт, и нажимаем проверка. По окончании проверки, исправляем недостатки, нажав исправить.
Также, есть расширенная проверка. Советую изучить подробнее, затем исправить недостатки в системе там, где нужно.
Поиск клонов – поиск одинаковых файлов. Нужно отнестись к нему более внимательно. Не советую вести его в системном диске. Более подробно про дубли программ я рассказал в своей книге «Как грамотно оптимизировать Windows?».
Также, друзья, одной из важные вкладок является «Информация о системе». Нажимаем на неё, и узнаём много данных про наш компьютер, от системы, до различных его частей. Данная функция заменяет такие программы, как ASTRA32, AIDA64, Speccy и прочие. Отпадает необходимость их отдельно устанавливать, что-бы узнать сведения о системе нашего компьютера.
Центр действия – это реклама прочих программ. Мы его рассматривать не будем.
В остальных вкладках программы SystemCare 12.6 pro, я думаю, вы и сами разберётесь.
Скачать Advanced SystemCare 12.6 pro
Меню оптимизация и очистка включает следующие разделы
- Удаление шпионского ПО — ставить не рекомендую, может удалить различные патчи.
- Ремонт уязвимости – для тех, кому нужно. Ищет различные обновления для Windows.
- Оптимизация диска – это, грубо говоря, дефрагментация. Советую выполнять отдельно от других команд. Для дефрагментации я вам советую воспользоваться программой Defrag Free. Или, есть более лучшая программа — Piriform Defraggler Pofessional, но, это кому как. Но, дефрагментировать можно и через данную программу Advanced SystemCare. Просто в Defrag Free дефрагментация идёт быстрее, и, на мой взгляд, более качественно.
Остальные галочки можно поставить, как у меня на скриншоте, или подумайте сами, и выберите те команды, которые нужны именно вашей системе. Далее, нажимаете «Пуск» и идёт сканирование.
После сканирования, мы видим, какие программа нашла проблемы. У их меня целых 420. Нажимаем «Исправить».
Ремонт Завершен. Теперь, давайте разберём данные команды более подробно.
Advanced SystemCare 12.6 pro – описание программы
Программа имеет две версии – Free и Pro. Версия Free может выполнять многие из перечисленных функций, вроде очистки реестра и ускорения компьютера. Но, у Pro версии этих функций намного больше, поэтому, мы поговорим именно про более функциональную версию.
Первым делом, нужно скачать Advanced SystemCare 12.6 pro. Затем, устанавливаем программу. Установка обычная, но, следите за галочками. В старых версиях с обычной программой устанавливался дополнительный софт. Запускаем программу.
Как видите из открывшегося окна, программа имеет довольно много функций в меню. Давайте рассмотрим самые главные из них.
Удаление
Удалить Advanced SystemCare Free можно несколькими способами.
Способ 1: через Панель управления
- Откройте «Панель управления» — в Windows 8,1 и 10 выполните правый клик мышкой по кнопке «Пуск». В контекстном меню выберите «Панель управления». В «семёрке» она включена в меню «Пуск» по умолчанию. В последнем обновлении Windows 10 Fall Creators Update, Панель управления спрятали ещё дальше, она теперь находится в разделе — Все программы/Служебные — Windows.
- Переключитесь в режим просмотра «Категория» и выберите «Удаление программы».
- Найдите в списке Advanced SystemCare Free, выделите её клинком мышки, нажмите «Удалить».
- В открывшемся окне деинсталлятора выберите «Удалить все равно».
Часть файлов останутся на компьютере в корневой папке, удалить их можно будет после перезагрузки.
Способ 2: через IObit Unistaller
- Запустите программу.
- Найдите Advanced SystemCare Free, отметьте её галочкой и нажмите на иконку корзины или на кнопку «Удалить» над списком.
- Отметьте два пункта для удаления остаточных файлов и создания контрольной точки. Точка восстановления нужна, чтобы отменить изменения в случае, если что-то пойдет не так.
Способ 3: встроенный деинсталлятор
- Откройте папку с установленной программой, по умолчанию она находится на диске C, в папке Program Files(x86)/IObit/Advanced SystemCare Free.
- Прокрутите список с файлами вниз, найдите — unins000.exe.
- Запустите его двойным клинком или выполните на нем правый клик мышкой и выберите «Открыть».
- Подтвердите удаление как в первом способе.
Установка и активация программы
Приложение является платным, ниже приведена пошаговая инструкция о том, как установить его и активировать без любых финансовых вливаний. Скачать дистрибутив и лицензионный ключ к нему можно в самом низу статьи. Приступаем…
- После того как установочный файл будет скачан, запустите его.
- Появится следующее окно, тут нам нужно просто кликнуть по единственной клавише с надписью: «Принять и установить».
- На следующем этапе нужно деактивировать установку дополнительного программного обеспечения, в нашем случае DanshLance но программа может быть и другой. Убираем флажок с пункта о согласии на установку и жмем по надписи: «Пропустить».
- Установка программы началась, ждем ее завершения.
- Установка Advanced System Care закончена, просто закрываем окно.
- Программа запустится автоматически, но для того чтобы ее взломать, давайте закроем окно.
- Однако, простым закрытием окна дело тут не обойдется, нужно выйти из приложения и в панели задач. Для этого жмем правой кнопкой по значку и кликаем пункт «Выйти из программы».
- Далее, переходим в папку с установленной программой и копируем в нее кряк, а именно файл под названием «ACS Pro Patch 64 bits by Roonney.exe».
- Запускаем его от имени администратора. Для этого кликните по файлу правой клавишей мыши и выберите нужный пункт.
- На мгновение должно появиться окно командной строки, после исчезновения которого взлом можно считать успешным.
Важно! Используйте версию активатора именно для своей разрядности, 64 или 32 бита
- Запустите программу и введите серийный номер в окно (есть в папке с программой), затем нажмите кнопку «Ок» когда приложение уведомит вас о неудачной попытке доступа в сеть.
- Снова закрываем программу и выходим из нее в трее, далее, нам нужно запустить файл «Reg Iobit Unninstaler.reg» и применить изменения. Дважды кликаем по нему.
Подготовка
Прежде чем приступить к исправлению ошибки, нужно убедиться в том, что текущий жесткий диск стоит первым в загрузке биоса. Для UEFI это может быть не диск, а Windows Boot Manager. Соответственно, все сторонние диски (включая HDD и SSD), накопители, флешки должны быть отключены от компьютера.
Ниже мы рассмотрим несколько вариантов решений проблемы, возникшей после конкретных действий в операционной системе.
Advanced SystemCare 12 Pro Скачайте Русскую версию для Windows
| Версия Advanced SystemCare | ОС | Язык | Размер | Тип файла | Загрузка |
|---|---|---|---|---|---|
|
Advanced SystemCare 12 Pro |
Windows | Русский | 82mb | zip |
Скачать |
|
Advanced SystemCare 11.5 Pro |
Windows | Русский | 80mb | zip |
Скачать |
|
Advanced SystemCare Ultimate |
Windows | Русский | 81.73mb | zip |
Скачать |
Advanced SystemCare 12 Pro
Advanced Systemcare — инструмент, предназначенный для оптимизации и защиты компьютера.
Повышает производительность системы, приводит в порядок содержимое жестких дисков, реестра и оперативной памяти. Проверяет безопасность интернет-соединений, препятствует шпионажу и загрузке инфицированного контента из сети.
Общая информация о программе
Advanced SystemCare представляет собой комплексное ПО и содержит в себе ряд утилит, позволяющих провести оптимизацию устройства и повысить уровень его защищенности от внешних угроз. Помогает осуществлять тонкую настройку ОС, удалять в реестре битые записи, очищать диски от временных, устаревших и вредоносных файлов. При работе в сети проверяет сайты на наличие подозрительных кодов, повышает скорость загрузки безопасной информации.
Программа постоянно дорабатывается и совершенствуется, особое внимание уделяется защите персональных данных и повышению эффективности оптимизации компьютера. Утилита представлена бесплатным вариантом Free и двумя коммерческими версиями Pro и Ultimate, для использования которых требуется покупка лицензионного ключа
Функциональные возможности Advanced SystemCare
Приложение позволяет настраивать конфигурацию системы и повышать ее производительность, обновлять драйвера и системные библиотеки. Очищает содержимое оперативной памяти и облегчает запуск ресурсоемких приложений. Производит глубокое сканирование компьютера, удаляет с жестких дисков ненужные и поврежденные файлы, включая незавершенные загрузки, фрагменты старых приложений, содержимое кеша браузеров, временные файлы и прочий информационный мусор.
Среди основных возможностей программы:
- дефрагментация жестких дисков;
- очистка оперативной памяти;
- приведение в порядок записей реестра;
- поиск и удаление неиспользуемых программ;
- очистка компьютера от временных файлов;
- блокировка вирусного и рекламного контента;
- защита личных данных от несанкционированного доступа и др.
Advanced SystemCare в режиме реального времени производит проверку сайтов на наличие вредоносных кодов, распознает все известные интернет-угрозы, в том числе скрытый майнинг. Обеспечивает надежную защиту личной информации, препятствует доступу посторонних лиц к настройкам, паролям, контактам и сохраненным на дисках файлам. При помощи опции «антислежка» производится автоматическая очистка кеша браузера и блокировка любых шпионских действий, направленных на отслеживание поведения пользователя в сети и похищение его персональных данных.