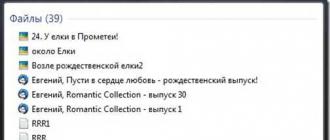Поисковые подсказки
Содержание:
- Инструкция
- Очистка истории браузера
- Как включить блокировщик рекламы в Яндекс Браузере
- Как отключить подсказки?
- Как почистить историю поиска Яндекс в мобильном устройстве
- Удалить запросы в настройках аккаунта Яндекс
- Как вручную удалить данные о своих действиях
- Очистить запросы в настройках аккаунта Yandex
- Была ли эта статья полезной?
- Удаление приложения «Яндекс строка»
- Инфраструктурные подразделения
- Как удалить историю поиска в браузере
- Предварительные действия
- 2 Как удалить историю в Яндексе на компьютере
- Как записать песни на флешку с компьютера
- Способы накрутки подсказок
- Настройка умной строки
- Проверка автозаполнения в Яндекс.Браузере
Инструкция
Устанавливая браузер Хром, вы соглашаетесь на передачу информации о всей вашей активности в Гугл (кроме просмотра страниц в режиме инкогнито). История поиска, запросов, сервисов хранится в вашем личном в разделе «Мои действия». Стандартная очистка кеша не удаляет архив поисковых запросов и посещенных страниц. Здесь можно посмотреть какие страницы вы открывали год назад и больше.
Данные распределены по устройствам Андроид, десктопный браузер, поисковые запросы, справка. Также по типу открытых сервисов (документы, приложения, соц сети).
Собирая статистику и храня информацию о всех посещениях страниц, и данных сервисов в Гугл, система анализирует вашу активность и формирует максимально целевые рекламные предложения. Это необходимо для улучшения качества работы браузера и поисковой системы. Но если вы не хотите, чтобы браузер собирал и хранил статистику эту функцию можно отключить.
Деактивация сбора данных
По умолчанию во всех аккаунтах Google включена функция хранения истории и сбора остальной конфиденциальной информации. Она создана для того, чтобы подавать релевантные подсказки пользователю из поиска. Но многим юзерам не нравится такая слежка, из-за чего они хотели бы ее отключить.
Чтобы отключить функцию сбора и хранения поисковых запросов в аккаунте Google перейдите на страницу «Мои действия». Далее, выполните следующие шаги:
- Авторизуйтесь в своём Гугл аккаунте, если это потребуется.
- Пропустите окно с подсказками.
- Перейдите в раздел «Отслеживание действий».
- Во всех пунктах переведите ползунок в состояние «Приостановлено». Также подтвердите это во всплывающих окнах.
Примечание: в местах, где установлены галочки, деактивация произойдет автоматически при выключении отслеживания.
Если же вы передумаете и захотите все вернуть обратно, просто перейдите в «Мои действия» и переведите ползунки в состояние «Включено».
Окончательная чистка
Чтобы удалить всю информацию со своего аккаунта Google, на этой же странице сделайте следующее:
- Перейдите в раздел «Показать действия».
- Нажмите на три точки в правом верхнем углу.
- В выпадающем меню выберите «Выбрать параметр удаления».
- В пункте «Удалить по дате» вместо «Сегодня» установите «Все время». После этого кликните по «Удалить».
Удаление данных о работе браузера
Бывают ситуации, когда нужно удалить данные о работе браузера. Для этого перейдите в меню «История» нажатием клавиш Ctrl + H. Теперь выполните предложенные шаги:
- Выберите «Очистить историю».
- Поставьте все галочки в «Основные настройки», а во временном диапазоне выберите «Все время».
- Чтобы полностью очистить браузер, во вкладке «Дополнительные» установите галочки во всех пунктах и нажмите «Удалить данные».
После этого не останется никакой информации о посещениях, паролях и остальных действиях, производимых в браузере.
Отключение службы поисковых подсказок
Поисковые подсказки помогают пользователю ввести нужную информацию с экономией времени. Работают они так: человек вводит в поисковую строку искомую информацию и в этом же время появляется меню с популярными запросами по первым буквам. Эта функция является активной в браузере по умолчанию.
Если вы не знаете, как отключить подсказки в браузере Гугл Хром, следуете несложной инструкции ниже:
- Перейдите в настройки Google Chrome.
- Нажмите на три полоски, чтобы появилось «Главное меню».
- После этого кликните по кнопке «Дополнительные».
- Выберите «Конфиденциальность и безопасность».
- Отключите пункт «Использовать подсказки для завершения…».
Очистка истории браузера
Начнем с самого простого метода, который является универсальным для любых браузеров, поскольку в каждой программе можно выбрать Яндекс в качестве основного поисковика.
Для удаления истории пользовательских запросов необходимо открыть настройки браузера и выполнить процедуру очистки истории и кэш-файлов. Разберемся, как это сделать в нескольких популярных браузерах.
Google Chrome
В данной программе открыть нужную вкладку можно с помощью комбинации клавиш Ctrl+H. После этого перед вами появится полный список посещенных ресурсов. Слева кликните по кнопке «Очистить историю». Установите диапазон «Все время» и щелкните на «Удалить данные». Через 1-2 минуты браузер будет очищен вместе с историей запросов в Яндексе.
Mozilla Firefox
В Mozilla Firefox удаление истории осуществляется следующим образом:
- Для начала откройте браузер и зайдите в раздел настроек через основное меню.
- После этого перейдите в подраздел «Приватность и Защита».
- В списке функций выберите пункт «Удалить данные».
- Укажите период, за который будут удалены данные и запустите процедуру.
Opera
В этом браузере вы можете быстро открыть раздел с историей с помощью комбинации клавиш Ctrl+H. В открывшемся окне вам необходимо нажать на «Очистить историю». Затем выберите период и отметьте пункт «историю посещений». Также вы можете указать и другие параметры, чтобы очистить историю полностью.
Как включить блокировщик рекламы в Яндекс Браузере
Здесь мы постараемся рассмотреть, как добавить в Яндекс Браузер блокировщик рекламы. Если после его установки вы продолжаете видеть нежелательную рекламу (особенно казино, сомнительных контор и товаров), то вероятнее всего на компьютер попало специальное рекламное ПО. В таком случае, чтобы избавиться от рекламы вам придётся найти эту программу и удалить её с компьютера.
Однако, если у вас нет такого ПО, то скорее всего после выполнения одного из предложенных вариантов основная масса рекламного контента исчезнет.
Новые версии Яндекс Браузера уже имеют на своём борту встроенные расширения против рекламы. Это является существенным плюсом, так как вам не требуется заходить в сторонние каталоги с расширениями и пытаться установить нужное оттуда.
По умолчанию таковые расширения установлены в браузере и находятся в выключенном положении. Их нельзя удалить, но можно отключить в любой момент.
- В верхней части интерфейса нажмите на кнопку вызова главного меню. Её расположение отмечено на скриншоте ниже.
- Из появившегося меню выберите вариант «Дополнения».
Пролистайте страницу немного вниз, пока не наткнётесь на пункт «Безопасность в сети». Здесь будет представлено несколько расширений, позволяющих блокировать рекламный контент. Сейчас там доступно четыре компонента – «Антишок», «Блокировка мешающей рекламы», «Блокировка флеш-данных» и Adguard.
Вы можете включить их все, просто передвинув ползунок в нужное положение.
Если вам требуется узнать о каком-то из плагинов подробную информацию, то просто нажмите на надпись «Подробнее», что расположена в блоке с описанием.
Отсюда же вы можете перейти к настройкам данного расширения, воспользовавшись соответствующей кнопкой. Отсюда же можно включить отображение кнопки расширения в верхней части браузера.
Вариант 2: Установка дополнение из сторонних магазинов
Предложенные варианты самим браузеров являются достаточно эффективным решением в сфере борьбы с нежелательным рекламным контентом. Однако у этих расширений может не быть нужного функционала или чего-либо ещё, что нужно именно вам.
В таком случае вы можете установить нужные расширения с каталогов веб-плагинов Opera или Google Chrome. Представленные на этих площадках решения полностью совместимы с Яндекс Браузером. К сожалению, в первом варианте пользователю предложено достаточно мало приложений для блокировки рекламы, поэтому в качестве примера мы рассмотрим, как скачивать и устанавливать в Яндекс Браузер плагины из магазина дополнений Google Chrome.
Если же вы сами пока не определились с дополнением против рекламы в Яндекс Браузере, то в поисковую строку можно ввести что-то вроде «Блокировка рекламы». Среди полученных результатов вы скорее всего увидите на первых строчках такие расширения как Adblock, Adguard и т.д.
Вариант 3: Установка сторонних программ для блокировки рекламы
Данный вариант подходит не только для Яндекс Браузера и вообще является универсальным решением для многих веб-обозревателей. Вы можете использовать этот вариант, если считаете, что вам не нужно дополнительно настраивать расширение для каждого из браузера. Сегодня есть много программ, которые находят под наши требования.
Рассматривать каждую из них подробно не имеет смысла, поэтому ограничимся небольшим списком:
- Adblock Plus – это не только хорошее расширение для браузера, но и отдельное приложение, которое может быть использован для блокировки рекламы сразу в нескольких веб-обозревателях;
- Adguard — еще однп знаменитая программа, которая используется для блокировки нежелательного рекламного контента в браузерах. Есть не только дополнение, но и полноценное приложение, которое вы можете скачать к себе на компьютер и выполнить более тонкие настройки;
- AdFender. Данная программа позволяет выполнить блокировку рекламы не только в веб-обозревателе, но и в приложениях, установленных на ваш компьютер. К сожалению, AdFender не имеет русского языка. Из дополнительных особенностей можно отметить наличие встроенных инструментов очистки куков и кэша и других мусорных файлов программ;
- Ad Muncher. Полностью бесплатная программа для блокировки рекламных объявлений и всплывающих окон в браузере. Поддержки русского языка также нет.
Это был список основных программ для компьютера для блокировки рекламы в веб-обозревателе, в том числе в Яндекс браузере. Их установка максимально проста. Вам только нужно нажимать на кнопки «далее» и «готово», а также принять лицензионное соглашение, если таковое появится. В ходе данной статье мы рассмотрели три варианта включения блокировщика рекламы в Яндекс Браузере. Надеемся эта статья была вам полезна.
Как отключить подсказки?
Поисковые подсказки – это автоматически сгенерированные системой варианты запросов, которые созданы для облегчения процесса формулировки нужного запроса, но по факту могут сбить пользователя с толку или скомпрометировать. К сожалению, полностью отключить search tips не выйдет. Вообще существует несколько типов подобных подсказок:
- Основные – появляются во время ввода запроса во встроенном поисковике на главной странице Yandex’а.
- Подсказки на ранее введенные пользователем запросы (когда юзер часто вбивает определенные ключевые слова, система запоминает его предпочтения и в целях оптимизации процесса веб-серфинга выдает их при вводе первых букв схожего запроса). Данные элементы выделяются синим цветом.
- Подсказки часто посещаемых сайтов. Как и в предыдущем, выделяются синим цветом.
В поисковой строке Яндекса можно удалить только два последних вида подсказок. Для осуществления указанной операции потребуется:
- Зайти в поисковик, перейти в меню «Настройки», расположенное в правой части экрана.
- Выбрать опцию ниспадающего списка «Другие…».
- Пролистать вниз экрана до раздела «Поисковые подсказки» — перейти по указанной ссылке.
- Чтобы деактивировать отображение запросов в обозревателе, достаточно убрать галочку, расположенную напротив функции «Мои запросы в поисковых подсказках». При этом под указанной опцией появится надпись красного цвета «отключены».
- Кроме того, можно деактивировать пункт «Любимые сайты в подсказках». При отключении данной функции в поисковике не будут появляться посещенные ранее ресурсы.
- Для очистки уже имеющейся истории запросов достаточно тапнуть по клавише «Очистить…».
- После совершения указанных манипуляций обязательно нажать на интерактивную клавишу «Сохранить», чтобы изменения вступили в силу.
Как почистить историю поиска Яндекс в мобильном устройстве
Очистить поисковые запросы Яндекс можно также через мобильное устройство — смартфон или планшет. Ведь и здесь вы будете видеть фразы, которые уже использовали для поиска. Эти строки, как и в веб-версии, выделены фиолетовым цветом. Удалить единичный запрос можно, нажав на крестик в подсказке. Если вы хотите избавиться от пару собственных запросов, вы можете удалить их на месте. Но если вам нужно настроить поиск, чтобы он не запоминал ваши запросы, тогда необходимо авторизоваться в системе Яндекс. Это можно сделать в мобильном приложении.
- В запущенном приложении необходимо выбрать кнопку меню;
- Выберите пункт «Настройки»;
- Найдите пункт «Сохранять историю…» и уберите ползунок в положение влево для её отключения;
Очистка истории в мобильном приложении Яндекс
Теперь все введенные вами фразы поисковая система Яндекс запоминать не будет. Если у вас установлен Яндекс Браузер для мобильных устройств, в нем тоже можно почистить историю.
- Откройте браузер и выберите на панели значок в виде часов;
- Укажите на вкладку «История»;
- Выберите один из посещенных сайтов и нажмите кнопку «Удалить»;
- Если необходимо очистить все сайты сразу, выберите «Очистить историю.
Таким образом можно удалить историю ваших запросов не только в поисковой строке Яндекс, но и из браузеров на других устройствах.
Удалить запросы в настройках аккаунта Яндекс
Если у вас есть аккаунт в системе Яндекс, вы можете перейти в свой профиль и удалить данные, которые отображаются при вводе запроса. Тут можно будет также настроить, чтобы все введенные вами вопросы в поисковой строке больше не сохранялись. Для этого перейдите на главную страницу Яндекс и авторизуйтесь со своими данными, если вы еще этого не сделали.
- Вверху справа выберите свой аватар или имя аккаунта;
- В выпадающем меню нажмите пункт «Настройки»;
- В следующем окне вы увидите карту с вашим местонахождением. Вверху располагаются разделы настроек. Выберите пункт «Поиск»;
- Тут как раз и будут настройки ваших запросов в поисковой системе. вы можете вообще отключить запоминание истории запросов системой, очистить всю историю, а также отключить показ частенько посещаемых сайтов на главной.
Прежде всего вам следует нажать на кнопку «Очистить историю запросов», чтобы удалить ранее сохраненные данные. Остальные настройки выбирайте на свое усмотрение.
Как вручную удалить данные о своих действиях
Как удалить все данные
-
На телефоне или планшете Android откройте приложение «Настройки» Аккаунт Google.
- В верхней части экрана нажмите Данные и персонализация.
- В разделе «Действия и хронология» нажмите Мои действия.
- Справа от строки поиска нажмите на значок «Ещё» Удалить действия за определенный период.
- В разделе «Удалить по дате» нажмите на стрелку вниз Все время.
- Нажмите Удалить.
Как удалить отдельную запись
Чтобы удалить отдельный запрос или информацию об определенном сайте, посещенном в Chrome, выполните следующие действия:
-
На телефоне или планшете Android откройте приложение «Настройки» Аккаунт Google.
- В верхней части экрана нажмите Данные и персонализация.
- В разделе «Действия и хронология» нажмите Мои действия.
- Найдите действие, которое нужно удалить. Для этого можно использовать:
- поиск по дате (справа от строки поиска нажмите на значок «Ещё» Показать действия);
- строку поиска и фильтры.
- Чтобы удалить действие, нажмите на значок «Ещё» Удалить.
Как удалить несколько похожих записей
Примечание. Не все похожие действия объединены в блоки.
-
На телефоне или планшете Android откройте приложение «Настройки» Аккаунт Google.
- В верхней части экрана нажмите Данные и персонализация.
- В разделе «Действия и хронология» нажмите Мои действия.
- Найдите блок действий, который нужно удалить. Для этого можно использовать:
- поиск по дате (если вы не видите блоки действий, в правом верхнем углу экрана нажмите на значок «Ещё» Показать блоки);
- строку поиска и фильтры в верхней части страницы;
- поиск действий по дате или продукту.
- В верхней части блока нажмите на значок «Ещё» Удалить.
Как удалить действия за конкретный период или в определенном сервисе
-
На телефоне или планшете Android откройте приложение «Настройки» Аккаунт Google.
- В верхней части экрана нажмите Данные и персонализация.
- В разделе «Действия и хронология» нажмите Мои действия.
- Нажмите Фильтровать по дате и продукту в верхней части экрана.
- Вы можете:
- Добавить диапазон дат. После этого нажмите Применить.
- Выбрать, в каких сервисах Google искать. После этого нажмите Применить.Примечание. В разделе «Мои действия» хранятся данные не по всем сервисам Google.
- Нажмите на значок «Ещё» рядом со строкой поиска.
- Чтобы удалить только определенные действия, нажмите Выбрать. Установите флажки рядом с действиями и коснитесь значка «Удалить» в правом верхнем углу экрана.
- Чтобы удалить все найденные действия, нажмите Удалить результаты.
Очистить запросы в настройках аккаунта Yandex
Если у вас есть аккаунт в системе Яндекс, вы можете перейти в свой профиль и удалить данные, которые отображаются при вводе запроса. Здесь можно будет также настроить, чтобы все введенные вами вопросы в поисковой строке больше не сохранялись. Для этого перейдите на главную страницу Яндекс и авторизуйтесь со своими данными, если вы еще этого не сделали.
- Вверху справа выберите свой аватар или имя аккаунта;
- В выпадающем меню нажмите пункт «Настройки»;
Настройки профиля в Яндекс
Разделы настроек в профиле Яндекс
Удаление истории поисковых запросов в профиле Яндекс
Прежде всего вам нужно нажать на кнопку «Очистить историю запросов», чтобы удалить ранее сохраненные данные. Остальные настройки выбирайте на свое усмотрение.
Была ли эта статья полезной?
Удаление приложения «Яндекс строка»
Если пользователю нужно деинсталлировать ранний аналог «Алисы» — программу «Яндекс строка», то для осуществления указанной операции потребуется воспользоваться штатными инструментами операционной системы или сторонней утилитой.
В первом случае потребуется выполнить следующие манипуляции:
- Зайти в меню «Пуск», выбрать раздел «Windows-Служебные», перейти в «Панель управления», далее — в «Программы и компоненты».
- В списке установленного ПО отыскать компонент «Yandex» — щелкнуть по указанному инструменту правой клавишей мышки и выбрать опцию контекстного меню «Uninstall».
- Следовать подсказкам на экране.
- После завершения деинсталляции необходимо почистить остатки программы в директориях «Temp», «AppData» и «Program Data». Для этого следует настроить отображение скрытых файлов в окошке «Проводника» (вкладка «Вид» — «Параметры», раздел окошка «Параметры папок» — «Вид», нижняя опция «Показывать скрытые файлы…»), после чего зайти на системный диск, в фолдер «Program Data» и почистить папку «Yandex».
- Зайти в папку «Пользователи», выбрать фолдер текущего юзера, зайти в «App Data» и почистить все три вложенные директории от компонентов удаленного приложения.
- Вернуться на локальный диск «С», и в поисковике, расположенном в правом верхнем углу активного диалогового окна, вбить наименование удаленной программы – на мониторе отобразится перечень связанных файлов, которые нужно выделить и удалить при помощи команды Shift + Delete.
- Подтвердить свое действие, нажав на «Да».
- Перезагрузить ПК. При необходимости почистить реестр. Для того чтобы попасть в окно реестра, достаточно зажать сочетание Win + R, вбить код «regedit» без кавычек. Чистить можно только записи, содержащие ссылку на деинсталлированное ПО (открыть запись и проверить поле «Значение»). Неопытным пользователям лучше отказаться от затеи очистки реестра, чтобы случайно не повредить системный файл.
Инфраструктурные подразделения
- Дежурно-диспетчерская служба
- Конноспортивная школа НИУ «БелГУ»
-
Молодежный культурный центр
- Агитбригада «Лидер»
- Академический хор
- Ансамбль классического танца «Терпсихора-Алиса»
- Ансамбль народной песни «Отрада»
- Арт-студия «Вереск»
- Балет «Мариданс»
- Вокальная группа «Университет»
- Группа «31-й регион»
- Дизайн-студия «Экстрим»
- Ректорский духовой оркестр
- Клуб Весёлых и Находчивых
- Студенческий театр
- Студенческий театр эстрадных миниатюр «Фабула»
- Студия инструментальной музыки
- Студия танца «Данс Хаос»
- Школа Ведущих НИУ «БелГУ»
- Танцевальный коллектив современного эстрадного танца «Ритм»
- Музей истории НИУ «БелГУ»
- Научная библиотека
- Оздоровительный комплекс «Нежеголь»
- Поликлиника НИУ «БелГУ»
- Психологическая служба
- Редакция газеты «Вести БелГУ»
- Спортивный клуб
- Учебно-спортивный комплекс Светланы Хоркиной
- Центр тестирования ВФСК ГТО НИУ «БелГУ»
- Центр трансфера технологий и инноваций в АПК
- Шахматный клуб
Как удалить историю поиска в браузере
Принцип удаления истории запросов больше зависит не от самого браузера, а от используемой поисковой системы. Сейчас самыми популярными из них являются Google и Яндекс, поэтому и инструкции мы подготовили именно для данных поисковиков. Предлагаем внимательно их изучить, а только после переходить к выполнению действий.
В Google
Поисковая система Google чаще всего в качестве поисковых подсказок выдает вводимые ранее запросы. Но если вы начнете вписывать какое-то слово, то в выдаче также могут появиться указываемые до этого фразы. Специальной опции, позволяющей навсегда отключить подсказки, пока что не добавлено в настройки системы. Поэтому в этом случае решение одно – просто очистить историю браузера. О том, как это сделать предлагаем узнать из пошагового руководства:
Открываем используемый веб-обозреватель. Для примера давайте рассмотрим инструкцию для Google Chrome, так как этим браузером пользуется подавляющее большинство людей.
Нажимаем по трем точкам в углу экрана для отображения дополнительного меню.
В списке выбираем «История».
На открывшейся странице видим список сайтов, которые вы ранее посещали
Вам нужно обратить внимание на чуть заметную кнопку «Очистить историю». Нажимаем по ней, а затем выбираем временной диапазон и обязательно ставим галочку в пункте «История браузера»
Если хотите избавиться от всех поисковых подсказок, то установите интервал «Все время».
Кликаем «Удалить данные» и подтверждаем очистку истории.
Напоминаем, что помимо поисковых подсказок исчезнет вся история посещений, поэтому вы так легко не сможете открыть сайт, просмотренный несколько недель или месяцев назад. К сожалению, подобную процедуру очистки придется постоянно повторять, чтобы избавляться от истории запросов.
В Яндекс
Если вы привыкли пользоваться крупнейшей в России, да и странах СНГ, поисковой системой Яндекс, то здесь избавиться от истории запросов гораздо проще. Более того, вам не придется очищать журнал посещений, а всё что нужно – просто активировать одну настройку. Что же, сделать всё правильно и не допустить случайных ошибок вам поможет следующая инструкция:
Вот и все, теперь никто не узнает, чем вы интересовались и какие вопросы вводили в поисковую строку. А если вы решите избавиться от всей истории поиска, привязанной к конкретному аккаунту Яндекса, то сделать это также возможно. Благодаря этому подсказки исчезнут не только в конкретном браузере, но и во всех других веб-обозревателях, где выполнен вход в конкретную учетную запись. Для наглядности предлагаем ознакомиться с подробным руководством:
- Открываем браузер и нажимаем по трем точкам в углу экрана.
- Ставим галочку в пункте «Версия для ПК» или «Полноэкранный режим».
- Возле названия учетной записи в верхней части страницы выбираем «Настройка», затем – «Настройки портала».
- Находим вкладку «Поисковые подсказки» и нажимаем «Очистить историю запросов».
- Подтверждаем удаление всех поисковых подсказок.
А теперь вы уж точно полностью избавились от всех вводимых запросов, так что о личной безопасности можете не беспокоиться.
Предварительные действия
Вначале советуем провести настройку самого Lockscreen. Для этого в «Настройках» нужно переместиться в раздел «Безопасности», а в нём — открыть функцию «Блокировки экрана».
Если выбрать «Ни один», то блокировочный экран у вас возникать не будет и разместить на нём виджет вам не удастся по определению.
Предлагаем вам в качестве самого удобного из возможных способов разблокирования выбрать «свайпом» — это не будет занимать много времени (по сравнению с вводом pin-кода) на деблокировку.
Кроме того, убедитесь, что ваш виджет включён — в «Настройках» — «Безопасности и блокировки» — «Включить виджеты»:
2 Как удалить историю в Яндексе на компьютере
Удалить список просмотренных сайтов с компьютера можно несколькими способами.
- Сначала откройте страницу с историей в браузере через настройки, как было описано в предыдущем пункте.
- Если у вас нет времени просматривать каждый пункт истории или вы хотите удалить всю информацию сразу, тогда найдите на странице кнопку «Очистить историю». Она расположена с правой стороны окна вверху. Это позволит удалить всю историю посещений сайтов.
Данный способ не подходит, если вы хотите оставить некоторые сайты в списке просмотренных страниц. Для удаления только некоторых строк, отметьте их галочкой в окошке напротив каждого пункта.
Затем выберите раздел «Удалить выбранные элементы» или нажмите «Очистить историю».
У вас появится предупредительное окошко, в нем подтвердите удаление или откажитесь от него.
В результате этих действий указанные страницы с историей посещений будут удалены.
- Если для вас это утомительно или удалить необходимо данные только за определенное время, тогда используйте функцию «Очистить историю».
- При нажатии на нее, откроется всплывающее меню, в котором представится возможность выбрать период удаления в соответствующем разделе.
Затем внимательно просмотрите другие разделы меню. Здесь вы сможете очистить историю просмотров, удалить загрузки, очистить кэш и убрать cookie файлы, а также удалить сохраненные пароли и информацию по автозаполнению форм. Это позволит также удалить файлы на компьютере о посещении страниц в интернете.
Подтвердите действия по удалению.
- В Яндекс браузере существует еще одна функция по истории просмотров. Включив ее, история никогда не будет сохраняться в браузере. Для этого в открытом окне Яндекса одновременно нажмите три кнопки на клавиатуре – Ctrl+Shift+N. Она включит функцию «Инкогнито» в программе.
- Или зайдите в раздел по настройкам в браузере и выберите «Режим инкогнито».
О его включении вас оповестит специальное сообщение. Но данный режим не сделает вас невидимкой на других сайтах. Выйти из него можно при закрытии окна браузера.
Как записать песни на флешку с компьютера
Способы накрутки подсказок
Как уже говорилось выше, включить название бренда в подсказки достаточно сложно. Google и Яндекс борются с сеошниками, формируют всё новые алгоритмы ранжирования, чтобы как можно меньше названий фирм, продвигаемых услуг попадало в выдачу поисковиков.
Существует два «чёрных» метода формирования подсказок:
- ручной;
- автоматизированный.
Ручной создаётся с помощью большого числа пользователей, привлечённых к популяризации запроса. Вспомним, как создал подсказку Риши Сакхани. Обычно такой способ применяется, если требуется попасть в подсказки на короткое время. Для веб-мастера при наличии средств актуальным является обращение на биржи, типа eTXT, «Адвего», где с помощью нанятых копирайтеров он сможет вводить в строку поиска нужный запрос. Способ достаточно дорогой, требующий постоянного внимания, потому что:
- при обнаружении запросов с одинаковых IP подсказки удаляются;
- требуется постоянный подбор всё новых исполнителей, что дороговато;
- при спаде активности популярность подсказки упадёт, и она будет удалена.
Автоматизированная атака на поисковики ведётся с помощью наборов IP-адресов, программных скриптов, прокси-сервера, которые позволят создать имитацию большого количества уникальных пользователей. Способ дёшев, но в рамках продвижения единичного бренда неактуален. Требуется разработка программного обеспечения, специальное оборудование, присутствует возможность разоблачения пиратского ПО специалистами службы поисковика.
Вышеперечисленными методами можно добиться определённых результатов, но и не исключено, что подобная оптимизация интернет-ресурса приведёт к неприятности. Если сайтом займутся сотрудники службы борьбы со спамом, то он потеряет не только подсказки, но и позиции в выдаче, упав в хвост.
Настройка умной строки
Умная строка в Яндекс.Браузере может быть настроена самим пользователем. Для этого нужно выполнить следующие действия:
- Открываем дополнительное меню. Сделать это можно посредством нажатия по трем полоскам в правом верхнем углу веб-обозревателя.
- Переходим в раздел «Настройки».
- Заходим во вкладку «Общие настройки». Здесь в подпункте «Поиск» можно изменять функционал умной строки. Например, отключить подсказки при наборе адресов или активировать исправление при опечатках. Просто возле нужного пункта убираем или ставим галочку.
- Открываем меню «Настройки поисковой системы». Здесь можно установить нужную. По умолчанию в ее качестве выбран Яндекс, но также имеется Google, Bing, Yahoo и DuckDuckGo.
Проверка автозаполнения в Яндекс.Браузере
Перед тем как удалить автозаполнение в браузере, рекомендуется проверить, настроена ли эта функция. Для этого открывают Яндекс.Браузер на компьютере и переходят во вкладку «Меню». Она расположена в правом верхнем углу приложения.
Затем выполняются действия пошагово.
- Во всплывающей вкладке необходимо выбрать раздел «Настройки».
- В настройках необходимо слева выбрать вкладку «Инструменты».
- В списке на первом месте будет вкладка, которая говорит о том, включено автозаполнение или нет. Если в графе стоит галочка, то функция активирована.
Рядом со строкой располагается дополнительное меню – «Сохраненные данные». Этот раздел покажет, какая информация уже была введена в браузере и теперь будет автоматически вписана в формы автоматического заполнения.
Дополнительно доступна вкладка «Настройки» – она позволяет проверить расширенные параметры автозаполнения. Строки, где стоят галочки, будут активированы.