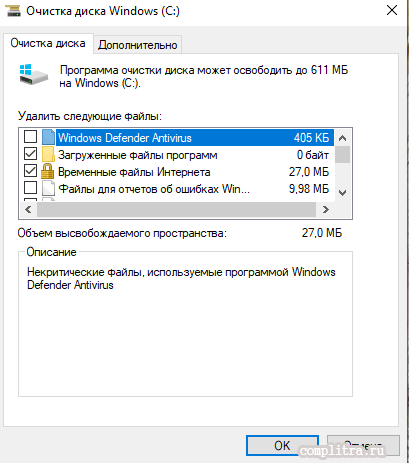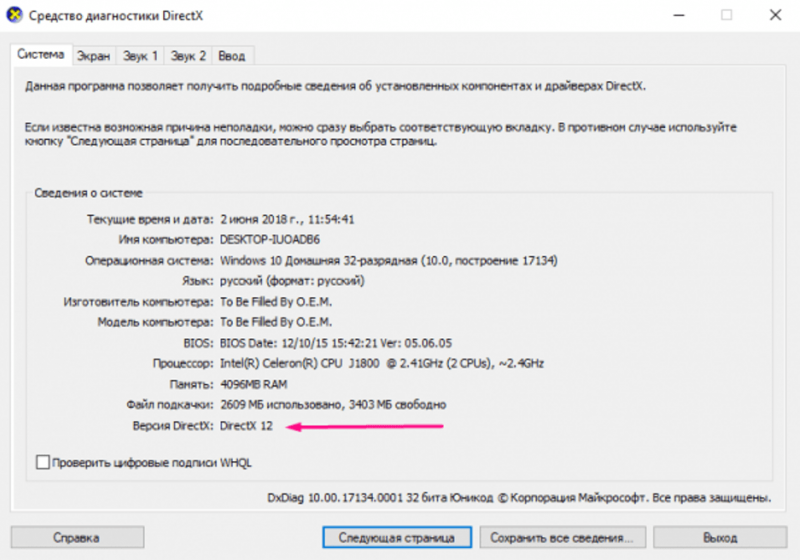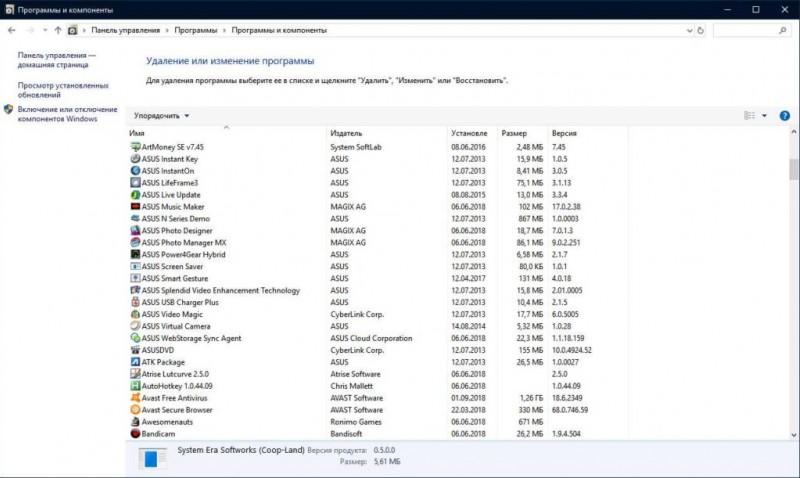Как удалить net framework в windows 10
Содержание:
- Устранение проблем в работе.Net Framework
- .Net Framework – версия, удаление, ошибки, исправление
- Для чего нужен.NET Framework
- Восстановление .NET
- Восстановление системы Windows 7 через командную строку
- Net Framework 4.5 для windows 10
- Как удалить вручную
- Использование программного обеспечения от Microsoft
- Как решить проблему запуска программ?
- Определение, назначение и функции .NET Framework
- Что такое Microsoft .NET Framework?
Устранение проблем в работе.Net Framework
Если в вашей системе наблюдаются проблемы с установкой или обновлением Microsoft. NET Framework, то вам может помочь бесплатная утилита . Программа попытается исправить известные неполадки.
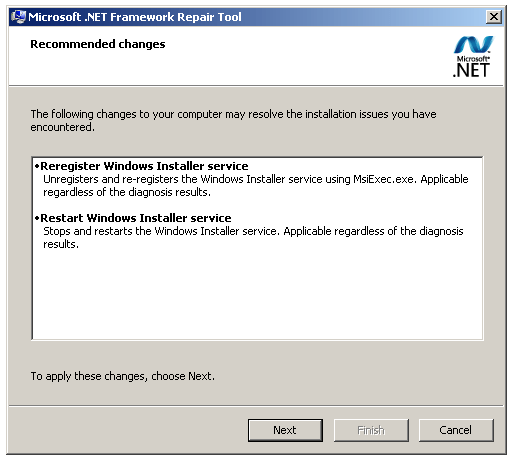
Программа может исправить неполадки в автоматическом режиме, а также при помощи пошагового мастера.
Процесс работы в режиме мастера:
- Программа диагностирует проблему.
- С согласия пользователя применяются исправления.
- Попытка восстановления установленных в системе.NET Framework.
- Сбор логов работы и с согласия пользователя отправка их в Microsoft.
Размер: 756 KБ
Интерфейс: Английский
Платформа: Windows XP/Vista/7/8
Программа предназначена для удаления выбранных версий.Net Framework с вашего компьютера. Она удалит файлы, папки, ключи и записи в реестре, информацию о продукте из базы Windows Installer.
В первую очередь данный инструмент предназначен для очистки системы, если вы столкнулись с ошибками во время установки, удаления или работы.Net Framework, чтобы попробовать установить нужную версию снова.
Скачать.NET Framework Cleanup Tool , версия от 24 июня 2014 года (256 Кб)
Несколько важных моментов при использовании.NET Framework Cleanup Tool.
1.
Программа предназначена в качестве последнего средства, если стандартные установка, удаление, исправление или установка обновления не срабатывают. Она не является заменой стандартной процедуре удаления.
2.
Это средство очистки удаляет общие файлы и ключи реестра, используемые другими версиями.Net Framework. После запуска Cleanup Tool необходимо выполнить восстановление/переустановку всех остальных версий.Net Framework имеющихся в системе, иначе они не будут корректно работать.
NET Framework Cleanup Tool позволяет удалить следующие версии платформы.
- .NET Framework — All Versions
- .NET Framework 1.0
- .NET Framework 1.1
- .NET Framework 2.0
- .NET Framework 3.0
- .NET Framework 3.5
- .NET Framework 4
- .NET Framework 4.5
- .NET Framework 4.5.1
- .NET Framework 4.5.2
При запуске программы в список будут включены только те версии, которые не являются компонентом операционной системы. Например на Windows XP Media Center Edition или Tablet PC Edition не будет доступно удаление.NET Framework 1.0, при запуске на Windows Server 2003 не получится удалить.NET Framework 1.1, а в операционных системах Windows Vista или Windows Server 2008 не будет предложено удалить.NET Framework 2.0 или.NET Framework 3.0.
Вместе с любой версией Cleanup Tool удалит связанные с ней пакеты обновления.
.Net Framework – версия, удаление, ошибки, исправление
На этой страничке, найдете необходимый набор программ для работы с платформой Microsoft .NET Framework, которая установлена практически на каждой системе windows. Ели же вам нужен сам .NET Framework, то скачать необходимую версию можно с этой страницы /2987
Как определить версию .NET Framework
.NET Version Detector — простая программа, предназначение которой, определить все установленные в системе версии Microsoft .NET Framework.
Для того, чтобы узнать версию Microsoft .NET Framework. Достаточно просто запустить программу.
Что же показывает программа.
В красном прямоугольнике показаны возможные Microsoft .NET Framework версии 1, в зеленом возможные Microsoft .NET Framework версии 2,3 и в фиолетовом возможные Microsoft .NET Framework версии 4. Белым цветом выделены версии Microsoft .NET Framework которые установлены в системе.
Напротив каждой версии .NET Framework можно увидеть зеленую стрелочку, клик по которой откроет страницу сайта Microsoft откуда можно будет скачать инсталлятор. Клик по фиолетовой стрелочке откроет страницу для скачивания SDK (компоненты для разработчиков).
Если вам нужно открыть папку, в которой установлен .NET Framework, кликните по иконке
Окно в нижней части программы показывает более подробную информацию о .NET Framework: список всех версий, папки назначения и номера версий.
Скачать .NET Version Detector
Как удалить .Net Framework
.NET Framework Cleanup Tool — маленькая утилита, с помощью которой пользователь может легко удалить любую установленную в системе версию .Net Framework. Программа корректно удаляет все файлы, записи и ключи в реестре, а также удаляет информацию из базы windows Installer.
Программа пригодится в тех случаях, когда в системе возникают ошибки и сбои по вине не правильно установленного/удаленного .Net Framework, или при его не корректной работе.
Рекомендации по использованию .NET Framework Cleanup Tool.
1.Использование программы рекомендуется только в самом последнем случае, когда переустановка или обновление не решают проблем работы системы.
2.Утилита удаляет из системы общие файлы и записи в реестре, которые могут использовать другие версии .NET Framework. После использования Cleanup Tool нужно выполнить переустановку/восстановление всех имеющихся в системе версий .NET Framework, так как они могут работать не корректно или вообще не работать.
Скачать .NET Framework Cleanup Tool
Найти ошибки в .NET Framework
.NET Framework Setup Verification Tool — утилита пригодится для проверки, корректно установленных версий .NET Framework в системе. Программа проверяет директории и ключи реестра на содержимое, и их наличие. При обнаружении не достающих файлов или ошибок, переустановите необходимую версию .NET Framework, если программа не справится с неполадкой, воспользуйтесь программой .NET Framework Cleanup Tool, описанной выше.
При запуске, программа выводит список .Net Framework, которые установлены на компьютере. Чтобы программа выводила список всех версий, запустите утилиту с таким ключем:
netfx_setupverifier.exe /q:a /c:»setupverifier2.exe /a»
Скачать .NET Framework Setup Verification Tool
Устранение проблем в работе .Net Framework
Если в вашей системе наблюдаются проблемы с установкой или обновлением Microsoft. NET Framework, то вам может помочь бесплатная утилита Microsoft .NET Framework Repair Tool. Программа попытается исправить известные неполадки.
Программа может исправить неполадки в автоматическом режиме, а также при помощи пошагового мастера.
Процесс работы в режиме мастера:
- Программа диагностирует проблему.
- С согласия пользователя применяются исправления.
- Попытка восстановления установленных в системе .NET Framework.
- Сбор логов работы и с согласия пользователя отправка их в Microsoft.
Скачать Microsoft .NET Framework Repair Tool
BlogoSoft.com
Для чего нужен.NET Framework
Приложение.NET отвечает за поддержку сторонних программ и игр, написанных на разных языках программирования. Она преобразует их код в язык, с которым умеет работать Windows. Огромное количество приложений нуждаются в.NET Framework — без него они не смогут даже запуститься.
Учитывая востребованность библиотеки (.NET Framework — это библиотека с разными функциями, используемыми для обработки кода), можно прийти к выводу: хотя бы одна её версия всегда должна быть установлена в системе. Но стоит учитывать, что существуют разные версии.NET, так как приложение постоянно обновляется. При этом различные сторонние программы нуждаются в определённых версиях: более старые умеют работать только с ранними версиями библиотеки, более новые — с наиболее новые выпусками.NET.
Устанавливать каждую версию библиотеки вручную не придётся — достаточно загрузить последний доступный на данный момент выпуск. При необходимости он самостоятельно загрузит более старые редакции.NET, а если выйдет новая версия, то вручную обновится.
Зачем удалять библиотеку
Избавиться от библиотеки придётся в том случае, если она начнёт выдавать ошибки или работать некорректно. В этом случае её надо переустановить, а для этого сначала.NET нужно стереть.
Приложение бесплатно и устанавливается легко, поэтому вы сможете его быстро восстановить. Сделать это нужно будет обязательно, так как в противном случае большинство программ, даже ранее установленных, перестанут работать.
Более новые версии.NET (version 4.5+) можно удалить, как любую другую программу. Более старые выпуски (например, часто используемая версия 3.5) поддаются только отключению, но не удалению. Выполнение деактивации и очистки доступно как через системные настройки, так и при помощи сторонней бесплатной программы.
Через системные настройки
Нижеописанные шаги позволят вам удалить или отключить.NET. Учтите, для окончательного их стирания или выключения понадобится перезагрузка компьютера, поэтому заранее закройте все программы и сохраните важные документы.
- Откройте панель управления. Найти её можно при помощи системной поисковой строки. Открываем панель управления
- Перейдите к блоку «Программы и компоненты». Открываем раздел «Программы и компоненты»
- Если вы хотите стереть более современную версию.NET, то сможете найти её в списке всех программ. Отыскав, выделите соответствующую ей строчку и кликните по кнопке «Удалить» или нажмите на неё правой клавишей мыши и выберите функцию «Удалить». Выбираем библиотеку и нажимаем кнопку «Удалить»
- Если же вы хотите отключить.NET, то перейдите к разделу включения и отключения компонентов. Нажимаем на строку «Включение и отключение компонентов Windows»
- Отыщите в развернувшемся списке компонент.NET нужной версии и снимите галочку, стоящую напротив него. Система предложит вам перезагрузить компьютер, согласитесь. Отключаем нужную версию.NET
После того как компьютер снова включится, вы можете переходить к загрузке и установке подходящей версии.NET.
Через стороннюю программу
Существует стороннее приложение, позволяющее удалить разные версии.NET при помощи одного клика, — NET Framework Cleanup Tool. Скачать его можно бесплатно с официального русскоязычного сайта — http://net-framework.ru/soft/net-framework-cleanup-tool .
Единственное, что вам придется сделать, — запустить скачанный файл, выбрать версию, подлежащую удалению, и нажать кнопку Cleanup Now. Для завершения очистки придётся перезагрузить компьютер. Готово, .NET удалён, теперь стоит как можно быстрее перейти к его восстановлению.

Восстановление .NET
Способ 1: Обновления для Windows
Все файлы, связанные с рассматриваемой библиотекой, попадают в Виндовс вместе с последними обновлениями. Конечно, может показаться, что удаление связанных апдейтов позволит избавиться от элементов .NET Framework, однако это не так, ведь Майкрософт использует необычные алгоритмы инсталляции пакетов. Вместо этого можно попытаться отключить уже имеющиеся элементы библиотеки и попытаться обновить их при следующей инсталляции апдейтов, что происходит так:
- Сначала вы должны убедиться, что очередное обновление Windows 10 готово для установки. После этого откройте «Пуск» и перейдите в «Параметры».
В появившемся меню выберите категорию «Приложения».
Опуститесь в самый низ списка, где кликните по надписи «Программы и компоненты».
Через левую панель переместитесь в «Включение или отключение компонентов Windows».
Первые же строки в окне «Компоненты Windows» и отвечают за работоспособность .NET Framework. Снимите с них галочки, чтобы отключить.
Ожидайте подтверждения данной операции. На это уйдет буквально минута, а затем можно будет закрыть окно с компонентами.
Теперь через то же меню «Параметры» перейдите в «Обновление и безопасность».
Инсталлируйте найденные обновления и перезагрузите компьютер.
Теперь остается только надеяться, что все недостающие файлы были загружены и инсталлированы вместе с последним апдейтом, что позволило исправить неполадки с функционированием .NET Framework. Не забудьте и включить эти библиотеки через меню «Компоненты Windows» сразу же после входа в ОС. Однако в некоторых случаях возникают дополнительные проблемы, связанные с установкой обновлений. Тогда пользователю предстоит дополнительно решить и их. Мы предлагаем прочесть соответствующие руководства по этой теме в других наших статьях по ссылкам ниже.
Способ 2: Установка Visual Studio
Visual Studio — фирменное программное обеспечение от Microsoft, которое используется для разработки приложений на разных языках программирования. В первую очередь производитель нацелен на то, чтобы обеспечить корректное взаимодействие этой среды разработки с Windows, ведь многие утилиты и софт пишутся именно под данную платформу. Это позволит и обычному пользователю задействовать Visual Studio в своих целях, проверив недостающие файлы .NET Framework.
- На официальном сайте Visual Studio выберите всплывающий список «Продукты».
В появившемся меню вас интересует надпись «Приложения для Windows».
Опуститесь вниз по вкладке и найдите там версию «Visual Studio Community». Она распространяется бесплатно и полностью подойдет для нашей сегодняшней задачи. Нажмите по кнопке «Free download», чтобы начать загрузку.
После этого запустите полученный инсталлятор.
Дождитесь скачивания всех компонентов для установки. Во время этого процесса не прерывайте соединение с интернетом.
При отображении окна установки переместитесь на вкладку «Отдельные компоненты» и отметьте все версии .NET Framework.
Только что мы описали одно основное действие, которое необходимо выполнить в рамках сегодняшней инструкции. Что касается самой операции скачивания Visual Studio и ее инсталляции в операционную систему, то этой теме посвящена отдельная статья на нашем сайте, поэтому мы рекомендуем ознакомиться с ней, чтобы завершить процесс установки и проверить работоспособность файлов .NET Framework.
Это была вся информация о переустановке .NET Framework в Windows 10. Как видно, эту операцию в привычном ее понимании осуществить не удастся, и можно лишь попытаться исправить недостающие или поврежденные файлы. Если же это не помогло, попытайтесь задействовать средство исправления неполадок, о чем читайте далее.
В случае, когда и эта манипуляция не принесла должного результата, стоит обратить внимание на саму сборку операционной системы. Скорее всего, вы загрузили сломанный репак с пиратских источников, и избавиться от проблемы с .NET Framework можно только путем переустановки Виндовс с использованием другой сборки
Восстановление системы Windows 7 через командную строку
Net Framework 4.5 для windows 10
Net framework 4.5 для windows 10 призвано применяться для того, чтобы успешно создавались приложения для данной операционной системы. То есть, совместно с программирующими сервисами, .Net 4.5 способствует расширению возможностей используемых приложений на виндовс 10.
Версия 4.5 дополнена различными оптимизациями по сравнению с четверкой, поэтому для продвижения каких-либо новшеств в сфере новых программ, которые ОС 10 может не распознать,
Стоит отметить повышение функциональности и скорости отклика уже существующих программ из-за наличия обновленного варианта .Net framework.
Как установить эту версию
Необходимо зайти на сайт майкрософт, где предоставляется возможность скачивания. То есть надо нажать на кнопку «Скачать», потом уже после этого приступать к загрузке.
Страница скачивания Net framework 4.5 для windows 10
Для этого важно посетить «Мой компьютер», в перечне которого будет находиться файл загрузок (обычно условно обозначается стрелочкой вниз). Папка загрузок в «Этот компьютер»
Папка загрузок в «Этот компьютер»
Именно в данном месте должен находиться файл с загрузкой net framework window 10.
На него следует нажать, что приведет к появлению окошка через минуту, где будет предложено избрать принятие условий лицензионного соглашения.
Теперь надо поставить галку, если вы согласны с условиями, и переходим далее, нажав внизу кнопку «установить» (она станет доступна только после подтверждения согласия).
Теперь пользователю предоставлено окошко с процессами:
- идет проверка безопасности файлов;
- идет установка необходимых компонентов для net framework (ход установки).
Когда обе полоски дойдут до конца (это может занять пару минут), юзер будет оповещен о том, что установка завершена.
Также здесь будет предложение ознакомиться с более новыми версиями, если такие есть, на сайте Центра обновления Windows.
Если нет желания или времени получать дополнительную информацию об обновлениях, то надо нажать «готово».
Второй этап установки
Он заключается в проверке результатов, их закреплении или даже регулировании.
Для этого важно перейти к панели управления. Ее значок может быть расположен на рабочем столе
Ее значок может быть расположен на рабочем столе.
Но большинство пользователей предпочитают вводить ее название в строку, где осуществляется поиск и нажать на результат, что выдан чуть выше строки запроса.
Теперь надо найти в правой верхней области окошка слово «категория» со стрелочкой вниз, сюда надо нажать кнопкой мышки, что располагается слева.
Это дает право выбирать размер значков, они могут быть мелкими или же крупными – нам нужен первый вариант.
Эти манипуляции приведут к увеличению списка и уменьшению символов в окошке.
Тут уже стоит отыскать слова «программы и компоненты».
Панель управления – программы и компоненты
Это приведет к открытию окошка с перечнем программ, которыми можно управлять, удалять и регулировать.
Здесь надо отыскать именно то название, которое соответствует программе Net framework 4.5.
Если оно присутствует, наряду с данными о версии, объеме и другой информацией, то загрузка net framework для windows 10 прошла успешно и готова к использованию.
Как удалить вручную
Пользователи могут вручную убрать компоненты Фреймворк. Необходимо воспользоваться функционалом редактора системного реестра.
Инструкция:
- Требуется вызвать утилиту «Выполнить», нажав сочетание клавиш «Win + R».
- Далее требуется в поисковой строке прописать «Regedit».
- После загрузки консоли оснастки редактора необходимо на панели инструментов выбрать «Файл».
- В диалоговом меню выбрать опцию «Поиск». Поставить отметки в следующих чекбоксах: «Наименование категории», «Наименование настроек» и «Значение бинарных файлов».
- В пункте «Найти» прописать название программного обеспечения «Microsoft .Net Framework». Версию платформы указывать не нужно. На экране появится уведомление «Идет поиск фрагментов в системном реестре».
- Все найденные файлы программного обеспечения нужно удалить. Для этого требуется выделить все параметры и папки.
- Нажать ПКМ по выделенным объектам и щелкнуть на «Удалить».
- После этого потребуется выполнить рестарт операционной системы.
Важно! Перед тем как удалять объекты из системного реестра, необходимо создать точку восстановления файлов и параметров Windows
Чтобы полностью очистить ПК от Фреймворк, нужно удалить все ключи системного реестра
Использование программного обеспечения от Microsoft
Иногда бывают ситуации, когда Microsoft .NET Framework работает неправильно. В таком случае, можно использовать специальные средства Microsoft, чтобы проверить работоспособность программы. Для этого необходимо сделать следующее.
- Зайдите на официальный блок разработчиков Microsoft в раздел программы .NET Framework.
В любой поисковик браузера вставляем ссылку, нажимаем «Enter»
- Установите на свое устройство специальное программное обеспечение, предназначенное для проверки работоспособности. Для этого нажмите на вторую ссылку в разделе, который обозначен на картинке.
Находим название «Download location», щелкаем по второй ссылке «netfx_setupverifier_new»
- Скачается архив. Его нужно распаковать. Щелкаем по скаченному архиву
Кликаем по иконке «Извлечь»
- В разархивированной папке .exe файл нужно запустить, получив права через контекстное меню, вызываемое правой кнопкой мыши.
Нажимаем правой кнопкой мышки по установочному файлу, выбираем «Запуск от имени администратора»
- Когда инициализация будет завершена, выберите ту версию, что присутствует на данный момент.
В пункте «Product to Verifity» из списка выбираем нужную версию платформы
- Чтобы начать анализ, нажмите на кнопку, выделенную на картинке.
Нажимаем на кнопку «Verify Now»
- Если все хорошо, то после того как анализ полностью завершится, вы увидите соответствующую надпись. В противно случае, восстанавливающее программное обеспечение выдаст ошибку.
При успешной верификации в поле «Curent status» появится надпись «Product verification succeeded!», нажимаем «Exit»
Если что-то работает не так, платформу нужно либо переустанавливать или восстановить.
Как решить проблему запуска программ?
Очень часто пользователи, загружающие AutoCAD, сталкиваются с ошибками инсталляции. Например, требуется конкретная версия FW, но при попытке установить нужный Фрэймворк на мониторе появляется сообщение «Установка не будет успешно завешена…». В качестве возможных причин отказа установщик Windows указывает следующее:
- данный компонент уже является частью операционной системы, его повторная установка не требуется;
- на ПК уже установлена та же или более свежая версия ПО (например, в системе числится версия 4.6, а пользователь пытается установить 4.5.).
В Windows 7 можно даже удалить Microsoft Net Framework 4 по всем правилам, но и это не поможет избавиться от возникшей проблемы.
Существует два метода решения данной ситуации:
- Разобрать «install.exe», поменять в xml требуемую версию компонента .Net, собрать обратно и установить – недоступное неопытному пользователю ПК действие.
- Поменять в реестре Windows 10 версию встроенного Фреймворка с 4.6. на 4.5., но при попытке совершения указанной манипуляции на дисплее появится сообщение «Не удается изменить «Version». Ошибка при записи нового значения параметра».
Чтобы исправить ошибку записи нового значения, потребуется поменять разрешения для доступа к указанному параметру через реестр:
- Зажать комбинацию Win + R, ввести код «regedit» без кавычек.
- Удерживать сочетание Ctrl + F, и в открывшемся окошке поиска вбить ключ «Net Framework Setup», после чего тапнуть на «Найти далее».
- Пользователя перебросит в фолдер «HKEY_LOCAL_MACHINE» в папку «SOFTWARE».
- Потребуется из корневой директории «Net Framework Setup» перейти во вложенную папку «NDP», в фолдер «v4» и в конечную папку «Client», разыскать файлик под именем «Version» и попробовать изменить его параметры.
- Если появляется ошибка типа «Не удается изменить параметр», то следует попробовать выполнить следующее действие: щелкнуть по папке «Client» правой клавишей мышки, и в контекстном меню выбрать опцию раскрывшегося списка команд – «Разрешения…».
- Попытаться изменить разрешение на доступ к указанному параметру. Для этого в окошке «Разрешения для группы Client» в разделе «Разрешения для группы “Администраторы”» поставить галочку напротив опции «Полный доступ» (в колонке «Разрешить»), щелкнуть на интерактивную клавишу «Применить», нажать на «ОК».
- Если на экране появится надпись «Не удалось сохранить изменения разрешений…. Отказано в доступе», тогда нужно нажать на «Отмену» и сменить владельца параметра «Client».
- Для этого необходимо вернуться в окошко «Разрешения для группы “Client”», тапнуть на интерактивную клавишу «Дополнительно», расположенную напротив «Чтобы задать особые разрешения или параметры, нажмите кнопку…».
- Отобразится диалоговое окно «Дополнительные параметры безопасности…»: в разделе «Владелец», напротив имени владельца расположена гиперссылка «Изменить». Щелкнуть по указанной ссылке.
- В окошке «”Пользователь”, “Группа” или “Встроенный субъект безопасности”» тапнуть на клавишу «Дополнительно…», расположенную под полем для ввода имен выбираемых объектов.
- В открывшемся окне «”Пользователь” или “Группа”» в разделе «Общие вопросы» щелкнуть на кнопку «Поиск», в блоке «Результаты поиска» выбрать параметр «Администраторы», после чего потребуется кликнуть «ОК».
- В окошке «Дополнительные параметры безопасности для “Client”» поставить две галочки: напротив самой верхней опции «Заменить владельца подконтейнеров и объектов» и самой нижней «Заменить все записи разрешений дочернего объекта наследуемыми от этого объекта», тапнуть на «Применить» и «ОК».
- Появится предупреждение: «Явно заданные разрешения для параметров… будут заменены на наследуемые… Вы хотите продолжить?». Щелкнуть на «Да».
- После этого нужно вернуться в окошко «Разрешения для группы…» — щелкнуть по папке «Client», расположенной в фолдере с .Net – «v4», правой клавишей мышки и выбрать опцию «Разрешения» из раскрывшегося списка команд.
- В поле «Разрешения для группы “Администраторы”» поставить галочку напротив параметра «Полный доступ» в колонке «Разрешить», щелкнуть на «Применить» и «ОК».
- Дважды кликнуть левой кнопочкой мышки по reg-записи под именем «Version», расположенной в папке «Client», после чего указать «Значение», равное 4.5. В качестве разделителя дроби использовать точку.
- Перезагрузить ПК: можно установить AutoCAD и любое другое «вредное» приложение без удаления Net Framework 4.
Определение, назначение и функции .NET Framework
Платформа Microsoft .NET Framework применяется для разработки и запуска некоторых приложений ОС Windows. Разработка этой программной платформы началась в 1999 году в связи с переходом компании Microsoft на новую стратегию, связанную с созданием следующего поколения служб Windows. Целью авторов была реализация универсальной программной оболочки, доступной для использования как на компьютерах, так и на мобильных беспроводных устройствах. Благодаря .NET Framework в Windows запускаются приложения, которые первоначально не планировалось использовать в этой ОС. Это происходит за счёт того, что платформа делает возможным взаимодействие программ, созданных на разных языках программирования.
Целью авторов .NET Framework было создание универсальной программной оболочки, доступной для использования как на компьютерах, так и на мобильных беспроводных устройствах
Принцип работы платформы .NET Framework основан на переходе к так называемой сервероцентрической модели организации хранения ПО. До этого момента большая часть пользовательской информации и ПО хранилась на отдельных компьютерах, но в связи с концепцией более активного внедрения мобильных устройств с небольшой мощностью источников питания компания Microsoft решила, что лучше, если эти функции будут осуществляться серверами. Одной из центральных идей, которыми руководствовались создатели .NET Framework, было обеспечение совместимости программных компонентов, написанных на разных языках программирования. Например, служба, набранная на С++, имеет доступ к методу класса библиотеки, разработанной на Delphi.
Чтобы убедиться в том, что данный компонент установлен на ПК, в «Панели управления» Windows 10 нужно выбрать «Программы и компоненты», после чего открыть «Включение и отключение компонентов Windows». О наличии платформы будет свидетельствовать соответствующая запись с отметкой.
О наличии .NET Framework на ПК будет свидетельствовать соответствующая запись с пометкой в окне «Включение и отключение компонентов Windows»
Что такое Microsoft .NET Framework?
.Net Framework – это встроенная программа Windows. Но для чего она нужна? Начнем с того, что это не совсем программа, в привычном понимании. Это программная платформа и она нужна для работы других программ, которые на этой платформе написаны.
Большинство программ написаны под любую версию .Net Framework. Именно поэтому, у нас не возникает проблем с тем, чтобы запускать стандартное программное обеспечение на компьютере. Ведь абсолютно в любой версии Windows установлена та или другая .Net Framework.
Но порой случаются такие ситуации, когда программное обеспечение отказывается функционировать, требуя установить подходящую ему платформу. Что же это может значить, если .Net Framework спокойно стоит на компьютере и никто ее даже не пытался прежде удалять? Скорее всего, это значит, что программе не подходит установленная версия .Net Framework. Некоторые программы не являются универсальными, поэтому для них платформу нужно переустанавливать.