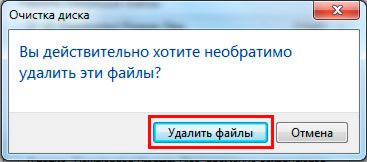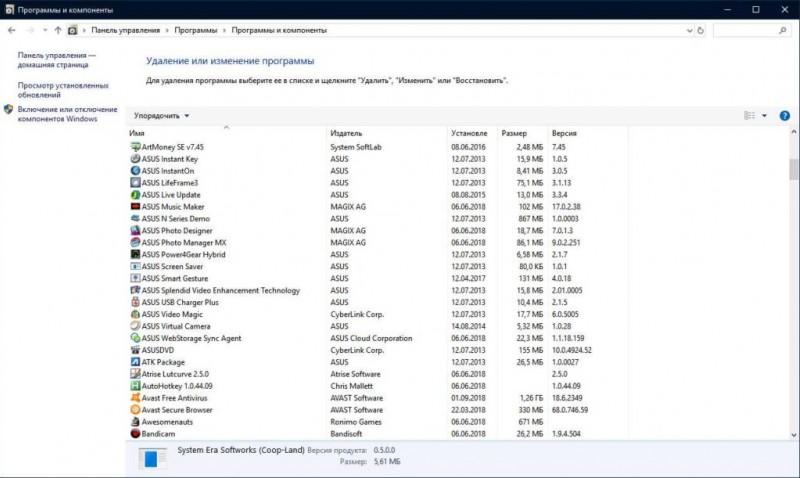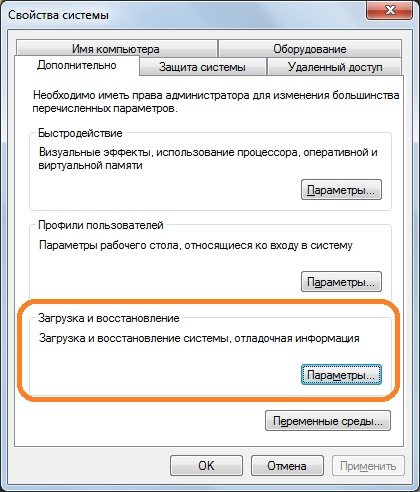Как удалить directx на windows 10
Содержание:
- Как удалить DirectX полностью в Windows
- Проблемы установки DirectX 12 и способы их решения
- Переустановка DirectX на Windows 10
- Добавление и включение старых библиотек DirectX
- Как можно удалить DirectX 12 в Windows 10?
- Проверка версии
- Что такое DirectX?
- Вариативные функции в Go
- Удаление
- Проверка установленной версии
- Переустанавливаем компоненты DirectX в Windows 10
- Удаление компонентов DirectX
- Обновление DirectX шаг за шагом
Как удалить DirectX полностью в Windows
Данный метод сработают в Windows XP, Vista, 7, 8.
Редко случается, что необходимо удаление — обновление компонента почти всегда помогает решить проблемы.
Но все же бывают случаи, когда нужно полное удаление и чистая установка директа.
По официальным заявлениям разработчиков ОС компоненты изначально вшиты в систему, а их удаление не предусмотрено. Поэтому придется прибегнуть к сторонним разработкам. В сети достаточно много программ для деинсталляции. Наиболее популярной и эффективной считается утилита DirectX Happy Uninstall.
Она наиболее надежно удалит директ любой версии, в том числе 11, из каждой системы семейства Windows. На момент написания статьи программа не работала под Windows 10, но возможно теперь и эта ОС также поддерживается.
Полезной функцией программы можно назвать Backup, в случае неудачи есть возможность восстановить DirectX в предыдущее состояние.
DirectX Happy Uninstall условно бесплатная. Скачать программу можно по адресу разработчика: http://www.superfoxs.com/download.html
Алгоритм удаления
- Запустить программу, щелкнув ярлык на Рабочем столе.
- Обязательно сделать резервную копию во избежание проблем. Для этого открыть вкладку Backup и нажать Start Backup. По окончанию процесса приложение уведомит вас соответствующим сообщением.
- Перейти во вкладку Uninstall и нажать на одноименную кнопку для полного удаления компонентов из системы.
Единственным минусом утилиты является ее платность, без оформления подписки вы не сможете провести удаление.
Другие программы для удаления
Можно использовать программы, распространяемые бесплатно: DirectX Eradictor (работает только с версией директа 9.0c и древнее), DirectX Killer (поддерживается только Windows 2000, 2003 и XP). Принцип работы этих программ схож, поэтому трудностей возникнуть не должно.
Скачать директ для установки можно с официального сайта Microsoft. Для автоматической установки и обновления можно скачать веб установщик.
В заключении отмечу, что не всегда есть необходимость в удалении компонентов директ. Для начала можно попробовать решить проблемы с помощью обновления. Помните, удаление компонентов из системы может навредить полноценной работе ПК.
>Видео по теме
Проблемы установки DirectX 12 и способы их решения
При работе с DirectX 12 могут возникнуть проблемы двух видов:
- внутренняя системная ошибка (во время процесса установки);
- постоянные сбои в работе уже установленной программы.
Что делать, если возникает внутренняя системная ошибка
Самой очевидной причиной сбоя установки является повреждение файла установщика. Чтобы избежать этого, скачивайте обновления только с официального сайта Microsoft.
Внутренняя системная ошибка во время процесса установки DirectX 12
Если вы скачали DirectX с Microsoft, а ошибка возникла, то нужно проверить жёсткий диск:
- Нажмите Win + R для открытия «Командной строки».Комбинация клавиш Win + R всегда используется для работы с командами
- Напишите в текстовом поле chkdsk и нажмите «ОК».Команда chkdsk запустит утилиту, проверяющую жёсткий диск на ошибки файловой системы
- Дождитесь окончания проверки жёсткого диска, не закрывая окно. Нас интересует наличие повреждённых файлов.Посмотрите на строку «Обработка повреждённых файлов», чтобы определить их наличие
- Если повреждённых файлов нет, то перейдите к следующей инструкции. Если есть, то нужно использовать утилиту повторно. Откройте «Командную строку» нажатием Win + R и напишите команду chkdsk /F. Эта утилита исправит ошибки файловой системы.Команда chkdsk /F запустит утилиту, которая исправит повреждённые файлы
- Дождитесь автоматического закрытия окна «Командной строки». Исправление ошибок может занять некоторое время.
Дальше следует проверить системные файлы и восстановить те, что повреждены. В Windows есть встроенная защита системных файлов, поэтому если они некорректно выполняются, то это легко исправить:
- Откройте «Командную строку» комбинацией клавиш Win + R. Введите команду sfc /scannow и нажмите «ОК».Утилита просканирует и восстановит системные файлы
- Дождитесь окончания работы утилиты.Утилита нашла и восстановила повреждённые файлы
- Перезагрузите компьютер.
Может быть и такое, что проверка жёсткого диска не помогла решить проблему. В этом случае нужно проверить совместимость DirectX 12 с вашей системой:
- Откройте на компьютере папку, куда скачан установщик DirectX 12. Щёлкните правой кнопкой мыши по названию файла и выберите «Исправление проблем с совместимостью».Кнопка «Исправление проблем с совместимостью» открывает нужный нам режим диагностики
- Выберите пункт «Использовать рекомендованные параметры» в окне «Устранение проблем с совместимостью».Выберите первый пункт, чтобы параметры DirectX соответствовали возможностям вашего компьютера
- Дождитесь, пока завершится поиск параметров. Нажмите «Проверить программу», чтобы запустить установку DirectX. После установки нажмите «Далее».С помощью кнопки «Проверить программу» вы установите DirectX 12 на компьютер
- Выберите «Да, сохранить эти параметры для программы».Сохраните подобранные параметры, чтобы DirectX стабильно работал в будущем
Видео: устранение системной ошибки в процессе установки DirectX 12
Что делать, если DirectX 12 работает некорректно
DirectX установился на компьютер, но постоянно возникают сбои в его работе. Если окно с предупреждением об ошибке DirectX выпадает довольно часто, то можно:
- обновить DirectX 12 в «Центре обновления Windows» (последовательность действий описана в пункте «Как обновить установленный DirectX до версии 12»). Обновление настроено таким образом, что недостающие файлы просто подгружаются в уже существующий пакет библиотек на вашем компьютере. Система выдаёт ошибки, потому что ей не хватает каких-то файлов для стабильной работы, а обновление DirectX это исправит;
- удалить DirectX 12 и установить с нуля (пошаговые инструкции описаны в «Как полностью удалить DirectX 12» и «Как установить DirectX 12 на Windows 10»). Этот вариант следует использовать только в том случае, если обновление DirectX не помогло, так как вам придётся работать с системными файлами.
Переустановка DirectX на Windows 10
Самый простой способ, как установить DirectX 11 на Windows 10 – запустить автоматический мастер инсталляции. Он без вмешательства пользователя неплохо справляется с обнаружением устаревших версий библиотеки и по необходимости добавляет обновленный DirectX.
Инструкция:
- Переходим на официальную страницу Microsoft, распространяющую библиотеку.
- Скачиваем файл.
- Двойным кликом нажимаем на загруженный элемент.
- В окне «Предупреждение системы безопасности» жмем на клавишу «Запустить».
- Выбираем «Я принимаю условия» и щелкаем по кнопке «Далее».
- Снимаем флаг с «Установка Панели Bing» и жмем «Далее».
- Ждем до окончания работы мастера установки.
Скорее всего процедура закончилась успешно и актуальный DirectX появился в системе. Однако, так бывает не всегда. Порой отображается, что все завершилось благоприятно, но на самом деле старые поврежденные файлы все еще в системе и они мешают нормальной работе. В таком случае необходимо предварительно полностью удалить библиотеку и установить ее заново.
Интересный вопрос! Нужно ли устанавливать DirectX с игрой? Наверное, все замечали, что к каждой игре идет в комплекте свой набор библиотек. На самом деле большинство игр будут работать, если в системе уже стоит актуальная версия программной среды, но не все. Есть разработчики, которые модифицируют или используют какую-то конкретную вспомогательную библиотеку, что отсутствует в стандартной комплектации. Наш вердикт: ставить DirectX с игрой желательно, но в большинстве случаев не обязательно. Если согласимся с установкой, но программа найдет нужную программную среду в системе, инсталляция прервется.
Добавление и включение старых библиотек DirectX
Некоторые пользователи пытаются запустить на Виндовс 10 старые игры и сталкиваются с отсутствием библиотек, входящих в старые версии DirectX, ввиду того, что новые версии не предусматривают наличие некоторых из них. В таком случае, если вы хотите наладить работу приложения, потребуется произвести небольшую манипуляцию. Сначала нужно включить один из компонентов Windows. Для этого следуйте инструкции:
- Перейдите в «Панель управления» через «Пуск».
Отыщите там раздел «Программы и компоненты».
Найдите в списке директорию «Legacy Components» и отметьте маркером «DirectPlay».
Далее потребуется загрузить недостающие библиотеки с официального сайта, а для этого выполните такие действия:
- Перейдите по указанной выше ссылке и скачайте последнюю версию офлайн-установщика, нажав на соответствующую кнопку.
Запустите загруженный файл и подтвердите лицензионное соглашение.
Выберите место, куда будут помещены все компоненты и исполняемый файл для их дальнейшей установки. Рекомендуем создать отдельную папку, например, на рабочем столе, куда произойдет распаковка.
После завершения распаковки перейдите в выбранное ранее место и запустите исполняемый файл.
В открывшемся окне следуйте простой процедуре установки.
Все новые файлы, добавленные таким образом, будут сохранены в папке «System32», что находится в системной директории «Windows». Теперь вы можете смело запускать старые компьютерные игры — для них будет включена поддержка необходимых библиотек.
На этом наша статья подходит к концу. Сегодня мы постарались представить максимально детальную и понятную информацию, касающуюся переустановки DirectX на компьютерах с Виндовс 10. Кроме этого мы разобрали решение проблемы с отсутствующими файлами. Надеемся, мы помогли исправить возникшие сложности и у вас больше не осталось вопросов по этой теме.
lumpics.ru
Как можно удалить DirectX 12 в Windows 10?
Многих пользователей интересует вопрос о том, как удалить DirectX на Windows 10, и в данной статье мы попробуем разобраться возможно ли это сделать.
DirectX – это набор библиотек, развиваемый компанией Microsoft и используемый исключительно в операционных системах Windows. Он является неотъемлемой частью любого ПК, хотя по большему счету используется для игр, грубо говоря, создавая необходимое взаимодействие между аппаратными составляющими устройства и самой игрой, созданной разработчиками. Это предустановленный компонент в системе, но в зависимости от версии, системы отличается и версия набора библиотек. От 9 в XP до 12 в Windows 10. Они устанавливаются очень просто, и полностью бесплатны. А если обновить DirectX для Windows 10 – то можно получить некоторые дополнительные возможности и эффекты.
Почему его нельзя удалить?
Именно по этой причине просто удалить новую версию нельзя и найти ответ на вопрос, как удалить DirectX 12 на Windows 10 действительно сложно. По большему счету, в этом почти и нет необходимости. Потому что возникают сложности, когда на старых компьютерах не работают новые игры на Windows 10, но намного реже случается так, что на новом компьютере не работает, что-то устаревшее, потому что в дополнение к современным технологиям, тот же набор содержит аналогичные библиотеки, которые использовались 10 лет назад.
Восстановление системы
Лучше всего для удаления DirectX на Windows 10 воспользоваться функцией восстановления системы. Если она настроена на автоматическое создание ключевых точек в определенное время или у вас есть полезная привычка создавать оные перед установкой любого программного обеспечения, то вы можете воспользоваться ею, чтобы вернуть свой компьютер в прежнее состояние. Только таким образом, формальное «удаление» 12 версии пройдет максимально безболезненным и верным образом.
В интернете существуют инструкции о том, как убрать библиотеку через панель установки/удаления приложений, но дело в том, что, если вы все делали верно, то там этого компонента быть не должно, поэтому и избавиться от него таким образом не получится.
Если же вы точно уверены, что хотите знать, как удалить DirectX 12 или 11 на Windows 10, а точки восстановления у вас нет, то даже в данном случае есть набор программ, которые помогут вам, однако стоит быть готовыми к тому, что в процессе могут возникнуть ошибки, или же после окончания операции могут возникать проблемы с ПК. Это не похоже на стандартное удаление программ в Windows 10.
Программы, которые подскажут как удалить DirectX 12 на Windows 10
DirectX Eradicator – простая в установке и использовании программа, но в ней есть один недостаток. Она работает только с версиями 9.0 и ниже, поэтому для чтобы удалить DirectX 12 не подойдет.
Взамен можно воспользоваться DirectX Happy Uninstall. В описании программы делается особый акцент на то, что удаление полное и безопасное. После установки и запуска программы, в первую очередь нужно создать точку восстановления системы на вкладке «Backup».
Далее необходимо отправляться во вкладку «Uninstall» и удалить библиотеки.
Этот же инструмент в дальнейшем можно использоваться для того чтобы узнать актуальную версию набора библиотек, установить их заново или же воспользоваться точкой восстановления.
Еще одна программа – DX Killer. Она полностью на русском, но давно не обновлялась, поэтому использовать ее, чтобы удалить лучше в крайнем случае.
Проверка версии
Если пользователю необходимо узнать, какая версия библиотеки установлена в гаджет, понадобится выполнить следующее:
- Нажать комбинацию клавиш на клавиатуре: «Win + R».
- В строке набрать команду: dxdiag.
- Нажать «Ok».
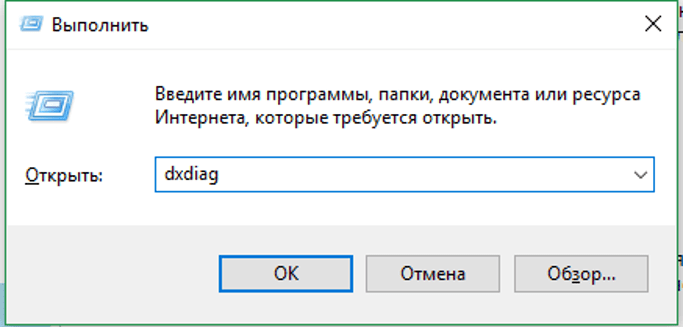
- Появится окно с запросом на проверку цифровой подписи. Делать это не требуется. Нажать «Нет».
- Откроется окно «Средство диагностики DirectX».
- Внизу указана установленная версия, ознакомиться с информацией.

Для Windows 10 версия DirectX 12 является последней, поэтому, если юзер видит ранние версии библиотеки, их следует обновить. Перед выполнением операции нужно убедиться, что видеокарта поддерживает последнюю версию Директ Икса. Для проверки можно воспользоваться одним из предложенных вариантов:
- проверить данные на совместимость в документах или упаковке устройства;
- при помощи сторонних утилит.
Что такое DirectX?
Объяснения сложным техническим языком в данном случае неуместны, подобную информацию всегда легко найти на официальных сайтах или же в Википедии. Простыми словами – это библиотека или набор инструкций, которые отвечают за взаимодействие аппаратных комплектующих компьютера и программного обеспечения. DirectX задействует, в основном, видеокарту, но не оставляет без внимания и знает, как открыть другие составляющие ПК, чтобы максимально направить их мощность на то, чтобы воспроизвести или в реальном времени создать элементы игры, заранее написанные разработчиками. Он работает автоматически, поэтому вас не должен волновать вопрос, как включить DirectX 12 на Windows 10. И, да, это не только средство воспроизведения, используемое игроками или обычными пользователями компьютера, но и инструмент для разработчиков, отталкиваясь от которого они находят максимальный уровень взаимодействия между аппаратной и программной составляющими. Тем не менее, вопрос, как переустановить DirectX на Windows 10 x64 или, вообще, нужно ли устанавливать — возникает особенно часто среди первых.
Этот набор библиотек был разработан компанией Microsoft и используется исключительно в операционных системах Windows.
Вариативные функции в Go
Удаление
Как видим, с установкой всё достаточно просто, но как удалить DirectX? Без этого порой нельзя обойтись, если программа начала работать некорректно по какой-то причине. Убрать её из памяти ПК очень трудно, ведь она считается компонентом Windows . Опытные пользователи утверждают, что сделать это реально, но последствия могут быть непредсказуемыми.
Если потенциальный риск вас не беспокоит, можно приступать:
- чтобы сэкономить время в случае непредвиденной ситуации, сделайте резервную копию ОС;
- скачайте актуальную для своей «машины» версию DirectX;
- отключите фаерволы и защиту системы. Если опустить этот шаг, то после перезагрузки система заново установит ранее удалённую утилиту;
- воспользуйтесь одной из программ для удаления софта.
Сегодня известно о ряде инструментов, которые помогают избавиться от неудаляемых файлов. DirectX Happy Uninstall считается одной из самых известных программ . Работает она достаточно безопасно, функции выполняет качественно, единственный минус — она платная.
Также можно воспользоваться утилитами DX Eradicator и DX Killer 1.0. Приложения выпускаются бесплатно, и по утверждениям самих разработчиков, позволяют провести безопасную и полную деинсталляцию. Поддерживаются эти программы только в Windows XP и более древних системах.
Есть и радикальный способ — удаление через реестр. Достаточно запустить системный реестр (Win+R, затем введите слово regedit), и найти поля, в которых встречается упоминание о DirectX. Основным плюсом этого пути называют то, что вам не придётся искать сторонние утилиты и отдавать деньги их разработчикам
Недостатком является возможность безвозвратно повредить целостность ОС (всегда можно удалить что-нибудь важное, из-за чего система попросту перестанет загружаться)
Переходить к повторной установке следует только после деинсталяции и перезагрузки устройства. Не забывайте, что описанные выше методы не одобрены компанией Microsoft, и за последствия придётся отвечать вам!
Многих пользователей интересует вопрос о том, как удалить DirectX на Windows 10, и в данной статье мы попробуем разобраться возможно ли это сделать.
DirectX – это набор библиотек, развиваемый компанией Microsoft и используемый исключительно в операционных системах Windows. Он является неотъемлемой частью любого ПК, хотя по большему счету используется для игр, грубо говоря, создавая необходимое взаимодействие между аппаратными составляющими устройства и самой игрой, созданной разработчиками. Это предустановленный компонент в системе, но в зависимости от версии, системы отличается и версия набора библиотек. От 9 в XP до 12 в Windows 10. Они устанавливаются очень просто, и полностью бесплатны. А если – то можно получить некоторые дополнительные возможности и эффекты.
Проверка установленной версии
Чтобы проверить версию мультимедийной библиотеки, делаем следующее:
- Открываем программу «Выполнить», нажав на сочетание клавиш Win+R. В появившееся окно необходимо ввести «dxdiag».
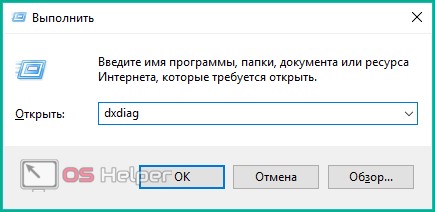
- Нажав «OK» мы увидим ещё одно окно, предлагающее проверить наличие цифровой подписи у установленных драйверов. Сейчас в этом нет необходимости, поэтому нажимаем «Нет».
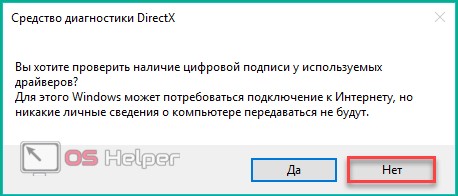
- В следующем окне мы можем сразу посмотреть версию своей библиотеки, а также получить дополнительные сведения.
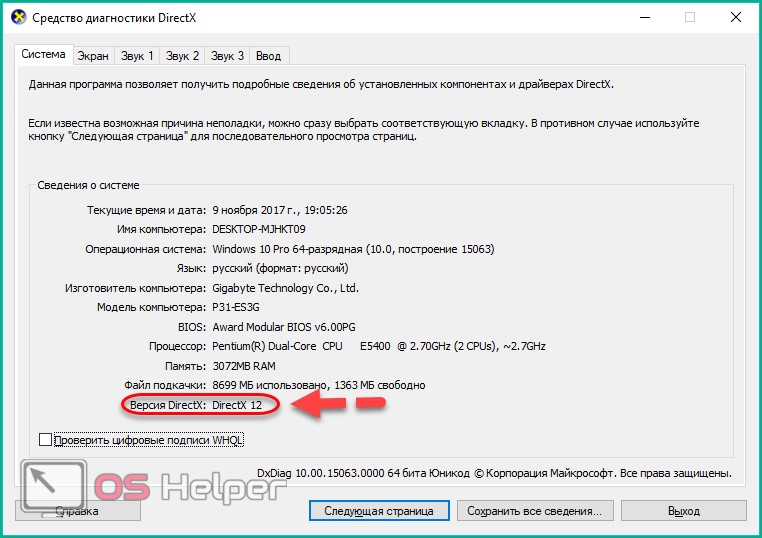
DirectX 12 является последней версией для Windows 10. Поэтому если у пользователя установлена именно эта программа, то в обновлении она не нуждается. Если вы видите надпись, что установлено DirectX 11 или 10, то лучше выполнить обновление.
Но необходимо проверить, поддерживает ли графическое устройство (видеокарта) работу с более поздними версиями библиотеки. Проверить совместимость видеокарты можно двумя способами:
- просмотреть данные в документации или на коробке устройства. Там обязательно будет указана поддерживаемая версия компонента;
- при помощи специальных программ. Например, это можно сделать через GPU-Z.
Скачав и установив её, в главном окне мы сразу же можем увидеть нужные нам данные, которые находятся в графе «DirectX Support».
Поменять версию на ту, что выше указанной в программе, невозможно.
Переустанавливаем компоненты DirectX в Windows 10
Подробнее: Узнаем версию DirectX
Если вы обнаружили устаревшую версию, провести ее апгрейд можно только через центр обновлений Windows, осуществив предварительный поиск и инсталляцию свежей версии. Детальное руководство о том, как это осуществить, вы найдете в отдельной нашей статье далее.
Подробнее: Обновление Windows 10 до последней версии
Теперь же мы хотим продемонстрировать как быть, если верная сборка DirectX функционирует некорректно на компьютере под управлением ОС Виндовс 10. Разделим весь процесс на шаги, чтобы было удобнее во всем разобраться.
Шаг 1: Подготовка системы
Так как необходимый компонент является встроенной частью ОС, самостоятельно деинсталлировать его не получится — нужно обращаться за помощью к стороннему ПО. Поскольку такой софт использует системные файлы, понадобится отключить защиту, чтобы избежать конфликтных ситуаций. Осуществляется эта задача так:
- Откройте «Пуск» и с помощью поиска отыщите раздел «Система».
Обратите внимание на панель слева. Здесь нажмите на «Защита системы».
Переместитесь во вкладку «Защита системы» и щелкните на кнопке «Настроить».
Отметьте маркером «Отключить защиту системы» и примените изменения.
Поздравляем, вы успешно отключили отмену нежелательных изменений, поэтому далее при удалении DirectX не должно возникнуть никаких трудностей.
Шаг 2: Удаление или восстановление файлов DirectX
Сегодня мы будем задействовать специальную программу под названием DirectX Happy Uninstall. Она не только позволяет стереть основные файлы рассматриваемой библиотеки, но и проводит их восстановление, что может помочь избежать переустановки. Работа в этом ПО выглядит следующим образом:
- Воспользуйтесь указанной выше ссылкой, чтобы перейти на главный сайт DirectX Happy Uninstall. Скачайте программу, нажав на соответствующую надпись.
Откройте архив и откройте находящийся там исполняемый файл, после этого проведите простую инсталляцию софта и запустите его.
В главном окне вы увидите информацию о DirectX и кнопки, запускающие встроенные инструменты.
Переместитесь во вкладку «Backup» и создайте резервную копию директории, чтобы восстановить ее в случае неудачной деинсталляции.
Инструмент «RollBack» находится в одноименном разделе, а его открытие позволяет исправить ошибки, возникшие со встроенным компонентом. Поэтому сначала мы рекомендуем запустить эту процедуру. Если она помогла решить неполадку с функционированием библиотеки, дальнейшие действия выполнять не нужно.
Если же неполадки остались, произведите удаление, однако перед этим внимательно изучите предупреждения, отображенные в открывшейся вкладке.
Хотим отметить, что DirectX Happy Uninstall удаляет не все файлы, а лишь основную их часть. Важные элементы все равно остаются на компьютере, однако это не помешает провести самостоятельную инсталляцию отсутствующих данных.
Шаг 3: Инсталляция недостающих файлов
Как уже было сказано выше, DirectX является встроенной составляющей Виндовс 10, поэтому его новая версия устанавливается со всеми остальными обновлениями, а автономный инсталлятор не предусмотрен. Однако есть небольшая утилита под названием «Веб-установщик исполняемых библиотек DirectX для конечного пользователя». Если вы откроете его, он автоматически проведет сканирование ОС и добавит недостающие библиотеки. Скачать и открыть его можно так:
- Перейдите на страницу загрузки установщика, выберите подходящий язык и нажмите на «Скачать».
Откажитесь или примите рекомендации дополнительного софта и продолжайте загрузку.
Откройте скачанный инсталлятор.
Примите лицензионное соглашение и щелкните на «Далее».
Ожидайте завершения инициализации и последующего добавления новых файлов.
По окончании процесса перезагрузите компьютер. На этом все ошибки с работой рассматриваемого компонента должны быть исправлены. Проведите восстановление через используемый софт, если работа ОС была нарушена после деинсталляции файлов, это вернет все в изначальное состояние. После этого снова активируйте защиту системы, как было описано в Шаге 1.
Удаление компонентов DirectX
DirectX – особые библиотеки, обеспечивающие эффективное взаимодействие между аппаратными и программными компонентами системы, которые отвечают за воспроизведение мультимедийного контента (игр, видео, звука) и работу графических программ.
Удаление DirectX
К сожалению (или к счастью), в современных операционных системах библиотеки DirectX установлены по умолчанию и являются частью программной оболочки. Без этих компонентов нормальная работа Windows невозможна, и удалить их нельзя. Вернее, можно удалить отдельные файлы из системных папок, но это чревато весьма неприятными последствиями. В большинстве случаев обычное обновление компонентов решает все проблемы с нестабильной работой ОС.
Ниже мы поговорим о том, какие действия необходимо предпринять, если возникла необходимость удалить или обновить компоненты DX.
Windows XP
Пользователи старых операционных систем, в стремлении не отставать от тех, у кого более новая Windows, идут на опрометчивый шаг – установку версии библиотек, которые данная система не поддерживает. В XP это может быть редакция 9.0с и не новее. Десятая версия работать не будет, и все ресурсы, предлагающие «DirectX 10 для Windows XP скачать задаром» и т.д., и т.п., попросту нас обманывают. Такие псевдообновления устанавливаются, как обычная программа и поддаются стандартному удалению через апплет «Панели управления» «Установка и удаление программ».
Обновить компоненты в случае нестабильной работы или ошибок, можно с помощью универсально веб-установщика для Windows 7 или старше. Находится он в свободном доступе на официальном сайте Майкрософт.
Страница загрузки веб-установщика
Windows 7
На Windows 7 работает та же схема, что и на XP. Кроме того, обновление библиотек можно выполнить другим способом, описанным в статье, ссылка на которую приведена выше.
Windows 8 и 10
С данными операционными системами дело обстоит еще хуже. На Windows 10 и 8 (8.1) библиотеки DirectX можно обновить исключительно через официальный канал в «Центре обновлений» ОС.
Подробнее: Как обновить Виндовс 10 до последней версии Как обновить систему Windows 8
Если обновление уже было установлено и наблюдаются перебои в работе вследствие повреждения файлов вирусами или по другой причине, то здесь поможет только восстановление системы.
Подробнее: Инструкция по созданию точки восстановления Windows 10 Как восстановить систему Windows 8
Кроме того, можно попробовать удалить установленное обновление, а затем попытаться загрузить и инсталлировать его снова. Поиск не должен вызвать затруднений: в названии будет фигурировать «DirectX».
Подробнее: Удаление обновлений в Windows 10
Если же все указанные выше рекомендации не привели к желаемому результату, то, как это ни печально, придется переустановить Windows.
Это все, что можно сказать об удалении DirectX в рамках данной статьи, можно лишь подвести итог. Не старайтесь гнаться за новинками и пытаться установить новые компоненты. Если операционная система и оборудование не поддерживают новую версию, то это ничего Вам не даст кроме возможных проблем.
Если все работает без ошибок и сбоев, то не стоит вмешиваться в деятельность ОС.
Обновление DirectX шаг за шагом
Обычно с тем, как обновить директ на виндовс 10, проблем не возникает, потому что софт обновляется автоматически. Если по какой-то причине этого не происходит, нужно запустить Update для DirectX на Windows 10. Порядок действий:
- Зайти в «Параметры компьютера».
- Перейти в «Обновление и безопасность».
- Нажать «Проверка наличия обновлений».
- Принять автоматическую установку.
Можно пойти другим путем и поставить новый директ поверх старого
Программа бесплатная, но важно качать ее с официального сайта «Майкрософт». Пиратские сборки часто встают криво, выдают ошибки или вовсе содержат вирусы
Обратите внимание! Иногда при запуске игр выходит сообщение, что нет нужного файла dll, и здесь может помочь повторная установка директа, отсутствующие элементы подкачаются сами
Все версии программы распространяются бесплатно для пользователей
Установка через dxwebsetup.exe
Если возникла проблема с тем, как переустановить DirectX на Windows 10, нужно зайти на сайт Microsoft и просто скачать утилиту заново. Там же доступны ранние версии программы. Они нужны, например, для игр, которые не совместимы с DirectX 12.
Когда программа скачана, в загрузках появится файл dxwebsetup exe для Windows 10. Его надо открыть, затем следовать инструкциям:
- В первом окне принять соглашение и нажать «Далее».
- Убрать (или оставить) галочку рядом с предложением установить Bing.
- После завершения всех операций нажать «Готово».
- Перезагрузить ПК.
Установка через сторонний дистрибутив
Если пользователь все же решил скачать пиратский софт в Интернете, в загрузках не будет dxwebsetup для Windows 10. Вместо него сохранится дистрибутив — архив с файлами программы. Далее нужно удалить директ, который уже установлен. Инструкция:
- Кликнув правой кнопкой мыши по значку «Этот компьютер», открывают «Свойства».
- Выбирают «Защита системы».
- Нажимают «Настроить» и «Отключить».
- Скачивают в Интернете DHU (DirectX Happy Uninstall).
- Устанавливают, запускают эту программу.
- Выбирают раздел «Uninstall» и нажимают там кнопку с таким же названием.
Обратите внимание! Чтобы завершить удаление директа, нужно перезагрузить компьютер. После этого в папке с дистрибутивом находят установочный файл (.exe), запускают его и следуют подсказкам инсталлятора
Если не удалось скачать Happy Uninstall или он не устраивает, есть аналогичные утилиты:
- DX Eradicator;
- DX Killer.
Обе решат проблему с тем, как на виндовс 10 переустановить директ Х, главное — качать с сайта, который заслуживает доверия, а не с первого попавшегося.