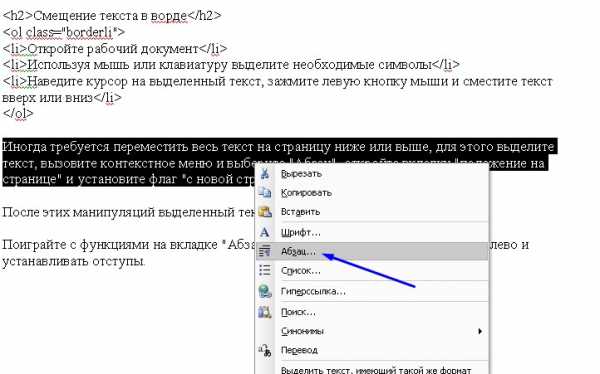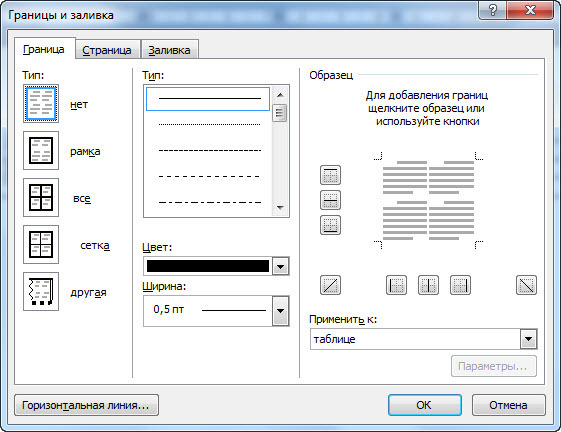Стили в microsoft word
Содержание:
- S-shot.ru
- Как изменить или создать стиль в Word
- Стиль как средство форматирования
- Скрытие и отображение сетки
- Классификация
- Изменение стилей в документе и шаблоне
- Вопросы и задания
- Редактирование
- Добавление столбцов, строк ячеек
- Стили в Word 2007
- Создаем свой вариант
- Возможные причины перегрева ноутбука
- Нюансы работы со стилями в Word 2013 | MSoffice-Prowork.com
- Удаление строк, столбцов, ячеек
- Создание многоуровневого списка в MS Word
- Принципы работы кодаHow the Code Works
- Как сделать списки в Ворде
- Комбинированный
- Метод CreateAndAddParagraphStyleCreateAndAddParagraphStyle Method
S-shot.ru
Как изменить или создать стиль в Word
Если предлагаемые по умолчанию шаблоны оформления текста нужны, но нас не удовлетворяет их оформление, то можно в этот экспресс-стиль внести изменения. Например, нам нужен стиль «Заголовок 1», но по умолчанию он представлен шрифтом Carambia, полужирный и синего цвета, кроме того выравнивается заголовок по левому краю. Нам же нужен заголовок выполненный шрифтом Times New Roman, полужирный, черного цвета, выравнивание по центру.
Такие изменения можно внести одним из следующих способов:
- Кликаем правой кнопкой мыши в поле экспресс стиля «Заголовок 1» и в появившемся окне выбираем Изменить…. Откроется окно редактирования стиля где нужно внести необходимые изменения.
- Изменяем оформление заголовка, так как нам нужно, затем выделяем его и в поле экспресс стиля «Заголовок 1» кликаем правой кнопкой мыши и в окне кликаем «Обновить Заголовок 1 в соответствии с выделенным фрагментом»
В дальнейшем нужно только выделять абзацы и нажимать на кнопку нашего стиля, которая появляется в основном меню быстрого доступа в разделе стили. Таким образом можно быстро изменить оформление документа.
Начиная с Ворда 2007 и более свежих версиях изменение оформления можно сделать и при помощи значка “формат по образцу”, который располагается в блоке «Буфер обмена». Для этого выделяем текст соответствующий правилам оформления и нажимаем на кнопку «Кисть». Затем выделяем (при помощи мыши) изменяемый текст, после чего он (текст) получит необходимое оформление.
Использование стилей не только придает документам единый вид, но и позволяет быстро изменять его оформление. Например, нам требуется изменить цвет текста всех подзаголовков.
Для этого нам не нужно выделять каждый из этих подзаголовков и изменять его цвет, а достаточно кликнуть по иконке этого стиля правой клавишей мышки и нажать «Изменить». В открывшемся окне изменяем цвет текста (здесь есть возможность отредактировать не только этот, но и другие параметры). Нажимаем ОК и видим, что все подзаголовки оформленные в одном стиле изменили свой цвет.
Таким образом, несмотря на то, что освоенного запаса инструментов текстового редактора для нас пока вполне достаточно, стоит присмотреться к этому стилям пристальнее. Ведь использование его значительно ускоряет работу с текстовыми документами и делает ее более рациональной.
В частности, при использовании этого инструмента можно изменить оформление отдельных частей текста оформленных в одном стиле всего лишь изменив сам стиль.
Стиль как средство форматирования
Стиль форматирования — набор элементов форматирования (шрифта, абзаца и пр.), имеющий уникальное имя. Любой абзац документа Word оформлен определенным стилем, стандартным или пользовательским.
В Word существует четыре основных вида стилей:
- стили символов;
- стили абзацев;
- стили таблиц;
- стили списков.
Стилевое форматирование имеет ряд преимуществ перед ручным:
- экономит время. Применить стиль как набор элементов форматирования значительно быстрее, чем применять их один за другим.
- способствует единообразию оформления документа. При ручном форматировании одинаковые по смыслу форматирования разделы могут отличаться своими форматами, применение стиля же вносит строгость в оформление документа.
- позволяет быстро изменить вид отдельных элементов во всем документе. В этом случае достаточно внести изменения в стиль, и оформление вступит в силу во всем документе.
Стили абзацев обычно объединяют элементы форматирования символов и абзацев и определяют вид абзаца. При этом должны быть заданы все элементы форматирования для абзаца.
Стили символов содержат один или несколько элементов форматирования, не требуя полного определения всех элементов форматирования для символа.
К одному и тому же тексту может быть применен стиль абзаца, стиль символов и ручное форматирование. Они выстраиваются в определенную иерархию: ручное форматирование имеет преимущество перед символьным, а стиль символов имеет преимущество перед стилем абзаца.
Если стиль необходимо применить к одному абзацу, то достаточно установить курсор в любое место этого абзаца или выделить необходимый фрагмент.
Стиль можно применить одним из способов.
- Панель инструментов Форматирование, список Стиль, выбрать нужный стиль.
- Панель задач Стили и форматирование, выбрать нужный стиль (для отображения панели задач использовать меню Формат ==> Стили и форматирование (рис. 1)).
- Установить курсор в абзац-образец, щелкнуть кнопку на панели инструментов Стандартная, применить стиль по образцу к нужному абзацу, переместившись к нему.
Используя панель задач Стили и форматирование, можно выделить все фрагменты, имеющие одинаковый стиль форматирования. Это можно сделать, например, так. Установить текстовый курсор в абзац, имеющий нужное форматирование (стиль отобразится в окне Форматирование выделенного текста панели задач), после чего выбрать на панели задач Выделить все, затем выполнить с выделенным текстом необходимое действие. Можно также использовать контекстное меню.
Скрытие и отображение сетки
Если вы скрыли границы таблицы, она, в определенной степени, станет невидимой. То есть, все данные будут находиться на своих местах, в своих ячейках, но разделяющие их линии отображаться не будут. Во многих случаях в таблице со скрытыми границами все же нужен какой-то «ориентир» для удобства работы. Таковым выступает сетка — этот элемент повторяет линии границ, отображается он только на экране, но не выводится на печать.
Отображение и скрытие сетки
1. Дважды кликните по таблице, чтобы выделить ее и открыть основной раздел «Работа с таблицами».

2. Перейдите ко вкладке «Макет», расположенную в этом разделе.

3. В группе «Таблица» нажмите кнопку «Отобразить сетку».

- Совет: Для скрытия сетки повторно нажмите на эту кнопку.
Классификация
Все стили могут быть разделены на пять категорий: абзаца (paragraph), абзац/текст (связанный), символов (character), таблицы (table) и списка (list).
Набор описываемых свойств зависит от сложности объектной модели.
Исторически первыми были стили абзаца (с текстом), они же содержат наибольшее число характеристик и используются чаще всего.
Связанные стили появились в последних версиях, копируя и расширяя первичный смысл.
Достаточно сложно оценить логику блокировки изменения типа стиля.
Потенциально логичен запрет трансформации сложного в простой, но это не совсем так.
Стиль абзаца
Как уже было сказано, этот вариант относится к изначальному и востребован чаще всего.
Десятилетия практического применения, миллионы изученных и решенных проблем и ошибок привели именно к такому варианту использования.
Также подавляющее большинство стилей, встроенных в программу относятся именно к этому виду.
Поэтому мы начнем именно с него.
При переносе из предыдущих версий, именно в этот тип стиля превращаются стили абзацев, соответственно, действуют они точно также.
Обозначаются в списке стилей символом (у правого края).
Данный тип является единственным, который может быть преобразован в другой, то есть, после его создания выбор типа не блокируется.
Доступ к размещенным в этом месте материалам ограничен и предоставляется следующим категориям:
- Студент I/II курса ВХК РАН
- Бывший студент ВХК РАН
- Подготовка к ОГЭ
- Подготовка к ЕГЭ
- VIP-пользователь
- Благотворитель
- Студент ВШЭ
Текстовые (символьные, знака) стили
Второй стиль в исторической ретроспективе. Обозначаются в списке стилей символом .
Доступ к размещенным в этом месте материалам ограничен и предоставляется следующим категориям:
- Студент I/II курса ВХК РАН
- Бывший студент ВХК РАН
- Подготовка к ОГЭ
- Подготовка к ЕГЭ
- VIP-пользователь
- Благотворитель
- Студент ВШЭ
Стили абзаца с текстом (связанный)
В программе данный тип называется «Связанный (абзац и знак)».
Обозначаются в списке стилей символом .
Доступ к размещенным в этом месте материалам ограничен и предоставляется следующим категориям:
- Студент I/II курса ВХК РАН
- Бывший студент ВХК РАН
- Подготовка к ОГЭ
- Подготовка к ЕГЭ
- VIP-пользователь
- Благотворитель
- Студент ВШЭ
Табличные стили
Используются для оформления внешнего вида таблиц.
Доступ к перечню стилей находится во вкладке Конструктор, выводимой при переводе курсора внутрь таблицы.
Перечень работает идентично обычным стилям и его набор достаточно наглядно иллюстрирует сущностное назначение табличных стилей.

Диалог редактирования стиля существенно отличается от стандартного, равно как и опции форматирования.
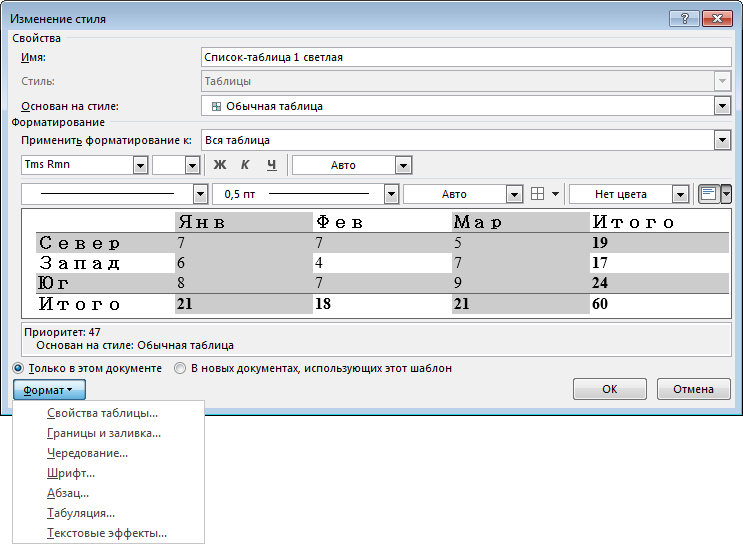
Подробное рассмотрение предполагается позднее…
См. также Таблицы.
Стили списков
С точки зрения практики использования, списки можно смело отнести к одной из наиболее неоднозначно работающих возможностей.
Особенно это относится к многоуровневым спискам.
Нельзя назвать очевидным, что все промахи применения относятся к попыткам корректировки списка «на месте», в то время как к нему применен стиль, остающийся неизменным.
Диалог редактирования стиля также существенно отличается от стандартного, опции форматирования в основном заблокированы, но активен ключевой пункт Нумерация (Numbering).
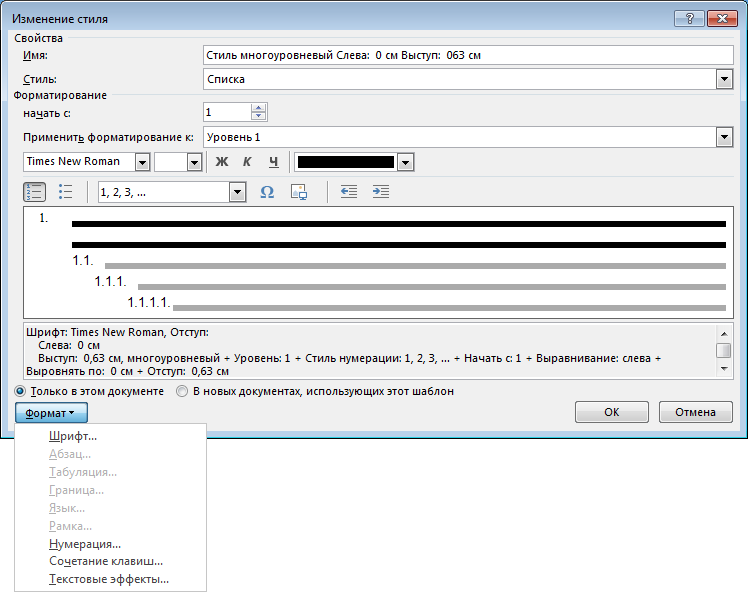
Подробное рассмотрение предполагается позднее…
В ситуации незначительных работ, для которых исправление стилей можно смело отнести к неоправданным трудозатратам,
всё же следует придерживаться определенных правил и использовать логичные приемы.
Активно пользуемся F4!
См. также Списки.
Изменение стилей в документе и шаблоне
В документе Word можно создавать новые стили, изменять существующие (то есть задавать для них другие параметры форматирования), переименовывать их и удалять. При этом программа позволяет сразу же сохранять изменения в шаблоне документа.
Операции со стилями удобнее всего выполнять в области задач Стили и форматирование, поэтому откройте ее для документа.
Чтобы изменить формат стиля, щелкните правой кнопкой мыши на имени стиля или левой кнопкой мыши по стрелки слева с именем стиля , например, Заголовок 1 и выберите команду Изменить. В открывшемся диалоговом окне Изменение стиля (рис. 12.7) задайте параметры форматирования, которые вы считаете подходящими для названия документа. Настройку наиболее часто используемых параметров можно осуществить непосредственно в этом окне. Остальные параметры задаются в соответствующих диалоговых окнах, которые открываются с помощью команд из раскрывающегося списка Формат внизу окна. Установите флажок Добавить в шаблон, чтобы выполненные изменения не просто влияли на оформление документа, но и записывались в его шаблон.
В диалоговом окне Изменение стиля имеется флажок Обновлять автоматически. Если установить его для определенного стиля, то любое изменение форматирования фрагмента текста, имеющего данный стиль, будет трактоваться программой как изменение стиля.
Рис. 12.7. Изменение стиля
Существует другой, действительно удобный, способ изменения стилей: отформатировать фрагмент текста, а затем, выделив его, щелкнуть правой кнопкой мыши на имени того стиля, которому нужно назначить такое форматирование, и выбрать команду Обновить в соответствии с выделенным фрагментом.
Вопросы и задания
- Что такое стиль в текстовом процессоре MS Word?
- Каковы преимущества стилевого форматирования перед ручным?
- Какие основные виды стилей существуют в MS Word?
- Какова иерархия применения стилей к абзацу?
- Какие способы для применения стилей существуют?
- Как выделить все абзацы, имеющие один и тот же стиль?
- Как создать новый стиль абзаца или стиль символа и применить его для оформления текстового документа?
- В каком режиме просмотра документов следует применять стили?
- Какие стандартные заголовочные стили существуют? Почему заголовки в любом случае необходимо оформлять с помощью стилей?
- Как можно использовать стили для создания структуры документа?
- Как включается панель задач Стили и форматирование в рабочем окне текстового редактора и для чего она служит?
- Что такое базовый (встроенный) стиль и пользовательский стиль в текстовом процессоре? Как создать пользовательский стиль, что необходимо при этом указать?
- Как переопределить (внести изменения) в существующий стиль?
- Как переименовать или удалить стиль из таблицы стилей файла?
- Как скопировать стили из таблицы стилей одного файла в таблицу стилей другого файла?
- Какие стили могут быть сохранены в шаблоне?
- Какие способы изменения шаблонов существуют?
- Создайте два документа, обогатите их собственными стилями, затем обменяйтесь в этих документах частью стилей.
А.П. Шестаков, 2008-2009
Сайт создан в системе uCoz
Редактирование
На этом особенности поставленной задачи не заканчиваются. Дело в том, что стили – примеры многоуровневых списков, а также нумерованных и маркированных, показанные при выборе шаблона, — можно редактировать. Даже собственные варианты можно создавать в Word!
Придется проявить внимательность и даже фантазию. Следует перейти в Word 2007 (или 2010) во вкладку «Главная», после чего отыщите там «Абзац». Теперь нажмите на небольшую стрелочку в правой нижней части иконки с маркированным списком.
Перед вами появится небольшой список готовых шаблонов. Чтобы создать собственный стиль, нажмите в нижней части окошка на надпись «Определить новый». Перед вами теперь отобразится поле, в котором придется самостоятельно настраивать стиль уровней в списке. Вы можете вставить любое изображение в виде маркера или просто использовать нумерацию в том или ином стиле.
Далее остается только создать собственный стиль будущего иерархического списка, а затем произвести форматирование текста при помощи кнопки Tab на клавиатуре. Пожалуй, это самое трудное в создании данного объекта. Примеры многоуровневых списков, приведенные на изображениях, созданы посредством готовых шаблонов. Но вы способны самостоятельно выбирать внешний вид данных перечней.
Вообще, настройку стиля можно сделать, как уже было сказано, для обычных списков: маркированных или нумерованных. В первом случае вы можете в качестве маркера установить даже фотографию. Но делать этого не рекомендуется, поскольку объект будет уменьшен до определенных размеров. А значит изображения на фото никто не увидит. Поэтому желательно пользоваться либо картинками (маленькими), либо уже готовыми шаблонами.
В статье были предложены возможные способы создания перечней, которые способны помочь как в работе, так и в повседневной деятельности рядового пользователя ПК.
Если в документе Microsoft Word Вам нужно представить информацию в виде списка, тогда можно не нумеровать его вручную – 1, 2, 3…, а сделать это с помощью встроенной в текстовой редактор функции.
В данной статье мы и рассмотрим, как сделать автоматическую нумерацию списка в Ворде, создать маркированный или многоуровневый список.
Нужные кнопки, с помощью которых все делается, находятся на вкладке «Главная». Их три: одна с маркерами, вторая с цифрами, а третья с различными маркерами на разном уровне. Соответственно, первая кнопка нужна для создания маркированного списка, вторая – нумерованного, и последняя для многоуровнего.
Добавление столбцов, строк ячеек
Далеко не всегда количество строк, столбцов и ячеек в созданной таблице должно оставаться фиксированным. Иногда возникает необходимость увеличить таблицу, добавив в нее строку, столбец или ячейку, что довольно просто сделать.
Добавление ячейки
1. Кликните по ячейке сверху или справа от того места, куда требуется добавить новую.

2. Перейдите ко вкладке «Макет» («Работа с таблицами») и откройте диалоговое окно «Строки и столбцы» (небольшая стрелка в правом нижнем углу).

3. Выберите подходящий параметр для добавления ячейки.
Добавление столбца
1. Кликните по той ячейке столбца, которая расположена слева или справа от места, куда требуется добавить столбец.

2. Во вкладке «Макет», что находится в разделе «Работа с таблицами», выполните требуемое действие с помощью инструментов группы «Столбцы и строки»:

- Нажмите «Вставить слева» для вставки столбца слева от выделенной ячейки;
- Нажмите «Вставить справа» для вставки столбца справа от выделенной ячейки.

Стили в Word 2007
Сначала мы создадим новый стиль в Word. На вкладке Главная в группе Стили щёлкните значок стрелки в правом нижнем углу, которая открывает панель Стили. Тут нажмите на кнопку в левом нижнем углу – Создать стиль. Появится диалоговое окно.
В поле «Имя» введите имя нового стиля Word, например, диск. В поле Стиль выберите команду Абзац. В поле «Стиль следующего абзаца» выберите Обычный. После нажатия клавиши Enter у появится новый стиль.
В левом нижнем углу диалогового окна Стиля нажмите кнопку Формат и выберите в меню пункт Границы.
В левом столбце Границы выберите тип границы, например, Заливка. В разделе Стиль выберите тип линии, в Цвет, в свою очередь, цвет границы, и ниже выберите ширину линии. Предварительный просмотр получившегося кадра вы видите справа. Затем дважды нажмите кнопку ОК.
Теперь можно попробовать использовать созданный стиль в документе Word. Добавьте один или несколько абзацев текста, выделите их и в галерее быстрых стилей на вкладке Главная нажмите на только что созданный стиль, который будет применён на выделенный текст.
Теперь будет уместно ещё отформатировать цвет фона и, возможно, текст в рамке. Выделите весь текст и на вкладке Главная в группе Абзац нажмите на значок Заливка и выберите в меню пункт цвет фона.
Впоследствии можно ещё, например, форматировать текст другим цветом, добавить жирность и тому подобное. Это всё можно сделать для выделенного текста с помощью инструментов на вкладке Главная текстового редактора Word 2007.
Все свойства выбранного текста автоматически будут применены к текущему стилю.
Быстрое создание стиля в Word и его применение
Для создания нового стиля необязательно прибегать к прямому пути, можно быстро создать новый стиль в Word 2007 намного быстрее. Достаточно использовать ссылку в контекстном меню.
- В любое время во время редактирования документа выделите текст, на основе которого нужно создать новый стиль.
- Щелкните правой кнопкой мыши в области выделения, чтобы открыть контекстное меню.
- Выберите Стили / Сохранить выделенный фрагмент как новый экспресс-стиль:
- В недавно открывшемся диалоговом окне в поле Имя введите наименование нового стиля Word.
- Сохраните изменения нажатием кнопки ОК, новый стиль теперь будет доступен среди других.
Быстрый доступ к стилю в Word 2007. Если вы хотите быстро изменить или использовать стиль в Word, не хватаясь за мышь, лучше использовать сочетания клавиш. Эти сочетания клавиш можно самим настроить в соответствии с собственными потребностями.
На вкладке Главная в группе Стили щелкните правой кнопкой мыши на стиле, которому вы хотите назначить комбинацию клавиш.
- В контекстном меню выберите команду Изменить.
- В отобразившемся диалоговом окне Изменение стиля нажмите внизу слева кнопку Формат и в меню выберите Сочетание клавиш.
- Как только появится диалоговое окно, нажмите желаемую комбинацию клавиш, например, Alt + P.
- Нажмите кнопку Назначить. Комбинация клавиш добавляется в поле Текущие сочетания.
- Закройте диалоговое окно и подтвердите применение изменений.
- Теперь можно быстро применить стиль Word к выбранному тексту с помощью сочетания клавиш.
Создаем свой вариант
В данном параграфе рассмотрим основной способ конструирования собственного стиля. Все примеры будут рассмотрены в программе Microsoft Office Word 2016. Делается это следующим образом:
- Запустите редактор и откройте галерею стилей. Она располагается в правой части окна на верхней панели, во вкладке «Главная».
- В самом низу списка активируйте функцию создания нового стиля в «Ворде». Всплывет небольшое сообщение, в котором вам нужно указать имя нового варианта и нажать кнопку «Изменить».

Теперь появится окно настроек нового стиля. Здесь вы можете преобразовывать все критерии так, как вам того хочется. Изменения будут отображаться в примере, который располагается под параметрами.
Внимание! Следите за тем, чтобы имена созданного вами стиля в «Ворде» совпадали во всех разделах настроек. В противном случае автоматическое изменение при переключении будет невозможно
Рекомендуется придерживаться тех названий, которые были заранее предложены разработчиками.
Теперь разберемся с тем, как занести стиль в набор к остальным.
Возможные причины перегрева ноутбука
Нюансы работы со стилями в Word 2013 | MSoffice-Prowork.com
Стили — отличный инструмент автоматизации оформления текста в MS Word. В Word достаточно инструментов для управления стилями, можно изменять встроенные, настраивая их под свои нужды, создавать свои или даже импортировать готовые стили.
Примечание. Что такое стиль, какие бывают стили и как ими пользоваться можно узнать из данного материала.
Как было до Word 2013 (Word 365)
До 2013й версии Word, для сохранения своего набора стилей, пользователь мог сохранить документ в качестве шаблона, или провести операцию экспорта/импорта для сохранения стилей и добавления их в новый документ соответственно.
В Word существует возможность произвести перенос стилей из документа в шаблон по умолчанию normal.dotm и потом уже создавать документы с пользовательскими стилями.
В открывшимся диалоговом окне нас будет интересовать команда «Экспорт/импорт…»
В открывшимся диалоговом окне Организатора пользователь может добавить стили из открытого документа в шаблон по умолчанию или удалить лишние.
Безусловно описанный способ, равно как и способ сохранения стилей в шаблоне документа имеет право на существование, однако, для пользователей Word 2013 Microsoft предоставила дополнительные возможности управления стилями.
Какие возможности появились в Word 2013 (Word 365)
С появлением вкладки «Дизайн» не много пользователей осознали ее полезность в повседневном использовании. Вкладка «Дизайн» предлагает пользователям отличный инструмент комплексного управления оформлением документа. Однако сейчас мы рассмотрим только одну из возможностей вкладки «Дизайн», а именно возможность сохранять для дальнейшего использования пользовательский набор стилей.
После такого сохранения, пользовательский набор стилей будет доступен для использования вне зависимости от того, какой шаблон документа используется, что очень удобно.
Из недостатков следует отметить, что таким способом сохраняются только стили знака, абзаца и связанный знак и абзац, стили таблиц и списков таким способом не перенести.
Не совсем полноценным, но все же решением можно назвать возможность использовать созданные ранее стили списка, но в виде конкретных экземпляров, если ранее была осуществлена привязка уровней абзаца к многоуровневому списку, а стили таблиц можно перенести через инструмент экспресс-таблицы.
Удаление строк, столбцов, ячеек
Если это необходимо, вы всегда можете удалить ячейку, строку или столбец в таблице. Для этого необходимо выполнить несколько простых манипуляций:
1. Выделите фрагмент таблицы, который нужно удалить:
- Для выделения ячейки кликните по ее левому краю;
- Для выделения строки кликните по ее левой границе;
Для выделения столбца кликните по его верхней границе.
2. Перейдите во вкладку «Макет» (Работа с таблицами).
3. В группе «Строки и столбцы» нажмите на кнопку «Удалить» и выберите подходящую команду для удаления необходимого фрагмента таблицы:
- Удалить строки;
- Удалить столбцы;
- Удалить ячейки.
Создание многоуровневого списка в MS Word
Многоуровневый список — это список, в котором содержатся элементы с отступами разных уровней. В программе Microsoft Word присутствует встроенная коллекция списков, в которой пользователь может выбрать подходящий стиль. Также, в Ворде можно создавать новые стили многоуровневых списков самостоятельно.
Выбор стиля для списка со встроенной коллекции
1. Кликните в том месте документа, где должен начинаться многоуровневый список.
2. Кликните по кнопке “Многоуровневый список”, расположенной в группе “Абзац” (вкладка “Главная”).
3. Выберите понравившийся стиль многоуровневого списка из тех, что представлены в коллекции.
4. Введите элементы списка. Для изменения уровней иерархии элементов, представленных в списке, нажмите “TAB” (более глубокий уровень) или “SHIFT+TAB” (возвращение к предыдущему уровню.
Создание нового стиля
Вполне возможно, что в числе многоуровневых списков, представленных в коллекции Microsoft Word, вы не найдете того, который бы вас устроил. Именно для таких случаев в этой программе предусмотрена возможность создания и определения новых стилей многоуровневых списков.
Новый стиль многоуровневого списка может быть применен при создании каждого последующего списка в документе. Кроме того, новый стиль, созданный пользователем, автоматически добавляется в доступную в программе коллекцию стилей.
1. Кликните по кнопке “Многоуровневый список”, расположенной в группе “Абзац” (вкладка “Главная”).
2. Выберите “Определить новый многоуровневый список”.
3. Начиная с уровня 1, введите желаемый формат номера, задайте шрифт, расположение элементов.
4. Повторите аналогичные действия для следующих уровней многоуровневого списка, определив его иерархию и вид элементов.
Примечание: Определяя новый стиль многоуровневого списка, в этом же списке вы можете использовать и маркеры и номера. К примеру, в разделе “Нумерация для этого уровня” вы можете пролистать перечень стилей многоуровневого списка, выбрав подходящий стиль маркера, который и будет применен к конкретному уровню иерархии.
5. Нажмите “ОК” для принятия изменения и закрытия диалогового окна.
Примечание: Стиль многоуровневого списка, который был создан пользователем, будет автоматически установлен в качестве стиля, используемого по умолчанию.
Для перемещения элементов многоуровневого списка на другой уровень, воспользуйтесь нашей инструкцией:
1. Выберите элемент списка, который нужно переместить.
2. Кликните по стрелке, расположенной около кнопки “Маркеры” или “Нумерация” (группа “Абзац”).
3. В выпадающем меню выберите параметр “Изменить уровень списка”.
4. Кликните по тому уровню иерархии, на который нужно переместить выбранный вами элемент многоуровневого списка.
Определение новых стилей
На данном этапе необходимо пояснить, в чем заключается разница между пунктами “Определить новый стиль списка” и “Определить новый многоуровневый список”. Первую команду уместно использовать в ситуациях, когда необходимо изменить стиль, созданный пользователем. Новый стиль, созданный с помощью этой команды, обнулит все его вхождения в документе.
Параметр “Определить новый многоуровневый список” крайне удобно использовать в случаях, когда нужно создать и сохранить новый стиль списка, который в дальнейшем не будет изменяться или же будет использоваться только в одном документе.
Ручная нумерация элементов списка
В некоторых документах, содержащих нумерованные списки, необходимо обеспечить возможность ручного изменения нумерации. При этом, необходимо, чтобы MS Word правильно изменял номера следующих элементов списка. Один из примеров документов такого типа — юридическая документация.
Для ручного изменения нумерации необходимо воспользоваться параметром “Задание начального значения” — это позволит программе корректно изменить нумерацию следующих элементов списка.
1. Кликните правой кнопкой мышки по тому номеру в списке, который нужно изменить.
2. Выберите параметр “Задать начальное значение”, а затем выполните необходимое действие:
- Активируйте параметр “Начать новый список”, измените значение элемента в поле “Начальное значение”.
Активируйте параметр “Продолжить предыдущий список”, а затем установите галочку “Изменить начальное значение”. В поле “Начальное значение” задайте необходимые значения для выбранного элемента списка, связанного с уровнем заданного номера.
3. Порядок нумерации списка будет изменен согласно заданным вами значениям.
Вот, собственно, и все, теперь вы знаете, как создавать многоуровневые списки в Ворде. Инструкция, описанная в данной статье, применима ко всем версиям программы, будь то Word 2007, 2010 или его более новые версии.
Принципы работы кодаHow the Code Works
При запуске метода CreateAndAddParagraphStyle начинается процесс извлечения ссылки на элемент стилей в части стилей.The CreateAndAddParagraphStyle method begins by retrieving a reference to the styles element in the styles part. Элемент стилей является корневым элементом части и содержит все элементы отдельных стилей.The styles element is the root element of the part and contains all of the individual style elements. Если ссылка содержит значение null, элемент стилей создается и сохраняется в данной части.If the reference is null, the styles element is created and saved to the part.
Как сделать списки в Ворде
Итак, как сделать списки в Ворде? Чтобы их успешно создать, будем придерживаться простой инструкции:
- пишете текст в Ворде;
- далее, наводите курсор компьютерной мыши перед любым словом в тексте;
- нажимаете на раздел «Главная» и выбираете виды списков левой кнопки мыши чуть ниже раздела «Рецензирование». Или через меню правой кнопки мыши;
- после этого появятся нужные Вам списки, которые можно установить.
Эту инструкцию в создании списков, мы будем использовать на практике.
Как сделать маркированный список в Ворде
В первую очередь создадим маркированный список. Открываете документ Word с текстом. Далее, нажимаете один раз перед текстом левой кнопкой мыши. Например, в начале предложения. И выбираете правой кнопкой мыши «Маркированный список» (Скрин 1).
На панели управления Ворд он отображается первым из других списков. После его нажатия Вы увидите в тексте точки перед словами (Скрин 2).
Это и будет маркированный список.
Как изменить текст в список
Текст можно изменить в список без использования списков Word. Если у Вас слова написаны в документе сплошным текстом, их можно разделить. Для этого нажимаете один раз мышкой перед словом, которого нужно опустить (Скрин 3).
Далее, жмёте кнопку «Enter» на клавиатуре, чтобы слово опустилось вниз и превратилось в список. Также Вы можете вручную проставить цифры в начале слова или английские буквы.
Как поменять стиль маркированного списка (внешний вид)
Маркированный список можно изменить на другой вид. Чтобы это сделать, нужно выделить текст с маркированным списком. Далее, нажмите на него вверху панели управления списков и выберите подходящий вид списка (Скрин 4).
Там есть разные виды маркированного списка:
- Список в виде галочки.
- Круг.
- Квадрат.
- Множество квадратов.
- Стрелка.
И другие доступные варианты. Если нажать на кнопку «Определить новый маркированный список», в другом окне можно установить параметры списка и загрузить свою картинку с компьютера. Нажимаете на раздел «Рисунок» и загружаете новый вид списка.
Как сделать нумерованный список в Ворде
Приступим к созданию нумерованного списка в тексте. Снова выделяете место в тексте, где нужно установить нумерованный список. Далее, нажимаете вверху текстового редактора Word на нумерованный список (Скрин 5).
Как видно на рисунке 5 нумерованный список успешно установился. Также Вы можете воспользоваться меню правой кнопкой мыши, чтобы выбрать вид списка.
Делаем нумерованный список, порядок работы
Разберём порядок работы с нумерованным списком. Когда Вы его установили, у Вас появится одна цифра в списке. Чтобы проставить все, необходимо нажать поочерёдно перед каждым словом левой кнопкой мыши и нажимать по нумерованному списку. После этого, все слова будут пронумерованы цифрами от 1 до 5 и больше.
После каждой фразы в тексте, можно нажимать кнопку «Enter», чтобы появилась цифра на следующей строке. И после неё написать какое-либо слово, предложение – цифра появится автоматически.
Как изменить номер в списке Ворд
Изменить номер в списке Ворд довольно просто. Выделяете нумерованный список. Далее, его открываете (Скрин 6).
Затем, выбираете из предложенных вариантов тот номер, который Вам нужен. Форматы номеров в документе разные. Внизу списков можно выбрать другие параметры для изменения номеров:
- Изменить уровень списка.
- Определить новый формат номера.
- Задать начальное значение.
Текстовый редактор Word, предлагает пользователям широкий выбор номеров для нумерованного списка.
Как сделать многоуровневый список в Ворде, варианты
Выберем несколько вариантов создания многоуровневого списка и как вернуться в исходное состояние.
Выделяем в документе заранее заготовленный текст. Далее, нажимаем на раздел «Многоуровневый список» и устанавливаем необходимый список (Скрин 7).
Создать многоуровневый список можно вручную. Устанавливаем курсор мыши в самом начале предложения и нажимаем клавишу на клавиатуре – «TAB» и стрелку вправо. После их нажатия, слова будут разделены на разные уровни. Вместе с тем, многоуровневый список будет выглядеть по-другому.
Чтобы вернуть текст или список в исходное состояние, выделите текст левой кнопкой мыши. И нажмите несколько раз горячие клавиши – «CTRL+Z». Все изменения со списком исчезнут и Вы можете заново начать с ним работу.
Как сделать списки в Ворде по алфавиту
В Ворде создаются списки по алфавиту. Они помогут сортировать списки по возрастанию и убыванию. Опять выделяем список в документе. Далее, нажимаем на функцию – «Сортировка» Параметры — «Абзац» и «Текст» оставляем без изменений (Скрин 8).
Затем, выбираете другие значения — «По возрастанию» или «По убыванию». После чего, нажимаем «ОК». Тогда Ваш список будет отсортирован по алфавиту.
Комбинированный
Этот вариант дает возможность при редактировании совмещать в себе несколько уже готовых вариантов. Таким образом пользователь может сделать абсолютно уникальный стиль указанных ранее компонентов.
Подытоживая данный раздел, можно отметить, что применение стилей в «Ворде» позволяет упростить жизнь, избежать многократного выполнения однотипных действий и ускорить процесс работы, избавляя пользователя от необходимости сначала увеличивать величину шрифтов, а потом подбирать к нему необычную цветовую гамму.
Как пример, можно указать такую ситуацию: в вашем документе присутствует десять заголовков и пять подзаголовков. Используя заранее подготовленные стили, вы можете просто установить для каждого типа компонентов тот вариант, который считаете необходимым. Причем он будет применен сразу ко всем позициям идентичной категории. И вам не придется выполнять настройки каждого заголовка в отдельности.
Перейдем теперь к рассмотрению инструкций того, как создать стиль в «Ворде», после чего изменить его, занести в галерею и применить. Начнем по порядку.
Метод CreateAndAddParagraphStyleCreateAndAddParagraphStyle Method
Пример метода CreateAndAddParagraphStyle можно использовать для добавления стиля в текстовый документ.The CreateAndAddParagraphStyle sample method can be used to add a style to a word processing document. Сначала необходимо получить ссылку на часть определений стилей в документе, к которому требуется добавить стиль.You must first obtain a reference to the style definitions part in the document to which you want to add the style. Дополнительные сведения и примеры данной процедуры можно найти в разделе .For more information and an example of how to do this, see the section.
Метод принимает четыре параметра, в которых содержатся: ссылки на часть определений стиля, идентификатор стиля (внутренний идентификатор), имя стиля (для внешнего использования в пользовательском интерфейсе), и, при необходимости, любые псевдонимы стиля (дополнительные имена для использования в пользовательском интерфейсе).The method accepts four parameters that indicate: a reference to the style definitions part, the style ID of the style (an internal identifier), the name of the style (for external use in the user interface), and optionally, any style aliases (alternate names for use in the user interface).
Полный профиль кода для метода можно найти в разделе .The complete code listing for the method can be found in the section.