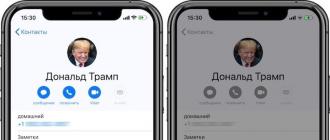Как самому собрать компьютер
Содержание:
- Как определить, какое железо вам нужно
- Обычный офисный ПК
- Шаг 10: Включение
- Ещё раз проверьте совместимость!
- Игровой эконом-компьютер за 30 000 рублей (без периферии)
- Порядок сборки системного блока
- Видеокарта
- Преимущества сборки компьютера своими руками
- Как грамотно распределить бюджет
- Шаг 4: Установка кулера для процессора
- Выбор стержней для клеевого пистолета
- Несколько немаловажных нюансов
- Установка процессора
- Предварительная сборка
- Устанавливаем жесткий диск
- С чего начать
Как определить, какое железо вам нужно
Пначинают с процессорасамое важное, да и самое дорогое в нем – видеокарта
Нет, я не призываю вас сметать с полок мощные и дорогостоящие видяхи последнего поколения. Чтобы купить именно то, что будет отвечать вашим задачам и не потратить лишнего, правильнее сделать так:
- Составить список игрушек, в которые вы собираетесь рубиться на новом компьютере (ведь мы собираем машину для игр).
- Пройтись по официальным сайтам выбранных игр и выписать их системные требования. Также желательно заглянуть на ресурсы, где общаются геймеры, и присмотреться к их рекомендациям по выбору железа. Иногда эти советы более дельные, чем у разработчиков.
- Самые высокие системные требования взять за основу будущей сборки.
Ключевым звеном при подборе комплектухи для игрового ПК делаем связку процессор + видеокарта (иногда + монитор). К ним подбираем остальное.
Обычный офисный ПК
Чистыми: 261,93 € — 16 235 руб.С доставкой: 312,18 € — 19 350 руб.
Итак, если тебе нужен не игровой компьютер, а просто рабочая машинка, возможностей которой хватит на повседневные задачи и, может, чуть больше — например, пофотошопить, посмотреть сериалы в FullHD и даже поиграть в средние по требованиям игры (CS, Dota, WoW и множество 2D-игр), то следующая конфигурация — твой вариант.
Для простого и немощного компьютера выбор процессора стоит не так остро. AMD или INTEL — это больше дело вкуса, чем каких-то объективных отличий. У обеих компаний есть процессоры для решений любых задач. Но есть одно «но» — AMD дешевле и имеют более лояльную политику. Intel более популярны, но немного дороже (зато благодаря AMD цены на Intel значительно упали)
При выборе всегда стоит обращать внимание на производительность, количество ядер, разрядность, сокет, чипсет и теплопакет. Сокет процессора и материнская плата должны совпадать, а чипсет — это набор микросхем, объединяющий все устройства в одно целое, и чем он новее — тем лучше
Процессор: Pentium G4560 — Как мы уже упоминали, на рынке произошли изменения. Intel выпустили Pentium G4560 на архитектуре Kaby Lake, который практически равен core i3 6100, но в 2 раза дешевле.
G4560 имеет два ядра с частотами до 3.5 ГГц, он 64-битный, а значит, может работать с оперативной памятью объемом от 4 Гб и выше. Если этого количества памяти тебе будет не хватать, то можно просто докупить еще одну планку «оперативки». Также он поддерживает Hyper-Threadind, иначе говоря, каждое из ядер будет определяться как два логических ядра. Это существенно влияет на производительность во множестве многопоточных приложений и игр, поэтому мы выбрали именно эту модель.
Видеокарта: не нужна Видеокарта нам не понадобится. Дело в том, что G4560 имеет встроенное графическое ядро HD 610, которого хватит на не очень требовательные игры — множество 2D-игр и такие игры как, CS, WoW, Dota. Ядро справится с фотошопом и с full HD-видео
Но если у тебя есть лишние деньги, то ты можешь обратить внимание на такие видеокарты, как: MSI GeForce N750TI, AMD Radeon RX460 или, GeForce GTX 950/1050. Этих видеокарт будет достаточно для практически всех старых игр и новых, правда запускать их придется на средних настройках
По сути, добавляешь + 8-10 тысяч, и вот тебе игровой компьютер low-middle.
Материнская плата: MSI H110M Pro-D — Материнская плата должна быть достаточно надежной и при этом недорогой, в этом плане офисные компьютеры совсем не привередливы. Подойдет, например, MSI H110M Pro-D, он поддерживает оперативную память DDR4 и имеет 4 разъема USB 3.0 и 6 2.0. На наш взгляд, это самый оптимальный вариант по соотношению цены, качества и возможностей. Под KabyLake можно взять и более новую, на 270 чипсете, если бюджет позволяет.
Кулер для процессора: LC-Power Cosmo Cool — Хорошее охлаждение влияет на работу процессора при высоких нагрузках, но если ты не собираешься насиловать свой ПК, то достаточно будет купить и BOX-версию процессора. Тем не менее, мы возьмем LC-Power Cosmo Cool LC. Он недорогой и при этом универсальный — поддерживает сокеты и AMD, и Intel.
Оперативная память: Corsair Vengeance LPX Rot 8GB DDR4 — Здесь всё достаточно просто. Основные характеристики — это объем и скорость. Можно взять устаревающий тип DDR3 или более новый DDR4. Память не сильно влияет на производительность, но меньше 4 Гб и 2133 Мгц брать не стоит. Под эти параметры подходит Corsair Vengeance LPX Rot 8GB DDR4 2400MHz.
Жесткий диск: Kingston HyperX Fury SSD 128Гб — Если ты не являешься страстным коллекционером порно, то SSD на 128\256 гигабайт будет достаточно. Этого объема хватит абсолютно на всё, если, конечно, не складировать на нем кучу информации или время от времени не проводить бэкапов. По сравнению с HDD прирост скорости на твердотельных накопителях получается очень заметный. Операционная система грузится за 5-10 секунд, а приложения работают намного быстрее. Можно поставить оба вида накопителей, если нужны и объем, и скорость. Но мы говорим все-таки об офисном компьютере, поэтому вполне достаточно будет и SSD: Kingston Hyper X Fury SSD 120GB.
Блок питания: Corsair VS-Series 350W — Мощность блока питания всегда следует подбирать исходя из максимального энергопотребления процессора и видеокарты + 50-100W. Для текущей сборки хватит и этого: Corsair VS-Series 350 Watt.
Корпус: Zalman T5 — Он должен быть крепкий и хорошо вентилируемый. Также не стоит брать корпуса с верхним расположением отсека для блока питания. Нам, например, и ценой, и внешним видом понравился Zalman T5. Это корпус форм-фактора mini-Tower (меньше обычного), в который как раз подходит наша материнка с размерами mATX (меньше обычной) — супер-охлаждение нам не нужно, а вот сэкономить место — да.
Шаг 10: Включение
Теперь, когда вы дважды все перепроверили, включите блок питания и нажмите кнопку включения на передней панели. Множество систем при первом запуске загружается некорректно, поэтому не расстраивайтесь, если вам потребуется вернуться и вновь проверить все подключения.
После загрузки вам потребуется установить операционную систему. Это довольно просто, а в сети хватает руководств на эту тему. Если у вас нет другого компьютера, чтобы скачать образ, можно приобрести загрузочную флешку от Microsoft с готовым для установки образом операционной системы.
Затем может потребоваться установка драйверов. Windows 10 уже поддерживает современные чипсеты и в большинстве случаев автоматически скачивает и устанавливает недостающие драйверы. Для более подробной информации об этом процессе обратитесь к меню Обновление и безопасность на панели параметров.
Если это не сработает, драйверы для чипсета вашей материнской платы охватывают большую часть подключений и встроенных функций, хотя в зависимости от производителя материнской платы и других комплектующих все может сильно отличаться. Прежде чем выбрасывать коробки от запчастей, проверьте, не осталось ли в них установочных дисков и другой информации.
Как правило, ручная загрузка и установка последних драйверов требуется только для дискретных видеокарт. Драйверы для Radeon можно найти на сайте AMD, для GeForce – на странице Nvidia.
Теперь, благодаря вниманию к деталям и малой толике везения, у вас должна быть полностью работоспособная система. Обязательно следите за возможными сообщениями об ошибках и подержите руку напротив корпусных вентиляторов, чтобы убедиться, что воздух циркулирует и что он не слишком горячий. Проверяйте это по крайней мере несколько недель.
А если что-то сломается или потребует апгрейда, то теперь у вас есть все необходимые знания для решения этой проблемы. Только не забывайте о статике.
Ещё раз проверьте совместимость!
Ваши потребности для каждого отдельного компонента будут зависеть от типа компьютера, который вы хотите собрать, и вашего бюджета. Но, прежде чем сделать окончательную покупку, проведите последнюю проверку совместимости, последовательно проверяя каждый компонент набора.
- Процессор: должен соответствовать гнезду процессора вашей материнской платы
- Материнская плата: должна быть совместима с вашим процессором, оперативной памятью и источником питания (правильное количество контактов для материнской платы и ЦП)
- ОЗУ: необходимо сопоставить номера и типы слотов на материнской плате (DDR3 или DDR4)
- Устройства хранения: должны поместиться в вашем корпусе (достаточно отсеков и они правильных размеров), а на материнской плате должно быть достаточно портов SATA
- Корпус: должен подходить под материнскую плату, блок питания, процессорный кулер и вмещать все накопители
- Видеокарта: на материнской плате должен быть подходящий тип слота PCIe, она должна соответствовать размеру вашего корпуса и нуждается в правильном разъеме на блоке питания
- Процессорный кулер: должен соответствовать гнезду материнской платы/процессора и помещаться внутри корпуса
- Электропитание: важна правильная оценка электрической мощности вашей сборки, требуется правильное количество контактов на материнской плате и шина для ЦП, требуются дополнительные кабеля для видеокарты, накопителей и других дополнительных устройств
Это может показаться сложным, но опять-таки такие сайты, как PCPartPicker, помогут сделать большую часть тяжелой работы – вам нужно будет просто проверить спецификацию и убедиться, что всё соответствует.
Игровой эконом-компьютер за 30 000 рублей (без периферии)
Ч
До начала сборки страница сервиса выглядит так:
Начнем с включения в нее двух ключевых устройств (как это сделать, думаю, понятно всем). Первый – процессор. Основные параметры выбора товара (фильтры) собраны к колонке слева. Вот критерии, которые я задал для отбора подходящих мне моделей:
- Производитель AMD. Поскольку мы собираем бюджетный игровой компьютер, я отдаю предпочтение этому семейству.
- Для игрового компьютера.
- Со свободным множителем и 8 ядрами.
- Без системы охлаждения в комплекте.
Дальше – видеокарта. Задаю 3 критерия выбора:
- Для игрового ПК.
- Производитель AMD.
- Объем видеопамяти 2-4 Гб.
Здесь также включен автоматический фильтр «Совместимые». Он присутствует в каждой вкладке, но иногда его стоит отключать. Почему – скажу немного позже.
Сервис отобрал 14 моделей. По краткому описанию в каталоге мне трудно понять, чем они различаются. Чтобы увидеть все характеристики приглянувшегося девайса, я дважды кликну по его наименованию. Это откроет мне карточку товара с подробным описанием и картинками.
Для возврата в конфигуратор я нажму «Назад в каталог».
Просмотрев все модели, что устраивают меня по параметрам и цене, в комплект отправляется не слишком дорогая ASUS AMD Radeon RX 460 DUAL OC. Кстати, она не требует дополнительного питания.
Итак, ключевые компоненты выбраны, переходим к устройствам второй группы. На очереди – материнская плата.
Из совместимых с процессором и относящихся к классу игровых конфигуратор нашел для меня 4 модели. Сравнив их характеристики, почитав обзоры и отзывы, я отправляю в сборку MSI 970A SLI KRAIT EDITION, так как при прочих равных она немного дешевле остальных.
Настал черед выбрать кулер. Мои критерии:
- Рассеиваемая мощность – от 100 Вт (ориентируюсь на TDP процессора – 95 Вт).
- Материал основания – медь.
- Тип – башенный.
- Разъем подключения – 4 pin.
Совместимость с сокетом AM3+ установлена автоматически. Выбор пал на недорогой DEEPCOOL GAMMAXX 200T.
Интересно, укладываюсь ли я в бюджет? Вверху конфигуратора отображена суммарная стоимость моих потенциальных покупок. В запасе около 9 000 рублей, значит, пока всё нормально.
А что это за красно-зеленая полоска рядом с ценой и почему там написано «Проблемы с совместимостью» и «Неоптимальное энергопотребление»? Оказывается, это тоже нормально, ведь я еще не включил в сборку блок питания и корпус. Если уведомление о проблемах (красные значки) останутся после добавления в комплект всех частей системного блока, значит, вы где-то ошиблись.
Дальше я выбираю SSD по следующим критериям:
- Емкость 120-128 Гб.
- Интерфейс SATA-3.
Другие характеристики посмотрю в описании моделей.
Кстати, если вы не добавили в комплектацию корпус ПК, конфигуратор будет считать интерфейс SATA несовместимым с вашими устройствами. Почему так сделано – не знаю. Чтобы это вас не отвлекало, просто снимите флажок «Совместимые».
Со второй группой почти закончено. Остался блок питания, но его я выберу чуть позднее. Сначала оперативку. Я планирую оснастить свой компьютер памятью в объеме 8-16 Гб, но так как средств на это у меня уже нет, куплю пока 1 планку на 4 Гб. Пусть это будет память JRam – DDR3 с частотой 1600 МГц.
Суммарное энергопотребление моей нынешней сборки составило 244 Вт. В характеристиках видеокарты указана рекомендуемая мощность блока питания – 400 Вт. Также нужен некоторый запас на возможный апгрейд и разгон системы. Соответственно, мощность блока питания для собираемого ПК должна быть не меньше 450-500 Вт. И конечно, он должен быть качественным и надежным.
Следуя этим пожеланиям, отправляю в комплект 500-ваттный Accord ACC-500W-80BR.
Помимо производительности я обращаю внимание на наличие всех требуемых разъемов (главное – 4+4 или 8 pin для питания процессора) и сертификат энергоэффективности 80+ Bronze
Ну вот, осталось подобрать для всего этого добра уютный «домик». Дорогой навороченный «коттедж», увы, не вписался в мои бюджетные планы, поэтому остановлюсь на простеньком стальном корпусе AeroCool V3X Advance. Главное, он подходит мне по габаритам и наличию необходимых деталей: полочек для 2,5-дюймовых накопителей, выреза в районе кулера ЦП, 2 встроенных вентиляторов и разъема USB 3.0 на фронтальной стороне.
Конфигуратор показывает, что все выбранные устройства совместимы, а их суммарная стоимость составила 31 843 рубля.
Получился небольшой перерасход, но это ориентировочная цена, ведь не обязательно покупать все железо в одном магазине. Возможно, в других местах оно продается дешевле.
Теперь я могу сохранить конфигурацию в личном кабинете (нужна регистрация на сайте DNS), чтобы иметь возможность возвращаться к ней повторно (отслеживать изменение цен), редактировать и показывать другим людям (делиться ссылкой).
Порядок сборки системного блока
- В первую очередь, вставляем процессор в материнскую плату, и устанавливаем кулер. Не забываем подключать проводок вентилятора к плате.
- Вставляем оперативную память.
- Вставляем в корпус блок питания и винчестер. Если корпус маленький и тесный, то необходимо вставить винчестер после материнской платы.
- Вставляем материнскую плату в корпус.
- Устанавливаем материнскую плату и платы расширения Чаще всего это одна видеокарта, иногда и её нет.
- Подключаем все провода согласно разметке в инструкции к материнской плате.
- Подключаем монитор, питание, клавиатуру, мышь, интернет, звук, (в любом порядке)
- Включаем комп.
- Устанавливаем операционную систему и драйвера.
- Наслаждаемся.
Видеокарта
Это очень важная деталь для любого геймера. Именно графическая память сможет обеспечить высококачественное изображение. Среди большого количества видеокарт чаще всего используют Nvidia G-Force, AMD ATI Radeon (для видеоигр) и Intel Graphics HD (для работы и офисных программ).
Intel Graphics HD не очень мощная видеокарта, но большинство стоковых ноутбуков комплектуют именно им. Естественно, игровой компьютер так же отлично справляется с офисными работами, но стоит дороже.
Тип разъема для подключения видеоадаптера разный, поэтому графический чипсет нужно выбирать под основную схему.
Сейчас выбор подобных деталей компьютера просто невероятный, так что с поисками проблем не будет
Не маловажно для видеокарты и охлаждение. На обычных офисных адаптерах нет куллера, есть только большой алюминиевый радиатор, который осуществляет охлаждение
Более мощные карты оснащены одним или даже двумя вентиляторами для более надежного охлаждения.
Нет никакого смысла скрывать, что графический чипсет – это самая дорогая деталь в компьютере, так как большинство функций ПК или ноутбука доступны благодаря именно данному адаптеру. Следует ли говорить, что большинство даже самых старых видеоигр не буду работать на стоковом графическом блоке памяти! Если вам нужен бюджетный рабочий компьютер, тогда дискретной видеокарты вам должно хватить.
Преимущества сборки компьютера своими руками
Почему же здесь нет цен и примерных конфигураций, спросите Вы? Потому, что в этом нет необходимости, да и невозможно подобрать единую конфигурацию для всех. Для большинства пользователей главным критерием при выборе нового системного блока в сборе является цена. На соотношение производительности и цены смотрят далеко не все, а стоило бы.
Зачастую продавцы готовых системных блоков стремятся, так или иначе, ввести покупателя в заблуждение. Например, заявляют, что в системе установлено 4 гигабайта оперативной памяти и игровая видеокарта. Однако тип комплектующих и фирмы – производители почти всегда остаются в секрете. Качество комплектующих от неизвестных или откровенно слабых фирм всегда оставляет желать лучшего.
Поэтому широко распространены случаи, когда купленный в магазине собранный пк выходил из строя в течение нескольких месяцев. Подобрать “правильные” комплектующие, производители которых хорошо зарекомендовали себя, это одна из первостепенных задач. Только после этого нужно проводить саму сборку компьютера.
Основным минусом покупки системного блока в магазине является невозможность внесения изменений в имеющуюся конфигурацию. Например, Вам понравился дизайн самого системного блока, но не устроила производительность. Или же наоборот, показалась излишней, не соответствующей вашим потребностям. В любом случае, внести изменения не получится, и придется либо отказаться от покупки, либо переплачивать за “ненужные” возможности.
При выборе комплектующих и сборке компьютера самому, есть возможно учесть собственные потребности. Например, подобрать системный блок, гармонично вписывающийся в интерьер. Или подобрать систему, которая будет отвечать современным требованиям компьютерных игр.
При покупке нового системного блока в магазине, невозможно модифицировать не только аппаратную, но и программную часть ПК. Многие продавцы устанавливают ненужные программы и утилиты, за которые приходится платить. Например, помимо операционной системы Windows, устанавливаются программы, которые используются крайне редко, а зачастую пользователь даже не знает об их назначении. При этом стоимость системника возрастает.
Продавцы пользуются тем, что лицензионная копия программы, рассчитанная на одного пользователя, в конечном итоге намного дороже, чем корпоративная лицензия, дающая право использования большему числу пользователей. Это очередная уловка, с помощью которой они фактически обманывают клиентов.
Как грамотно распределить бюджет
В
В набор комплектующих системного блока игрового компьютера входит 7-15 предметов. Наша задача – разделить их на 3 группы по степени значимости:
- Ключевое звено будущей сборки – процессор и видеокарта. Это важнейшие и обычно самые дорогостоящие устройства.
- Оборудование 2-й очереди – то, что необходимо для работы ПК и без чего не обойтись. Сюда входят: материнская плата, накопитель для установки ОС и программ (оптимально SSD), процессорный кулер и блок питания. Блок питания включаем в сборку одним из последних, но средства на него резервируем заранее, так как «режим питания нарушать нельзя».
- Оборудование 3-й очереди. В эту группу входит то, без чего в случае нехватки денег обойтись можно (чтобы докупить позднее) и на чем допустимо сэкономить: оперативная память (вместо 32 Гб на первое время достаточно 4-16 Гб), второй накопитель, оптический привод, дискретная звуковая карта, периферия, корпус системного блока. Что касается корпусов: если вам не особенно важен дизайн с наворотами и именитый бренд, которые в основном и обуславливают их стоимость, купите обычный недорогой корпус, подходящий по габаритам.
Устройства первой и второй очереди – это 80-90% ваших затрат. Урезание бюджета на них крайне нежелательно, ведь это то, что будет нести «на своих плечах» основную нагрузку 3-5 лет ближайших лет. Если оптимально подходящая деталь кажется вам слишком дорогой, лучше поищите ее в других магазинах.
Выбирая оборудование третьей очереди, не гонитесь за дешевизной. Экономия ни в коем случае не должна касаться качественной стороны устройств! Только количественной.
Шаг 4: Установка кулера для процессора
Теперь настала очередь кулера для процессора. Проще всего устанавливать штатные кулеры. Однако, в зависимости от бренда и поколения этот процесс может отличаться. Для более подробных указаний вам потребуется обратиться к их собственной инструкции. То же самое справедливо и для кулеров сторонних производителей со своими креплениями, а также устройств водяного охлаждения. Следование инструкциям – ключ к успеху в сборке вашего компьютера.
Каждому кулеру требуется термопаста. Это отличный проводник тепла, позволяющий заполнить все неровности прижимаемых поверхностей и легко отводить тепло от чипа к радиатору кулера. Без нее ваш кулер не будет нормально выполнять свои функции, а процессор станет перегреваться.
AMD и Intel наносят ее на свои кулеры на заводе, но при установке вентиляторов сторонних производителей потребуется наносить ее вручную. К сожалению, намазывать ее на дорогой процессор не так просто, как кажется.
Просто нанесите одну маленькую каплю – размером примерно с небольшую горошину – прямо посередине чипа. Есть и другие варианты – например, нанести термопасту крест-накрест или размазать ее тонким слоем по поверхности процессора, используя подходящий предмет, вроде банковской карты. Главное – не переусердствуйте: термопасты не должно быть слишком много, это даст обратный эффект. После установки кулера старайтесь не вращать и не трясти его сильно, чтобы обеспечить плотное, качественное соединение.
После установки кулеру потребуется питание. Подключите провода от вентилятора к четырехконтактному разъему на материнской плате, который обычно находится близко к процессору и обозначен «CPU_FAN».
Выбор стержней для клеевого пистолета
Диаметр и габаритные размеры являются основными требованиями к стержням. В большинстве случаев материал толщиной 11 мм либо 7 мм подходит для решения типовых задач. Длина стержня определяется параметрами пистолета. В продаже имеются стержни, длина которых варьируется от 40 до 300 миллиметров. Соответственно, цена на материал повышается в зависимости от размера стержня.
Если к качеству соединения предъявляются особые требования, то выбор материала выполняется соответствующим образом. Чёрные стержни используются когда нужно добиться максимальной идентичности шва с поверхностью. Специальные составы применяются при повышенных требованиях к жёсткости конструкции. Склеивание разнородных материалов также возможно при использовании особых марок клея.
При выборе клея учитывается цветовая маркировка. Непрозрачный состав является универсальным и предназначен для использования в большинстве случаев. Полупрозрачный материал, имеющий определённый оттенок, имеет специальное назначение. Белые и чёрные стержни для клеевого пистолета также являются универсальными и предназначены для общего использования.
Цилиндры белого оттенка и непрозрачной консистенции используются для склеивания стекла и металла. Полупрозрачные материалы подходят для работы с древесиной, бумагой и их сочетаниями. Чёрные стержни характеризуются изолирующими и герметизирующими свойствами, поэтому применяются для обработки элементов под напряжением, а также для укрепления швов.
При работе с материалами, которые значительно нагреваются при эксплуатации, используются специальные клеевые составы. Такие стержни являются высокотемпературными и не теряют своих характеристик при значительном нагреве. Как правило, на рынке представлены цилиндры с температурой плавление порядка 100 либо 150 градусов. Выбор того либо иного стержня определяется текущими потребностями.
Выбор цилиндров диаметром 11 мм либо 7 мм производится исходя из характеристик используемого термоклеевого пистолета. Диаметр, температура плавления, текучесть материала и скорость его плавления являются основными критериями при выборе.
Несколько немаловажных нюансов
При самостоятельной сборке компьютера, а также и при покупке ПК в магазине, всегда стоит помнить о возможности модернизации в будущем. Компьютерная индустрия развивается очень быстро и, то что сегодня считается верхом технологий, может устареть буквально через несколько месяцев.
Многие продавцы, стремясь уменьшить себестоимость системного блока, устанавливают так называемые “подрезанные” версии материнских плат. Они меньше по размерам, что позволяет продавцам экономить на стоимости, однако функциональные возможности такой платы сильно ограничены по сравнению с ее “полной” версией. Например, уменьшено количество слотов оперативной памяти, PCI и PCI-Express портов, разъемов SATA и USB. В дальнейшем модернизировать системы, собранные на основе таких материнских плат крайне сложно.
При сборке, есть полная свобода действий и можно не экономить на комплектующих в ущерб качеству нового компьютера. Ведь модернизировать немного устаревший системный блок намного дешевле, чем покупать новый.
Установка процессора
Процессор выполняет в компьютере все основные вычисления и занимается обработкой информации.
Определитесь, процессор, какой фирмы будете устанавливать: Intel, AMD и другие.
Также следует определиться с количеством ядер. Для домашнего компьютера подойдет двух ядерный процессор средней мощности. Для процессора инженера или дизайнера нужен четырех ядерный процессор.
Какой бы процессор вы не выбрали, убедитесь, что он совместим с сокетом вашей материнской платы. Сокет – место для установки процессора на материнской плате. Данную информацию можно найти на коробке от материнской платы.
Например, процессоры Intel совместимы со следующими сокетами: Socket LGA775, Socket LGA1156, Socket LGA1155, Socket LGA1366.
Процессоры AMD совместимы со следующими сокетами: Socket939, SocketAM3, SocketFM1, SocketAM3 plus, SocketG34.
Установка процессоров Intel. Почти все современные процессоры этой фирмы на сокете 755 (Socket LGA775). Преимущество заметно уже в отсутствии ножек у процессора. Следовательно, минимален риск поломки и неаккуратной установки процессора на материнскую плату.
Займемся же установкой. Для этого необходимо открыть и приподнять рычаг гнезда – металлический стержень, параллельный слоту. Достаньте процессор из упаковки, не касаясь его нижней части. Удалите черную защитную пластину. Установите его в сокет. Для удобства, на материнской плате и на самом процессоре есть стрелки, они указывают какой стороной процессор необходимо помещать в сокет. Проследите, чтобы направления стрелок совпадали.
Закройте пластинку крепления, опустите фиксирующий рычаг гнезда.
Предварительная сборка
Вы купили кучу комплектующих и принесли их домой. С чего начать? Конечно, с распаковки. Извлекаем аккуратно из коробок материнскую плату, процессор, оперативную память и кулер ЦПУ и начинаем комплектовать (нам нужно все это объединить). Рекомендую использовать антистатический браслет, чтобы не пришлось покупать новую запчасть вместо сгоревшей.
Снимаем защитную крышку ЦПУ, осматриваем на предмет гнутых ножек (если это Intel). В случае AMD мы изучаем ножки самого процессора.
Аккуратно укладываем проц в сокет (там есть отметка совместимости углов и две выемки, чтоб не перепутать)
Прижимаем его одним пальцем посередине и фиксируем защёлку
В этом месте важно не дать процессору сдвинуться, иначе есть риск повреждения. Такие случаи – не редкость.
Теперь нужно вставить оперативную память
При наличии двух планок установите их в слоты с одинаковыми цветами для поддержки двухканального режима. Если планка одна — ставьте ее в первый разъем.
Дальше устанавливаем кулер. Все они разные, поэтому дать универсальный совет не получится, смотрите инструкцию к вашей модели. Если термопаста не нанесена на основание кулера при изготовлении – придется самостоятельно намазать ее на процессор. Лучше всего воспользоваться пластиковой (банковской) карточкой, но подойдет любая лопатка. Термопасту нужно распределить равномерно – это позволит добиться хорошего охлаждения. Не забудьте подключить питание кулера к матери (коннектор обозначен как CPU FAN).
На этом предварительная сборка окончена. Пора приступать ко второму этапу.
Устанавливаем жесткий диск
В жестком диске хранятся операционная система, информация пользователя и программы.
Разъемы жесткого диска и материнской платы должны совпадать. Например, Serial SATA 6Gb/s. Пропускная способность жесткого диска с разъемом Serial SATA 6Gb/s – 6Гб/с.
- Подключаем кабель SerialATA к разъему материнской платы SATA.
- Подключаем переходник SATA к жесткому диску, затем к переходнику подключаем кабель питания Molex от блока питания.
Установка жесткого диска завершена. Переходим к установке оптического привода.
Оптический привод – устройство для чтения информации с дисков или записи информации на диски. Сейчас на рынке продаются приводы следующих типов: CD-ROM, CD-RW, DVD-ROM, DVD-RW и Blu-Ray.
- Привод CD –ROM предназначен только для чтения CD дисков.
- Привод CD-RW позволяет и читать и записывать на CD.
- Привод DVD –ROM предназначен для чтения CD, DVD дисков.
- Привод DVD-RW позволяет читать информацию с CD, DVD дисков и записывать информацию на CD, DVD диски.
- Приводы Blu-Ray предназначены для дисков больших объемов. Такие диски, да и сами приводы стоят немалых денег.
Предпочтительно выбрать привод DVD-RW, дабы не ограничивать себя в действиях.
Привод необходим в компьютере, даже если вы уже давно перешли на флеш носители. Ведь установка WINDOWS происходит с диска. Кроме того, можно освободить память компьютера, скинув нужные файлы на диск, до поры, до времени. Дистрибутивы для игр скачать. Да и просто фильм посмотреть можно.
Выбирая оптический привод, обратите внимание на его скорость чтения и записи дисков. Чтобы привод мог читать и записывать на все диски, необходима скорость 48х
Ставим дисковод в отведенное для него место в корпусе блока питания. Фиксируем винтиками, чтобы уменьшить влияние вибрации и шумов. Подключаем питание оптического привода. Далее подключаем дисковод непосредственно к материнской плате шлейфом.
С чего начать
Согласитесь, готовый подключенный компьютер с работающей операционной системой, который приедет к Вам прямо домой, это замечательно! Но при таком подходе сэкономить не получится, а новый компьютер может оказаться не слишком хорошим. Поэтому лучше всего самостоятельно подобрать сбалансированную систему под ваши нужды и за те деньги, которые Вы готовы потратить.
Что такое в нашем понимании сбалансированный компьютер? Это ПК, все компоненты которого уравновешенны, – то есть в такой системе не будет слишком слабой видеокарты или мало оперативной памяти. В собранном нами компьютере будет современный процессор. А блок питания будет рассчитан на нужное энергопотребление. Вместе с Вами мы подберем ту конфигурацию, которая прослужит долгое время. Апгрейд потребуется нескоро!